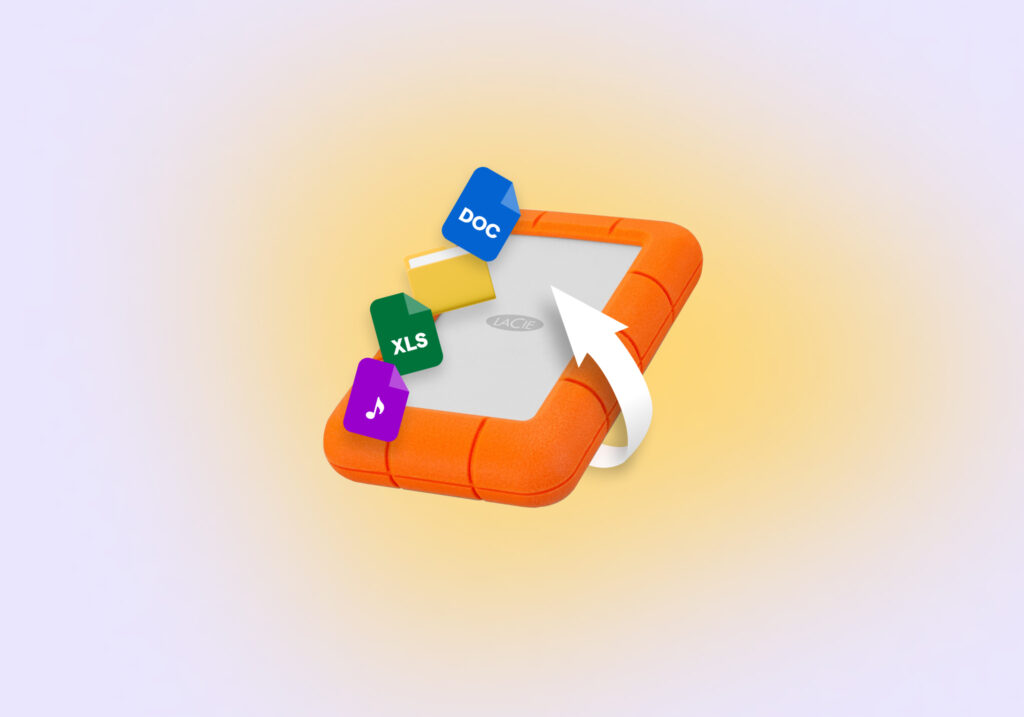How to Recover Data From a LaCie External Hard Drive
LaCie has been manufacturing storage devices since 1987. Over the years, its external hard drives have earned a reputation for being reliable and well-designed. But even the best products can fail, and they’re certainly not immune to user errors. The good news is that it’s usually possible to recover data from LaCie external hard drives, and this guide will serve as your road map through the maze of recovery options. Let’s get started!
Common Reasons for Data Loss from LaCie Hard Drives
Before we explore the how-to of LaCie hard disk recovery, let’s first identify some of the most common problems that lead to data loss:
| Problem | Solution(s) |
| Accidental file deletion or formatting of the data on the drive. | You should immediately scan the drive using capable data recovery software. |
| Unsupported file system. | Update the firmware. If available, install the correct file system driver. Alternatively, you can use a data recovery software tool that can recognize the file system. |
| The disappearance of files due to file system corruption. | You should fix the corruption using available file system repair tools and use a data recovery application to recover lost files. |
| Viruses or malware infection. | We recommend first using data recovery software to retrieve any lost data from your LaCie external hard drive. Once you’ve secured your files, scan the drive with anti-malware software to attempt removal of the infection. As a last resort, you can format the drive to be 100% sure the malware is gone. |
| Physical damage such as improper connection/ejection, sudden power surges, exposure to water, or any other physical impact that results in data loss. | Check the LaCie hard drive connection to see if it’s securely plugged into the computer and the power sources. If you notice a physical damage, then you should contact a data recovery service. |
Correctly recognizing the issue can steer you in the right direction when it comes to choosing the right solution. The next step involves picking the right set of tools and methods for LaCie data recovery.
How to Recover Data from a LaCie External Hard Drive
Most situations involving files disappearing from LaCie external hard drives are solvable because the files in question are still present somewhere on the drive, even if they’re not immediately visible to you.
When you delete a file or encounter an issue like file corruption, the system generally just marks the file as “free space,” rather than completely wiping it away. This is where hard drive data recovery software comes into play—it scans these marked areas and helps you recover your files.
Here at Pandora Recovery, we’ve evaluated a bunch of data recovery software tools to discover which of them are the most capable of handling LaCie hard disk recovery and issues like lost data due to accidental deletion, formatting, unexpected disappearance of files, and file system corruption.
Here are some of the criteria we considered when evaluating LaCie recovery software:
- 🦾 Effectiveness: A tool’s ability to actually recover the files is the most crucial factor. Does it handle different file formats, sizes, and types of data loss effectively? Can it restore LaCie external hard drive data that disappeared due to various reasons?
- 🗂️ File system support: The software should be versatile enough to support the most popular external hard drive file systems, namely FAT, FAT32, exFAT, and NTFS. This ensures that you can recover LaCie external hard drive data, no matter what system you’re using.
- 🤗 Ease of Use: We looked for software that anyone can navigate, not just tech wizards. A clean interface and straightforward instructions are essential.
- ⚙️ Compatibility: We made sure the software is compatible with both Windows and Mac, so it’s viable for a wider audience.
- 💸 Value for money: We took into account the cost of the software in relation to its features. Good software should offer a range of data recovery options without breaking the bank.
To recover LaCie external hard drive data using Disk Drill, you need to:
- Download Disk Drill from its official website and install it on a different storage device than the LaCie external hard drive you’re trying to recover.

- Plug your LaCie external hard drive into your computer, and wait for your system to recognize it.

- Launch Disk Drill and select the LaCie external hard drive from the list of available storage devices. You can then click the “Search for lost data button” to initiate the scanning process.

- Once the scan is complete, Disk Drill will present you with a list of recoverable files. Go through the list and click the checkbox next to each file you want to recover. You can take advantage of Disk Drill’s filters, sorting options, and search feature to easily find what you’re looking for.
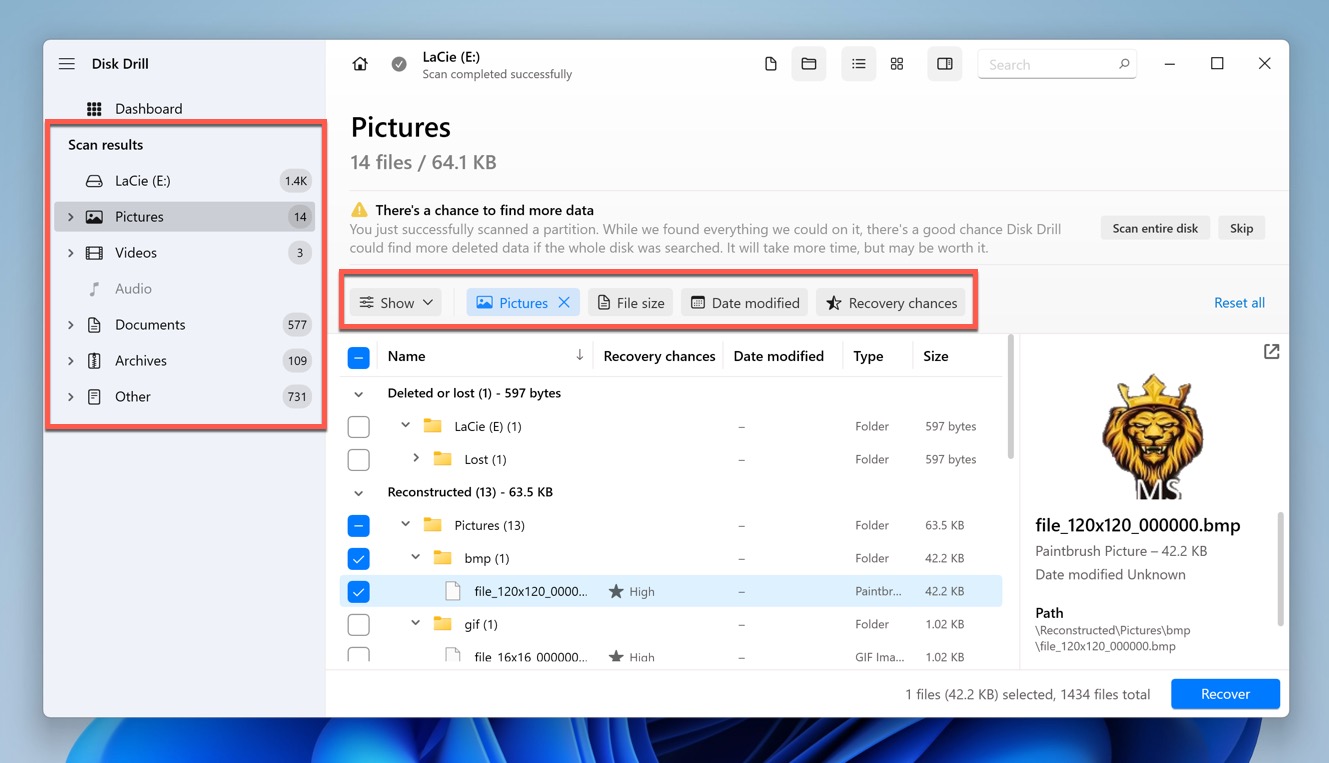
- Click the “Recover” button. Choose a save location that is not on your LaCie drive to avoid any potential overwriting.
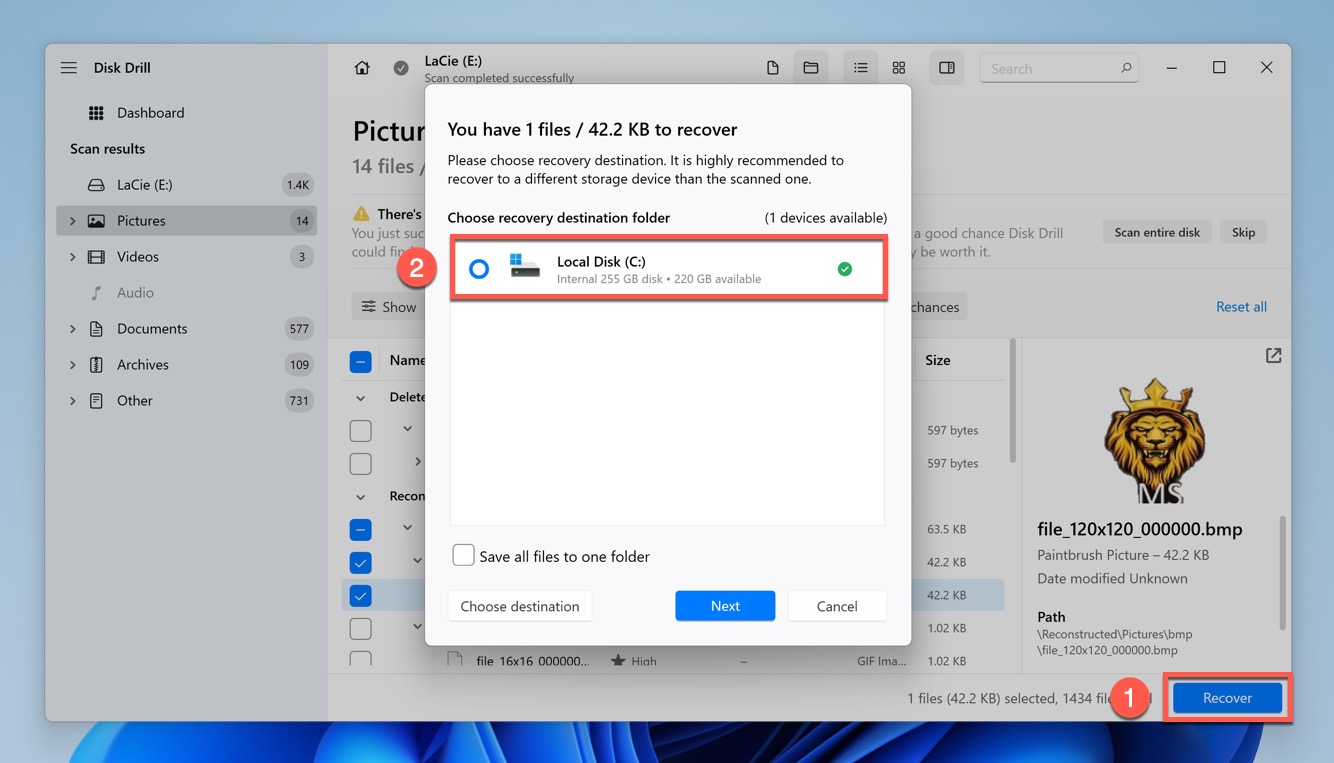
And there you have it! Your LaCie hard drive data should now be restored.
How to Repair LaCie External Hard Drive
Recovering your lost files is only the first part of the journey. Now, it’s time to dig deeper and tackle the root cause of your LaCie hard drive’s issues. After all, what good is a drive that keeps failing you? In this section, we’ll help you fix common problems like port issues, the drive not mounting, or even the light not blinking.
Method 1: Check the LaCie Hard Drive Connection

If you’re trying to recover data from a dead external hard drive, then you need to give your connectors and cables a thorough examination. Even a minor defect can cause problems like the hard drive not showing up or even worse—a broken port. Swap out the cable with a known good one if possible.
You should also pay attention to the USB port you’re using. A malfunctioning port could easily be the culprit behind issues like your LaCie hard drive not turning on. So, unplug the drive and try another port. If you’re using a desktop, try the ports on the back of the machine.
Finally, power. If your LaCie hard drive is beeping, it might be signaling insufficient power. Make sure it’s properly connected to an external power supply if it has one. For drives powered via USB, ensure your computer can deliver the juice it needs.
Method 2: Update Drivers and Firmware
You’ve checked the cables and ports; now it’s time to focus on the software side of things. To function correctly, your LaCie external hard drive requires up-to-date drivers and firmware to communicate smoothly with your computer.
To update drivers in Windows, you need to:
- Open Device Manager by right-clicking the Start button and selecting it.
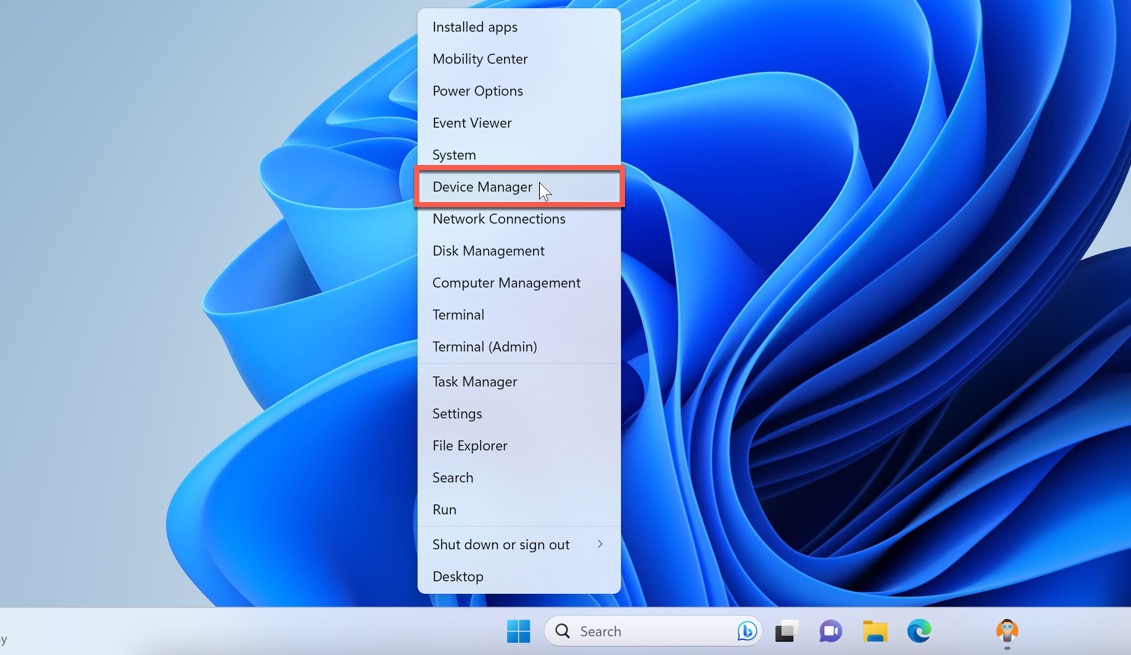
- Locate your LaCie external hard drive under Disk Drives and right-click it. Choose the Update driver option.

- Select the Search automatically for drivers option and follow the on-screen instructions.

Firmware updates can be found on LaCie’s official website, and they always come with a guide on how to install them. Be sure to read and follow these instructions carefully, as a bad firmware update could potentially make your issues worse.
And let’s not forget about file system drivers. Windows doesn’t natively support all file systems, but there’s a workaround. You can use third-party file system drivers like Ext4Fsd or readers like Linux Reader to access files and folders on Ext, UFS, HFS, ReiserFS, or APFS file systems from your Windows machine.
Method 3: Fix Hard Drive Errors
A corrupted file system can trigger all kinds of error messages (such as the dreaded “You Need to Format the Disk in Drive Before You Can Use It” error messages in Windows), and it can also cause files to become inaccessible.
Fortunately, many issues with LaCie hard drive corruption can be fixed using the Check Disk utility, commonly known as CHKDSK, a built-in Windows utility capable of verifying the file system integrity of a volume and repairing certain logical file system errors.
Here’s how to run CHKDSK on your LaCie external hard drive:
- Launch File Explorer, navigate to This PC section, and note the drive letter next to your LaCie external hard drive.

- Right-click the Start button and select Terminal (Admin).

- Type “chkdsk X: /f” (X is the drive letter of your LaCie hard drive) and press Enter.

Once CHKDSK finishes its scan, it will present a report detailing what it’s found. Just know that running CHKDSK can sometimes result in deleted files. If this happens, there are steps you can take to recover files deleted by CHKDSK.
Method 4: Format the LaCie External Hard Drive
At times, you might find that the only way to resolve persisting issues—like a malware infection on your LaCie external hard drive—is by formatting the drive.
Follow these steps to format your LaCie external hard drive on a Windows machine:
- Plug your LaCie hard drive into your computer. Make sure the computer recognizes it.
- Launch File Explorer, navigate to This PC section.
- Right-click your LaCie external hard drive and select the Format option.

- Select the desired file system (we recommend exFAT for maximum compatibility) and feel free to check the Quick Format option to save some time.
- Click Start to initiate the formatting process.

While it’s true that data recovery is possible even after a format, thanks to specialized LaCie hard drive recovery software like Disk Drill, it’s preferable to format your hard drive without losing data in the first place if you can. However, if you’ve already formatted, cease all further usage of the drive immediately to prevent overwriting old data, which would make it irrecoverable.
Method 5: Contact a Data Recovery Service

If you’ve exhausted all DIY methods and your LaCie hard drive is still beeping or not showing up, it might be time to call in the pros. There are situations where the damage to the drive could be mechanical or extensive enough that professional intervention is required. In these cases, the best data recovery services can be lifesavers.
One service we highly recommend is CleverFiles Data Recovery Center. They have a proven track record of successfully recovering data from LaCie hard drives, and they operate on a “no data – no charge” policy, which means you only pay if they successfully recover your files. Another comforting fact is that using their service will not void your original LaCie hard drive warranty.
Frequently Asked Questions
How do I recover data from my LaCie hard drive?
To recover data from a LaCie hard drive, you need to use specialized recovery software:
- Get data recovery software like Disk Drill.
- Plug your LaCie drive into the computer.
- Launch Disk Drill or your data recovery software of choice.
- Select your LaCie drive and scan it.
- Select your missing files and restore them to a safe destination.
How to fix a corrupt SD card on Mac that won't format?
Disk Drill stands out as one of the best recovery software for Mac users looking to restore data from a LaCie hard drive. It offers a user-friendly interface, supports a variety of file systems and formats, as well as a high rate of successful data recovery. Other noteworthy alternatives include PhotoRec, an open-source software tool that excels in file recovery and is particularly useful for retrieving photos, and R-Studio, which offers a comprehensive set of tools for data recovery specialists.
Is it possible to repair LaCie hard drive by yourself?
Yes, it is possible to repair minor issues with your LaCie hard drive yourself. Problems like loose connections, outdated drivers, or minor file system issues can often be fixed without professional help. However, for more serious issues like mechanical damage, it’s best to consult a data recovery service.
Conclusion
Armed with practical insights and step-by-step solutions, this guide has aimed to demystify the process of recovering and repairing your LaCie external hard drive. Now that you’re equipped with effective software solutions and repair methods, you should be able to confidently navigate any data loss or hardware issues that come your way.
David Morelo is a professional content writer with a specialization in data recovery. He spends his days helping users from around the world recover from data loss and address the numerous issues associated with it.
When not writing about data recovery techniques and solutions, he enjoys tinkering with new technology, working on personal projects, exploring the world on his bike, and, above all else, spending time with his family.
- Klennet Recovery Review (Formerly Zero Assumption Recovery)
- iBeesoft Data Recovery Review – A Likable Clone With Limited Features
- DMDE Review – A Data Recovery Powerhouse or a Usability Nightmare?
- Cisdem Data Recovery for Mac Review – A Clone in Disguise
- Tenorshare 4DDiG Review – All That Glitters Is Not Gold
- Frisco, Texas, United States
Yevgeniy Tolkunov is Hardware Engineer at ACE Data Recovery. Yevgeniy has a Master's Degree in Physics, Information Technology; 15+ years of experience.