6 Steps to Fix Any GoPro SD Card Error
Life is a collection of moments, and many of these unique, exhilarating instances find their way into our GoPro cameras. Capturing incredible ski descents, tranquil underwater scenes, or just heart-warming family occasions, our GoPros help us keep these memories alive. But when a dreaded GoPro SD card error pops up, you might fear the worst: have these irreplaceable moments vanished? Not necessarily!
This guide is designed to help you navigate through the troubleshooting process to fix any GoPro SD card error. Whether it’s a GoPro HERO8, 9, 10, or the latest 11 you’re using, we have a solution just for you.
What Causes GoPro SD Card Errors?
It’s essential to understand what lies behind a GoPro SD error before you dive into fixing it.
Typically, GoPro cameras present two commonly seen error messages relating to SD cards:
- SD ERR/SD ERROR
- NO SD
When you’re confronted with either of these, it means that your GoPro can’t establish proper communication with the SD card, and there are many reasons why this could be happening:
| Common reasons | Recommended solutions |
| SD card not inserted correctly | Ensure the SD card your GoPro won’t read is correctly inserted into the camera by removing it and then inserting it again. |
| Incompatibility of an SD card | Check the compatibility of your SD card with the specific GoPro model and get a different one if the one you’re currently using isn’t compatible. |
| SD card is physically damaged | Inspect the SD card for physical damage or defects and replace it if necessary. |
| Firmware issues | Update GoPro firmware to the latest version. |
| SD card corruption | Reformat the SD card or use error-checking tools for repair. |
Stay with us as we delve deeper into each step of the solution process. Before you know it, you’ll be back to capturing those priceless moments!
How to Fix GoPro SD Card Error
Let’s explore our six-step guide that provides a roadmap for solving GoPro memory card errors at home. If you’ve lost any videos or photos due to these errors, you can check out our detailed guide on how to recover deleted GoPro videos and photos.
Step 1. Verify the Compatibility of the SD card
Your first step should be to ensure you’re using a compatible SD card. That’s because GoPro cameras come with specific SD card requirements, and using a mismatched card could easily trigger an error message.
For instance, for the HERO11 and HERO10 models, GoPro recommends a microSD card with a v30 or UHS-3 rating. A few recommended brands include SanDisk (Extreme, Extreme PLUS, Extreme PRO Series), Lexar, PNY, Samsung, Gigastone, Amazon Basics, ADATA, and Kingston.
Older GoPro models such as the HERO9, HERO8, HERO7, HERO6, and HERO5 require a microSD card with at least a Class 10 or UHS-1 rating, with storage capacity varying based on the model.
Tip: To find the best microSD card for your GoPro model and view a more comprehensive list, visit the official GoPro SD card requirements page.
Step 2. Inspect the State of the SD Card
The physical condition of your SD card could play a significant role in causing a GoPro SD card error. It might be a tiny component, but even the smallest issue could compromise its functionality. That’s why you need to inspect your memory card for physical damage. Here’s what you should pay attention to:
- Card surface: Look over the SD card’s surface for any signs of wear and tear. Cracks, bends, or chipped corners can impact the card’s ability to function properly.
- Pins: The metal pins are critical as they ensure data communication between the card and the camera. Examine if they are straight and clean without any signs of corrosion or dust.
- Write protection switch: Some SD cards come with a tiny switch on the side to enable or disable write protection. Check to ensure that it’s not stuck or damaged.
- Card reader slot: While not technically part of the SD card, it’s equally important. The card reader slot on your camera should be clean and free of obstructions.
Important: If you spot any visible damage, it might be time to replace the SD card. However, don’t hastily dispose of an SD card that contains valuable photos or videos because physically damaged SD cards can often be repaired by professional data recovery technicians.
Step 3. Check If the SD Card Was Inserted Properly
A wrongly inserted SD card can be the culprit behind your GoPro SD card error. Even if you’ve already reinserted your memory card several times, we recommend that you give it another try while following our instructions as closely as possible:
- Make sure your GoPro is switched off before you start. Removing or inserting an SD card in a powered device can lead to data corruption.
- Find the latch release button on the battery door. Press it down and slide the door open.
- Remove the SD card by placing your fingernail against the edge of the memory card and lightly pressing it further into the camera. The card will spring out far enough for you to remove it.
- Inspect the SD card before reinserting for any visible damage or dirt, as described in the previous step.
- Reinsert the SD card by sliding it into the card slot with the memory card label facing the GoPro logo on the back of the camera.
- Ensure it’s fully seated. When fully inserted, the card clicks into place, indicating that it’s properly seated in its slot.
- Close the battery door once the card is inserted,
By following these steps, you ensure that your GoPro SD card is not only inserted properly but also free from physical damage that could potentially cause SD card errors.
Step 4. Update GoPro Firmware
Sometimes, a GoPro SD card error can be the result of a firmware bug. Firmware is the built-in software that controls your GoPro hardware, so any issues can have disastrous consequences. Fortunately, GoPro regularly releases firmware updates, and you can install them with ease using the GoPro Quik app. Here’s how:
- Download the GoPro Quik app on your smartphone if you haven’t already. The app is available for Android and iOS.
- Open GoPro Quik, find your camera on the list of devices, and select Control Your GoPro. This should allow the app to connect with your GoPro.
- Check for Updates. If there’s an available update, GoPro Quik will prompt you to update your camera. Click Update to continue.
- Read through the legal disclaimer and press Accept and Continue to move forward.
- Wait for the transfer to finish. GoPro Quik will now start to transfer the new firmware to your camera. You’ll see the phrase “Transferring Files To” followed by your camera model.
Note: Your camera will power off and on several times as it updates its software. This is completely normal and nothing to worry about.
Step 5. Fix SD Card Using Error-Checking Tool
Even if your GoPro is up to date, and the SD card is compatible and inserted well, you might still come across SD card errors. The problem could be caused by SD card corruption. The good news is that SD card corruption can often be fixed without formatting using a built-in Windows tool: CHKDSK (short for Check Disk).
This utility scans the file system integrity of a volume and attempts to fix any logical file system errors it finds. Follow these steps to put it to good use:
- Connect your GoPro SD card to your Windows computer using an SD card reader.
- Open File Explorer and locate your SD card. Remember the drive letter assigned to it (e.g., D:, E:, etc.).
- Launch the Command Prompt app as administrator. You can do this by typing “cmd” into the Windows search bar, then right-click on “Command Prompt” and select “Run as administrator”.
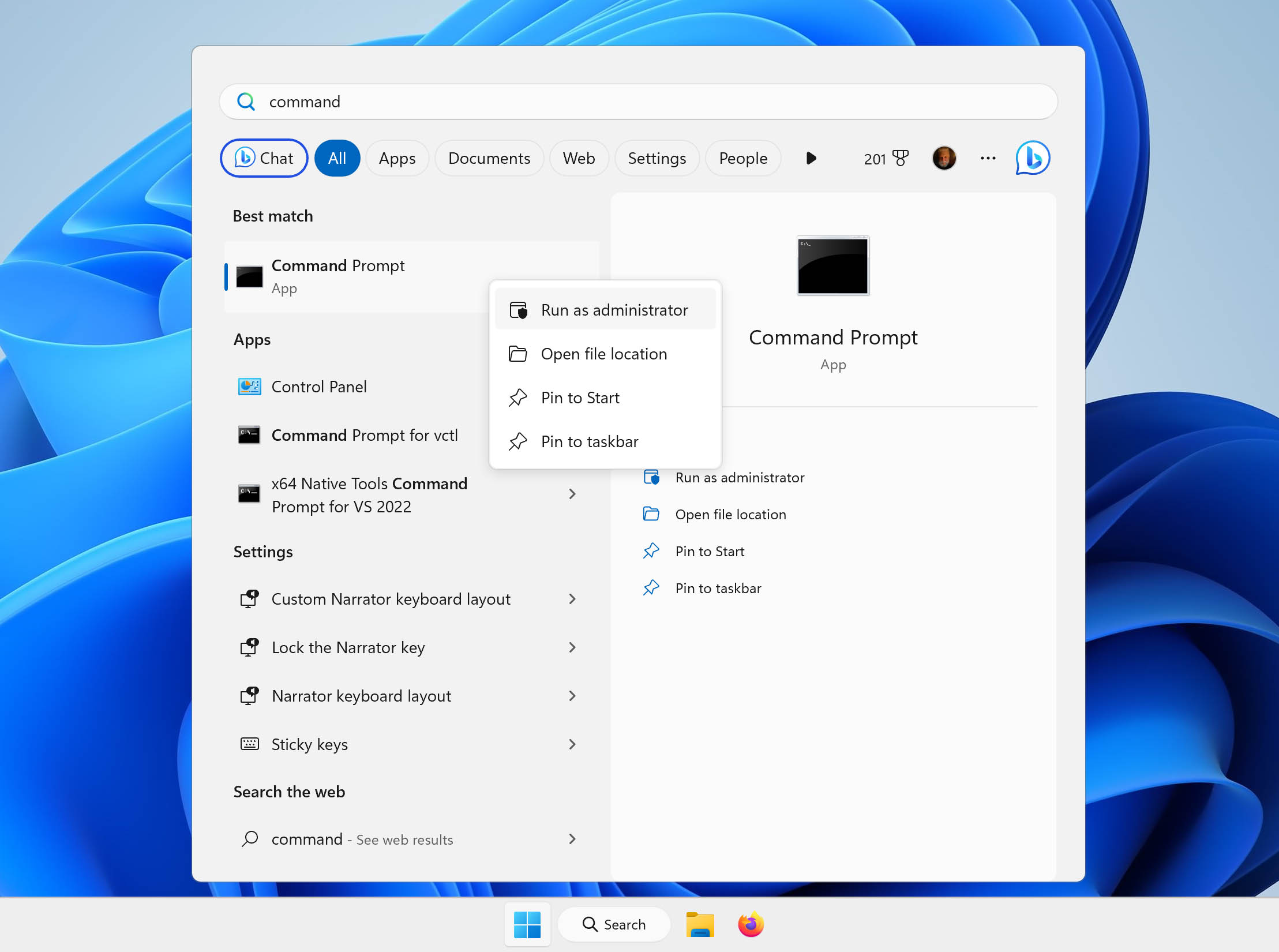
- Type “chkdsk X: /f” in the Command Prompt window, replacing “X” with the drive letter of your GoPro SD card. The “/f” parameter instructs CHKDSK to fix any errors it finds.

- Press Enter and let CHKDSK do its job. Depending on the size and condition of your SD card, this process may take a few minutes or even a few hours to complete.
After CHKDSK has finished fixing your GoPro corrupted SD card, remove and reinsert the SD card into your GoPro and turn it on to see if the SD card error has been resolved.
Note: Keep in mind that CHKDSK is an SD card repair tool. It isn’t an SD card data recovery software tool and won’t help you recover lost GoPro files. If that’s what you’re looking for, go to the last section of this article.
Step 6. Format Your SD Card Correctly
Last but certainly not least, you might need to format your SD card if all other steps haven’t resolved your GoPro SD card error. Here’s how you can format your SD card using a Windows PC:
- Connect your GoPro SD card to your Windows computer using an SD card reader.
- Launch File Explorer and navigate to This PC.
- Right-click on your GoPro SD card and select Format.
- Select FAT32 as your file system if the SD card is up to 32 GB large. Select exFAT if the SD card is larger than 32 GB.
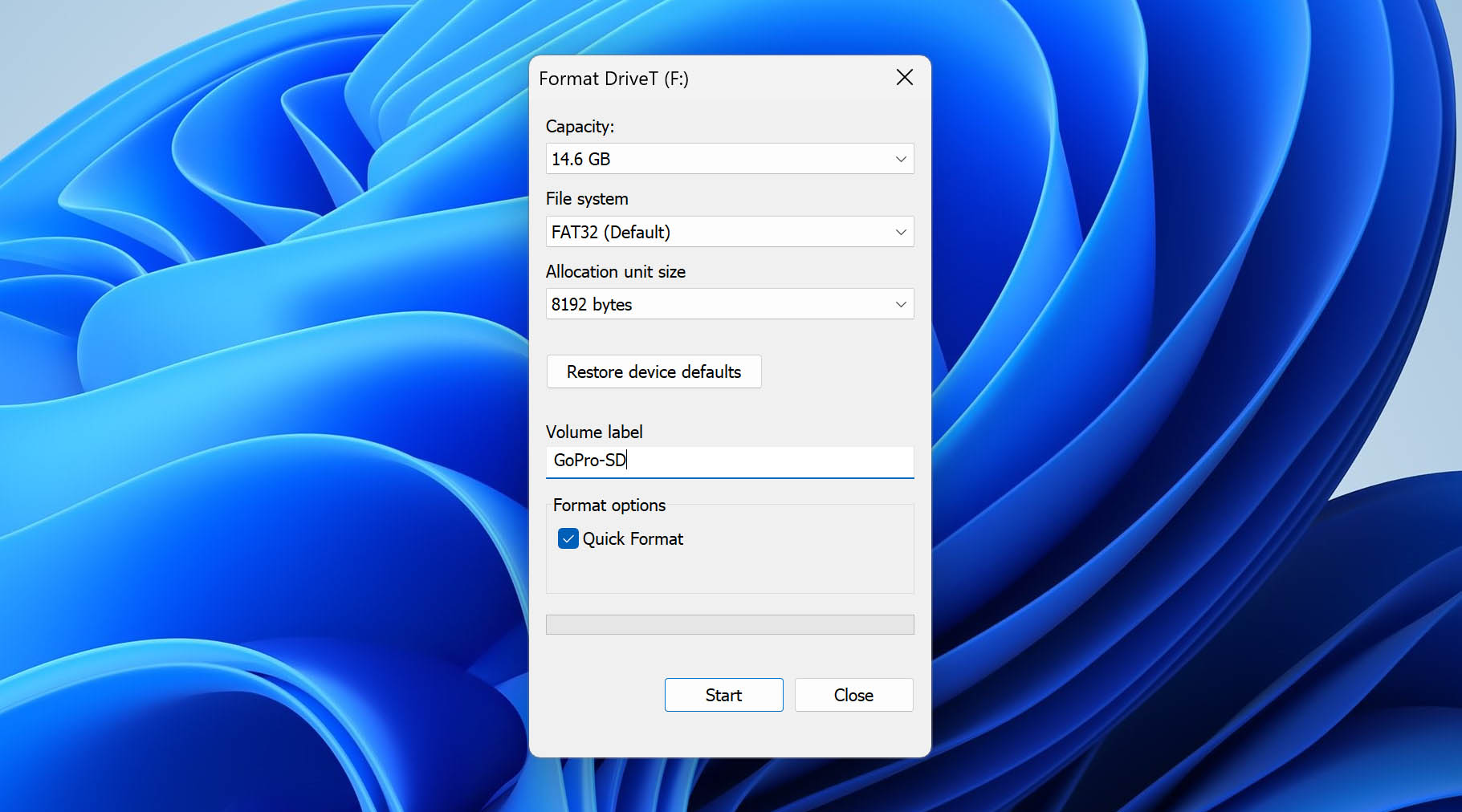
- Make sure the Quick Format option is checked to speed up the formatting process without compromising the results.
- Click Start and then click OK to confirm the warning message and begin the formatting process.
Keep in mind that formatting your SD card should be your last resort as it deletes all data stored on the card. So, ensure you have exhausted all other GoPro SD card error recovery options before you begin. If you do decide to go this route, then learn how to format your SD card without losing data first.
Tip: It’s recommended to format the SD card in the camera before use. Formatting with GoPro sets the correct block size, optimizing it specifically for your GoPro camera and contributing to optimal performance.
How to Retrieve Data From GoPro SD Card With Errors
It’s one thing to fix a pesky SD card error, but what about retrieving your precious footage caught in the crossfire? That’s where the best data recovery software comes to the rescue. Such tools are designed to salvage inaccessible, lost, or formatted data from a wide range of storage devices, including your GoPro’s SD card.
However, not all data recovery tools are created equal. Our team at Pandora Recovery has rigorously tested multiple applications, and we only recommend solutions that pass our comprehensive testing procedure. We look at factors such as scanning modes, file system support, and the user interface’s ease of use. You can trust that our recommendations are fact-based.
Note: Make sure to check out our detailed reviews of the best data recovery software for Mac and the best data recovery software for Windows. We also offer comprehensive comparisons of data recovery solutions for Mac and comparisons of data recovery solutions for Windows. Lastly, if you want a faster, more personalized way to choose your data recovery tool, try out our software picker.
Now, let’s talk about what to look for in a data recovery tool for GoPro SD card error recovery:
- 📄 File format support: An effective data recovery tool should support a wide range of file formats, particularly those used by GoPro cameras. This includes MP4 for videos, and JPG or GPR (GoPro RAW image) for photos.
- 🗂️ File system support GoPro cameras use FAT32 or exFAT file systems, depending on the size of the SD card. The software you choose should therefore support both these file systems to ensure maximum compatibility and success rate.
- 👀 Preview function: This feature allows you to see a preview of the recoverable files before you actually recover them. It’s extremely useful as it lets you identify and select the specific files you want to restore, rather than recovering all files blindly.
- 👻 Hidden files: The GoPro SD card recovery tool should have the ability to list and recover not just deleted and formatted files but also those that are existing but simply hidden. This could be vital in cases where files are not technically deleted but are inaccessible due to corruption or other errors.
- 💽 Backup feature: It’s always a smart move to create a byte-to-byte SD card image before starting the recovery process so that you have a safety net in case anything goes wrong during the recovery process.
- 💸 Value for money: Lastly, you’ll want a tool that offers good value for money. This doesn’t always mean the cheapest option, but rather a tool that combines a rich set of features, high recovery rate, and ease of use at a reasonable price.
After careful consideration, we’ve found Disk Drill for Windows to be the best choice for GoPro SD card recovery (read our full Disk Drill review for more information about it). This is how it works:
- Download the free version of Disk Drill for Windows from its official website. The free version lets you recover up to 500 MB of data and preview an unlimited number of GoPro photos and videos.

- Connect your GoPro SD card to your Windows computer using an SD card reader and launch Disk Drill.
- (Optional) Select the Drive Backup tool in the left pane and use it to create a backup image of your GoPro SD card.
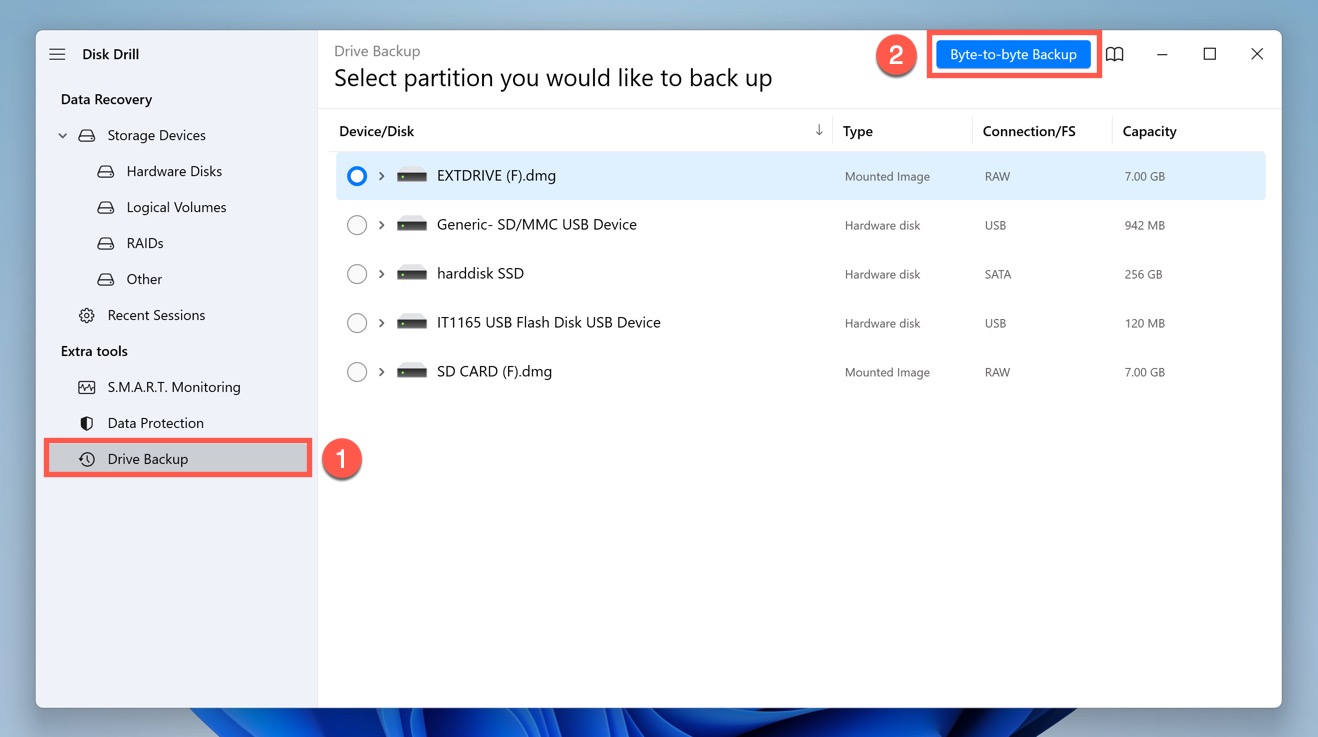
- Select the GoPro SD card in the Storage Devices section and click the Search for lost data button.
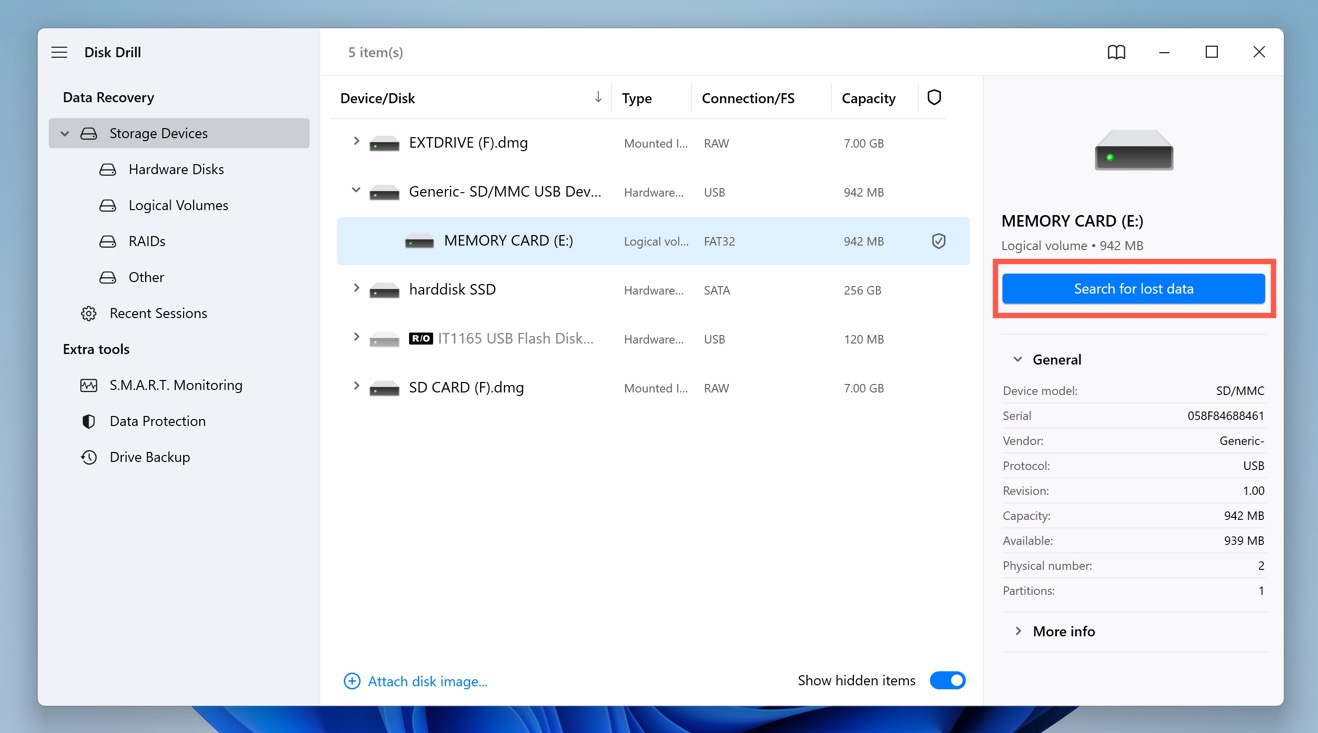
- Wait until Disk Drill is done scanning your GoPro memory card and then proceed to analyze the recoverable files.
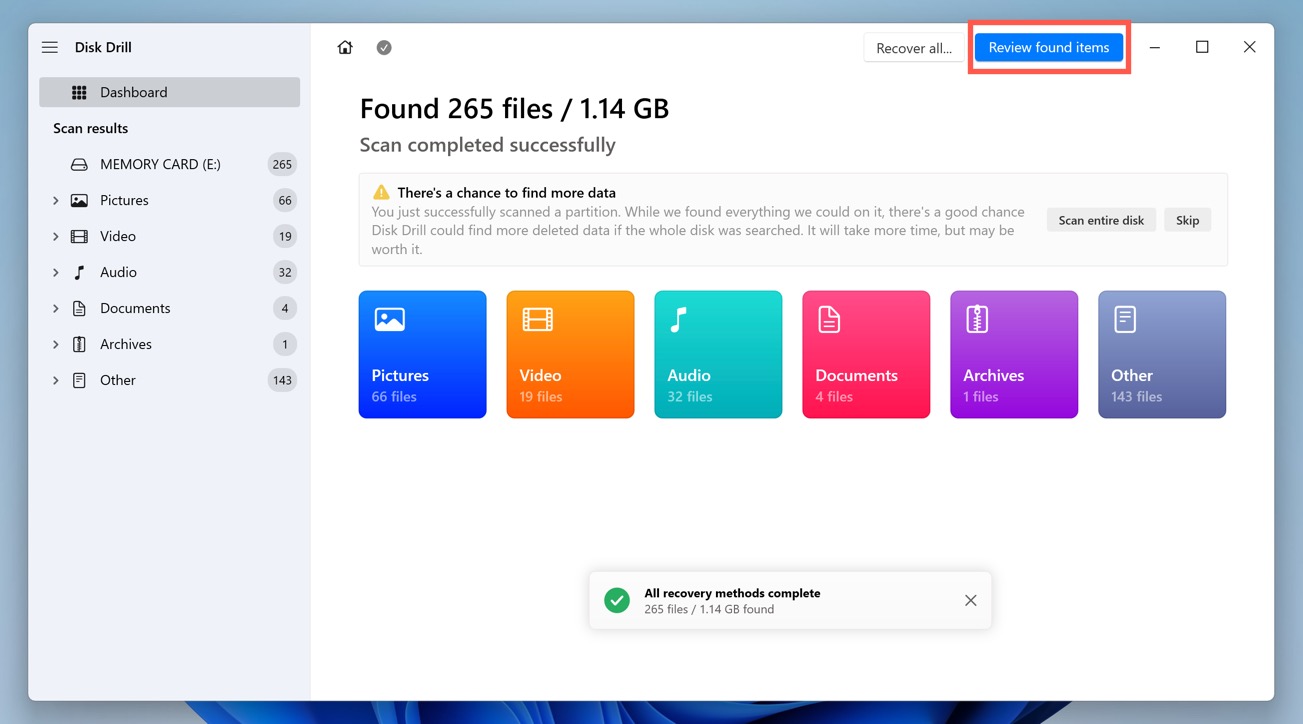
- Select all GoPro photos and videos that you want to recover. Disk Drill automatically organizes scan results into three main sections (Existing, Deleted or lost, Reconstructed), so make sure to check each section. You can use the preview function to view the files before recovery, and there are also handy filters that can be used to display only pictures or videos, for example.
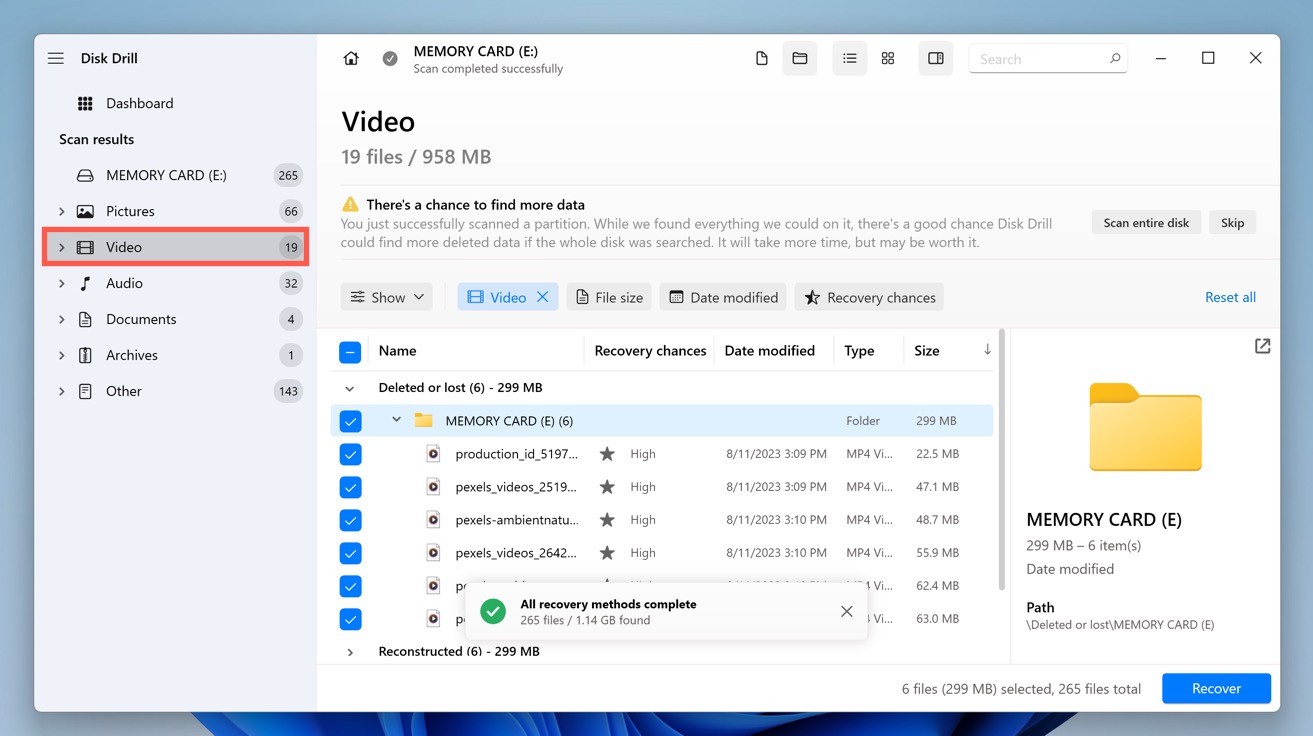
- Click the Recover button and tell Disk Drill where it should recover your GoPro files.
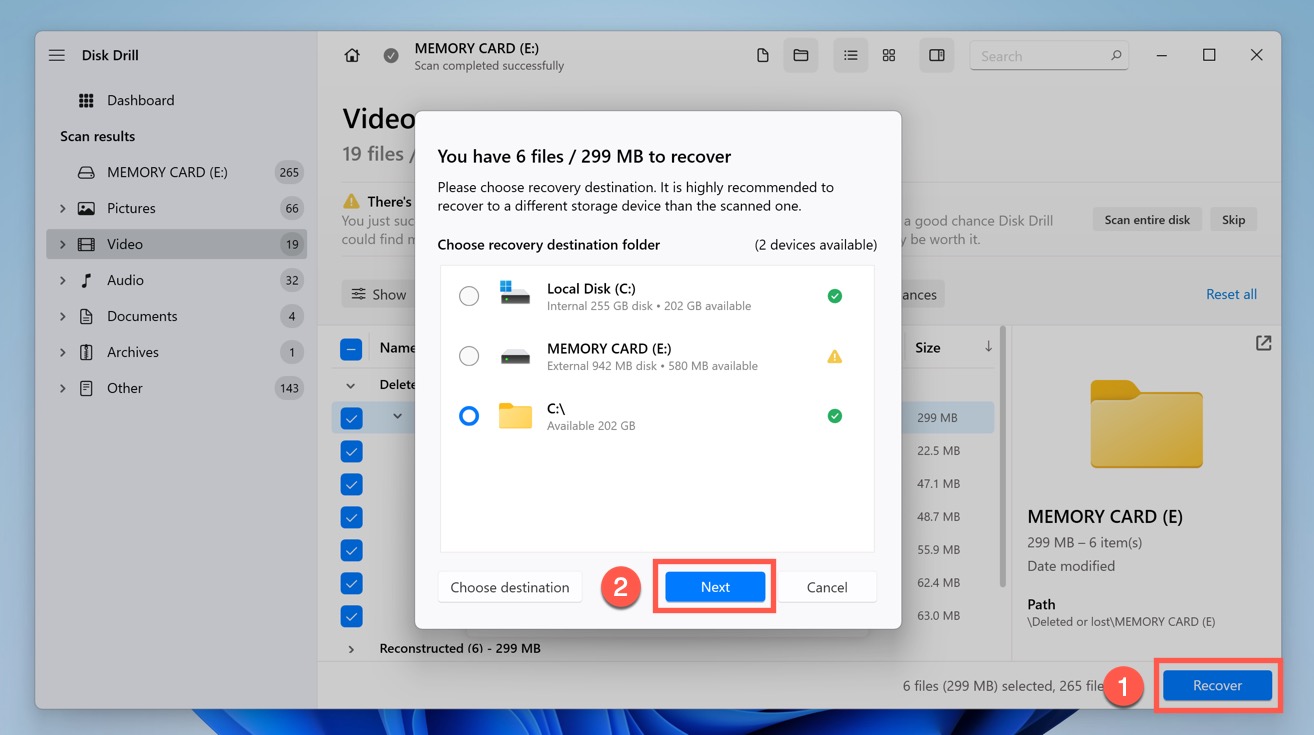
That’s how easily you can perform GoPro SD card recovery using Disk Drill!
Frequently Asked Questions
Why is my GoPro not detecting the SD card?
There are several possible reasons why your GoPro isn’t detecting your SD card. These include incompatibility of the SD card with your specific GoPro model, an incorrectly inserted card, physical damage to the card, or issues with the GoPro firmware.
Why does my GoPro says the SD card is full but there is nothing on it?
This issue often arises from hidden files or a corrupt file system on your SD card. Running an error-checking tool or formatting your SD card (after backing up any important data) can typically resolve this issue.
Why does GoPro show an error and turns off?
Your GoPro may display an error and turn off due to various reasons, including a low battery, overheating, issues with the memory card, or firmware problems.
What is the best memory card for GoPro?
The best memory card for GoPro depends on your specific camera model. That’s why you should always consult the official recommended SD cards for GoPro page.
Conclusion
Dealing with GoPro SD card errors can be a challenging ordeal, especially if you’re at risk of losing precious photos or videos. But if you follow the steps described in this article, you can significantly increase your chances of successful file recovery. Good luck!
David Morelo is a professional content writer with a specialization in data recovery. He spends his days helping users from around the world recover from data loss and address the numerous issues associated with it.
When not writing about data recovery techniques and solutions, he enjoys tinkering with new technology, working on personal projects, exploring the world on his bike, and, above all else, spending time with his family.
- Klennet Recovery Review (Formerly Zero Assumption Recovery)
- iBeesoft Data Recovery Review – A Likable Clone With Limited Features
- DMDE Review – A Data Recovery Powerhouse or a Usability Nightmare?
- Cisdem Data Recovery for Mac Review – A Clone in Disguise
- Tenorshare 4DDiG Review – All That Glitters Is Not Gold
- Frisco, Texas, United States
Yevgeniy Tolkunov is Hardware Engineer at ACE Data Recovery. Yevgeniy has a Master's Degree in Physics, Information Technology; 15+ years of experience.

