Files Disappeared from External Hard Drive: How to Recover Your Data?
One moment they were all there, but now they’re gone. We’re talking, of course, about the files that have suddenly disappeared from your external hard drive. But fear not! There are multiple methods to recover missing files from an external hard drive, and we explain the most effective ones in this article.
Why Would Files Disappear from an External Hard Drive?
Data loss scenarios involving files that have suddenly disappeared from an external hard drive can be really scary because the affected users often don’t understand why their files are no longer available.
The good news is that computers—unlike humans—never forget information on their own, so there’s always some specific reason to blame for every case of files going missing from an external hard drive, such as:
- Accidental deletion: You might be surprised how often users accidentally delete important files without realizing it. When they find out that the files no longer exist, they sometimes wrongly assume that they were lost due to some other cause, which only makes it more difficult to get them back.
- Changed file attributes: Files in Windows can be marked as hidden. This prevents them from showing up in File Explorer unless the file manager is explicitly configured to display hidden files. While useful for hiding various system and application files users never need to see, the Hidden attribute can also cause a lot of confusion when enabled accidentally or with malicious intent.
- Malware infection: There are quite a few strains of malware that modify file attributes to hide legitimate files and folders. One example is A, which is designed to hide Windows root folders and make copies of its executable file using their names.
- Software issues: You would be hard-pressed to find any complicated software that doesn’t contain any bugs, and that includes the firmware that makes external hard drives like WD My Passport or Seagate Photo Drive In rare cases, buggy firmware and other software issues, including issues with the operating system itself, may cause files to disappear or not appear to begin with.
- Data corruption: External hard drives have a limited lifespan, and that includes both the spinning variety, whose moving parts can wear down, and the solid-state kind, whose flash memory chips can support only a certain number of read/write cycles. If you exceed the lifespan of an external hard drive, data corruption may occur and make files inaccessible. Data corruption may also occur as a result of improper ejection or data transfer errors. Regardless of its cause, fixing data corruption may be impossible if its extent is too large.
- Inaccessible partition: It can be useful for data organization purposes to divide a single hard drive into multiple partitions. But partition table modifications can cause an entire partition—and all files stored on it—to become inaccessible.
The methods described in this article can help you restore files that have disappeared from an external hard drive because of the above-described causes, and you can use the following table to quickly select the most suitable solution.
Data loss cause | Symptoms & indications | Solution |
Accidental deletion | You remember deleting files recently. | Use data recovery software |
Changed file attributes | The amount of free storage space hasn’t changed but files are missing. | Unhide hidden files/folders using File Explorer or Registry Editor |
Malware infection | Your PC has been behaving strangely, such as slowing down for no apparent reason. | Run antivirus software and then unhide hidden files or use data recovery software |
Software issues | You’ve been experiencing crashes and blue screens of death (BSOD). | Reconnect the external hard drive and then use data recovery software if necessary |
Data corruption | Your hard drive’s S.M.A.R.T. data indicate that it’s past its life expectancy. | Use the Windows error checking tool. |
Inaccessible partition | An entire partition is no longer accessible in File Explorer. | Use TestDisk to recover the lost partition. |
How to Recover Files That Disappeared from an External Hard Drive
Files that are missing from an external hard drive can be retrieved if they are still physically present on the storage device (i.e., they haven’t been overwritten with new data). In some cases, their recovery can be accomplished using specialized data recovery tools, but you may also be able to achieve the desired results with nothing but the tools that are included in Windows.
Method 1: Recover Missing Files Using a Data Recovery Tool
Data recovery tools can get back files that are missing from an external hard drive because they’ve been accidentally deleted, and the best ones can find even existing but hidden files.
There’s a large number of highly-rated data recovery tools you can choose from, with each tool offering a slightly different mix of performance, usability, and value. The data recovery tool we recommend the most to all Windows users who have an external hard drive that’s not showing some or all files is Disk Drill.
Out of all the data recovery tools we’ve ever tested, Disk Drill has the highest total score of 4.54 stars out of 5. It takes just one click to scan an external storage device with Disk Drill, and the tool always looks for both deleted and existing files, making it perfect for just about all Windows users whose files have disappeared.
To recover missing files from an external hard drive using Disk Drill:
- Download, install, and launch Disk Drill. The first step is to download Disk Drill from its official website. The application is free to try and restricted only in terms of how much data you can recover before purchasing a license.

- Scan your external hard drive. Assuming you’ve launched Disk Drill with the external hard drive on which your disappeared files were located already connected to your computer, you should see it listed in the main application window. Select it and then click the Search for lost data button to scan it. Disk Drill can recover data with file names and folder structure from NTFS, FAT16/32, exFAT, and EXT2/3/4 partitions and without them from APFS and HFS partitions. It can also perform raw external hard drive recovery, which means that it can get your data back even if your external hard drive isn’t partitioned at all.
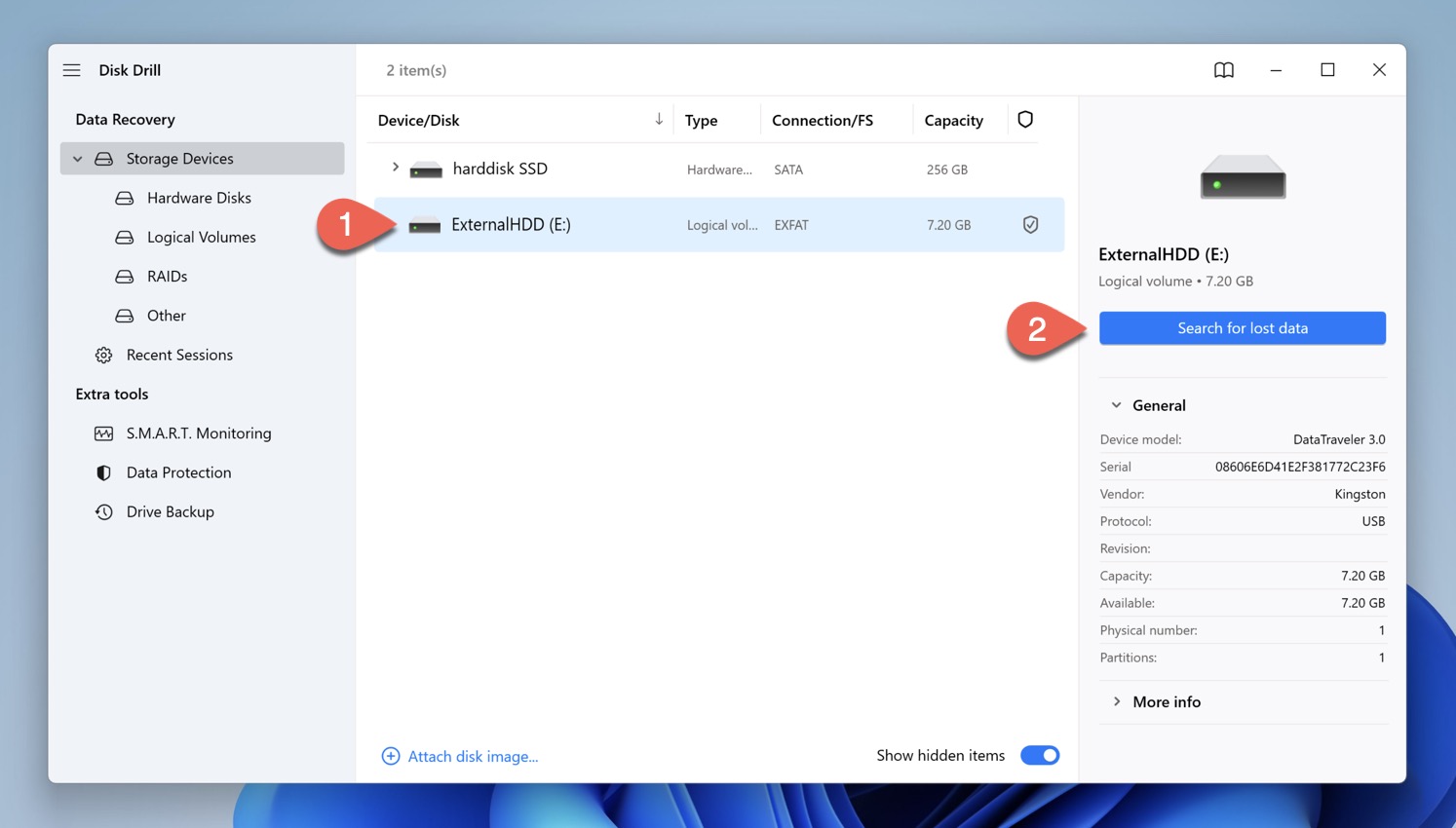
- Find your missing files. Regardless of if you’ve decided to let Disk Drill finish scanning or preview recoverable files in real time, you now need to find your missing files. Fortunately, that’s easy to do thanks to Disk Drill’s search feature, file type filters, and preview capabilities, among other things.
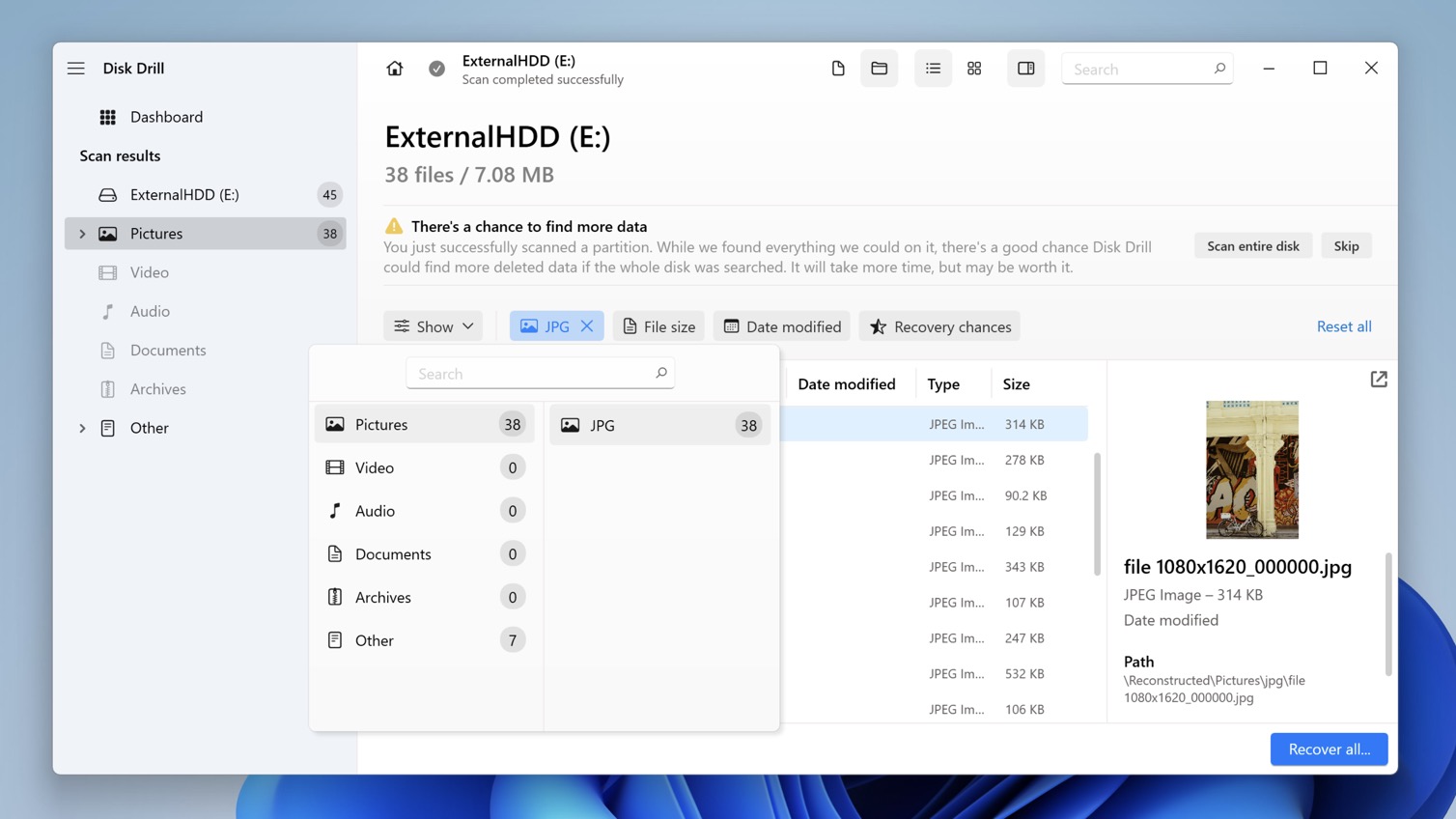
- Select all missing files. Whenever you find a missing file that you want to recover, click the checkbox next to it. This will add the file to your recovery queue. Disk Drill can recover hundreds of file formats, so you should be able to get your data back regardless of their type.
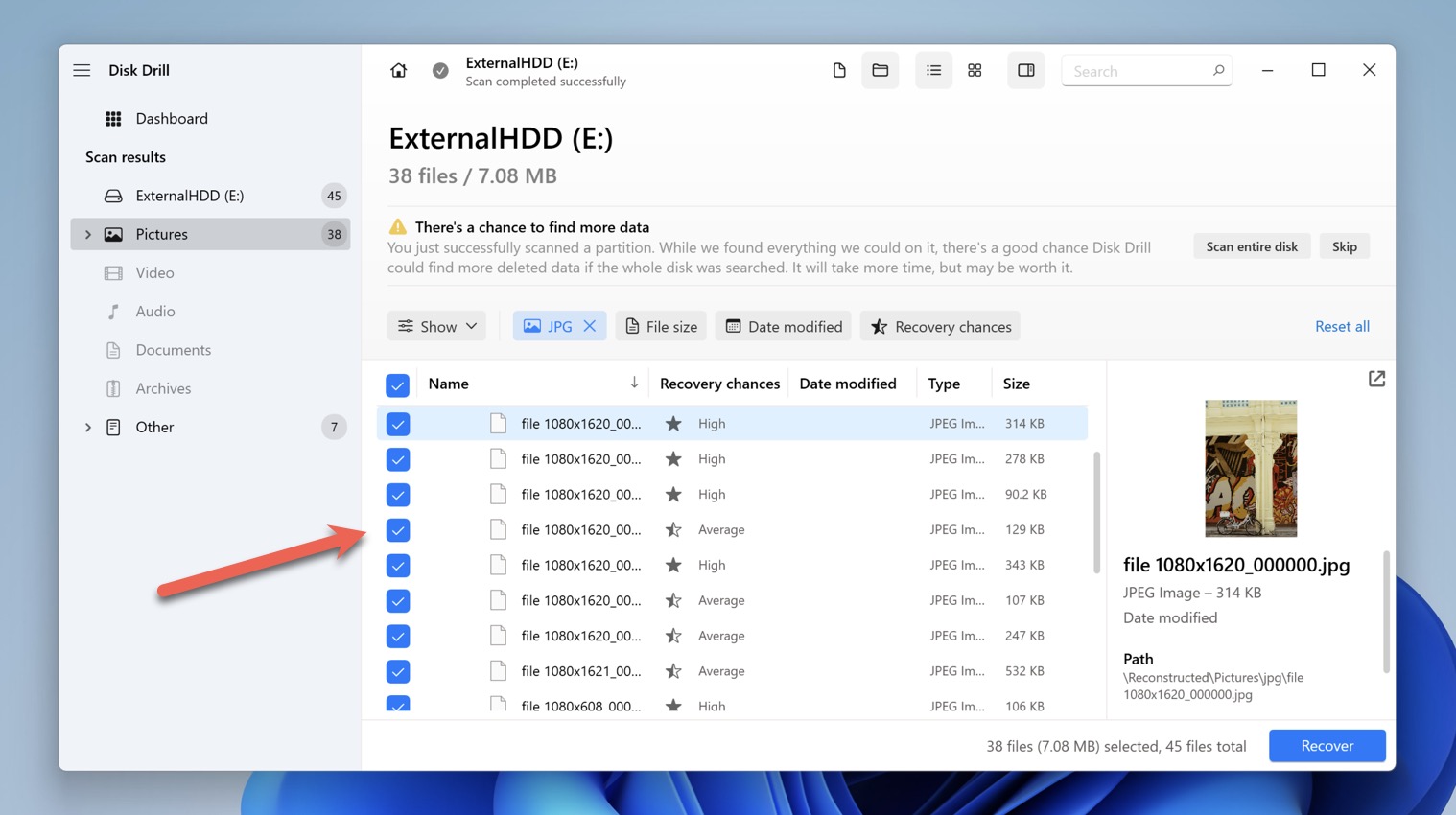
- Recover selected files to a safe destination. To recover selected files, click the Recover button. Disk Drill will ask you to choose a safe recovery destination. As long as you select a different storage device than the external hard drive you’re recovering, you will be good to go.
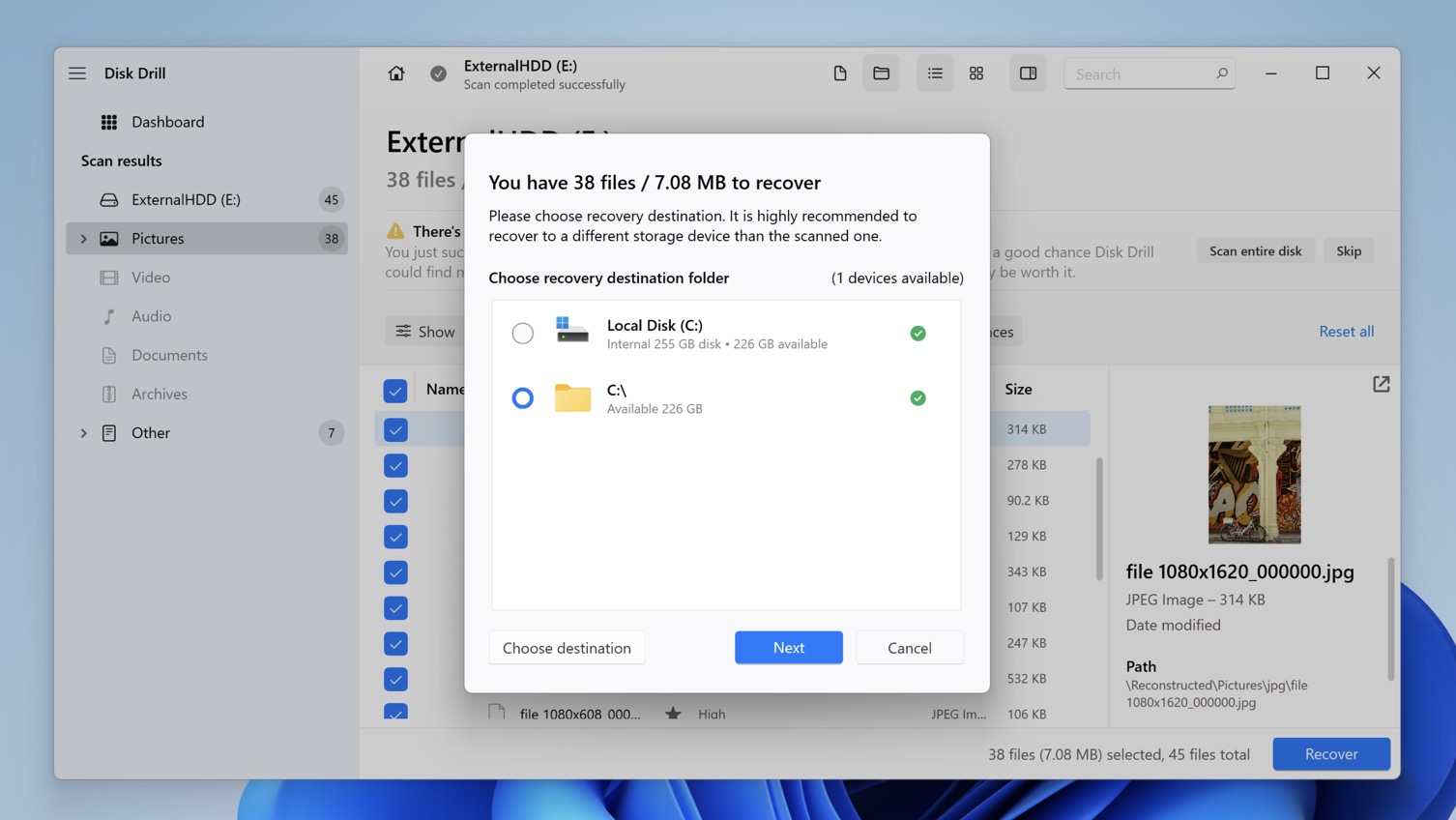
We haven’t found any other data recovery tool that performs as well as Disk Drill while also being extremely easy to use and cost-effective (as explained in detail in our Disk Drill review, the application can recover up to 500 MB for free, and it offers only lifetime licenses), but there are many other alternatives you can explore.
To see how they stack up against Disk Drill, you can check our in-depth comparisons or compare up to three Windows tools of your choice side by side. There’s also our interactive data recovery picker, which can automatically recommend the most suitable solution for you.
Method 2: Reconnect the External Hard Drive
A variety of different software issues, from buggy firmware and operating system to misbehaving applications, can prevent your external hard drive from being mounted correctly, which may cause it to appear as empty or not appear at all.
A simple yet surprisingly effective fix is to reconnect the external hard drive, preferably using a different cable and port to rule out connectivity issues.
Follow these steps to reconnect an external hard drive safely:
- Launch File Explorer.
- Navigate to This PC and right-click your external hard drive.
- Select the Eject option.

- Physically disconnect the external hard drive.
- Connect the external hard drive again to your PC.
Method 3: Unhide Hidden Files & Folders
As we’ve explained earlier in this article, files and folders in Windows can have certain attributes, including the Hidden attribute. Once marked with this attribute, files and folders disappear from File Explorer, but they don’t become deleted.
To see them again, you need to first configure File Explorer to display hidden files and then remove the Hidden attribute from any file or folder you want to see again.
Here’s how you can unhide hidden files and folders in File Explorer in Windows 11 and 10:
- Launch File Explorer.
- Navigate to:
- Windows 11: View > Show.
- Windows 10: View > Options > Change folder and search options > View tab.
- Click:
- Windows 11: the Hidden items option.

- Windows 10: the Show hidden files, folders, and drives option in Advanced settings.
- Windows 11: the Hidden items option.
Alternatively, you can show hidden files in Windows 11 and 10 by entering the following command in Terminal or CMD:
reg add “HKCU\Software\Microsoft\Windows\CurrentVersion\Explorer\Advanced” /v Hidden /t REG_DWORD /d 1 /f
Now that you can see all hidden files, you can easily remove the Hidden attribute so they don’t ever become invisible again:
- Right-click a hidden file.
- Select the Properties option from the context menu.
- Uncheck the Hidden attribute checkbox in the General tab.
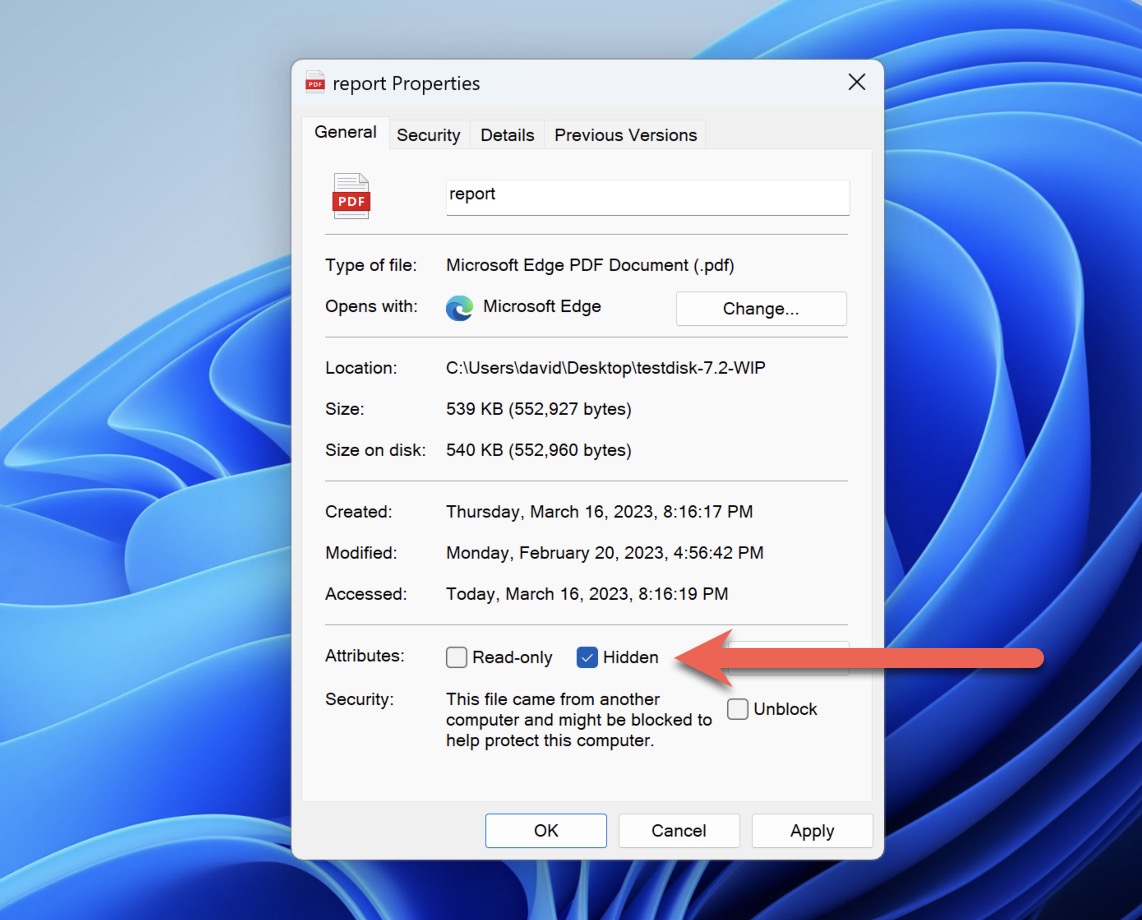
Method 4: Scan Your External Hard Drive with an Error-Checking Tool
If you suspect that files have disappeared from your external hard drive because of file system corruption, then you should scan the drive with an error-checking tool, such as the one that comes with the Windows operating system.
To scan your external hard drive with the Windows error-checking tool:
- Launch File Explorer.
- Navigate to This PC.
- Right-click your external hard drive.
- Select the Properties option.
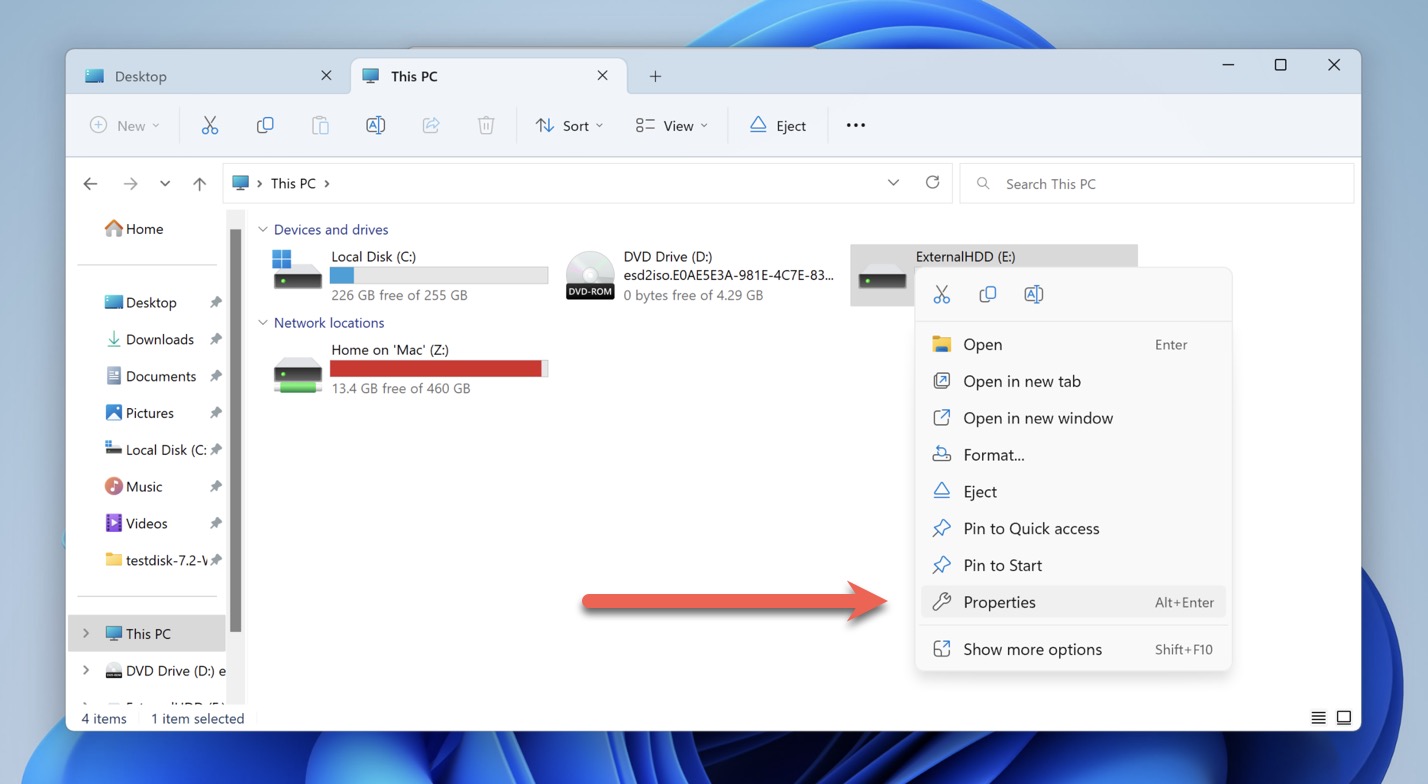
- Switch to the Tools tab.
- Click the Check button.
- Click Scan drive.
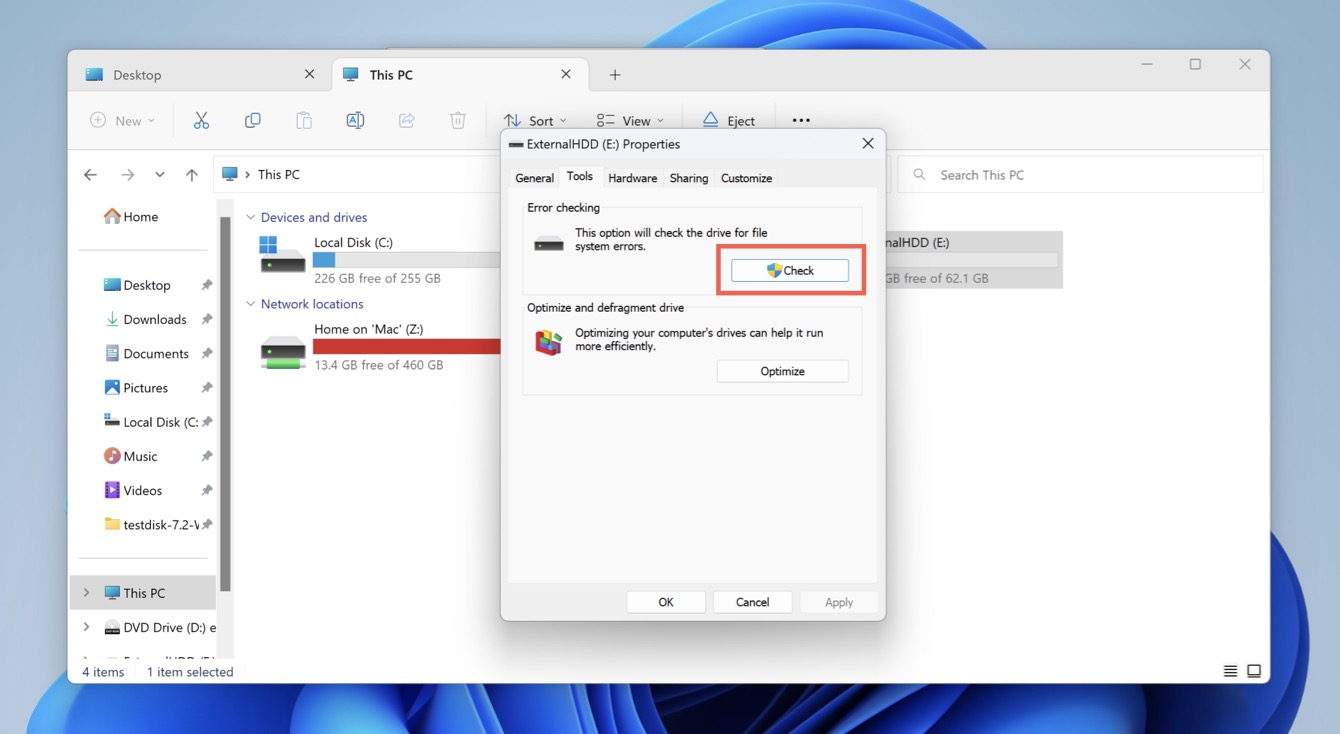
Windows users who are not afraid of terminal commands can check external hard drives for errors using the CHKDKS command.
Unlike the graphical tool above, CHKDKS supports many parameters that can be used to change its behavior. For example, the /r parameter can be used to locate bad sectors and perform hard drive data recovery of readable information, while the /spotfix parameter tells CHKDSK to fix only already detected corruptions, instead of all files.
Method 5: Recover an External Hard Drive Partition with TestDisk
TestDisk is the best open-source tool for recovering lost partitions and making them accessible again. This tool can save the day if your external hard drive is missing an entire partition as a result of a partition management mistake, malware, or file table corruption.
It’s true that we gave TestDisk only 2.4 stars out of 5, but that’s largely because of its poor usability (no graphical user interface is available) and poor data recovery performance. When used as a partition recovery tool, TestDisk can deliver great results and do so for free.
To recover an external hard drive partition with TestDisk:
- Go to the official website of TestDisk and download the latest version of the software.
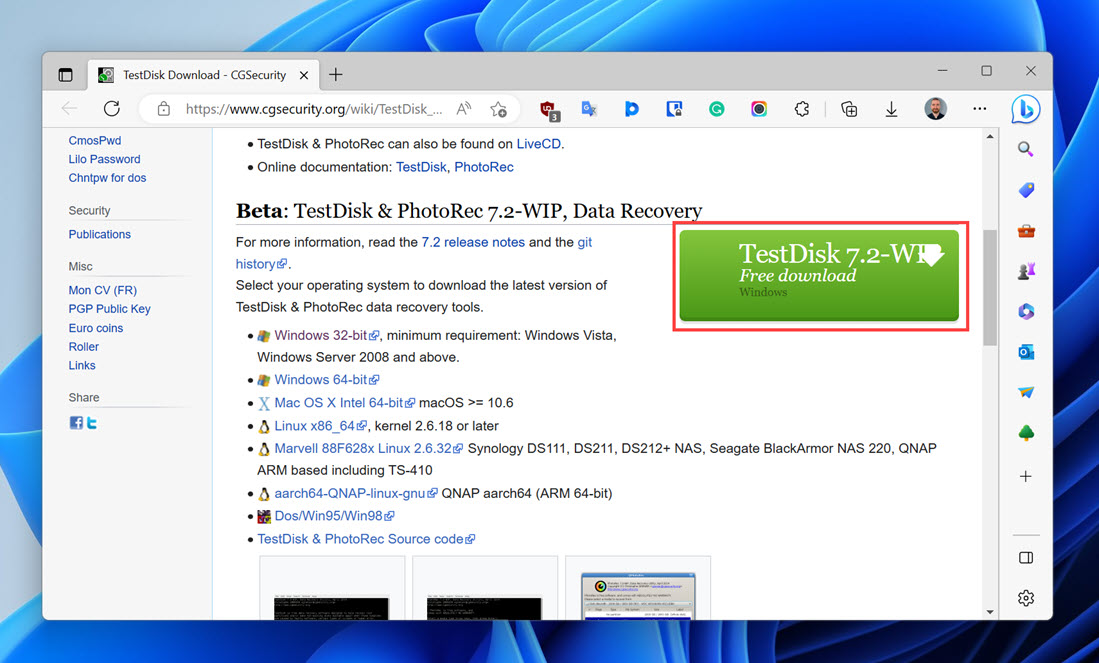
- Extract the downloaded archive and launch the file testdisk_win.exe as administrator from the extracted folder.
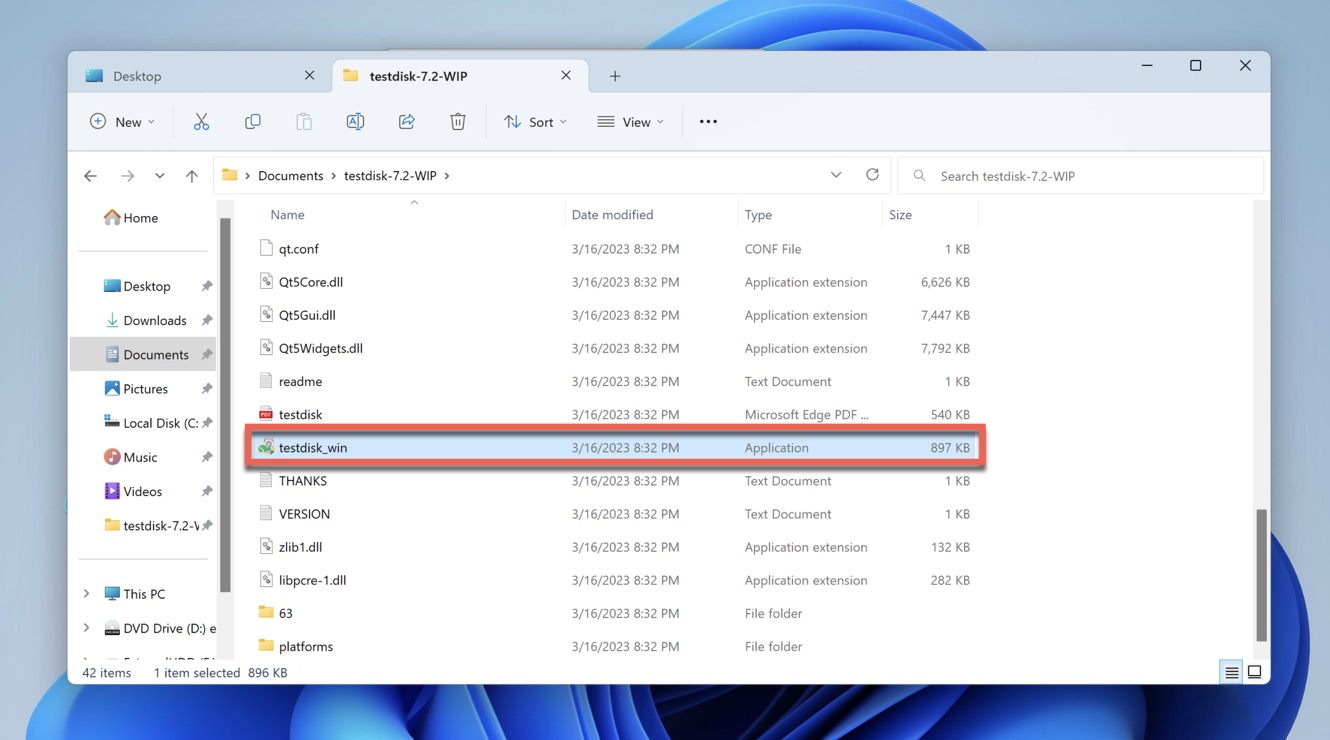
- Choose the “No Log” option using the arrow keys and press Enter to proceed.
- Select your external hard drive from the list of available storage devices.
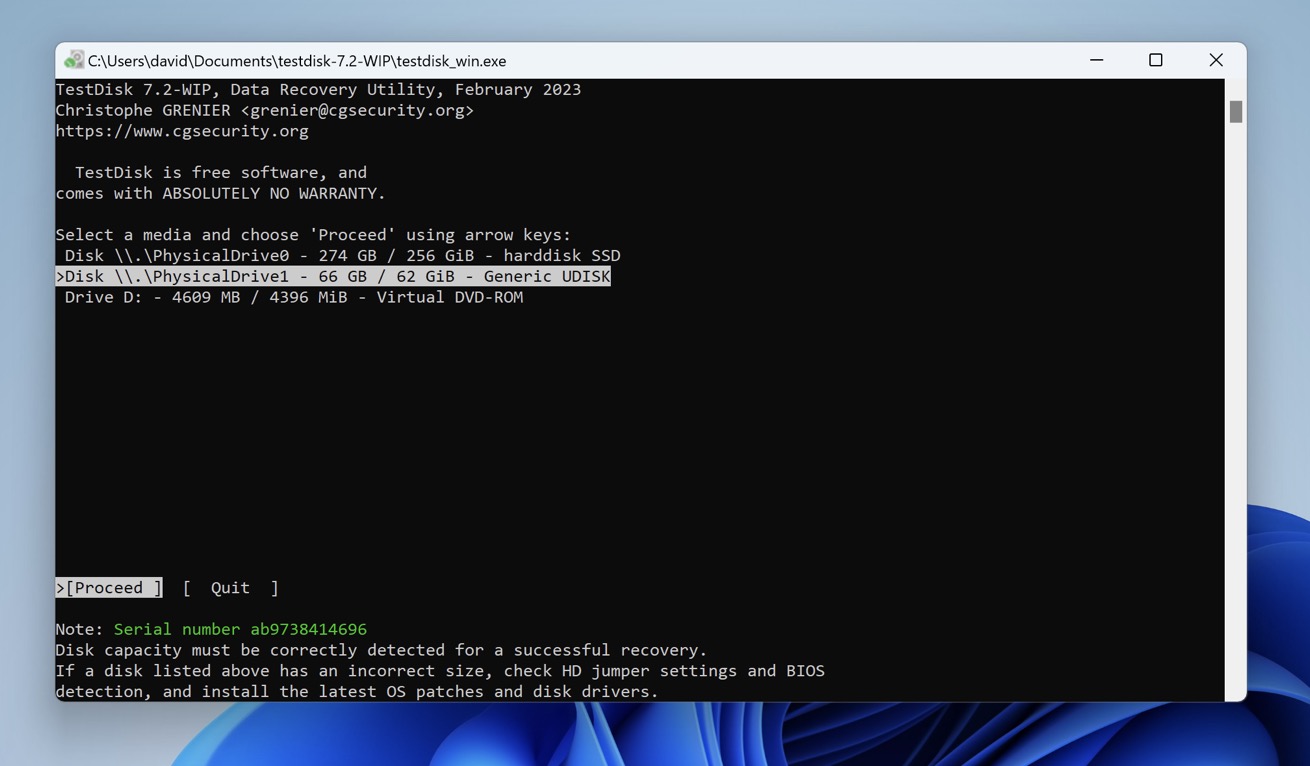
- Choose the correct partition table type. In most cases, TestDisk can suggest the correct type automatically.
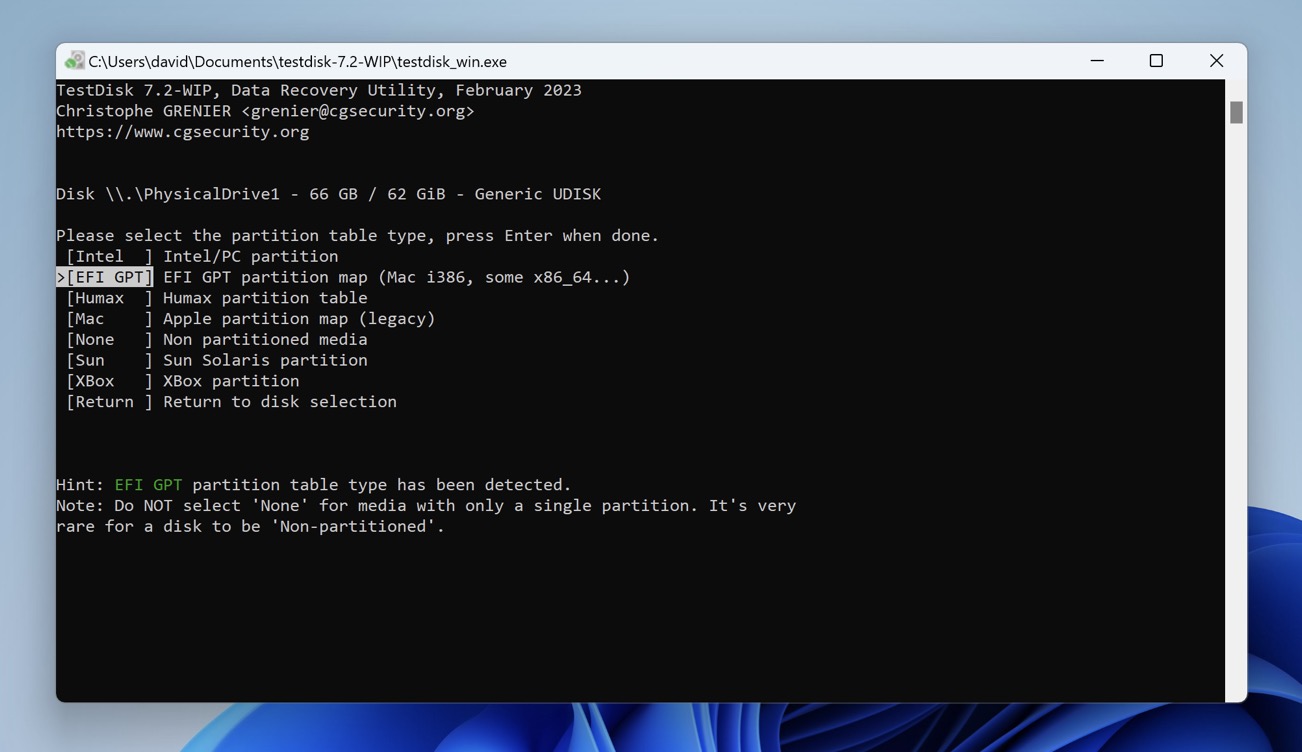
- Choose to analyze the current partition structure of your external HDD and perform a Quick search for lost partitions.
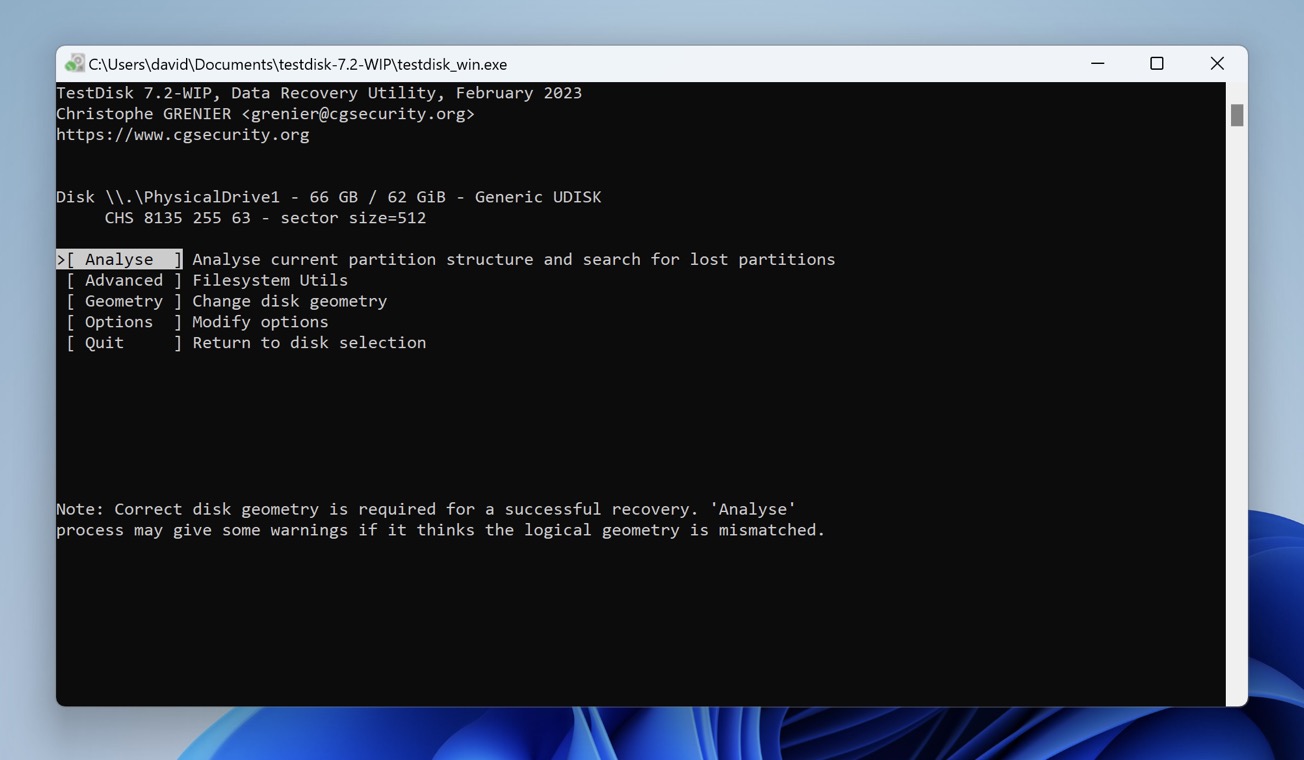
- Select the missing partition, press Enter, and write the new partition structure.
Method 6: Run Anti-Malware Software
Have files disappeared from your external hard drive as a result of file attribute-modifying malware? In that case, changing file attributes back one time won’t do it because the malware might still be active on your computer.
The proper solution is to run anti-malware software like Microsoft Defender:
- Open the Start menu and launch Settings.
- Navigate to Privacy & security > Windows Security > Virus & threat protection.
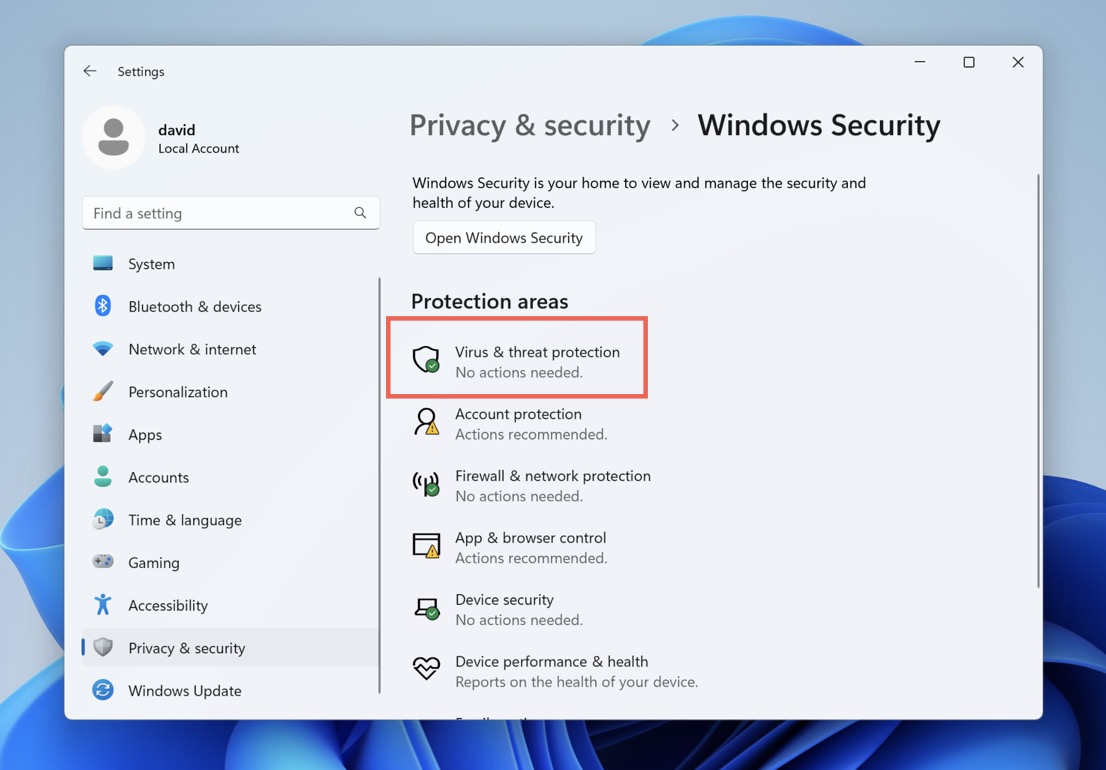
- Click Quick scan and contain all found threats.
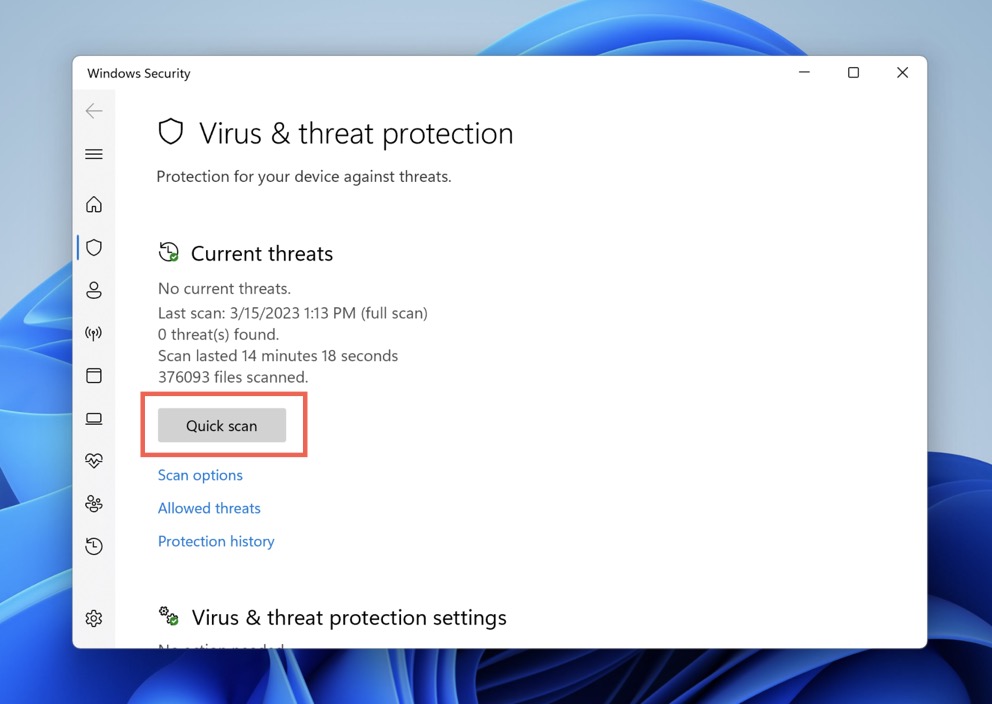
The Quick scan option will check folders in your system where threats are commonly found, which is usually enough to detect active malware. To also detect dormant malware residing on your external hard drive, you should click Scan options instead and perform a Custom scan of your external hard drive.
Conclusion
Opening an external hard drive in File Explorer but not seeing your files can be an unnerving experience, but it’s important to remember that files don’t disappear from external hard drives for no reason. The recovery methods described in this article can help you get back missing files from your external hard drive regardless of whether their disappearance was caused by a user error, malware, or, for example, software issues.
Frequently Asked Questions
How do I find missing files on my external hard drive?
To find missing files on your external hard drive, you need to change the configuration of File Explorer:
- Launch File Explorer.
- Navigate to View > Show.
- Select the Hidden items option.
How to access files on an external hard drive in Windows 10?
To access files stored on an external hard drive in Windows 10, you need to:
- Connect the external hard drive to your PC.
- Launch File Explorer.
- Navigate to This PC and select your external hard drive.
Why do files on an external hard drive disappear from my Mac?
Files stored on an external hard drive may disappear from your Mac due to several reasons, including changed file attributes, file system errors, and accidental deletion.
Why is my internal hard drive not showing files that still exist?
It’s possible that the files have been marked as hidden, causing them to become invisible—but not deleted.
David Morelo is a professional content writer with a specialization in data recovery. He spends his days helping users from around the world recover from data loss and address the numerous issues associated with it.
When not writing about data recovery techniques and solutions, he enjoys tinkering with new technology, working on personal projects, exploring the world on his bike, and, above all else, spending time with his family.
- Klennet Recovery Review (Formerly Zero Assumption Recovery)
- iBeesoft Data Recovery Review – A Likable Clone With Limited Features
- DMDE Review – A Data Recovery Powerhouse or a Usability Nightmare?
- Cisdem Data Recovery for Mac Review – A Clone in Disguise
- Tenorshare 4DDiG Review – All That Glitters Is Not Gold
- Frisco, Texas, United States
Yevgeniy Tolkunov is Hardware Engineer at ACE Data Recovery. Yevgeniy has a Master's Degree in Physics, Information Technology; 15+ years of experience.
