Files Disappeared from Desktop: How to Troubleshoot the Issue and Recover Data
Have you recently set to work on an important business project or perhaps edit those holiday pictures that you promised to send your friends, only to find out that your files have disappeared from your desktop?
This issue is more common than you might think, and our easy-to-follow troubleshooting guide is here to demystify it and help you reclaim your lost digital gems from the desktop folder.
Why Have My Desktop Files Disappeared?
| Cause | Sign | Solution |
| Accidental deletion | You’ve recently cleaned up your desktop | Check the Recycle Bin for accidentally deleted files. If not there, use data recovery software to recover them or retrieve them from a backup. |
| Disabled desktop icons | All files and shortcuts have disappeared from your desktop | Check your desktop settings and enable the display of icons to make them visible again. |
| Hidden files | Some desktop files are not showing and some are | Adjust File Explorer folder settings to reveal hidden files. |
| Misplaced files | The amount of free storage space hasn’t changed | Use the search function to locate files that might have been moved to a different location. |
| Malware infection | Your anti-malware software has triggered an alert | Run a thorough malware scan to detect and remove digital critters that might be affecting your files. |
As the table above shows, there are many causes that can lead to a file or folder disappearing from your desktop. To identify which cause is responsible for your desktop files being gone, we recommend you consider the corresponding signs.
For example, if you suddenly have completely empty desktop, then it’s very likely that desktop icons have been disabled. In that case, you simply need to enable them again.
If you’re still not sure where to start, then you can try the solutions below in the order in which they are presented. That way, you should be able to recover all files that have disappeared from your desktop regardless of why they’re not showing.
How to Recover Files that Have Disappeared from Desktop
Now that we’ve explained why desktop folders and files sometimes go missing, we can introduce the methods you can use to get them back. These methods don’t require you to have any special knowledge or skills, but you do need to carefully follow our step-by-step instructions.
Method 1: Recover Accidentally Deleted Desktop Files
Accidental deletion is arguably the most common cause of files and folders disappearing from desktop. Unlike with most other causes, the clock starts ticking as soon as accidental deletion occurs because it’s only a matter of time before deleted files become overwritten and impossible to recover. That’s why we describe this method first and strongly recommend you start with it.
Option A: Check the Recycle Bin for Disappeared Desktop Files
Unless the Shift + Delete key combination is used, deleted desktop files first go to the Recycle Bin. That’s great news because it means that you should be able to recover them with ease:
- Double-click the Recycle Bin desktop icon. If you can’t see it, then you can press Win + R to open the Run dialog box and enter: shell:RecycleBinFolder
- Look for your missing desktop files and select them.
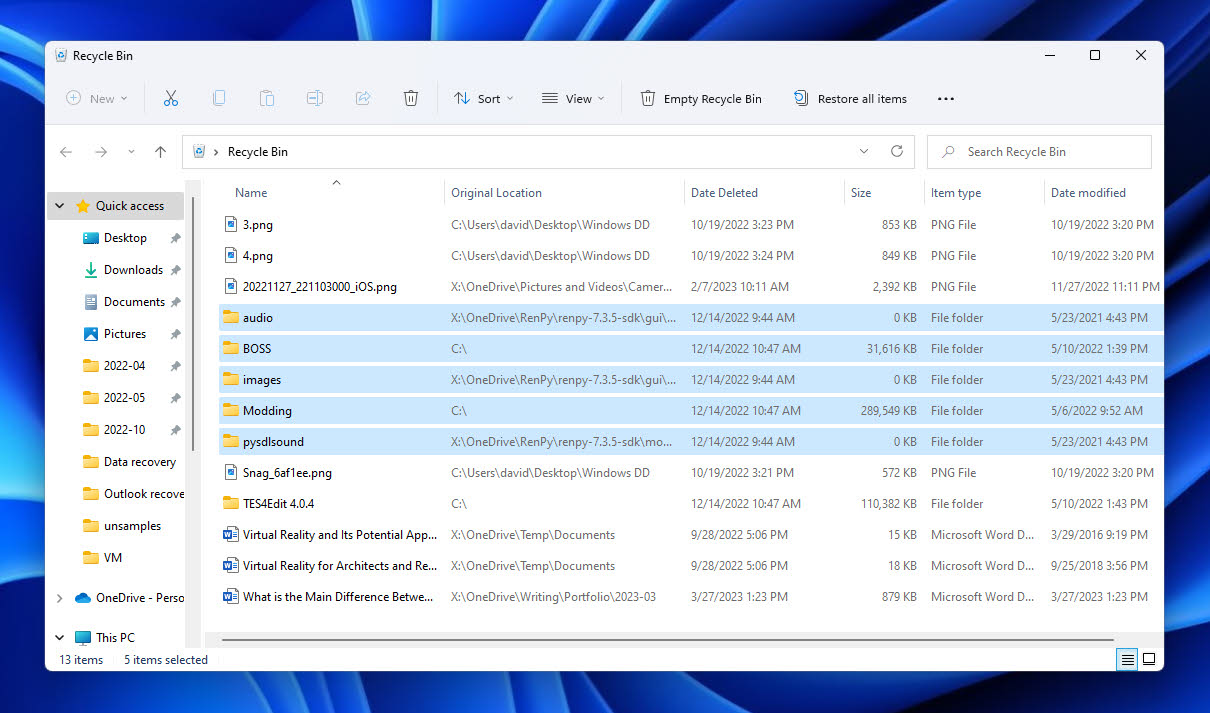
- Drag them from the Recycle Bin to a safe location.
We have an entire article dedicated to Recycle Bin recovery, so give it a read if our brief instructions don’t do it for you.
Option B: Use Data Recovery Software to Scan for Missing Desktop Files
But what if your desktop files have been shift-deleted? In that case, you need to use data recovery. Why? Because data recovery software recovers even deleted files that are not in the Recycle Bin by analyzing file system information and looking for known file signatures.
We have tested many data recovery solutions and evaluated them based on their performance, usability, price, operating system support, and other criteria. The two applications recommended below have emerged as especially suitable for recovering missing desktop files, and we explain why below and in their full reviews.
Disk Drill
![]() Disk Drill Data Recovery is the top-rated Windows data recovery software and our first choice for performing desktop file recovery. Just like most other best recovery apps, the application is free to try (it’s possible to recover up to 500 MB without paying), and that’s just one of its many advantages.
Disk Drill Data Recovery is the top-rated Windows data recovery software and our first choice for performing desktop file recovery. Just like most other best recovery apps, the application is free to try (it’s possible to recover up to 500 MB without paying), and that’s just one of its many advantages.
During our testing, the application successfully recovered 100% of photo file formats (JPG, PNG, GIF, RAW), 99% of video file formats (AVI, MP4, MOV, etc.), and 84% of document file formats (Excel, Word, PowerPoint, PDF, and so on), far exceeding the performance of other tested applications and making highly suitable as a desktop file recovery solution.
Another reason why we really like Disk Drill is the fact that it presents a list of deleted as well as existing files. This can save you a lot of time because you don’t need to know if your files are actually deleted or just misplaced. You can simply scan your system drive with Disk Drill and then use its filters to narrow down the scan results.
To recover disappeared files with Disk Drill, you need to:
- Go to the official website of Disk Drill and download the Windows version.
- Install Disk Drill on a non-system drive to ensure you don’t overwrite the files you want to recover.
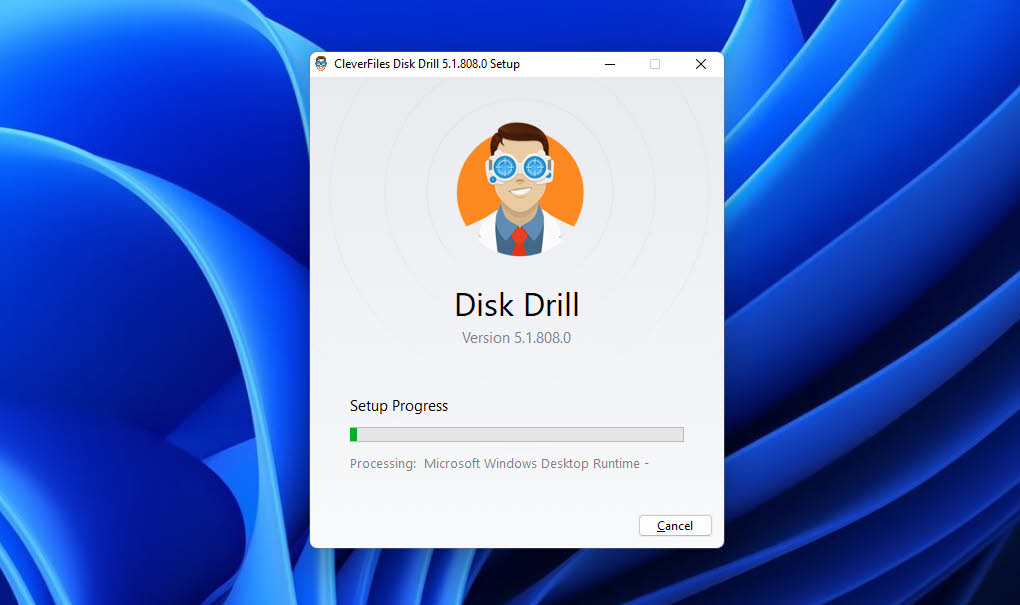
- Launch Disk Drill and scan your system drive—that’s where the desktop folder is typically located.
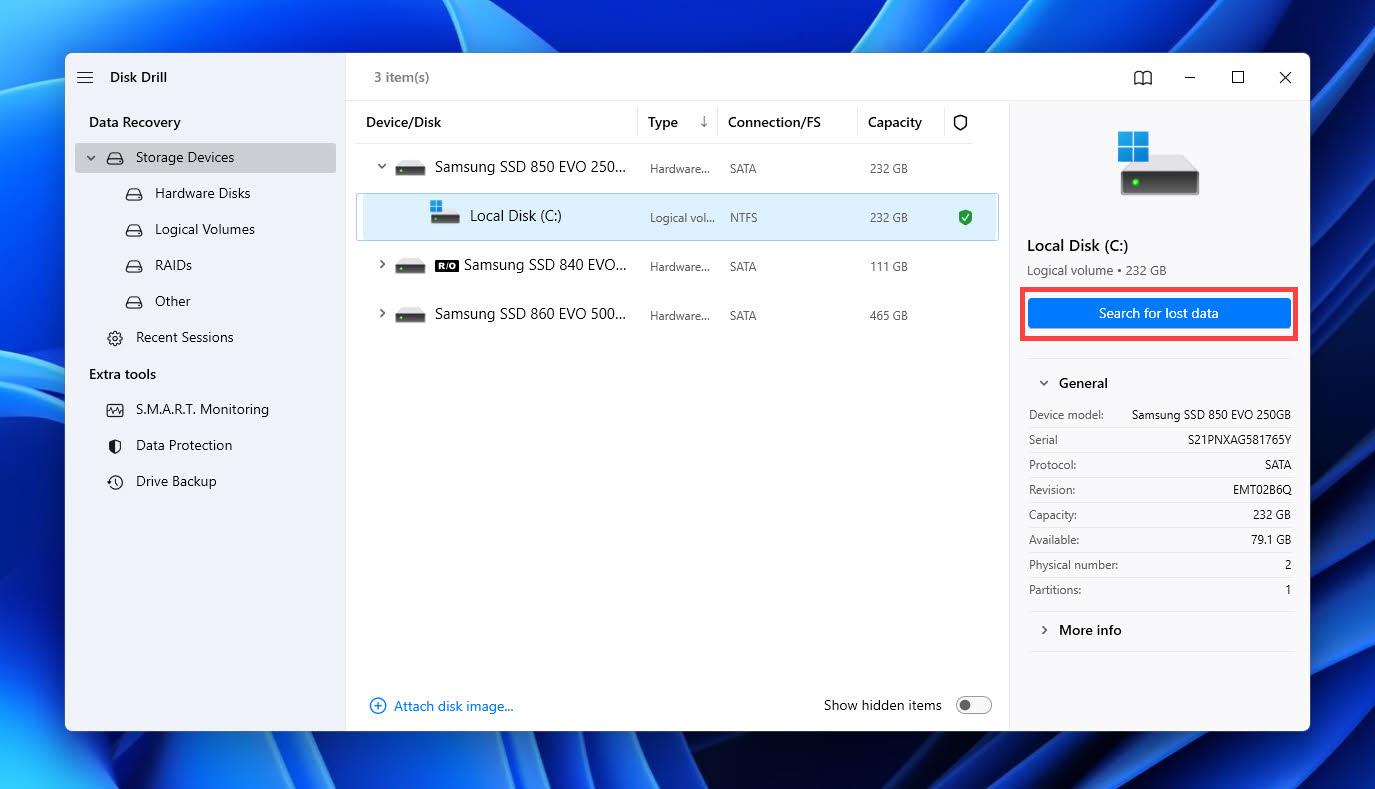
- Locate your missing desktop files with the help of Disk Drill’s filters and preview features.
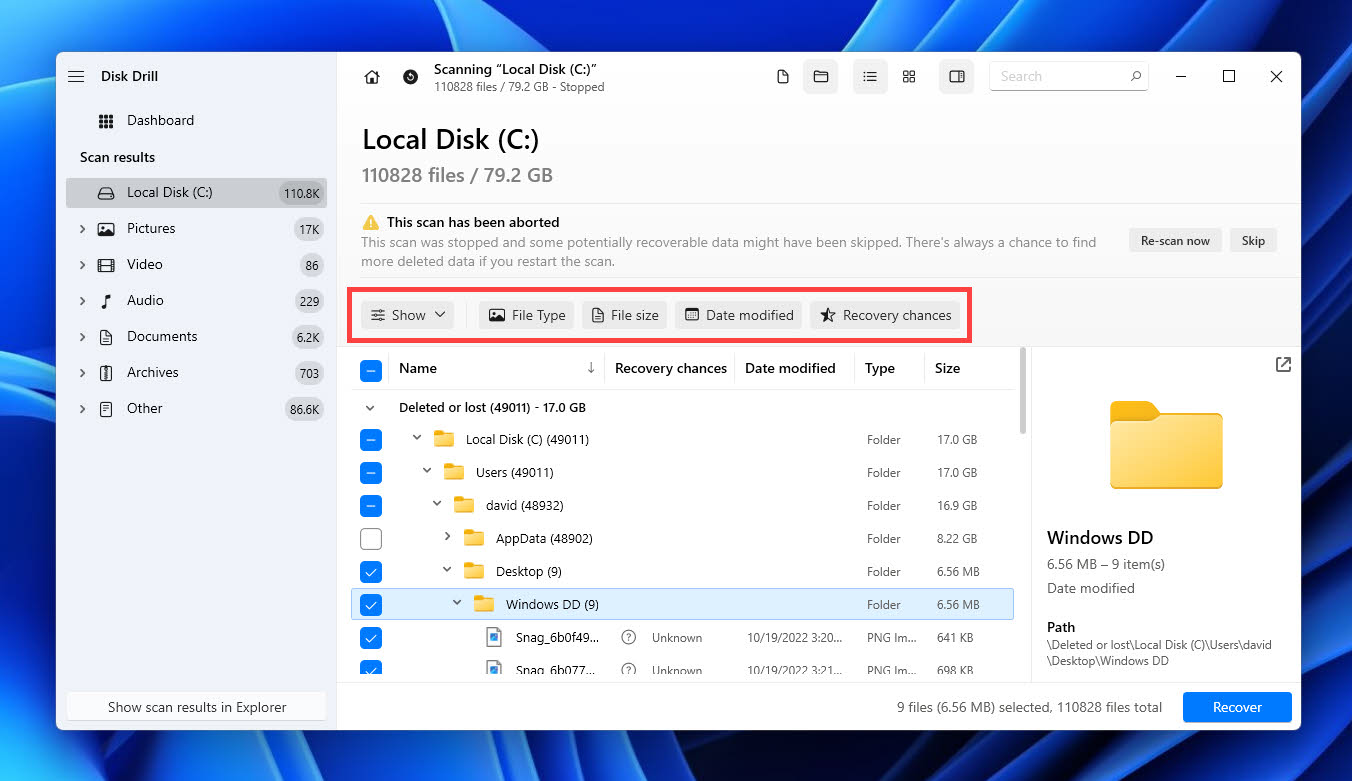
- Click the Recover button and tell Disk Drill where it should place the files that have disappeared from your desktop.
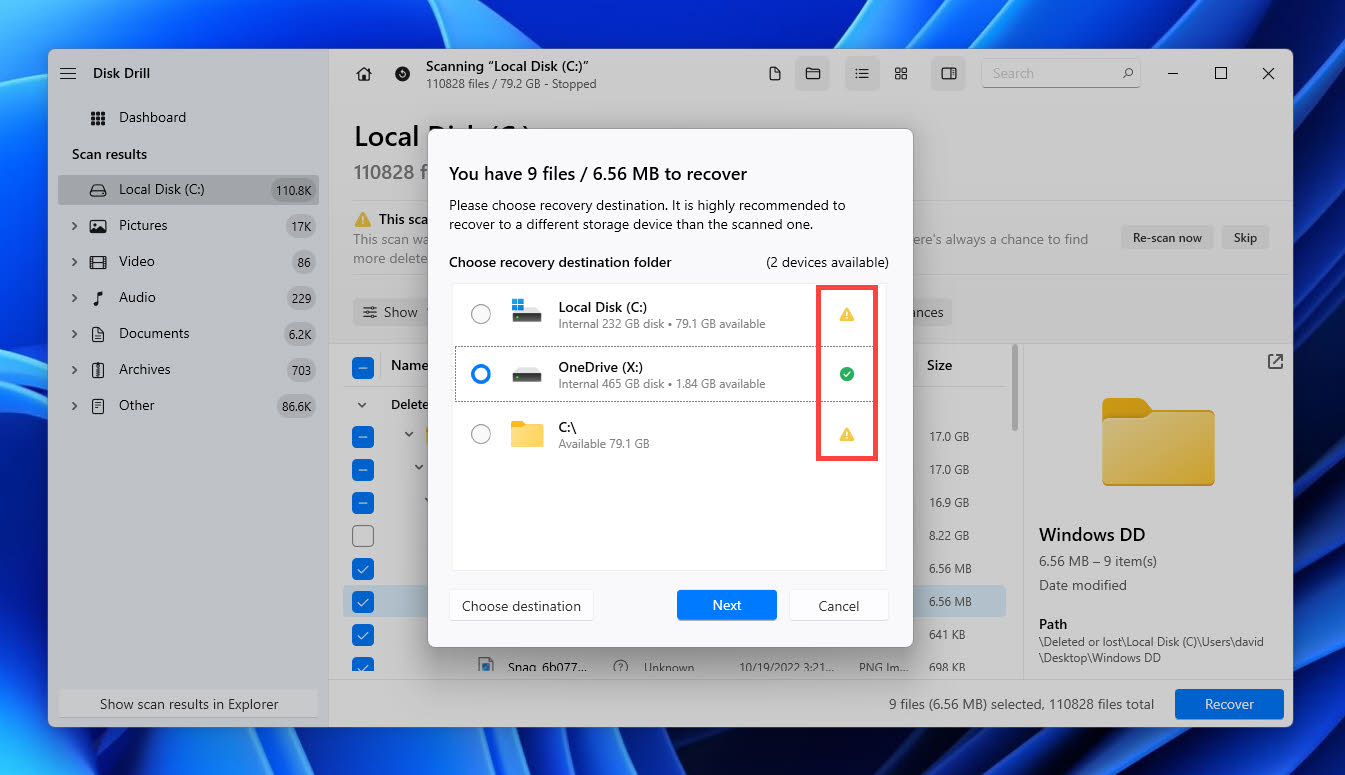
Windows File Recovery
![]() Another choice for recovering desktop files is Windows File Recovery (read its full review). Developed by Microsoft and available for free, this command-line application isn’t nearly as easy-to-use or capable as Disk Drill, but it does perform well when recovering Microsoft’s own document file formats, namely docx (Microsoft Word 2007+ document file), pptx (Microsoft Powerpoint 2007 + presentation file), and xIsx (Microsoft Excel 2007+ spreadsheet file).
Another choice for recovering desktop files is Windows File Recovery (read its full review). Developed by Microsoft and available for free, this command-line application isn’t nearly as easy-to-use or capable as Disk Drill, but it does perform well when recovering Microsoft’s own document file formats, namely docx (Microsoft Word 2007+ document file), pptx (Microsoft Powerpoint 2007 + presentation file), and xIsx (Microsoft Excel 2007+ spreadsheet file).
You can use Windows File Recovery on Windows 10 2004 and above but don’t expect the experience to be pleasant.
Here’s how to get started:
- Download Windows File Recovery from the Microsoft Store.
- Press Win + X and choose Terminal (Admin).
- Enter the following command to recover your desktop folder to another storage device (replace X with the latter assigned to your recovery drive):
Winfr C: X: /regular /n \Users\<username>\Desktop\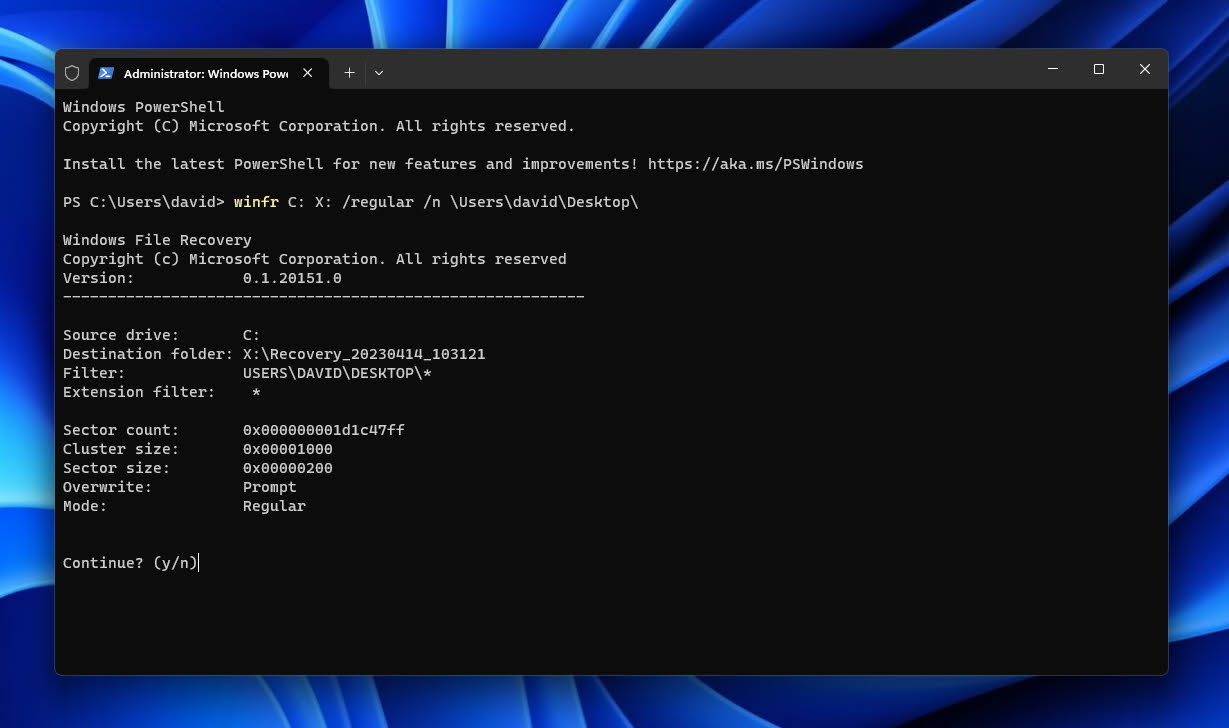
Windows File Recovery supports multiple recovery modes and parameters, and you can learn more about them on its support page.
Option C: Restore Disappeared Desktop Files from Previous Versions
If neither Disk Drill nor Windows File Recovery was able to find the files that have been accidentally deleted from your desktop, then the files are most likely gone, which means it’s time to restore them from backups. That should be easy as long as File History is turned on. If it is, then you can do the following:
- Launch File Explorer.
- Navigate to: C:\Users\username
- Right-click the Desktop folder.
- Click Show more options.
- Open the Properties window.
- Go to the Previous Versions tab.
- Select a previous version of the desktop folder.
- Click the Restore button.
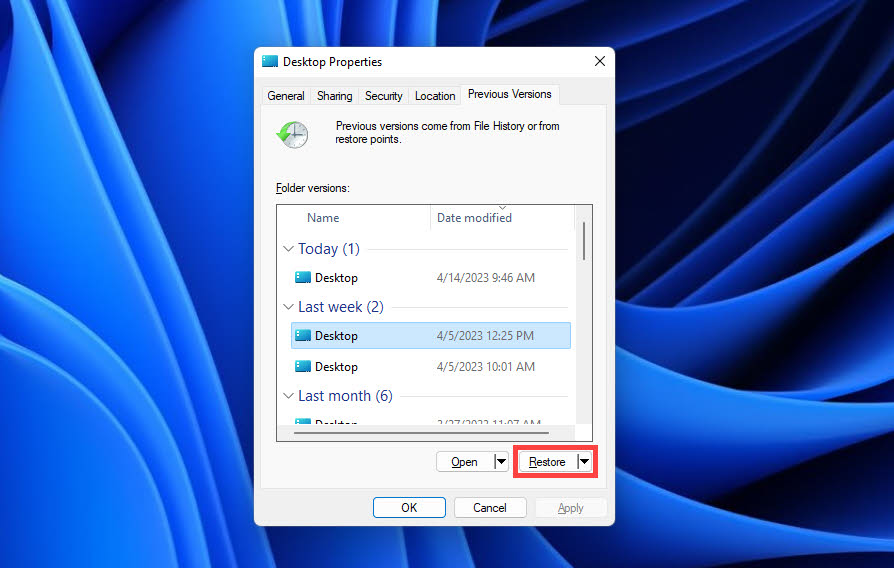
Method 2: Unhide Hidden Desktop Files and Folders
Not all files and folders need to be visible. Configuration files, for example, are not something most Windows users care about, which is why the operating system makes it possible to hide any file. Similarly, not all users like to have their desktops cluttered with icons, so Microsoft gives them the option to disable desktop icons completely.
If you suspect that your desktop content has disappeared because it has been hidden, then follow the steps below to unhide it.
Make desktop icons visible:
- Right-click anywhere on your desktop.
- Click Show more options.
- Open the View menu and make sure the Show desktop icons option is enabled.
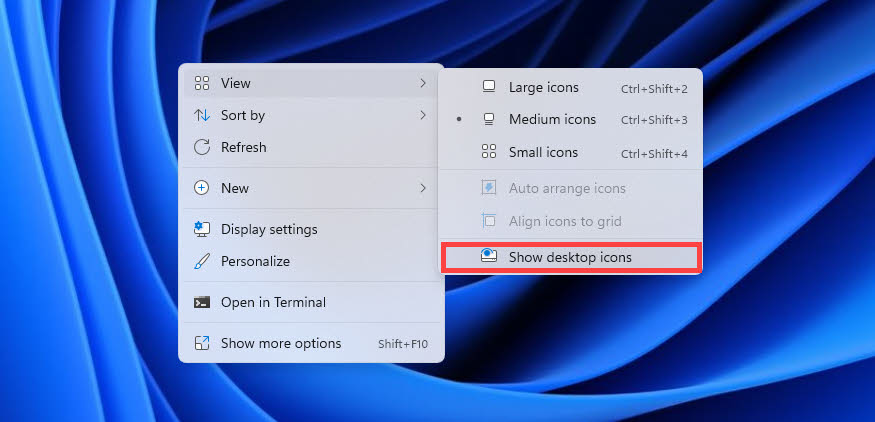
Reveal hidden items:
- Launch File Explorer.
- Navigate to View > Show.
- Make sure the Hidden items option is enabled.
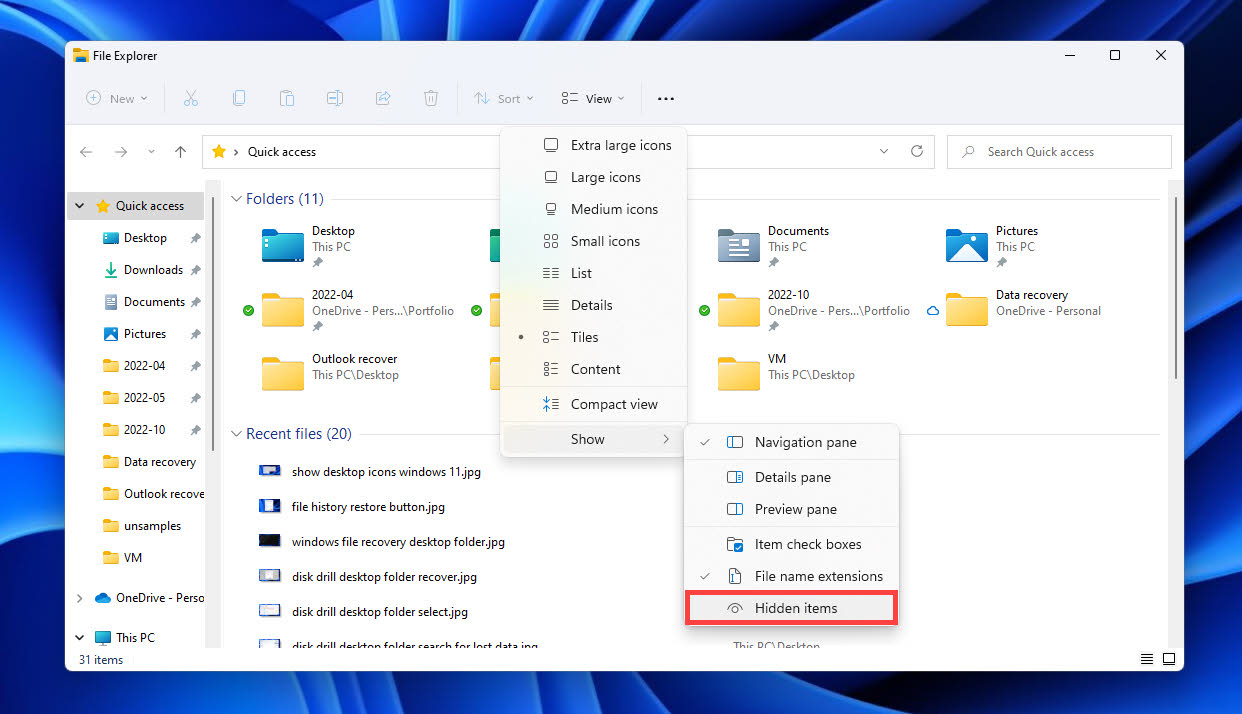
Method 3: Use the File Explorer Search Feature
It doesn’t take much to accidentally copy a file to the wrong folder. Those who don’t realize their mistake may then spend hours frantically searching for it, especially if they don’t know that they can use the File Explorer search feature to locate any misplaced file in no time. Here’s how:
- Launch File Explorer. You can press the Win + E shortcut to instantly bring it up.
- Click the search bar in the top-right corner.
- Type the name of the missing file and hit Enter.
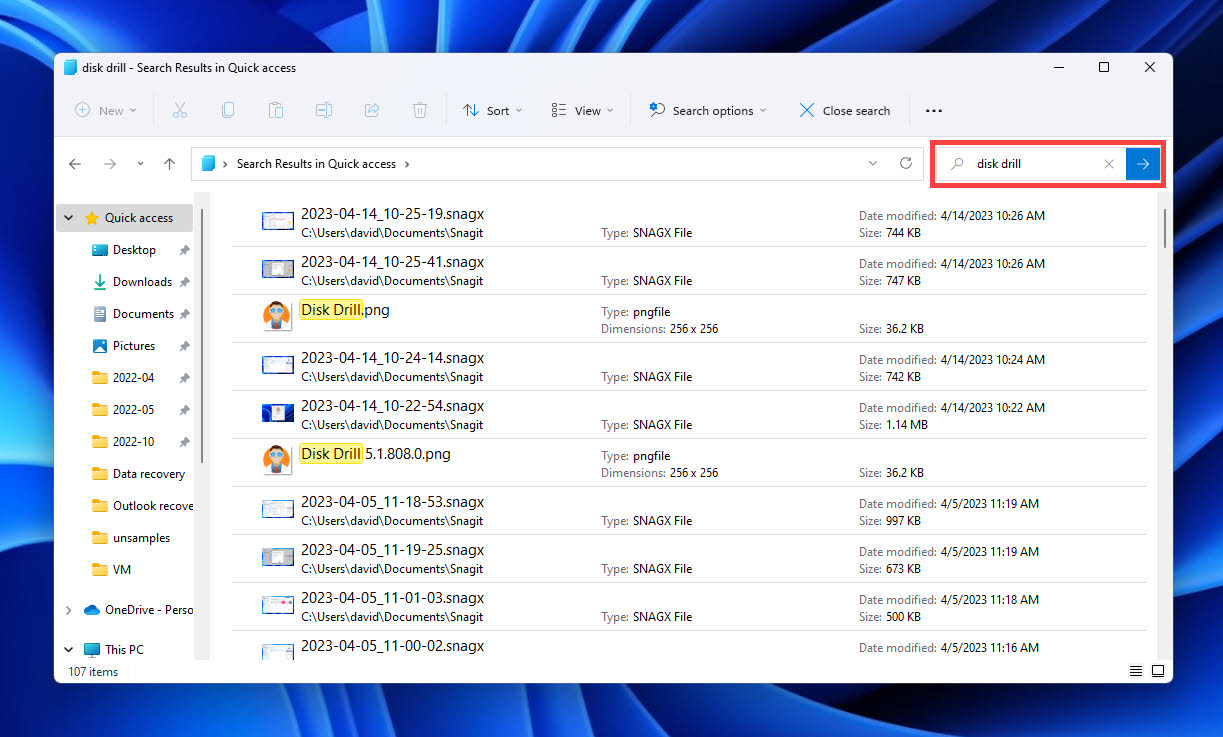
Give File Explorer some time to complete the scavenger hunt for the missing desktop files.
Method 4: Scan Your Computer for Malware
The sudden disappearance of your desktop files may also indicate the presence of malware on your system. Some malicious programs change file attributes to make files invisible, while others encrypt them to make them impossible to open.
Regardless of which malware is crawling around your computer, it’s essential to get rid of it so that you don’t lose more files. And if you’re lucky, your anti-malware software may even be able to restore access to your missing desktop files.
As a Windows user, you can remove malware using Microsoft Defender or any well-rated third-party solution, such as Bitdefender Antivirus Plus, ESET NOD32 Antivirus, or Malwarebytes Premium. Once the malware is removed, you can go back to method 1 and perform hard drive data recovery using the best hard drive recovery software.
Frequently Asked Questions
How to recover missing files from the desktop?
To recover desktop files that are gone, you can use data recovery software like Disk Drill:
- Download Disk Drill.
- Install it on a non-system drive.
- Launch Disk Drill and scan your system drive.
- Locate and select the desktop files that have disappeared.
- Click the Recover button and tell Disk Drill where you want to recover the disappeared files.
Why have my files disappeared from the desktop folder after a Windows update?
It’s possible that the missing files had the hidden attribute set before the Windows update took place. The update might have caused a change in your folder settings, making these files invisible. To fix this problem, configure File Explorer to display hidden files.
How to recover files that have disappeared from the Mac desktop folder after an update?
You can attempt to recover files that have disappeared from your Mac desktop folder after an update using data recovery software like Disk Drill or R-Studio. These applications can find both existing and deleted files, so they can save you a lot of time that you would otherwise have to spend manually searching for the missing files.
How to restore disappeared desktop files from OneDrive?
By default, OneDrive backs up all desktop files and folders, so you should be able to recover them from the cloud backup service with ease:
- Go to: https://onedrive.com/
- Locate your disappeared desktop files.
- Download them back to your computer.
David Morelo is a professional content writer with a specialization in data recovery. He spends his days helping users from around the world recover from data loss and address the numerous issues associated with it.
When not writing about data recovery techniques and solutions, he enjoys tinkering with new technology, working on personal projects, exploring the world on his bike, and, above all else, spending time with his family.
- Klennet Recovery Review (Formerly Zero Assumption Recovery)
- iBeesoft Data Recovery Review – A Likable Clone With Limited Features
- DMDE Review – A Data Recovery Powerhouse or a Usability Nightmare?
- Cisdem Data Recovery for Mac Review – A Clone in Disguise
- Tenorshare 4DDiG Review – All That Glitters Is Not Gold
- Houston, Texas, United States
Nikolay Lankevich has over 15 years of strong experience in various fields and platform includes Disaster Recovery, Windows XP/7. System analysis, design, application (Inter/Intranet) development, and testing. Provided technical supports on desktop and laptops on Win-XP and Macintosh for about 2000 employees.
