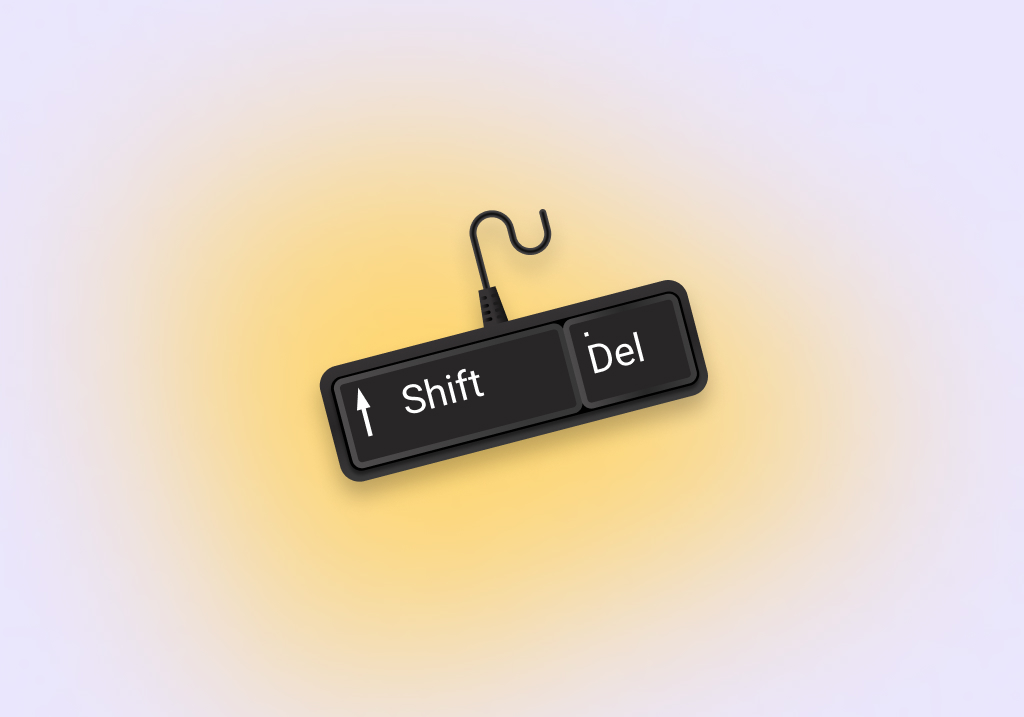How to Recover Shift Deleted Files on Windows 10/11
Every once in a while, it’s good to go through your computer and delete unnecessary files to clear up hard drive space. During this spring clean, you may accidentally press the Shift + Delete key combination. Or, you may Shift + Delete something, only to realize later that it was a mistake.
The good news is that even a file that has been “permanently deleted” can often be recovered with little effort. Read on to learn how to recover Shift Deleted files on Windows 10 and 11.
What Does Shift Delete Do
The difference between Delete and Shift+Delete is where your data ends up. Typically, when you delete a file or folder, it’s sent to the Recycle Bin where it can easily be restored. However, when a file or folder is deleted using the Shift + Delete key combination, it bypasses the Recycle Bin and is permanently deleted. Therefore, if a deleted file is not in the Recycle Bin, it’s usually because the file was deleted using Shift+Delete, or it was simply too large.
Is It Possible to Recover Shift Deleted Files?
Permanently deleted files can actually be recovered if you’re quick enough. You see, when a file is permanently deleted, the data itself still remains on the disk until it’s overwritten at the same physical location by new data. Until then, there’s a window of opportunity to perform Shift+Delete file recovery. This process can undelete data that was accidentally or purposefully lost due to the Shift+Delete combination.
The chances of success you have to recover deleted files are entirely based on how much time has passed, what has been written to the disk, and what data recovery tool you use.
How to Recover Shift Deleted Files Using Recovery Tools
To recover shift deleted files, you need a reliable data recovery tool. Any old data recovery tool that’s capable of hard drive data recovery won’t do, as some are better than others. Our mission is to help you recover as much of your data as possible by recommending data recovery solutions that actually work. For us to do this, we put each data recovery tool through an extensive testing process. This testing process covers everything from usability to recovery performance and spans multiple days to ensure we know each application in and out. The results supply us with objective insights that you won’t find anywhere else. We can then pass them on to you, the reader, enabling you to make an informed, fact-based decision.
Here are our top picks of data recovery software for recovering shift-deleted files.
Option A: Disk Drill
Disk Drill is our recommended data recovery tool to recover shift-deleted files on Windows 10/11. Our testing shows that Disk Drill is a highly capable data recovery tool that’s capable of recovering shift-deleted files and folders using its advanced scanning algorithm, even on older versions of Windows. Disk Drill’s clever scan utilizes multiple scan types, allowing you to pull as much recoverable data as possible and keep it organized with the original file names and folder structure.
It’s available on Windows and macOS and supports cross-platform scanning of FAT16/32/exFAT, NTFS, HFS, HFS+, APFS, and EXT2/3/4 file systems, as well as RAW disks. If your disk is failing, or you’re worried the shift-deleted files will be overwritten before you get a chance to recover them, Disk Drill has a drive backup feature where you can make a full image of your hard drive and perform recovery on that instead.
Follow along with the below instructions to recover shift-deleted files using Disk Drill:
- Download and install Disk Drill.
- Select your hard drive from the list of devices and click Search for lost data to begin the scan for your shift-deleted files.
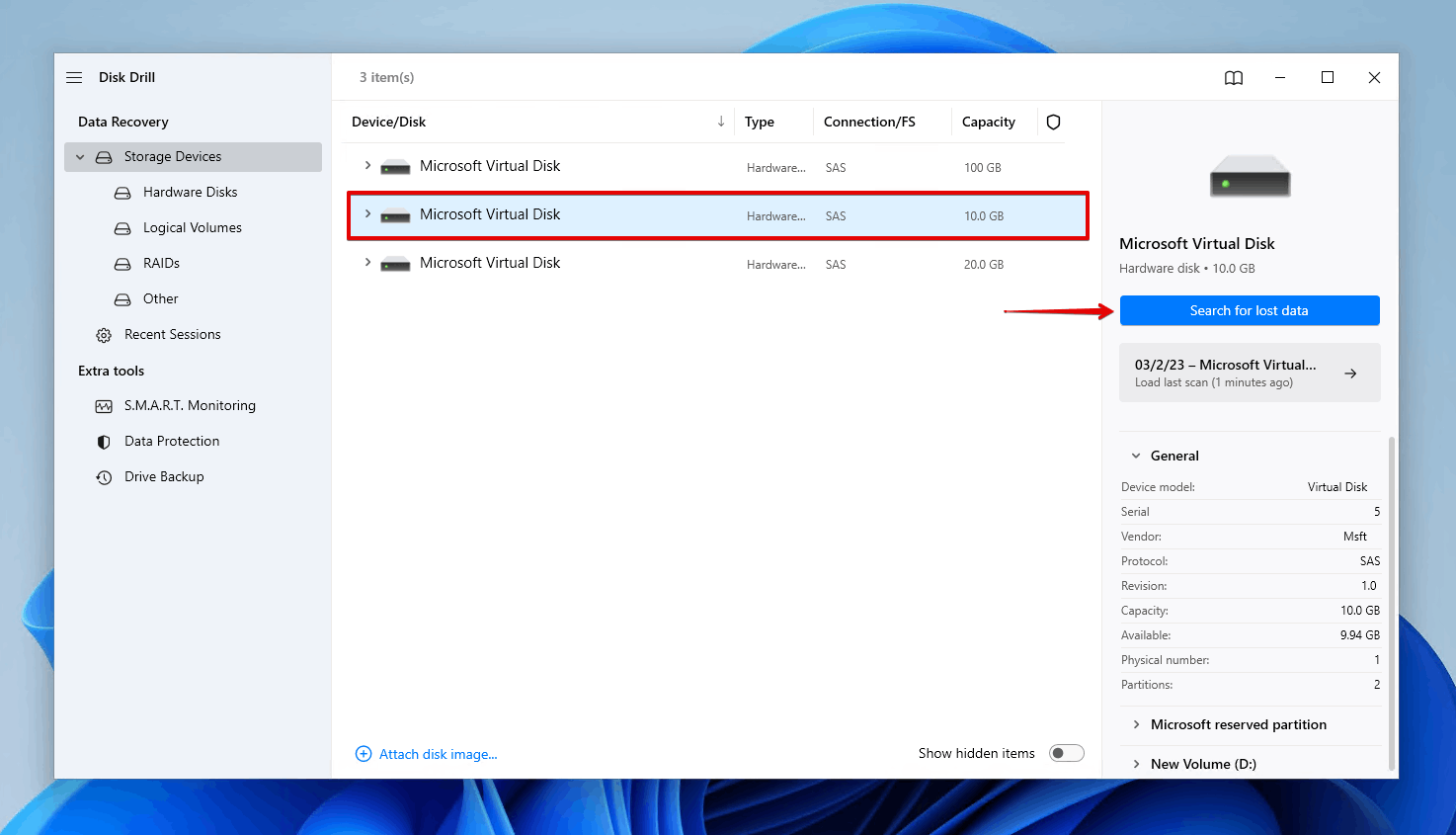
- Click Review found items to see the scan results. If you’re looking for a certain file type, click one of the colored file type icons to filter the results straight away. Or, to recover everything that Disk Drill found, click Recover all.
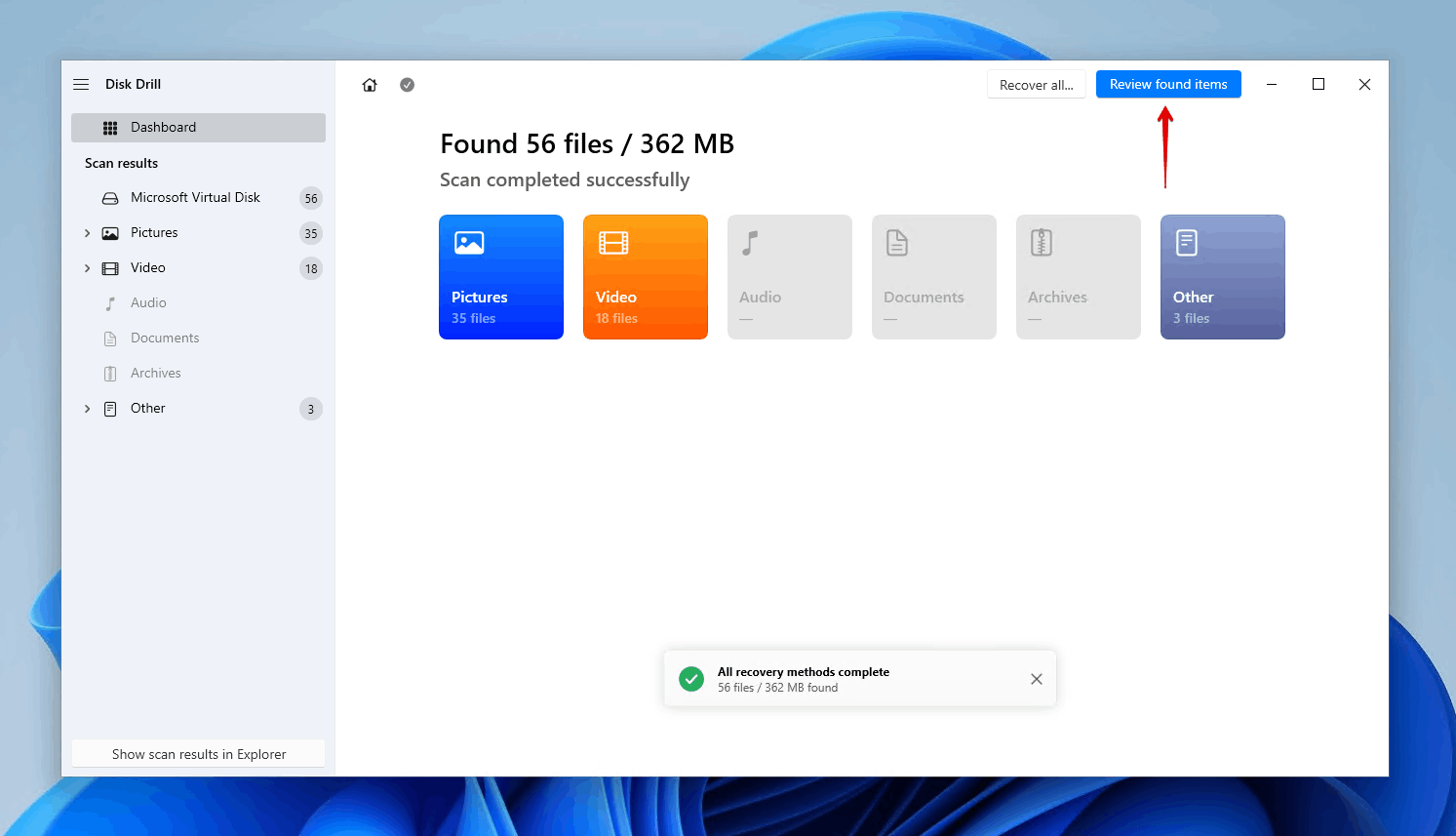
- Select the shift-deleted data you want to recover. The filter buttons can be useful for organizing the search results. You can also use the search bar to find specific files quickly. Be sure to make note of the recovery chances for each file, and make sure you preview the file to make sure it’s intact. When you’re ready, click Recover.
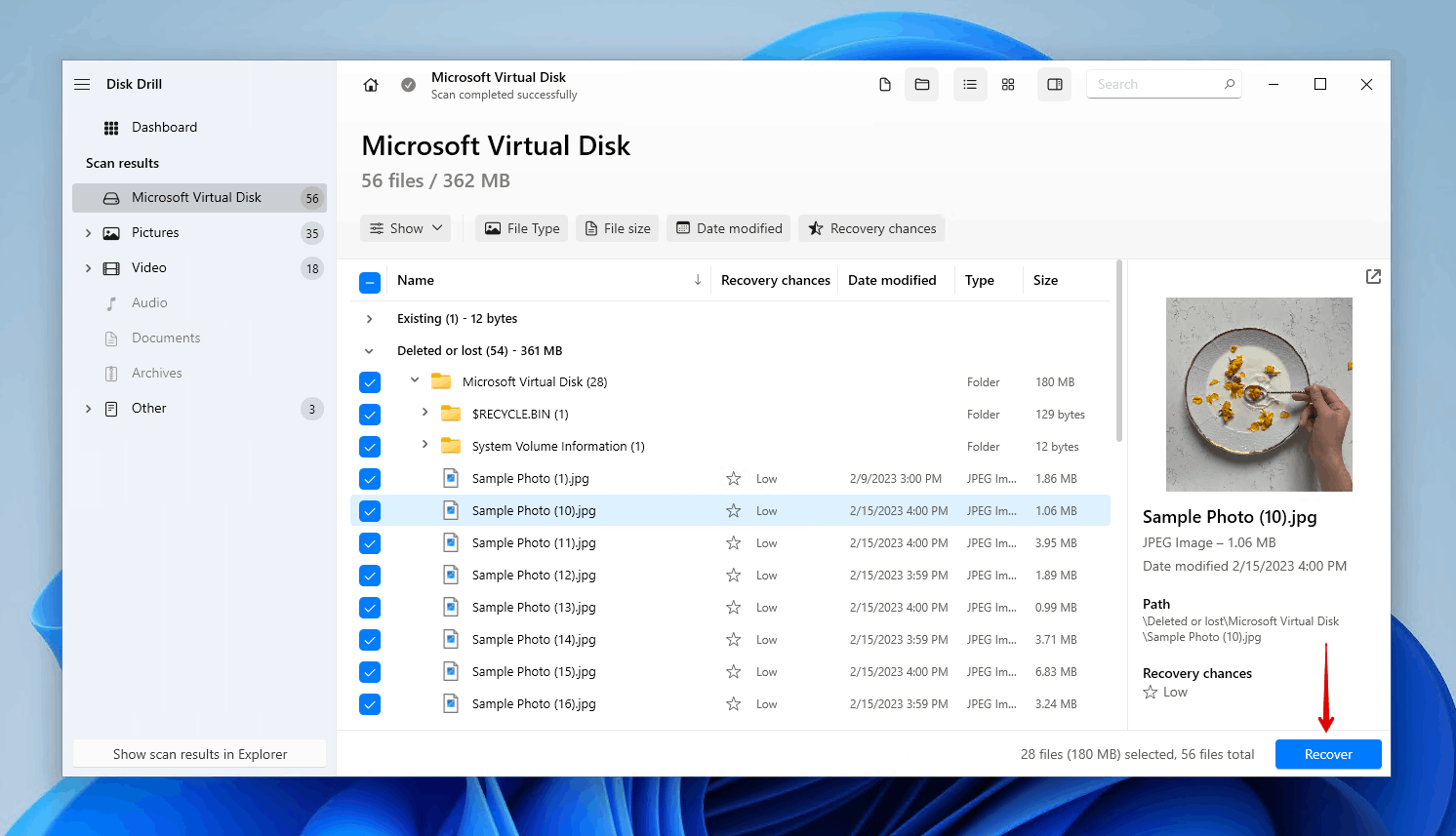
- Select a suitable recovery location. Choose a location on a separate physical storage device to avoid corruption. To complete the recovery of the shift-deleted files, click Next.
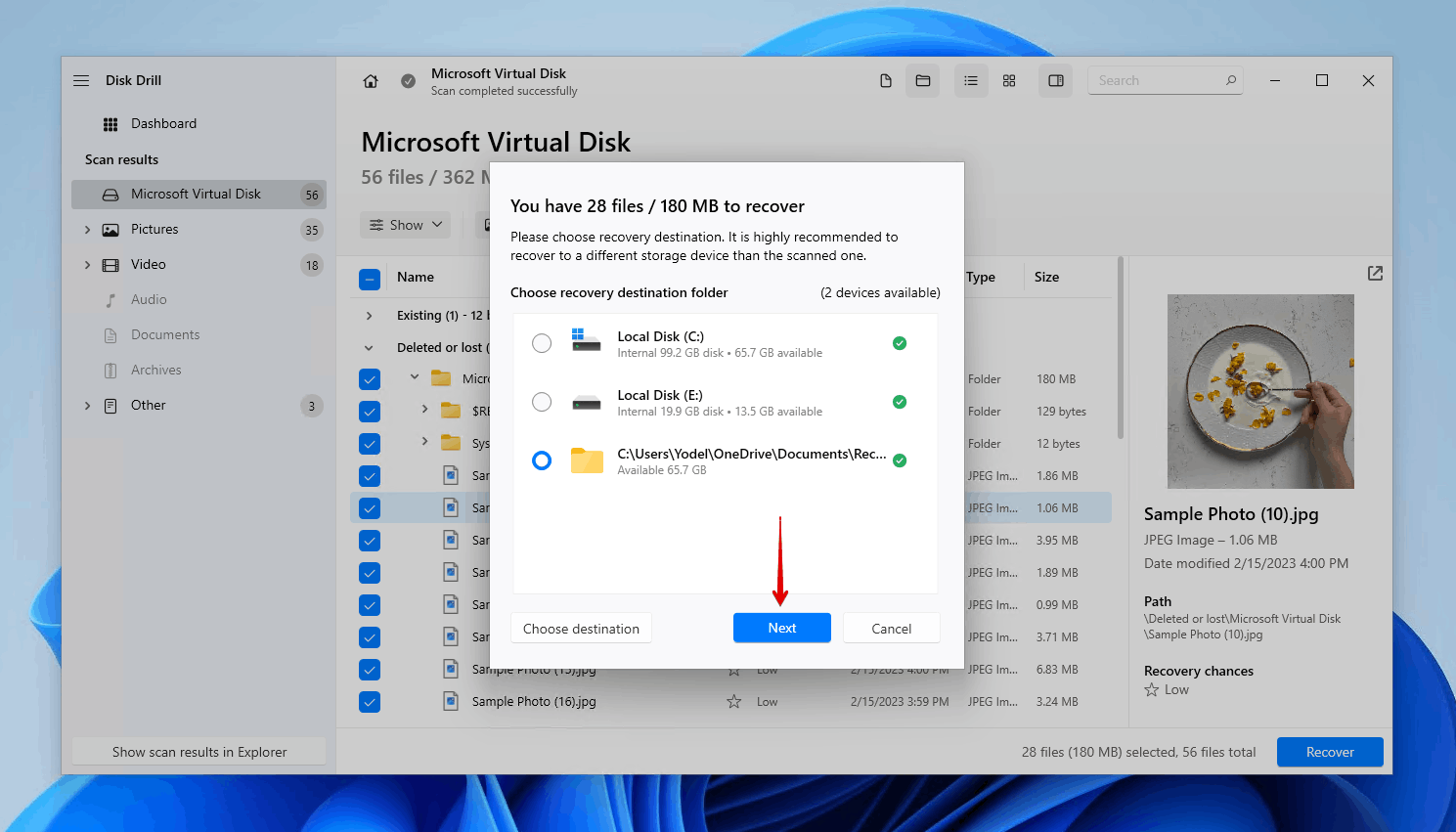
When recovery is finished with Disk Drill, it will display a brief overview of the recovery process and allow you to jump straight to the recovery location so you can review the data. Disk Drill automatically saves your scan sessions. So, if you missed a file during recovery, you can easily go back to the last scan by selecting your drive in the device list to avoid scanning it all over again.
Option B: Recuva
Recuva is a good data recovery tool that can recover shift-deleted files for free. It features an optional wizard-like interface that might be good for beginners as it takes you through a guided recovery process. It supports Windows file systems (FAT32, exFAT, and NTFS) and can recover data from internal and external hard drives and solid state drives, USB drives, and memory cards (like SD cards and CF cards). Unfortunately, it’s not quite on par with Disk Drill in terms of recovery performance (learn more in our Recuva vs Disk Drill comparison), but it’s good if you’re on a budget and need something that offers unlimited data recovery for free.
Follow these steps to recover your shift-deleted data using Recuva:
- Download and install Recuva.
- Click Cancel to go to the full recovery window.
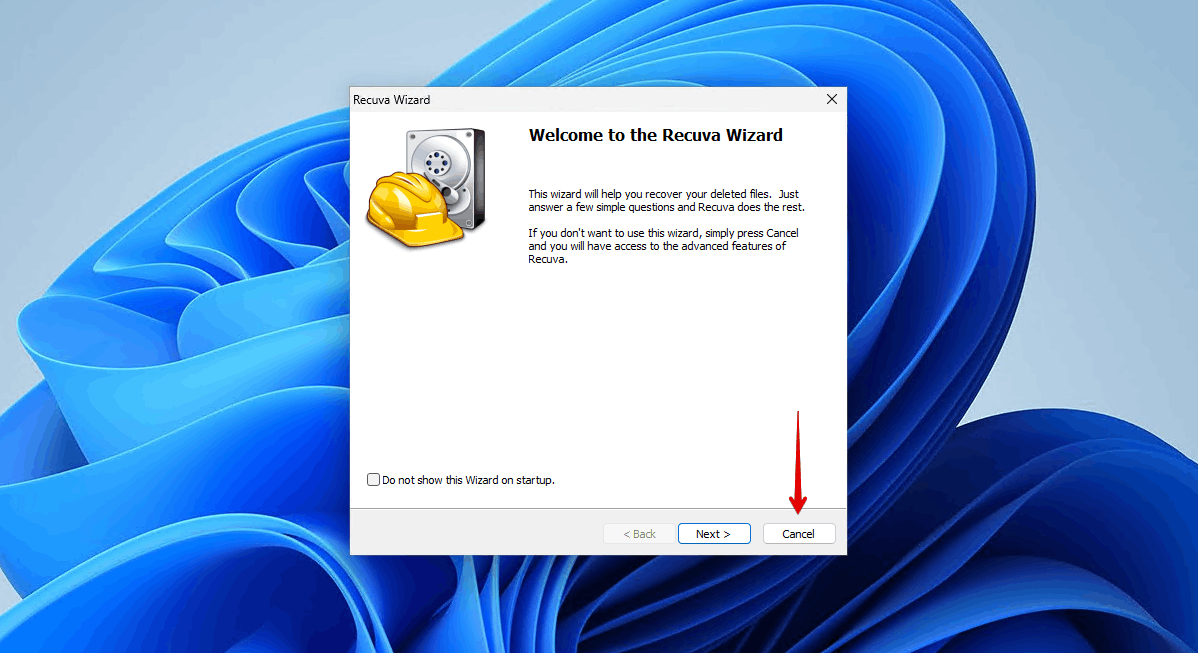
- Select your drive from the dropdown menu and click Scan to begin the search for shift-deleted data.
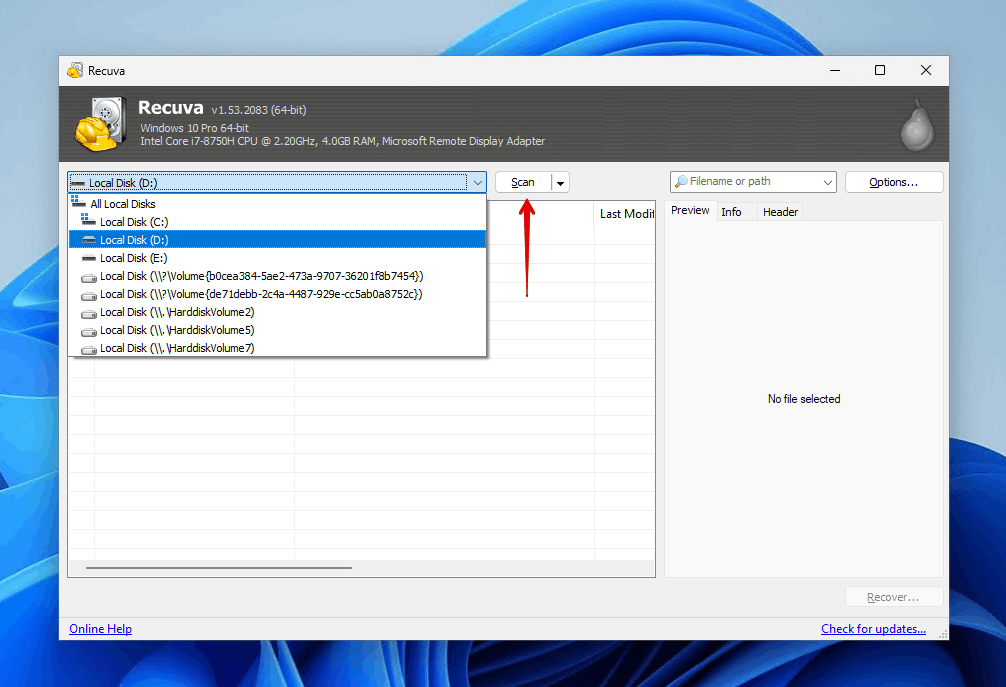
- Mark the shift-deleted files for recovery, then click Recover.
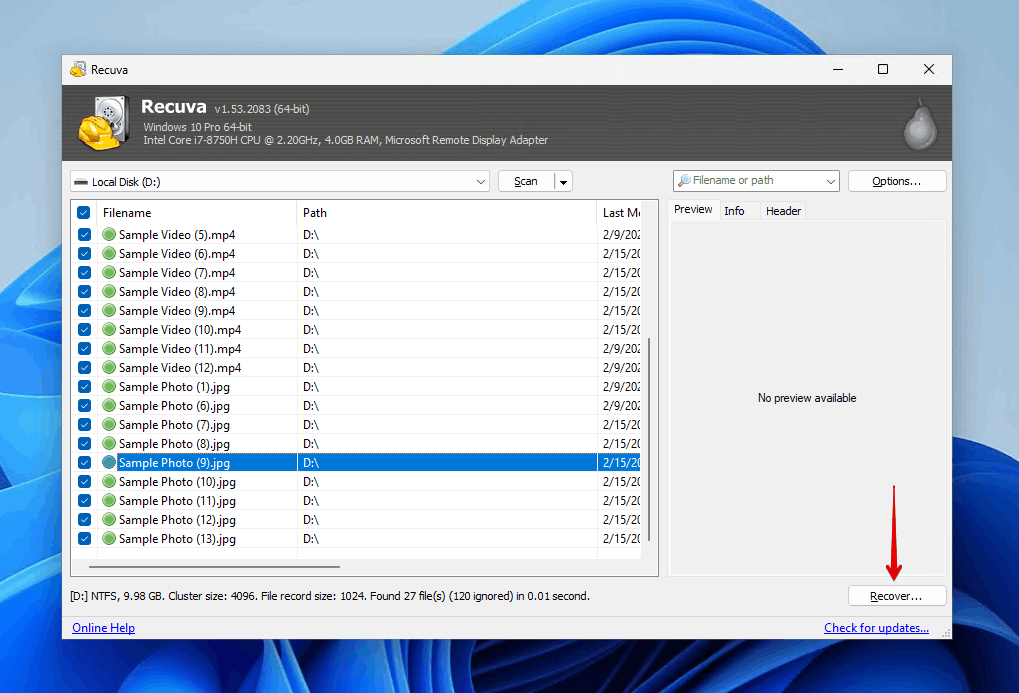
- Choose a recovery location. Don’t recover the shift-deleted files to the same disk that you’re recovering from.
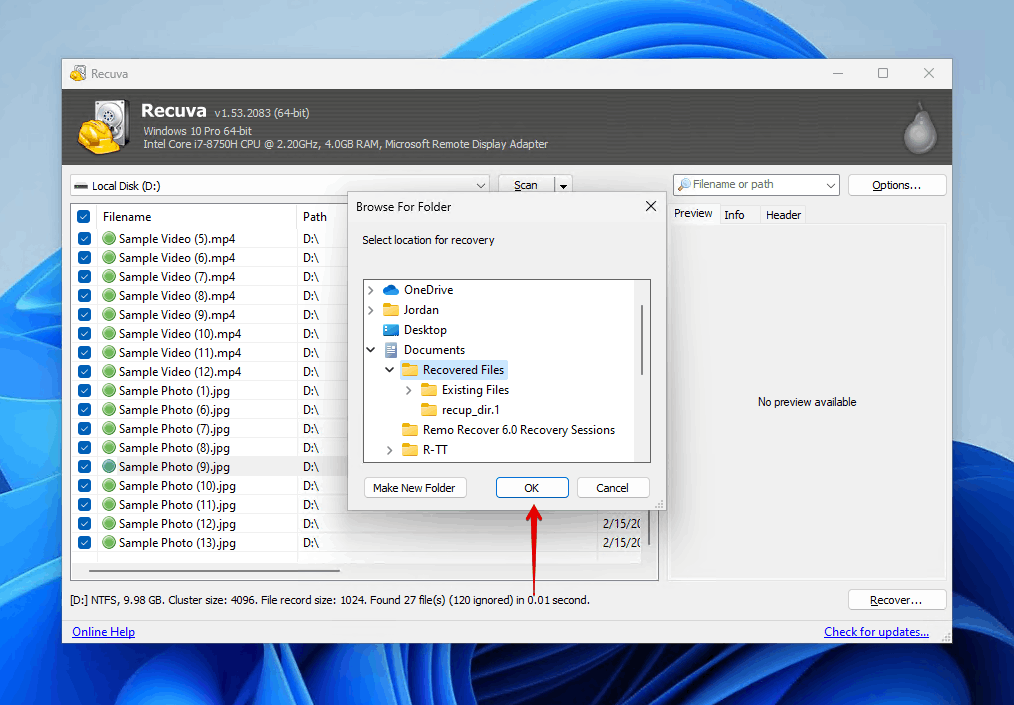
Option C: Windows File Recovery Tool
Windows File Recovery is another decent recovery tool that allows you to restore shift-deleted files completely for free. It’s a command-line tool, which might make it a bit more difficult for first-time users, but we think it deserves a mention because it’s free and it’s the official data recovery solution offered by Microsoft. It’s important to note that you will require a separate storage device for the files to be stored on, as Windows File Recovery doesn’t allow you to write the files back to the same storage media (due to the risk of data corruption).
We’ll guide you through the commands that are necessary to bring back your data. Follow these instructions:
- Download and install Windows File Recovery.
- Type winfr <drive letter> “<recovery destination>” /regular. Replace <drive letter> with the drive letter you’re recovering the shift-deleted data from. Replace <recovery destination> with the recovery destination. Here is an example: winfr D: “C:\Users\Yodel\OneDrive\Documents\Recovered Files” /regular. Press Enter.
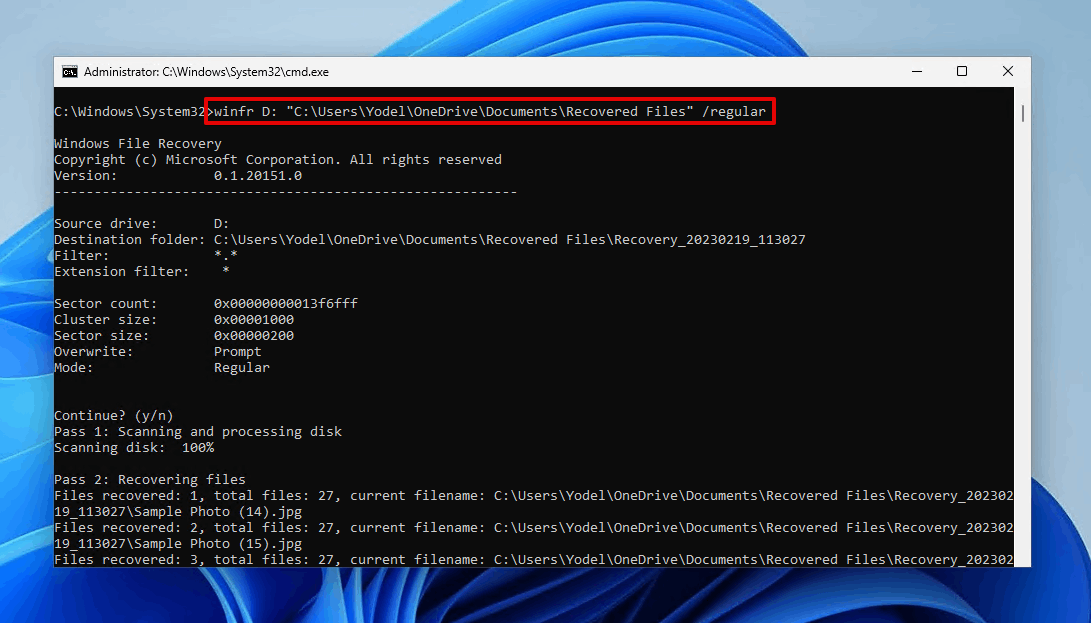
- If the data wasn’t found, you can try running the same command again but replace /regular with /extensive. The extensive scan gives you a higher chance of recovering the shift-deleted files but may take slightly longer.
How to Recover Shift Deleted Files Without Software
Windows comes with its own methods of backing up your data, allowing you to potentially recover your shift-deleted files without the need to download third-party software. Let’s explore some other methods of recovering your shift-deleted files.
Method 1: Perform Shift-Delete Recovery Using Backup & Restore
Backup and Restore was introduced with Windows Vista and remained the primary backup utility of Windows up to Windows 7, but it’s still available in later versions of Windows as well since it’s still functional and for the sake of backward compatibility. You can easily restore a copy of your shift-deleted files from a Backup and Restore backup if one is available. Here’s how:
- Open Start and search “Control Panel”. Open the first result.
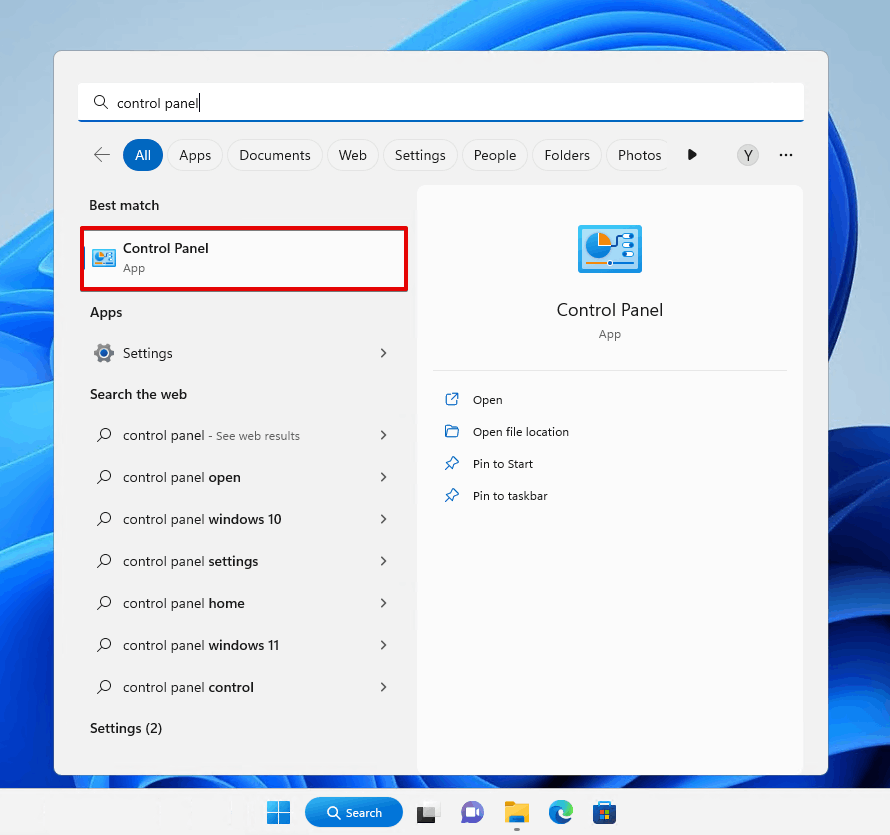
- Click Backup and Restore (Windows 7).
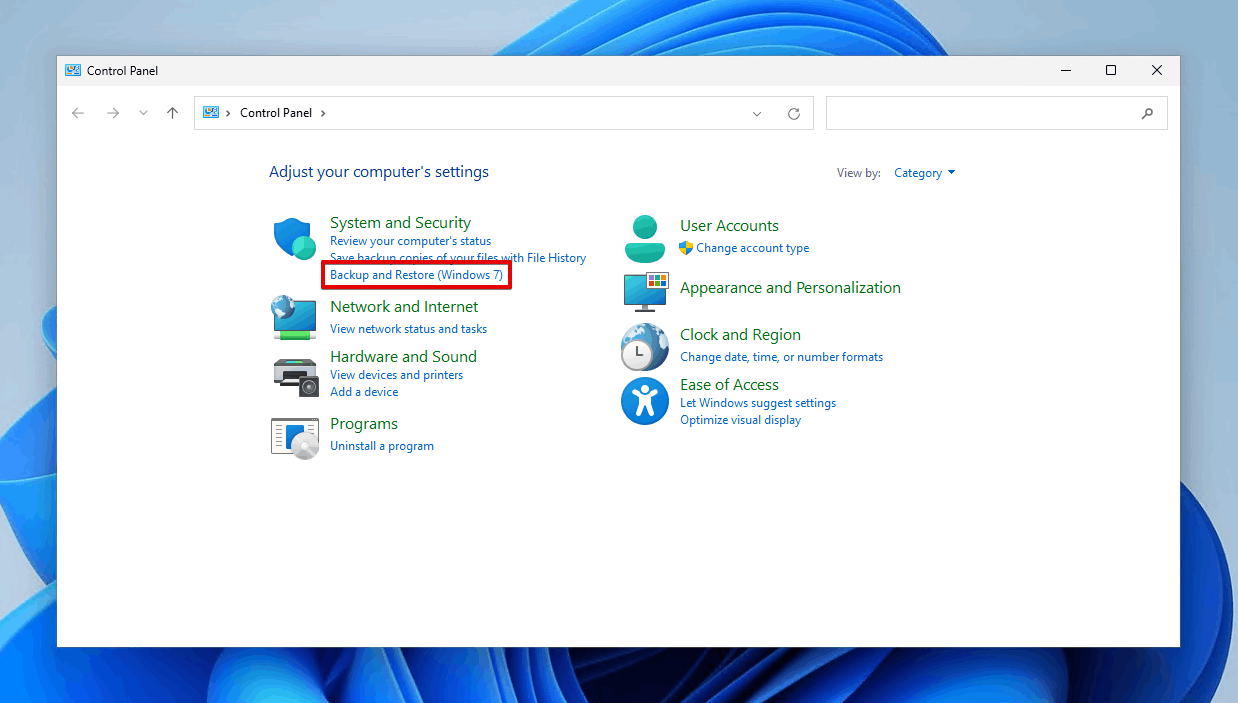
- Click Restore my files.
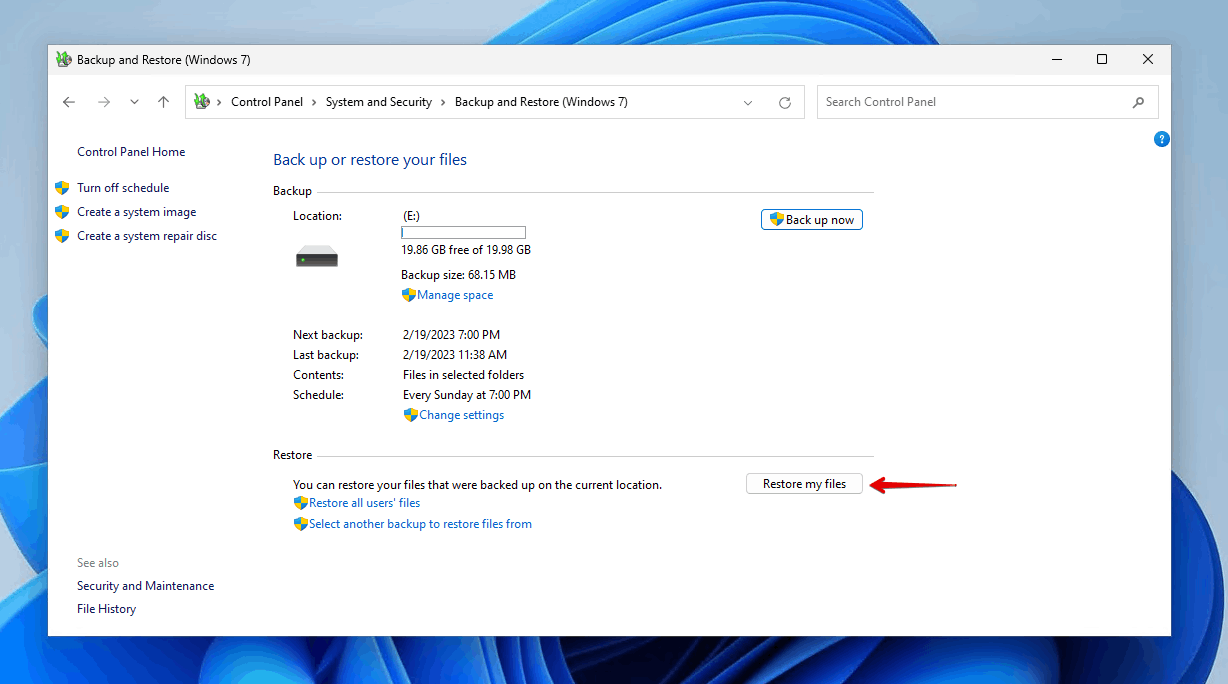
- Click Browse for files and select your shift-deleted data.
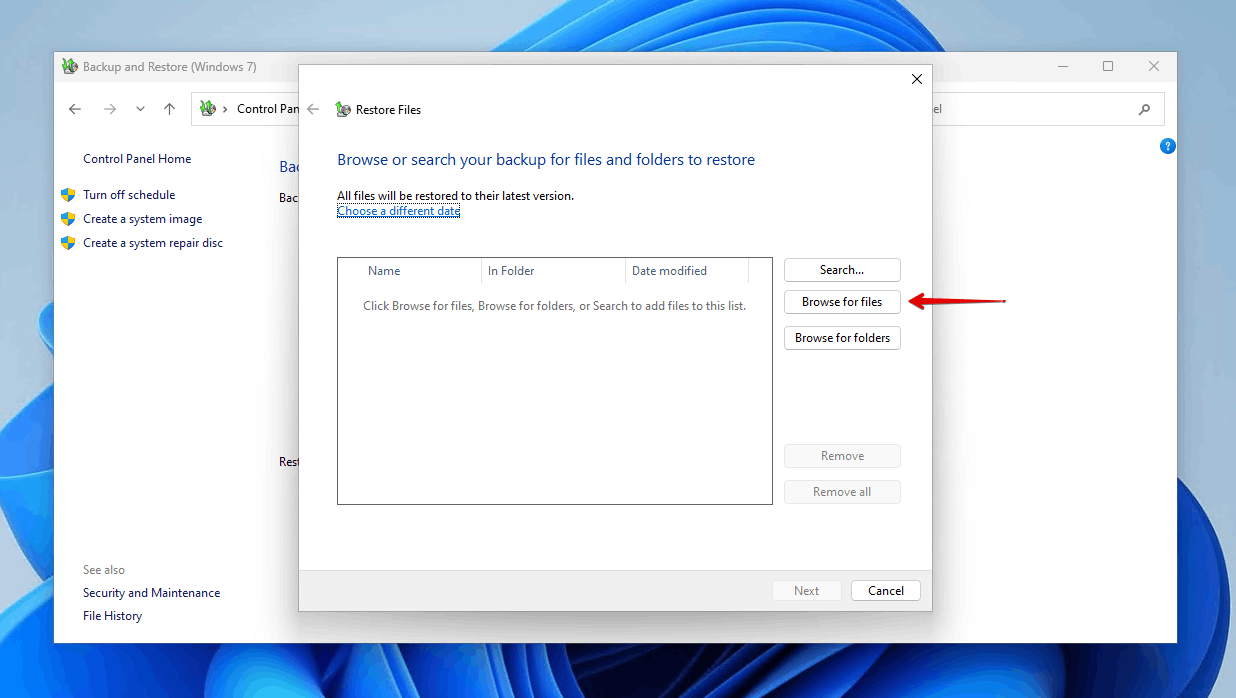
- Click Next.
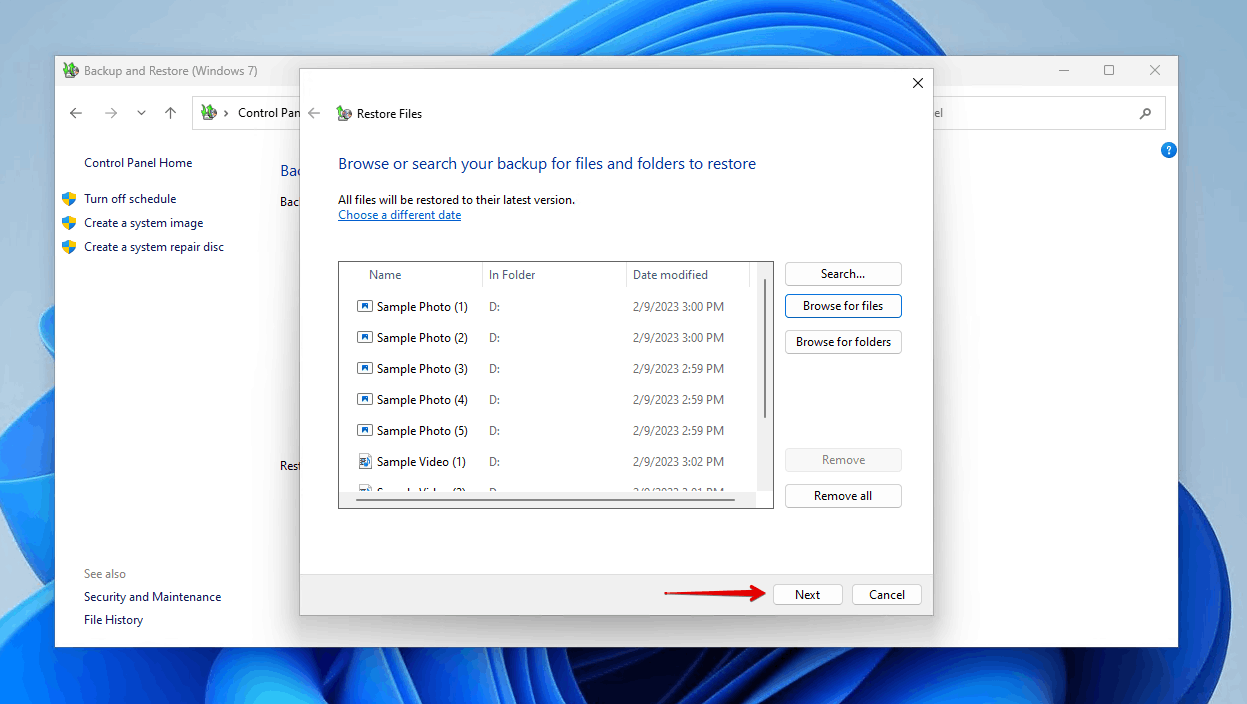
- Choose a recovery location and click Restore.
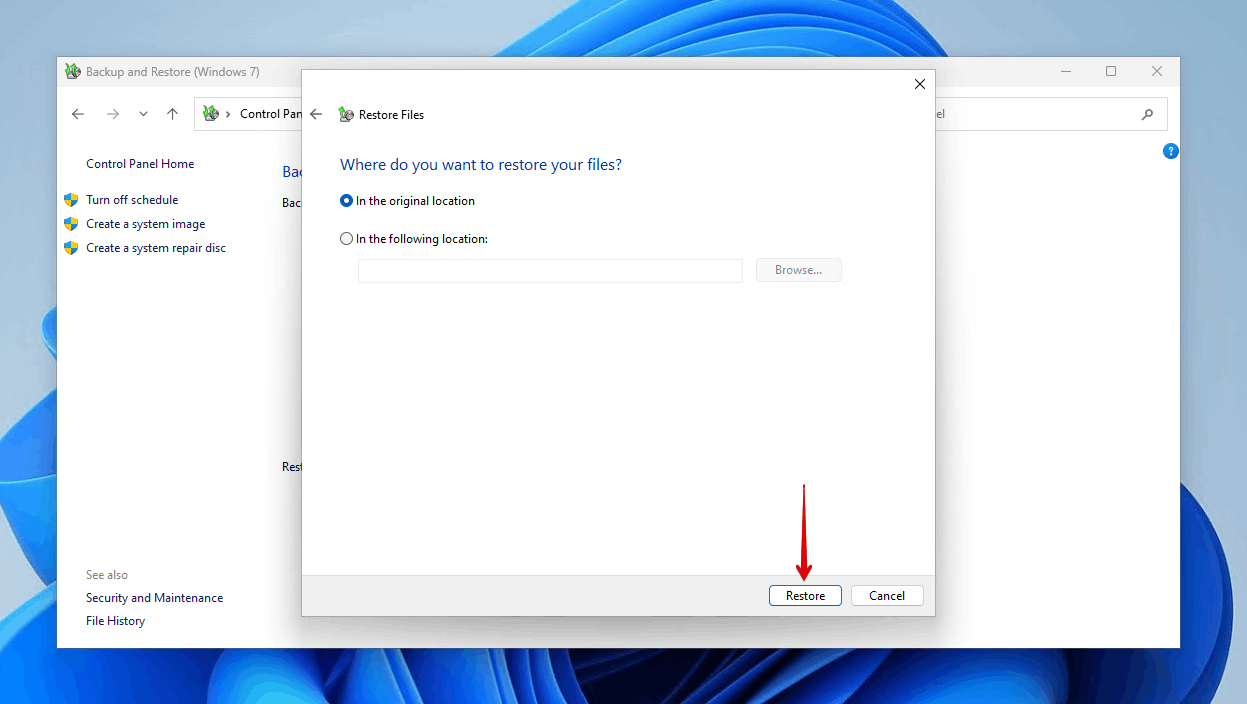
Method 2: Restore Shift Deleted Files From File History
File History replaced Backup and Restore as the primary backup utility when it was introduced in Windows 8 and remains the primary backup method in Windows 10/11. It makes a catalog of your file versions, not only allowing you to recover the file itself, but also previous versions of itself. If your shift-deleted files are backed up with File History, here’s how you can restore them:
- Open Start and search “File History”. Open the first result.
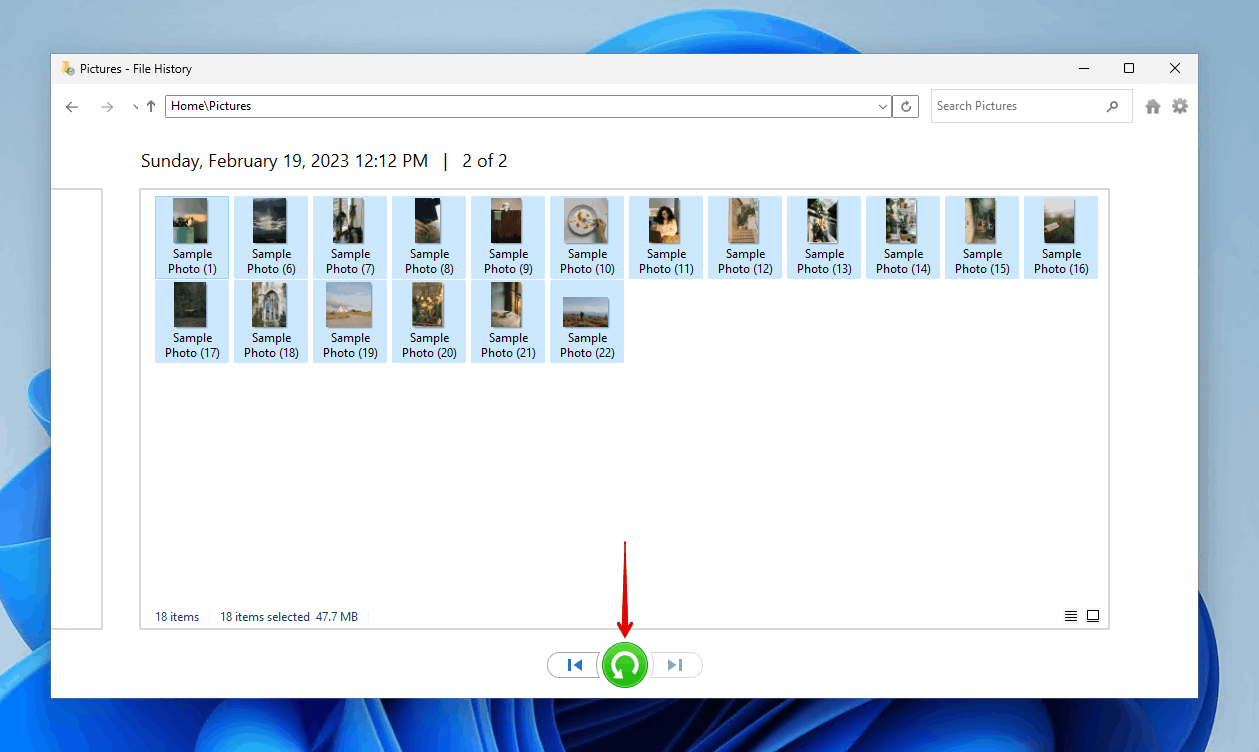
- Click Restore personal files.
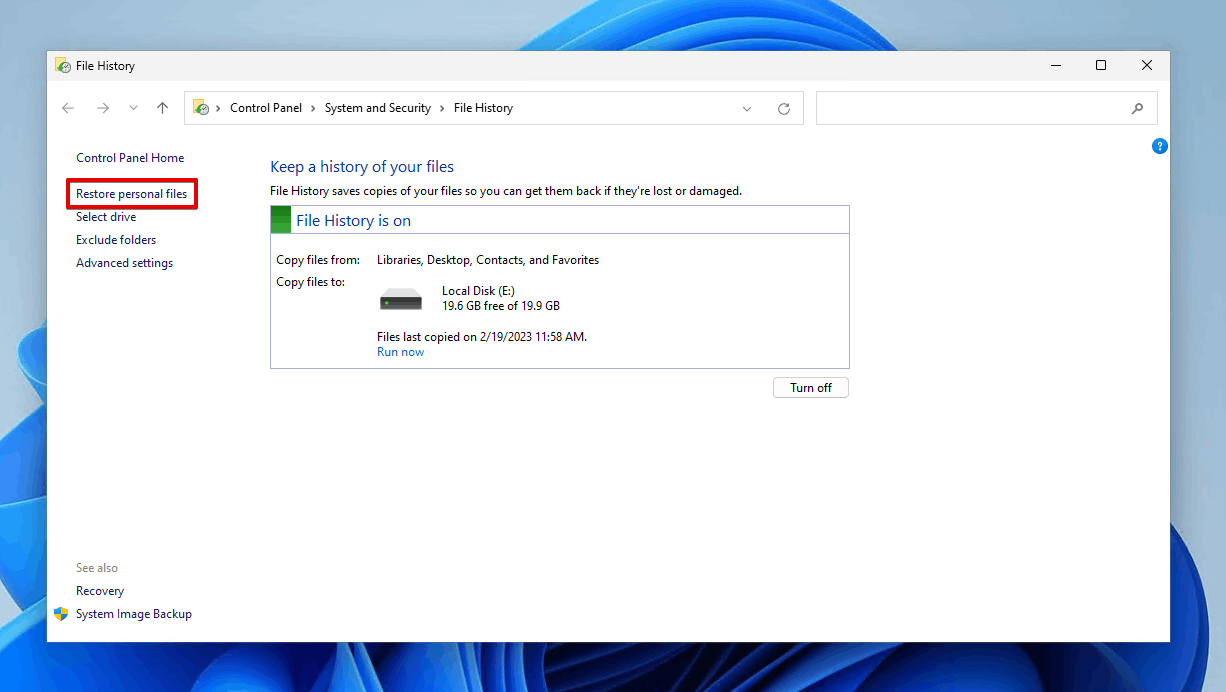
- Navigate to where the files are stored. Highlight them and click the green Restore button to restore them to their original location. Alternatively, right-click the Restore button and click Restore to and select a custom location.
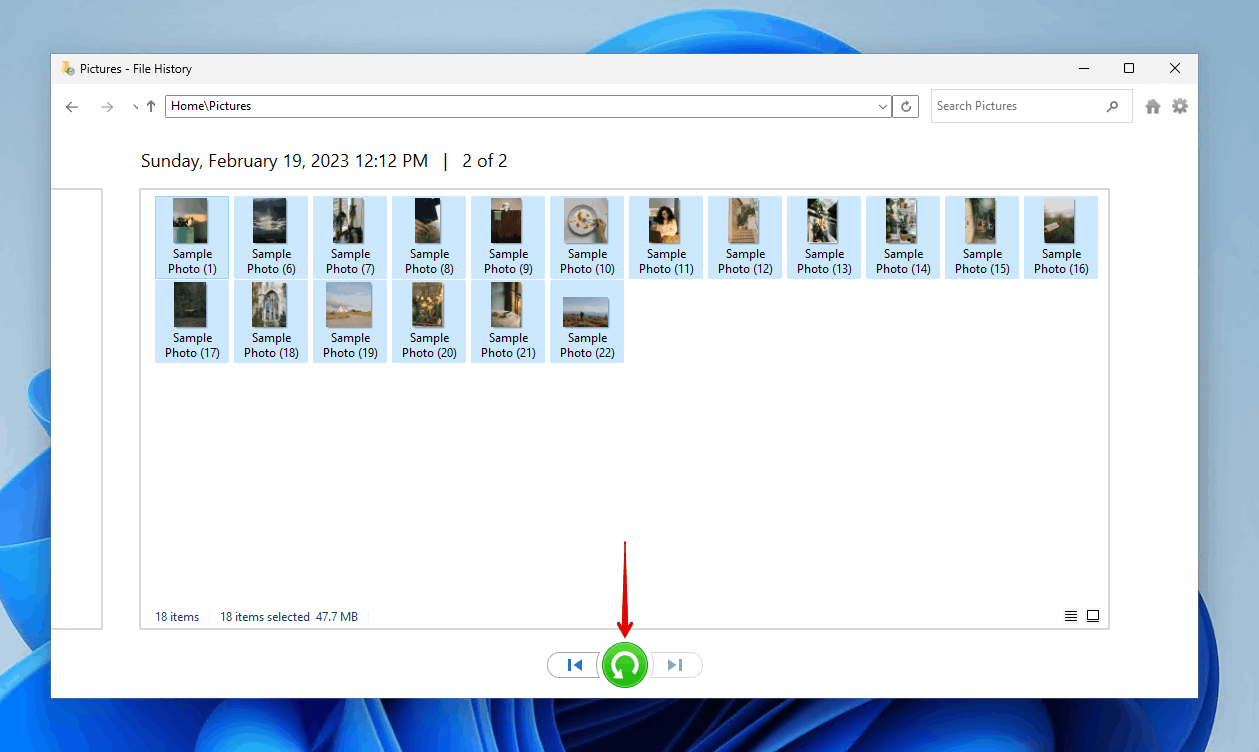
Method 3: Get Back Shift Deleted Files From Cloud Backup
Cloud-based storage solutions are only growing in popularity. The ability to drag and drop files from your computer into cloud storage is one of the easiest ways of having an off-site copy of them. If you use a cloud storage service, like OneDrive, Dropbox, or Google Drive, you may be able to restore a working copy of the files that were shift-deleted from there.
This is how you can restore a file from OneDrive, Microsoft’s own cloud-based storage service:
- Log in to your OneDrive account.
- Right-click the shift-deleted file or folder and click Download.
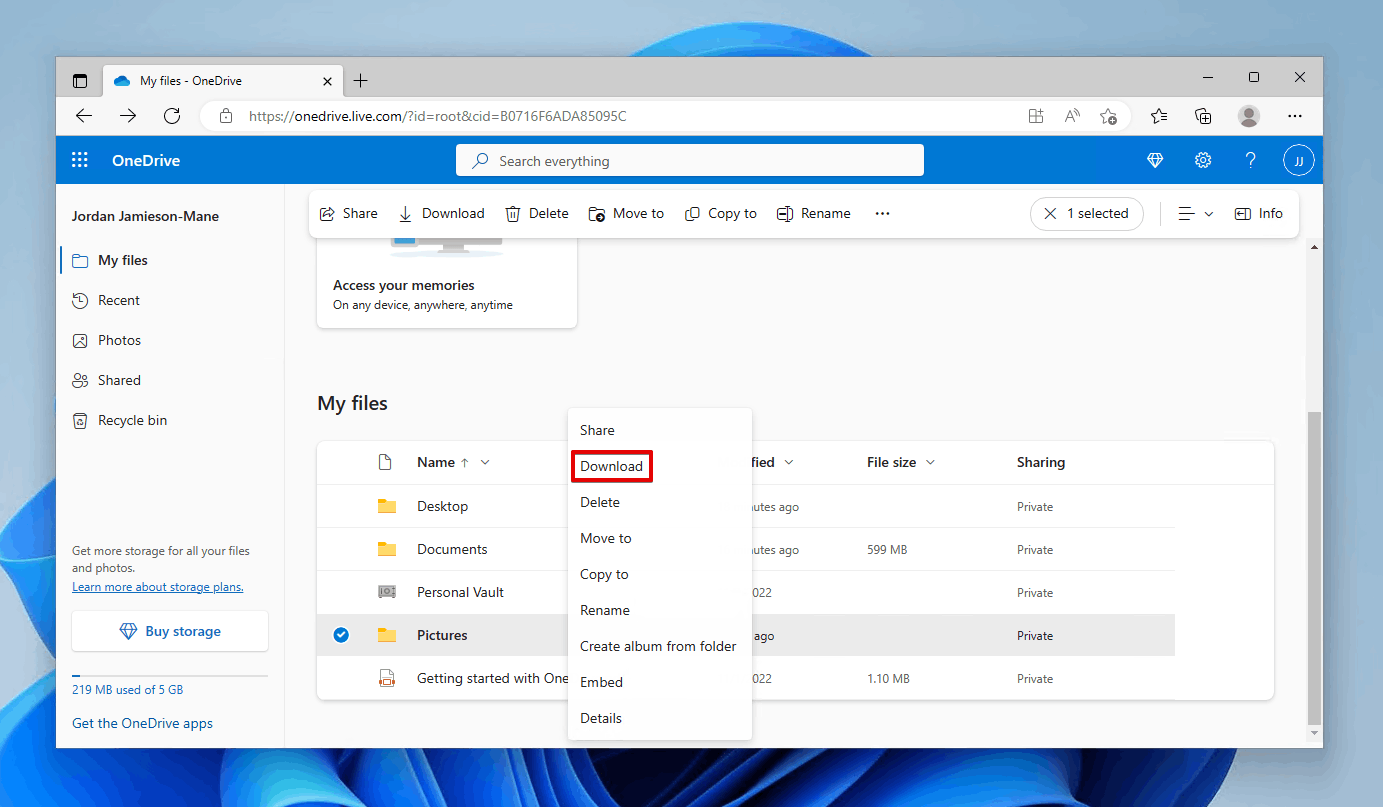
If you’ve previously sent the shift-deleted file you’re trying to recover in an email to someone, you can also check your email provider (like Gmail or Outlook) to see if a copy can be downloaded from the mail you sent.
Conclusion
When you delete a file, it goes to the Recycle Bin. When you shift-delete a file, it skips the Recycle Bin and becomes permanently deleted. While you can’t undo the shift-delete action, you can actually recover deleted files on Windows 10 and 11 through the use of data recovery software. Using a data recovery tool like Disk Drill, you can scan your drive and restore the shift-deleted data. Alternatively, if you have a backup, you can restore a copy from it.
Frequently Asked Questions
How to get back shift deleted files on Windows 10?
Use data recovery software like Disk Drill to recover your shift-deleted files:
- Download and install Disk Drill.
- Scan your drive for shift-deleted data.
- Wait for the scanning process to complete.
- Review the results and select your shift-deleted files.
- Recover them to a suitable recovery location.
Does shift delete permanently delete files?
Not really. When you shift-delete a file, it will skip the Recycle Bin. However, the data isn’t fully gone until it’s overwritten by new data at the same location. Therefore, for a limited time, you can recover deleted folders and files using data recovery software.
What does Ctrl+Shift+Delete do?
Pressing the Ctrl+Shift+Delete key combination on the keyboard of your computer or laptop doesn’t have a specific function in Windows. However, it does serve a function in some applications. For example, it deletes the browsing history in Internet Explorer 11. Similarly, it opens the Clear Browsing Data options in Google Chrome.
Can I recover permanently deleted files on Windows 10 using CMD?
You can recover permanently deleted files on Windows 10 using Windows File Recovery, which utilizes the Command Prompt. Using a series of commands, you can undelete files that have been shift-deleted and restore them to a safe location. In order to use Windows File Recovery, you will need another separate physical storage device to store the data.
- 46 publishings
- Auckland, New Zealand
Jordan Jamieson-Mane is a content writer with a focus on technology-related content. He has spent much of his life studying and working with all types of technology. During his time as a writer, he has written countless articles in the field of data recovery, breaking down complex topics into articles that are easy to understand.
When he's not writing articles on data recovery, Jordan enjoys traveling the world, reading books, and building websites.
- LC Tech FILERECOVERY Professional Review – Can It Compete with Modern Recovery Tools?
- UFS Explorer Review – A Powerful Recovery Tool With Lots to Offer
- Cisdem Data Recovery for Windows Review – A Capable Copy
- AnyRecover Data Recovery Review – A Polished Solution for Basic Users
- iBoysoft Data Recovery Review: Not Much to Offer
- Houston, Texas, United States
Nikolay Lankevich has over 15 years of strong experience in various fields and platform includes Disaster Recovery, Windows XP/7. System analysis, design, application (Inter/Intranet) development, and testing. Provided technical supports on desktop and laptops on Win-XP and Macintosh for about 2000 employees.