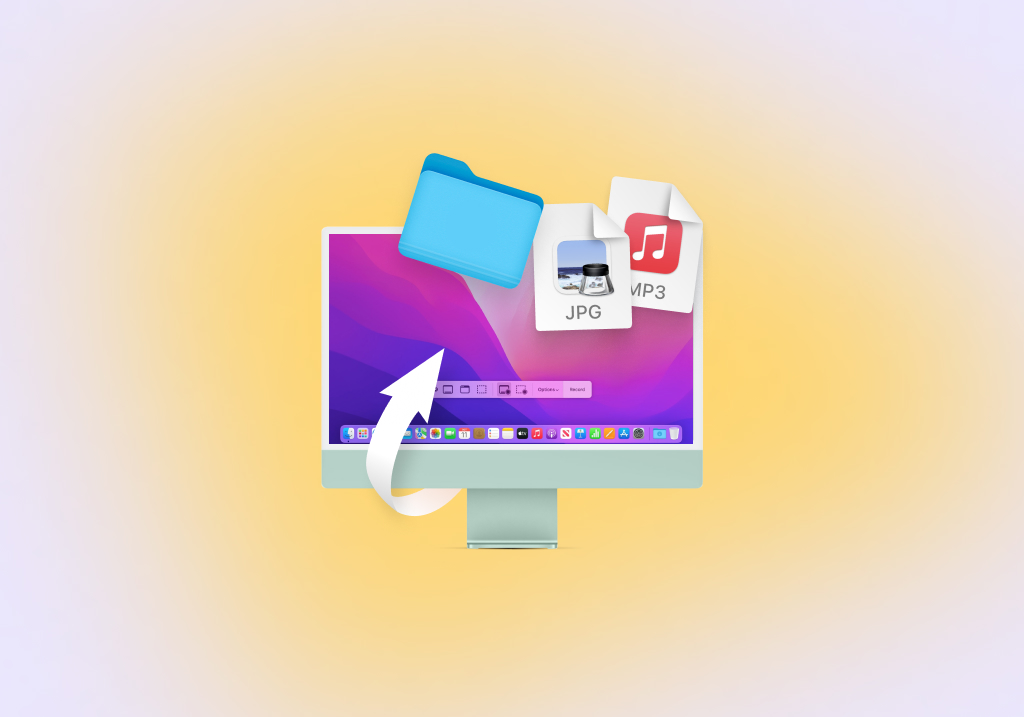Как восстановить удаленные файлы на Mac
Существует несколько способов восстановления удаленных файлов на компьютере Mac, некоторые из них основаны на встроенных возможностях macOS, а некоторые – на использовании сторонних инструментов восстановления данных, и мы рассмотрим их все. В зависимости от конкретной ситуации вы можете обнаружить, что один метод дает лучшие результаты по сравнению с другими. В большинстве случаев таким методом является восстановление с помощью программного обеспечения для восстановления данных.
5 лучших методов восстановления удаленных файлов на macOS
Вот 5 лучших методов, которые помогут вам восстановить файлы, даже если в данный момент они кажутся потерянными навсегда. Пожалуйста, применяйте их в том порядке, в котором они перечислены ниже.
Шаг 1. Убедитесь, что файлы действительно были удалены
Мы понимаем, что вы, вероятно, уже несколько раз проверяли Корзину в поисках удаленного файла, но использовали ли вы функцию поиска? Если нет, то есть вероятность, что вы его пропустили, особенно если ваша корзина содержит сотни или даже тысячи файлов.
Итак, в последний раз откройте Корзину, нажав на ее значок в Dock, и выполните следующие действия:
- Нажмите на строку поиска в правом верхнем углу окна Корзины и введите имя удаленного файла. Вы также можете найти все файлы с определенным расширением, введя в поле поиска общую информацию об их формате, например Excel или PDF.
- Выберите файл, который необходимо восстановить.
- Щелкните файл правой кнопкой мыши и выберите опцию Поместить обратно, чтобы восстановить его из Корзины. Вы также можете перетащить его из окна Корзины на рабочий стол или в любую другую папку.

Если вы здесь потому, что несколько минут назад случайно удалили важный файл, возможно, вы сможете вернуть его обратно одним щелчком мыши или сочетанием клавиш. Это потому, что macOS позволяет легко отменить последнее действие:
- Выбор команды Отменить в меню Правка.
- Нажатием Command-Z на клавиатуре (это просто удобное сокращение для команды Undo).
Шаг 2. Восстановление из резервной копии Time Machine
После того как вы определили, что удаленный файл больше не находится в Корзине и его невозможно восстановить с помощью команды Отменить, попробуйте восстановить его из резервной копии Time Machine. Time Machine входит в состав всех последних версий macOS, и вполне возможно, что вы активировали ее в прошлом, даже если не помните об этом.
При активации Time Machine отслеживает активность жесткого диска и незаметно создает резервные копии всех новых и измененных файлов на резервный диск. Затем вы можете просто открыть Time Machine в папке, где в последний раз находились удаленные файлы, и вполне литературно вернуться в прошлое, чтобы отобразить более старую версию папки, в которой все еще присутствуют потерянные файлы. Выполните следующие шаги, чтобы восстановить удаленные файлы из резервной копии Time Machine:
- Подключите устройство хранения данных, содержащее резервную копию Time Machine.
- Откройте в Finder папку, в которой в последний раз находились ваши файлы.
- Щелкните значок Time Machine, расположенный в строке меню, и выберите пункт Войти в Time Machine.
- Прокручивайте Time Machine назад, пока файл не появится в окне Finder.
- Выберите файл и нажмите Восстановить, чтобы восстановить его.

Шаг 3. Используйте стороннее программное обеспечение для восстановления данных
Если вы исчерпали все описанные выше способы восстановления файлов, но так и не смогли их вернуть, значит, пришло время воспользоваться сторонним программным обеспечением для восстановления данных. В отличие от решений для восстановления файлов, которые полагаются на встроенные функции операционной системы, сторонние программы для восстановления данных могут восстановить даже навсегда удаленные файлы, причем они могут сделать это, не полагаясь на ранее созданные резервные копии. Одним из самых популярных сторонних приложений для восстановления данных в macOS является Disk Drill. Эта надежная программа для восстановления данных может удалять файлы из всех распространенных файловых систем Mac, Windows и Linux, а ее удобство в использовании делает ее идеальной для обычных пользователей Mac, которые имеют ограниченный опыт восстановления файлов.
Чтобы восстановить навсегда удаленные данные на Mac, вам необходимо:
Загрузить и установить Disk Drill для Mac
Чтобы установить Disk Drill, просто перейдите на его официальный сайт, скачайте установочный файл и перетащите его в папку Applications. Внимание: Не загружайте Disk Drill на то же устройство, с которого вы хотите восстановить свои файлы. Вы можете перезаписать те самые файлы, которые вы пытаетесь восстановить, а это последнее, что вы хотите сделать, потому что тогда их будет невозможно вернуть. Точно так же следует установить Disk Drill на внешний жесткий диск, если вы хотите восстановить файлы с внутреннего.

Предоставить полный доступ к диску для Disk Drill
Прежде чем начать процесс восстановления данных, необходимо предоставить Disk Drill неограниченный доступ к устройствам хранения данных. Это необходимо из-за ограничений, наложенных компанией Apple. Сначала откройте Системные настройки и выберите Безопасность и конфиденциальность. Перейдите на вкладку Конфиденциальность и нажмите на значок замка в левом нижнем углу. На левой панели выберите Полный доступ к диску. Наконец, перетащите значок приложения Disk Drill в список Полный доступ к диску.

Запустить Disk Drill и выбрать диск для сканирования
Запустите Disk Drill и просмотрите список доступных устройств хранения данных, включая внутренние и внешние жесткие диски, карты памяти, флэш-накопители USB и даже мобильные телефоны и цифровые камеры. Устройство хранения, с которого вы хотите восстановить потерянные файлы, должно быть среди них, и все, что вам нужно сделать для его сканирования, – это нажать кнопку Recover рядом с ним. Disk Drill автоматически запускает алгоритмы восстановления данных в оптимальном порядке, ищет более 400 различных форматов файлов, включая все широко используемые расширения изображений, видео, аудио, документов и архивов.

Сделать предварительный просмотр файлов и восстановление данных
Когда вы нажмете кнопку Восстановить, Disk Drill начнет сканирование выбранного устройства хранения и поиск ваших файлов. В зависимости от объема и скорости устройства хранения данных процесс может занять некоторое время, поэтому будьте терпеливы и не прерывайте его. По окончании сканирования вы увидите все восстанавливаемые файлы и сможете просмотреть большинство из них, нажав на значок предварительного просмотра. Чтобы указать Disk Drill, что вы хотите восстановить определенный файл, просто нажмите на флажок рядом с ним. Вы также можете использовать фильтры на панели инструментов, чтобы сузить результаты сканирования. Когда вы закончите выбирать файлы для восстановления, снова нажмите кнопку Восстановить.

Указать местоположение восстановления
Наконец, необходимо указать место восстановления. Не пытайтесь восстановить файлы на то же устройство хранения, с которого они восстанавливаются, так как вы можете их перезаписать. Вместо этого восстановите их на внешний жесткий диск, флэш-накопитель USB или другое съемное устройство хранения данных.

Disk Drill был разработан профессионалами по восстановлению данных из CleverFiles, и уже более 10 лет он помогает пользователям Mac вернуть потерянные файлы. Вот несколько причин, по которым Disk Drill получил так много восторженных отзывов:
- Современный, интуитивно понятный пользовательский интерфейс, значительно упрощающий процесс восстановления файлов.
- Несколько алгоритмов сканирования, позволяющих охватить множество различных сценариев потери данных.
- Возможность распознавания и восстановления более 400 форматов файлов.
- Поддержка всех распространенных файловых систем Mac, Windows и Linux.
- Встроенные средства защиты данных, исключающие возможность случайного удаления файлов.

Disk Drill бесплатная версия
- Бесплатная защита данных: Recovery Vault и Guaranteed Recovery
- Создание побайтовых резервных копий сбойных дисков
- Предварительный просмотр всех методов восстановления
Disk Drill Pro версия
- Неограниченное восстановление
- 1 пользователь, до 3 активаций
- Восстановление данных для домашних пользователей: Быстрое и глубокое сканирование, восстановление HFS+, поиск потерянных разделов и многое другое
- Все типы накопителей и файловые системы
Технические характеристики
Независимо от того, какую из двух версий вы выберете, вы всегда сможете воспользоваться поддержкой широкого спектра устройств, файловых систем, версий macOS и типов файлов:
- Поддерживаемые устройства: Внутренние и внешние жесткие диски (HDD и SSD), USB-накопители (USB 1/2/3), карты памяти (SD, SDHC, SDXC, MMC и др.).
- Поддерживаемые файловые системы: NTFS, FAT, FAT32, exFAT, EXT3/EXT4, HFS, APFS.
- Поддерживаемые ОС: Mac OS X 10.8 Mountain Lion, 10.9 Mavericks, 10.10 Yosemite, 10.11 El Capitan, macOS 10.12 Sierra, 10.13 High Sierra, 10.14 Mojave, 10.15 Catalina, 11 Big Sur, 12 Monterey, 13 Ventura.
Поддерживаемые типы файлов
- Видео: AVI, MKV, MOV, MP4, MPG, TS, WEBM, WMV и др.
- Аудио: AAC, ASF, FLAC, M4A, MP3, OGG, RA, VOC, WAV, WMA и др.
- Изображения: BMP, CR2, DJVU, ICO, JPG, JP2, PNG, GIF, TIFF, SVG и др.
- Документы: DOCX, NUMBERS, PAGES, PPTX, TXT, RTF, XLSX, PDF и др.
Для получения дополнительной информации о программе Disk Drill для macOS вам следует прочитать наш подробный обзор.
Шаг 4. Восстановление удаленных файлов с диска iCloud
iCloud Drive – это облачная служба хранения данных Apple, и многие пользователи Mac используют ее для резервного копирования своих фотографий, видео, документов и других файлов.
Преимуществом iCloud Drive является то, что файлы, которые ранее были сохранены в нем, а затем удалены, могут быть восстановлены в течение 30 дней после удаления. Однако для этого необходимо выполнить восстановление через iCloud.com. Вот как это делается:
- Войдите на сайт iCloud.com.
- Нажмите кнопку Настройки.
- Нажмите кнопку Восстановить файлы внизу, в разделе Дополнительно.
- Установите флажок рядом с каждым файлом, который вы хотите восстановить.
- Нажмите кнопку Восстановить, чтобы вернуть их.

iCloud отобразит подтверждающее сообщение после успешного восстановления выбранных файлов.
Шаг 5. Восстановление удаленных файлов с помощью терминала Mac Terminal
Если по какой-то причине вам не удалось открыть папку “Корзина” в Finder и удалить файлы, следуя инструкциям, описанным в первом разделе этой статьи, то вы можете получить доступ к папке “Корзина” вашего Mac с помощью приложения Terminal и вернуть их обратно, выполнив всего несколько простых команд:
- Запустите приложение Терминал.
- Введите команду cd .Trash для перехода в папку Trash.
- Введите команду ls, чтобы перечислить все файлы в папке Trash.
- Введите команду mv xxx.xxx ~/Desktop/, чтобы переместить файл в папку Рабочий стол. Не забудьте заменить xxx.xxx на фактическое имя файла. Конечно, вы можете переместить файл в любую папку, изменив путь.
- Введите Quit и нажмите Return, чтобы выйти из приложения Terminal.
- Откройте папку Desktop в Finder, и вы увидите восстановленный файл.

Бонус: Профессиональная служба восстановления данных
Решения для восстановления данных “Сделай сам”, описанные на этой странице, позволяют любому человеку восстановить потерянные файлы со всех видов устройств хранения данных, не имея практически никаких специальных знаний и технических навыков. Но если такие решения легкодоступны и высокоэффективны, это не значит, что вы должны их использовать.
Если вы предпочитаете, чтобы ваши данные восстанавливали профессионалы, вы можете сделать это благодаря профессиональным службам восстановления данных.
Выбрав профессиональную службу восстановления данных, вы можете быть спокойны за то, что ваши файлы находятся в руках специалистов, обладающих самым современным оборудованием и многолетним опытом.
Стоимость профессиональных услуг по восстановлению данных зависит от причины потери данных (восстановить данные с физически поврежденных устройств значительно сложнее, чем с устройств, получивших логические повреждения), а также от количества и размера файлов, которые необходимо восстановить. В большинстве случаев за восстановление данных приходится платить от нескольких сотен до нескольких тысяч долларов.
Как работает восстановление данных?
При удалении файла в macOS он не удаляется с носителя навсегда. Он просто логически помечается как удаленный, а его место становится доступным для будущего использования операционной системой. Корзина – это место, где логически хранятся недавно удаленные файлы при первом удалении.
Удаленные файлы остаются в корзине до тех пор, пока корзина не будет опустошена. После того, как корзина будет опустошена, ОС сможет использовать ее для других целей. Пока фактические сектора физического диска, на которых находился логически удаленный файл, не будут использованы для хранения нового файла, его можно восстановить.
Основные причины потери данных
Потеря данных может произойти по разным причинам. Вот три наиболее распространенные причины случайного удаления или потери данных с компьютеров и устройств хранения.
Человеческий фактор
Причиной потери данных номер один является человеческая ошибка. Это может варьироваться от случайного форматирования неправильного диска или раздела до опустошения корзины и окончательного удаления файлов. Невозможно полностью защитить данные от случайного удаления добросовестными пользователями.
Заражение вредоносным ПО
Вредоносное программное обеспечение в виде вируса или вредоносной программы может привести к потере данных. В случае с вымогательским ПО единственным решением может быть использование резервной версии файлов.
Экстремальные условия
Подвергание компьютера или устройств хранения данных воздействию высоких температур или влаги может привести к повреждению и потере данных. Храните их в сухом помещении с контролируемой температурой, чтобы обеспечить наилучшую производительность и избежать потери данных.
Советы о том, как предотвратить потерю данных
Вот некоторые шаги, которые вы можете предпринять, чтобы уменьшить вероятность потери данных.
Создайте резервные копии
Регулярно создавайте резервные копии своей системы. Это основная передовая практика, которой должны следовать все пользователи компьютеров, ценящие свои данные. Пользователи Mac могут легко использовать Time Machine для этой цели. Если вы не создаете резервные копии, сделайте себе одолжение, купите съемный USB-накопитель и начните создавать резервные копии уже сегодня. Это обеспечит защиту от потери данных для вашей ценной информации.
Используйте антивирус
Использование антивирусного приложения профессионального уровня поможет уберечь вашу систему от вредоносных программ и вирусов. Среди других мер предосторожности – не открывать подозрительные вложения электронной почты и воздерживаться от подключения к компьютеру незнакомых устройств. Вредоносный код может попасть в вашу систему через контакт с другим зараженным оборудованием.
Избегайте рисков
Избегайте ненужного риска, например, использования ноутбука у бассейна или оставления съемного жесткого диска в припаркованном автомобиле на солнце. Не подвергайте свои данные воздействию стихии, поскольку она может их уничтожить.
Часто задаваемые вопросы
Как восстановить удаленные файлы на Mac без программного обеспечения?
Существует несколько различных способов восстановления удаленных файлов на Mac без дополнительного программного обеспечения. Вы можете:
- Восстановить удаленные файлы из Корзины.
- Использовать команду Undo для возврата недавно удаленных файлов.
- Запустить Time Machine и восстановить удаленные файлы из резервной копии.
Как восстановить удаленные файлы с SD-карты на Mac?
Файлы, удаленные с SD-карты, скорее всего, не будут присутствовать в папке “Корзина”, также маловероятно, что их удастся восстановить с помощью Time Machine, поскольку она обычно создает резервные копии только основного жесткого диска. Однако их можно восстановить с помощью сторонних программ восстановления данных, таких как Disk Drill, PhotoRec или R-Studio.
Как восстановить удаленные файлы с внешнего жесткого диска на Mac?
С технической точки зрения восстановление удаленных файлов с внешнего жесткого диска мало чем отличается от восстановления удаленных файлов с внутренних жестких дисков. Как пользователь Mac, вы можете просто загрузить и установить стороннее приложение для восстановления данных или Disk Drill, DiskWarrior или Data Rescue, подключить внешний жесткий диск к Mac и восстановить удаленные данные с него простым щелчком мыши.
Какое лучшее программное обеспечение для восстановления удаленных файлов на Mac?
Пользователи Mac могут выбирать из множества различных программных решений для восстановления данных, каждая из которых предлагает свой набор функций и возможностей. Мы рекомендуем Disk Drill for Mac, в частности, из-за простого и интуитивно понятного пользовательского интерфейса, мощных алгоритмов восстановления данных и привлекательной цены.
Как восстановить удаленные файлы Word на Mac?
Если вам нужно восстановить удаленные файлы Word на Mac, в первую очередь их следует искать в папке “Корзина”. Также полезно проверить папку Автовосстановление, в которой Word хранит копии документов, чтобы предотвратить их потерю в случае внезапного сбоя. Чтобы найти все файлы автовосстановления на вашем компьютере, откройте Finder, нажмите Shift + Command + G и введите:
/Users/%USERNAME%/Library/Containers/com.Microsoft/Data/Library/Preferences/AutoRecovery
Была ли предоставленная информация полезной? Ваш голос важен для использования!

- 33 публикации
- Atlanta, GA
Jeff Cochin is a data management and recovery professional, who has been with Pandora Data Recovery Mentor for nine years and has always been an essential part of the team. Jeff also works as a technical writer at Macgasm, being a first hand in testing, trying and writing about big and small tech software.
- Frisco, Texas, United States
Евгений Толкунов - инженер по аппаратному обеспечению в ACE Data Recovery. Евгений имеет степень магистра в области физики, информационных технологий; опыт работы более 15 лет.