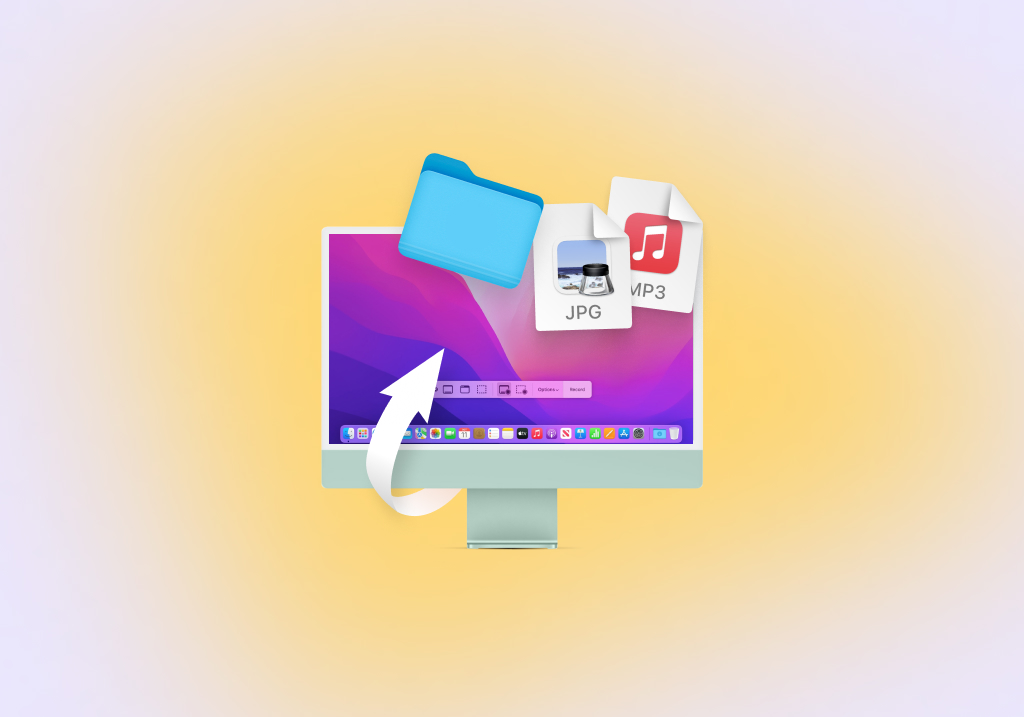Mac에서 삭제된 파일을 복구하는 방법
Mac 컴퓨터에서 삭제된 파일을 복원하는 방법에는 여러 가지가 있는데, 일부는 macOS의 기본 기능에 의존하고 일부는 타사 데이터 복구 도구를 사용하며, 여기서는 이 모든 방법을 다뤄보려고 합니다. 특정 상황에 따라 한 가지 방법이 다른 방법에 비해 우수한 결과를 제공하는 것을 발견할 수 있습니다. 대부분의 경우, 그 방법은 데이터 복구 소프트웨어를 사용한 복구입니다.
macOS에서 삭제된 파일을 복구하는 최고의 5가지 방법
다음은 현재 파일이 영원히 손실된 것처럼 보이는 경우에도 파일을 복구하는 데 도움이 되는 최고의 방법 5가지입니다. 아래 나열된 순서대로 적용하세요.
1단계. 파일이 실제로 삭제되었는지 확인
삭제한 파일을 찾기 위해 휴지통을 이미 여러 번 확인해 보셨겠지만, 검색 기능을 사용해 보신 적이 있으신가요? 그렇지 않으셨다면, 특히 휴지통에 수백, 수천 개의 파일이 들어 있는 경우 파일을 놓쳤을 가능성이 있습니다.
따라서 Dock에서 휴지통 아이콘을 클릭하여 휴지통을 마지막으로 한 번 열고 다음 단계를 수행하세요:
- 휴지통 창의 오른쪽 상단에 있는 검색창을 클릭하고 삭제한 파일의 이름을 입력합니다. 검색 필드에 Excel이나 PDF와 같은 파일 형식에 대한 일반 정보를 입력하여 특정 확장자를 가진 모든 파일을 검색할 수도 있습니다.
- 복원하려는 파일을 선택합니다.
- 파일을 마우스 오른쪽 버튼으로 클릭하고 다시 넣기 옵션을 선택하여 휴지통에서 복원합니다. 휴지통 창에서 파일을 바탕화면이나 다른 폴더로 끌어다 놓을 수도 있습니다.

방금 전 실수로 중요한 파일을 삭제했다면 클릭 한 번이나 키보드 단축키를 사용해 파일을 되돌릴 수 있습니다. macOS에서는 마지막 작업을 쉽게 실행 취소할 수 있기 때문입니다:
- 편집 메뉴에서 실행 취소 명령을 선택합니다.
- 키보드에서 Command-Z를 누르세요(실행 취소 명령의 편리한 단축키입니다).
2단계. Time Machine 백업에서 복원
삭제된 파일이 더 이상 휴지통에 있지 않고 실행 취소 명령으로 복구할 수 없는 것으로 확인되면 Time Machine 백업에서 복원을 시도해야 합니다. Time Machine은 모든 최신 버전의 macOS에 포함되어 있으며, 기억이 나지 않더라도 과거에 활성화했을 가능성이 있습니다.
삭제된 파일이 더 이상 휴지통에 있지 않고 실행 취소 명령으로 복구할 수 없는 것으로 확인되면 Time Machine 백업에서 복원을 시도해야 합니다. Time Machine은 모든 최신 버전의 macOS에 포함되어 있으며, 기억이 나지 않더라도 과거에 활성화했을 가능성이 있습니다.
Time Machine을 활성화하면 하드 드라이브 활동을 모니터링하고 모든 새 파일과 수정된 파일을 백업 드라이브에 조용히 백업합니다. 그런 다음 삭제된 파일이 마지막으로 위치했던 폴더에서 Time Machine을 열면 시간을 거슬러 올라가 손실된 파일이 여전히 존재하는 폴더의 이전 버전을 표시할 수 있습니다. Time Machine 백업에서 삭제된 파일을 복구하려면 다음 단계를 따르세요:
- Time Machine 백업이 들어 있는 저장 장치를 연결합니다.
- Finder에서 파일이 마지막으로 위치했던 폴더를 엽니다.
- 메뉴 표시줄에 있는 타임머신 아이콘을 클릭하고 타임머신 시작을 선택합니다.
- 파일이 Finder 창에 나타날 때까지 Time Machine을 뒤로 스크롤합니다.
- 파일을 선택하고 복원을 클릭하여 복구합니다.

3단계. 타사 데이터 복구 소프트웨어 사용
위에서 설명한 파일 복구 솔루션을 모두 사용해 보았지만 여전히 파일을 복구할 수 없다면 타사 데이터 복구 소프트웨어를 사용해야 할 때입니다. 기본 운영 체제 기능에 의존하는 파일 복구 솔루션과 달리, 타사 데이터 복구 소프트웨어는 영구적으로 삭제된 파일도 복원할 수 있으며 이전에 만든 백업에 의존하지 않고도 복원할 수 있습니다. 가장 인기 있는 macOS용 타사 데이터 복구 소프트웨어 응용 프로그램 중 하나는 Disk Drill입니다. 이 신뢰할 수 있는 데이터 복구 소프트웨어는 일반적으로 사용되는 모든 Mac, Windows 및 Linux 파일 시스템에서 파일을 삭제 취소할 수 있으며, 사용자 친화적인 특성으로 인해 파일 복구에 대한 이전 경험이 제한적인 일반 Mac 사용자에게 완벽합니다.
Mac에서 영구적으로 삭제된 데이터를 복원하려면 다음과 같이 해야 합니다:
Mac용 Disk Drill 다운로드 및 설치
Disk Drill을 설치하려면 공식 웹사이트로 이동하여 설치 파일을 다운로드한 후 응용 프로그램 폴더로 드래그하면 됩니다. 경고: 파일을 복구하려는 장치와 동일한 장치에 Disk Drill을 다운로드하지 마세요. 복구하려는 바로 그 파일을 덮어쓸 수 있으며, 그렇게 되면 파일을 다시 복구할 수 없기 때문에 가장 원치 않는 일입니다. 마찬가지로, 내장 하드 드라이브에서 파일을 복구하려면 외장 하드 드라이브에 Disk Drill을 설치해야 합니다.

Disk Drill 전체 디스크 액세스 권한 부여
데이터 복구 프로세스를 시작하기 전에 Disk Drill에 저장 장치에 대한 무제한 액세스 권한을 부여해야 합니다. 이는 Apple에서 부과한 제한 때문에 필요합니다. 먼저 시스템 환경 설정을 열고 보안 및 개인 정보를 클릭하세요. 개인 정보 탭으로 이동하여 왼쪽 하단의 잠금 아이콘을 클릭합니다. 왼쪽 창에서 전체 디스크 액세스를 선택하세요. 마지막으로 전체 디스크 액세스 목록에 Disk Drill의 애플리케이션 아이콘을 끌어다 놓으세요.

Disk Drill을 실행하고 스캔할 드라이브를 선택하세요.
Disk Drill을 실행하고 내장 및 외장 하드 드라이브, 메모리 카드, USB 플래시 드라이브, 심지어 휴대폰과 디지털 카메라를 포함한 사용 가능한 저장 장치 목록을 확인하세요. 손실된 파일을 복구하려는 저장 장치가 목록에 있어야 하며, 스캔하려면 바로 옆에 있는 복구 버튼을 클릭하기만 하면 됩니다. Disk Drill은 최적의 순서로 데이터 복구 알고리즘을 자동으로 실행하여 일반적으로 사용되는 모든 이미지, 비디오, 오디오, 문서 및 아카이브 확장자를 포함하여 400개 이상의 다양한 파일 형식을 찾습니다.

파일 미리보기 및 데이터 복구
복구 버튼을 클릭하면 Disk Drill이 선택한 저장 장치를 스캔하고 파일을 찾기 시작합니다. 저장 장치의 크기와 속도에 따라 프로세스에 시간이 걸릴 수 있으므로 인내심을 갖고 중단하지 마세요. 스캔이 끝나면 복구 가능한 모든 파일이 표시되며 작은 미리보기 아이콘을 클릭하여 대부분의 파일을 미리 볼 수 있습니다. 특정 파일을 복구하려면 해당 파일 옆에 있는 확인란을 클릭하기만 하면 됩니다. 도구 모음의 필터를 사용하여 스캔 결과의 범위를 좁힐 수도 있습니다. 복구할 파일 선택을 완료했으면 복구 버튼을 다시 클릭하세요.

복구 위치 지정
마지막으로 복구 위치를 지정해야 합니다. 파일을 덮어쓸 수 있으므로 파일을 복구하는 저장 장치와 동일한 저장 장치에 복구하려고 하지 마세요. 대신 외장 하드 드라이브, USB 플래시 드라이브 또는 기타 이동식 저장 장치로 복구하세요.

Disk Drill은 CleverFiles의 데이터 복구 전문가들이 개발했으며, 10년 넘게 Mac 사용자들이 손실된 파일을 복구하는 데 도움을 주고 있습니다. Disk Drill이 많은 극찬을 받은 몇 가지 이유는 다음과 같습니다:
- 파일 복구 프로세스를 크게 간소화하는 현대적이고 직관적인 사용자 인터페이스.
- 다양한 데이터 손실 시나리오에 대응하는 다중 스캔 알고리즘.
- 400개 이상의 파일 형식을 인식하고 복구할 수 있습니다.
- 일반적으로 사용되는 모든 Mac, Windows, Linux 파일 시스템을 지원합니다.
- 실수로 파일을 삭제할 가능성을 없애주는 통합 데이터 보호 도구.

Disk Drill 무료
- 무료 데이터 보호: 복구 볼트 및 복구 보장
- 장애가 발생한 디스크의 바이트 단위 백업 생성
- 모든 복구 방법 미리보기
Disk Drill Pro
- 무제한 복구
- 사용자 1명, 최대 3회 활성화
- 가정 사용자를 위한 데이터 복구: 빠른 및 정밀 스캔, HFS+ 재구축, 분실
- 파티션 검색 및 기타
- 모든 스토리지 유형 및 파일 시스템
기술 사양
두 버전 중 어떤 버전을 선택하든 다양한 장치, 파일 시스템, macOS 버전 및 파일 유형을 항상 지원할 수 있습니다:
- 지원되는 장치: 내장 및 외장 하드 드라이브(HDD 및 SSD), USB 플래시 드라이브(USB 1/2/3), 메모리 카드(SD, SDHC, SDXC, MMC 등)
- 지원되는 파일 시스템: NTFS, FAT, FAT32, exFAT, EXT3/EXT4, HFS, APFS
- 지원되는 OS: Mac OS X 10.8 Mountain Lion, 10.9 Mavericks, 10.10 Yosemite, 10.11 El Capitan, macOS 10.12 Sierra, 10.13 High Sierra, 10.14 Mojave, 10.15 Catalina, 11 Big Sur, 12 Monterey, 13 Ventura
지원되는 파일 형식
- 동영상: AVI, MKV, MOV, MP4, MPG, TS, WEBM, WMV, 그 외
- 오디오: AAC, ASF, FLAC, M4A, MP3, OGG, RA, VOC, WAV, WMA, 그 외
- 이미지: BMP, CR2, DJVU, ICO, JPG, JP2, PNG, GIF, TIFF, SVG, 그 외
- 문서: DOCX, NUMBERS, PAGES, PPTX, TXT, RTF, XLSX, PDF, 그 외
For more information about Disk Drill for macOS, you should read our detailed review.
macOS용 Disk Drill에 대한 자세한 내용은 자세한 리뷰를 읽어보시기 바랍니다.
4 단계. iCloud 드라이브에서 삭제 된 파일 복구
iCloud Drive는 Apple의 클라우드 스토리지 서비스로, 많은 Mac 사용자가 사진, 비디오, 문서 및 기타 파일을 백업하는 데 사용합니다.
iCloud 드라이브의 장점은 이전에 저장했다가 삭제한 파일을 삭제 후 최대 30일 동안 복구할 수 있다는 것입니다. 하지만 복구는 iCloud.com을 통해 수행해야 합니다. 방법은 다음과 같습니다:
- 로그인 iCloud.com.
- 설정 버튼을 클릭합니다.
- 하단의 고급 아래에서 파일 복원을 클릭합니다.
- 복원하려는 각 파일 옆의 확인란을 클릭합니다.
- 복원 버튼을 클릭하여 복원합니다.

선택한 파일이 성공적으로 복원되면 iCloud에 확인 메시지가 표시됩니다.
5 단계. Mac 터미널을 사용하여 삭제 된 파일 복구
어떤 이유로 Finder에서 휴지통 폴더를 열고 이 도움말의 첫 번째 섹션에 설명된 지침에 따라 파일을 삭제 취소할 수 없는 경우, 터미널 앱을 사용하여 Mac의 휴지통에 액세스하고 몇 가지 간단한 명령으로 파일을 다시 가져올 수 있습니다:
- 터미널 앱을 실행합니다.
- cd .휴지통” 명령을 입력하여 휴지통 폴더로 이동합니다.
- 휴지통 폴더에 있는 모든 파일을 나열하려면 ls 명령을 입력합니다.
- mv xxx.xxx ~/Desktop/를 입력해 파일을 데스크톱 폴더로 옮깁니다. xxx.xxx를 실제 파일 이름으로 바꿔야 합니다. 물론 경로를 변경하여 원하는 폴더로 파일을 옮길 수도 있습니다.
- 를 입력하고 Return 키를 눌러 터미널 앱을 종료합니다.
- Finder에서 데스크톱 폴더를 열면 복구된 파일을 볼 수 있습니다.

보너스: 전문 데이터 복구 서비스
이 페이지에 설명된 DIY 데이터 복구 솔루션을 사용하면 특별한 지식과 기술이 거의 또는 전혀 없이도 누구나 모든 종류의 저장 장치에서 손실된 파일을 복구할 수 있습니다. 그러나 이러한 솔루션이 쉽게 사용할 수 있고 매우 효과적이라고 해서 반드시 사용해야 한다는 의미는 아닙니다.
전문가에게 데이터 복구를 맡기고 싶다면 전문 데이터 복구 서비스를 이용하면 됩니다.
전문 데이터 복구 서비스를 선택하면 최첨단 장비와 다년간의 경험을 갖춘 전문가가 파일을 관리하기 때문에 안심하고 사용할 수 있습니다.
전문 데이터 복구 서비스의 비용은 데이터 손실의 원인(논리적으로 손상된 장치보다 물리적으로 손상된 장치에서 데이터를 복구하는 것이 훨씬 더 어렵습니다)과 복원해야 하는 파일의 수와 크기에 따라 달라집니다. 대부분의 데이터 복구 작업은 수백 달러에서 수천 달러 사이의 비용을 지불할 것으로 예상할 수 있습니다.
데이터 복구는 어떻게 작동하나요?
macOS에서 파일을 삭제해도 저장 미디어에서 영구적으로 제거되지는 않습니다. 단지 논리적으로 삭제된 것으로 표시되고 운영 체제에서 나중에 사용할 수 있도록 해당 공간이 확보됩니다. 휴지통은 최근에 삭제한 파일이 처음 삭제되었을 때 논리적으로 저장되는 곳입니다.
삭제된 파일은 휴지통이 비워질 때까지 휴지통에 남아 있습니다. 휴지통이 비워지면 OS는 휴지통을 다른 용도로 사용할 수 있습니다. 논리적으로 삭제된 파일이 저장된 실제 디스크의 섹터가 새 파일을 저장하는 데 사용되기 전까지는 파일을 복구할 수 있습니다.
데이터 손실의 주요 원인
데이터 손실은 다양한 이유로 발생할 수 있습니다. 다음은 컴퓨터와 저장 장치에서 데이터가 실수로 삭제되거나 손실되는 가장 일반적인 세 가지 원인입니다.
인적 오류
데이터 손실의 가장 큰 원인은 사람의 실수입니다. 실수로 잘못된 드라이브나 파티션을 포맷하는 것부터 휴지통을 비우고 파일을 영구적으로 삭제하는 것까지 다양합니다. 선의의 사용자에 의한 실수로 인한 데이터 삭제로부터 데이터를 완벽하게 보호하는 것은 불가능합니다.
멀웨어 감염
바이러스나 멀웨어 형태의 악성 소프트웨어는 데이터 손실을 초래할 수 있습니다. 랜섬웨어의 경우 유일한 해결책은 파일의 백업 버전에 의존하는 것일 수 있습니다.
극한의 조건
컴퓨터나 저장 장치를 고온이나 습기에 노출하면 손상 및 데이터 손실이 발생할 수 있습니다. 최상의 성능을 보장하고 데이터 손실을 방지하려면 온도가 조절되고 건조한 환경에 보관하세요.
데이터 손실을 방지하는 방법에 대한 팁
다음은 데이터 손실 시나리오가 발생할 가능성을 줄이기 위해 취할 수 있는 몇 가지 단계입니다.
백업 만들기
시스템을 정기적으로 백업하세요. 이는 데이터를 소중히 여기는 모든 컴퓨터 사용자가 따라야 하는 기본적인 모범 사례입니다. Mac 사용자는 이러한 목적으로 Time Machine을 쉽게 사용할 수 있습니다. 현재 백업을 하고 있지 않다면 지금 바로 이동식 USB 드라이브를 구입하여 백업을 시작하세요. 소중한 정보를 데이터 손실로부터 보호할 수 있습니다.
바이러스 백신 사용
전문가용 바이러스 백신 애플리케이션을 사용하면 시스템에 멀웨어와 바이러스가 없는 상태를 유지하는 데 도움이 됩니다. 다른 예방 조치로는 의심스러운 이메일 첨부파일을 열지 않고 낯선 기기를 컴퓨터에 연결하지 않는 것이 있습니다. 악성 코드는 다른 감염된 장비와의 접촉을 통해 시스템에 유입될 수 있습니다.
위험 방지
수영장 옆에서 노트북을 사용하거나 햇볕이 내리쬐는 주차된 차 안에 이동식 하드 드라이브를 두는 등 불필요한 위험을 감수하지 마세요. 데이터가 손상될 수 있으므로 데이터를 외부에 노출시키지 마세요.
자주 묻는 질문
소프트웨어 없이 Mac에서 삭제된 파일을 복구하는 방법은 무엇인가요?
추가 소프트웨어 없이 Mac에서 삭제된 파일을 복구하는 방법에는 여러 가지가 있습니다. 할 수 있습니다:
- 휴지통에서 삭제된 파일을 복구합니다.
- 실행 취소 명령을 사용하여 최근에 삭제한 파일을 다시 가져올 수 있습니다.
- Time Machine을 실행하고 백업에서 삭제된 파일을 복원합니다.
Mac의 SD 카드에서 삭제된 파일을 복구하는 방법은 무엇인가요?
SD 카드에서 삭제된 파일은 휴지통 폴더에 존재하지 않을 가능성이 높으며, 일반적으로 메인 하드 드라이브만 백업하기 때문에 Time Machine을 사용하여 복구할 수 없을 가능성이 매우 높습니다. 하지만 Disk Drill, PhotoRec 또는 R-Studio와 같은 타사 데이터 복구 소프트웨어를 사용하여 복구할 수 있습니다.
Mac의 외장 하드 드라이브에서 삭제된 파일을 복구하는 방법은 무엇인가요?
기술적 관점에서 볼 때 외장 하드 드라이브에서 삭제된 파일을 복구하는 것은 내장 하드 드라이브에서 삭제된 파일을 복구하는 것과 크게 다르지 않습니다. Mac 사용자는 타사 데이터 복구 응용 프로그램이나 Disk Drill, DiskWarrior 또는 Data Rescue를 다운로드하여 설치하고 외장 하드 드라이브를 Mac에 연결한 다음 간단한 클릭만으로 삭제된 데이터를 복구할 수 있습니다.
Mac에서 삭제된 파일을 복구하는 가장 좋은 소프트웨어는 무엇인가요?
Mac 사용자는 각기 다른 기능을 제공하는 다양한 데이터 복구 소프트웨어 솔루션 중에서 선택할 수 있습니다. 간단하고 직관적인 사용자 인터페이스, 강력한 데이터 복구 알고리즘, 매력적인 가격 등의 이유로 Mac용 Disk Drill을 추천합니다.
Mac에서 삭제된 Word 파일을 복구하는 방법은 무엇인가요?
Mac에서 삭제된 Word 파일을 복구해야 하는 경우, 먼저 휴지통 폴더에서 해당 파일을 찾아야 합니다. 또한 갑작스러운 충돌이 발생했을 때 문서 손실을 방지하기 위해 Word에서 문서 사본을 저장하는 자동 복구 폴더를 확인하는 것도 좋습니다. 컴퓨터에서 자동 복구된 파일을 찾으려면 Finder를 열고 Shift + Command + G를 누른 다음 입력합니다:
/Users/%USERNAME%/Library/Containers/com.Microsoft/Data/Library/Preferences/AutoRecovery
제공된 정보가 유용했나요? 여러분의 투표가 중요합니다!

- 33 출판물
- Atlanta, GA
Jeff Cochin is a data management and recovery professional, who has been with Pandora Data Recovery Mentor for nine years and has always been an essential part of the team. Jeff also works as a technical writer at Macgasm, being a first hand in testing, trying and writing about big and small tech software.
- Frisco, Texas, United States
예브게니 톨쿠노프는 ACE 데이터 복구의 하드웨어 엔지니어입니다. 예브게니는 물리학, 정보 기술 석사 학위를 받았으며 15년 이상의 경력을 보유하고 있습니다.