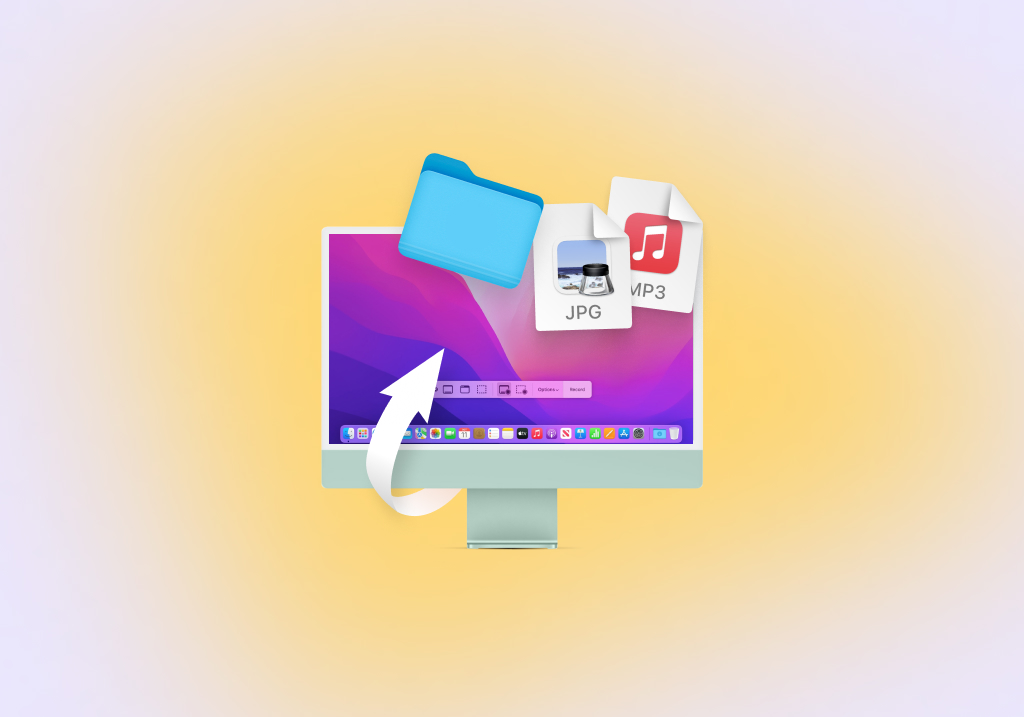Gelöschte Dateien auf dem Mac wiederherstellen
Es gibt verschiedene Möglichkeiten, gelöschte Dateien auf einem Mac-Computer wiederherzustellen. Einige beruhen auf den nativen Funktionen von macOS, andere auf Datenwiederherstellungstools von Drittanbietern, und wir werden sie alle behandeln. Je nach Ihrer spezifischen Situation werden Sie feststellen, dass eine Methode im Vergleich zu anderen Methoden bessere Ergebnisse liefert. In den meisten Fällen handelt es sich dabei um die Wiederherstellung mit einer Datenwiederherstellungssoftware.
Die 5 besten Methoden zur Wiederherstellung gelöschter Dateien unter macOS
Hier sind die 5 besten Methoden, die Ihnen helfen, Dateien wiederherzustellen, auch wenn sie momentan für immer verloren zu sein scheinen. Bitte wenden Sie sie in der Reihenfolge an, in der sie unten aufgeführt sind.
Schritt 1. Stellen Sie sicher, dass die Dateien tatsächlich gelöscht wurden
Wir wissen, dass Sie auf der Suche nach einer gelöschten Datei wahrscheinlich schon mehrmals den Papierkorb durchsucht haben, aber haben Sie auch die Suchfunktion genutzt? Wenn nicht, besteht die Möglichkeit, dass Sie sie übersehen haben, insbesondere wenn Ihr Papierkorb Hunderte oder sogar Tausende von Dateien enthält.
Öffnen Sie also ein letztes Mal den Papierkorb, indem Sie auf sein Symbol im Dock klicken, und führen Sie die folgenden Schritte aus:
- Klicken Sie auf die Suchleiste in der oberen rechten Ecke des Mülleimer-Fensters und geben Sie den Namen der gelöschten Datei ein. Sie können auch nach allen Dateien mit einer bestimmten Erweiterung suchen, indem Sie allgemeine Informationen über das Dateiformat, wie z. B. Excel oder PDF, in das Suchfeld eingeben.
- Wählen Sie die Datei aus, die Sie wiederherstellen möchten.
- Klicken Sie mit der rechten Maustaste auf die Datei und wählen Sie die Option Wiederherstellen, um sie aus dem Papierkorb wiederherzustellen. Sie können die Datei auch aus dem Papierkorb-Fenster auf Ihren Desktop oder in einen anderen Ordner ziehen und dort ablegen.

Wenn Sie hier sind, weil Sie vor wenigen Augenblicken versehentlich eine wichtige Datei gelöscht haben, können Sie sie vielleicht mit einem einzigen Klick oder einer Tastenkombination wiederherstellen. Denn mit macOS können Sie die letzte Aktion ganz einfach rückgängig machen:
- Wählen Sie den Befehl Rückgängig aus dem Menü Bearbeiten.
- Drücken Sie Command-Z auf Ihrer Tastatur (das ist nur eine praktische Abkürzung für den Befehl Rückgängig).
Schritt 2. Wiederherstellung aus einer Time Machine-Sicherung
Wenn Sie festgestellt haben, dass sich die gelöschte Datei nicht mehr im Papierkorb befindet und mit dem Befehl “Rückgängig” nicht wiederhergestellt werden kann, sollten Sie versuchen, sie aus Ihrer Time Machine-Sicherung wiederherzustellen. Time Machine ist in allen neueren Versionen von macOS enthalten, und es ist möglich, dass Sie es in der Vergangenheit aktiviert haben, auch wenn Sie sich nicht daran erinnern.
Wenn Time Machine aktiviert ist, überwacht es Ihre Festplattenaktivitäten und sichert alle neuen und geänderten Dateien in aller Ruhe auf einem Sicherungslaufwerk. Sie können Time Machine dann einfach in dem Ordner öffnen, in dem sich Ihre gelöschten Dateien zuletzt befanden, und im wahrsten Sinne des Wortes in der Zeit zurückgehen, um eine ältere Version des Ordners anzuzeigen, in der die verlorenen Dateien noch vorhanden sind. Folgen Sie diesen Schritten, um gelöschte Dateien aus einer Time Machine-Sicherung wiederherzustellen:
- Schließen Sie das Speichergerät an, das Ihre Time Machine-Sicherung enthält.
- Öffnen Sie den Ordner, in dem sich Ihre Dateien zuletzt befunden haben, im Finder.
- Klicken Sie auf das Time Machine-Symbol in der Menüleiste und wählen Sie Time Machine aufrufen.
- Blättern Sie zurück durch Time Machine, bis die Datei im Finder-Fenster erscheint.
- Wählen Sie die Datei aus und klicken Sie auf Wiederherstellen, um sie wiederherzustellen.

Schritt 3. Datenrettungssoftware von Drittanbietern verwenden
Wenn Sie die oben beschriebenen Lösungen zur Dateiwiederherstellung ausgeschöpft haben und Ihre Dateien immer noch nicht wiederherstellen konnten, ist es an der Zeit, Datenwiederherstellungssoftware von Drittanbietern zu verwenden. Im Gegensatz zu Dateiwiederherstellungslösungen, die sich auf systemeigene Funktionen des Betriebssystems stützen, kann Datenwiederherstellungssoftware von Drittanbietern sogar dauerhaft gelöschte Dateien wiederherstellen, und zwar ohne auf zuvor erstellte Sicherungskopien zurückzugreifen. Eine der beliebtesten Datenwiederherstellungssoftware-Anwendungen von Drittanbietern für macOS ist Disk Drill. Diese zuverlässige Datenwiederherstellungssoftware kann Dateien aus allen gängigen Mac-, Windows- und Linux-Dateisystemen wiederherstellen und ist aufgrund ihrer Benutzerfreundlichkeit perfekt für normale Mac-Benutzer geeignet, die nur wenig Erfahrung mit der Wiederherstellung von Dateien haben.
Um dauerhaft gelöschte Daten auf Ihrem Mac wiederherzustellen, müssen Sie Folgendes tun:
Disk Drill für Mac herunterladen und installieren
Um Disk Drill zu installieren, gehen Sie einfach auf die offizielle Website, laden Sie die Installationsdatei herunter und ziehen Sie sie in den Ordner “Programme”. Achtung! Laden Sie Disk Drill nicht auf das gleiche Gerät herunter, von dem Sie Ihre Dateien wiederherstellen möchten. Sie könnten dieselben Dateien überschreiben, die Sie wiederherstellen wollen, und das ist das Letzte, was Sie tun wollen, denn dann wäre es unmöglich, sie jemals wiederherzustellen. Ebenso sollten Sie Disk Drill auf einer externen Festplatte installieren, wenn Sie Dateien von der internen Festplatte wiederherstellen wollen.

Disk Drill Vollzugriff gewähren
Bevor Sie mit der Datenwiederherstellung beginnen können, müssen Sie Disk Drill uneingeschränkten Zugriff auf Ihre Speichergeräte gewähren. Dies ist aufgrund der von Apple auferlegten Einschränkungen notwendig. Öffnen Sie zunächst die Systemeinstellungen und klicken Sie auf Sicherheit und Datenschutz. Navigieren Sie zur Registerkarte Datenschutz und klicken Sie auf das Schloss-Symbol unten links. Wählen Sie im linken Bereich die Option Voller Festplattenzugriff. Ziehen Sie schließlich das Programmsymbol von Disk Drill per Drag & Drop in die Liste Voller Festplattenzugriff.

Disk Drill ausführen und das zu scannende Laufwerk auswählen
Starten Sie Disk Drill und sehen Sie sich die Liste der verfügbaren Speichergeräte an, darunter interne und externe Festplatten, Speicherkarten, USB-Flash-Laufwerke und sogar Handys und Digitalkameras. Das Speichermedium, von dem Sie die verlorenen Dateien wiederherstellen möchten, sollte darunter sein. Um es zu scannen, müssen Sie nur auf die Schaltfläche Wiederherstellen direkt daneben klicken. Disk Drill führt seine Datenrettungsalgorithmen automatisch in der optimalen Reihenfolge aus und sucht nach über 400 verschiedenen Dateiformaten, darunter alle gängigen Bild-, Video-, Audio-, Dokument- und Archiv-Erweiterungen.

Vorschau der Dateien und Wiederherstellung Ihrer Daten
Wenn Sie auf die Schaltfläche Wiederherstellen klicken, beginnt Disk Drill mit dem Scannen des ausgewählten Speichermediums und der Suche nach Ihren Dateien. Je nachdem, wie groß und schnell das Speichermedium ist, kann der Vorgang einige Zeit in Anspruch nehmen, also haben Sie Geduld und unterbrechen Sie ihn nicht. Sobald der Scanvorgang abgeschlossen ist, werden alle wiederherstellbaren Dateien angezeigt, und Sie können die meisten davon in der Vorschau anzeigen, indem Sie auf das kleine Vorschausymbol klicken. Um Disk Drill mitzuteilen, dass Sie eine bestimmte Datei wiederherstellen möchten, klicken Sie einfach auf das Kontrollkästchen neben der Datei. Sie können auch die Filter in der Symbolleiste verwenden, um die Suchergebnisse einzugrenzen. Wenn Sie alle Dateien für die Wiederherstellung ausgewählt haben, klicken Sie erneut auf die Schaltfläche Wiederherstellen.

Geben Sie den Wiederherstellungsort an
Schließlich müssen Sie den Wiederherstellungsort angeben. Versuchen Sie nicht, Ihre Dateien auf demselben Speichermedium wiederherzustellen, von dem Sie sie wiederhergestellt haben, da Sie sie überschreiben könnten. Stellen Sie sie stattdessen auf einer externen Festplatte, einem USB-Stick oder einem anderen Wechseldatenträger wieder her.

Disk Drill wurde von den Datenrettungsexperten von CleverFiles entwickelt und hilft Mac-Benutzern seit über 10 Jahren, verlorene Dateien wiederherzustellen. Hier sind einige Gründe, warum Disk Drill so viele begeisterte Kritiken erhalten hat:
- Moderne, intuitive Benutzeroberfläche, die den Wiederherstellungsprozess von Dateien erheblich vereinfacht.
- Mehrere Scan-Algorithmen zur Abdeckung einer Vielzahl unterschiedlicher Datenverlustszenarien.
- Die Fähigkeit, über 400 Dateiformate zu erkennen und wiederherzustellen.
- Unterstützung für alle gängigen Mac-, Windows- und Linux-Dateisysteme.
- Integrierte Datenschutz-Tools, die die Möglichkeit des versehentlichen Löschens von Dateien ausschließen.

Disk Drill Kostenlos
- Kostenlose Datensicherung: Recovery Vault & Garantierte Wiederherstellung
- Erstellen Sie Byte-zu-Byte-Backups von ausgefallenen Festplatten
- Vorschau aller Wiederherstellungsmethoden
Disk Drill Pro
- Unbegrenzte Wiederherstellung
- 1 Benutzer, bis zu 3 Aktivierungen
- Datenrettung für Privatanwender: Quick & Deep Scan, HFS+ wiederherstellen, Verlorene
- Partition suchen & mehr
- Alle Speichertypen und Dateisysteme
Technische Daten
Unabhängig davon, für welche der beiden Versionen Sie sich entscheiden, erhalten Sie immer Unterstützung für eine breite Palette von Geräten, Dateisystemen, macOS-Versionen und Dateitypen:
- Unterstützte Geräte: Interne und externe Festplatten (HDD und SSD), USB-Flash-Laufwerke (USB 1/2/3), Speicherkarten (SD, SDHC, SDXC, MMC und mehr)
- Unterstützte Dateisysteme: NTFS, FAT, FAT32, exFAT, EXT3/EXT4, HFS, APFS
- Unterstützte Betriebssysteme: Mac OS X 10.8 Mountain Lion, 10.9 Mavericks, 10.10 Yosemite, 10.11 El Capitan, macOS 10.12 Sierra, 10.13 High Sierra, 10.14 Mojave, 10.15 Catalina, 11 Big Sur, 12 Monterey, 13 Ventura
Unterstützte Dateitypen
- Videos: AVI, MKV, MOV, MP4, MPG, TS, WEBM, WMV, und mehr
- Audio: AAC, ASF, FLAC, M4A, MP3, OGG, RA, VOC, WAV, WMA, and more
- Bilder: BMP, CR2, DJVU, ICO, JPG, JP2, PNG, GIF, TIFF, SVG, and more
- Dokumente: DOCX, NUMBERS, PAGES, PPTX, TXT, RTF, XLSX, PDF, and more
Für weitere Informationen über Disk Drill für macOS sollten Sie unseren ausführlichen Test lesen.
Schritt 4. Gelöschte Dateien von iCloud Drive wiederherstellen
iCloud Drive ist der Cloud-Speicherdienst von Apple, den viele Mac-Benutzer nutzen, um ihre Fotos, Videos, Dokumente und andere Dateien zu sichern.
Das Tolle an iCloud Drive ist, dass Dateien, die zuvor darin gespeichert und dann gelöscht wurden, bis zu 30 Tage nach der Löschung wiederhergestellt werden können. Allerdings müssen Sie die Wiederherstellung über iCloud.com durchführen. So geht’s:
- Anmelden bei iCloud.com.
- Klicken Sie auf die Schaltfläche Einstellungen.
- Klicken Sie unten unter Erweitert auf Dateien wiederherstellen.
- Klicken Sie auf das Kontrollkästchen neben jeder Datei, die Sie wiederherstellen möchten.
- Klicken Sie auf die Schaltfläche Wiederherstellen, um die Dateien wiederherzustellen.

iCloud zeigt eine Bestätigungsmeldung an, sobald die ausgewählten Dateien erfolgreich wiederhergestellt wurden.
Schritt 5. Gelöschte Dateien mit Mac Terminal wiederherstellen
Wenn Sie aus irgendeinem Grund nicht in der Lage sind, den Papierkorb im Finder zu öffnen und Ihre Dateien wiederherzustellen, indem Sie die im ersten Abschnitt dieses Artikels beschriebenen Anweisungen befolgen, können Sie mit der Terminal-App auf den Papierkorb Ihres Macs zugreifen und die Dateien mit ein paar einfachen Befehlen wiederherstellen:
- Starten Sie die Anwendung Terminal.
- Geben Sie den Befehl cd .Trash” ein, um zum Ordner “Trash” zu navigieren.
- Geben Sie den Befehl ls ein, um alle Dateien im Ordner “Trash” aufzulisten.
- Geben Sie mv xxx.xxx ~/Desktop/ ein, um eine Datei in den Ordner Desktop zu verschieben. Achten Sie darauf, dass Sie xxx.xxx durch den tatsächlichen Namen der Datei ersetzen. Sie können die Datei natürlich in jeden beliebigen Ordner verschieben, indem Sie den Pfad ändern.
- Geben Sie Quit ein und drücken Sie den Zeilenschalter, um die Terminal-Anwendung zu beenden.
- Öffnen Sie den Desktop-Ordner im Finder, und Sie sollten die wiederhergestellte Datei sehen.

Bonus: Professioneller Datenrettungsdienst
Die auf dieser Seite beschriebenen DIY-Datenrettungslösungen ermöglichen es jedem, verlorene Dateien von allen Arten von Speichergeräten mit wenig bis gar keinen speziellen Kenntnissen und technischen Fähigkeiten wiederherzustellen. Aber nur weil solche Lösungen leicht verfügbar und hocheffektiv sind, heißt das nicht, dass Sie sie auch verwenden müssen.
Wenn Sie Ihre Daten lieber von Fachleuten wiederherstellen lassen möchten, können Sie dies mit Hilfe professioneller Datenrettungsdienste tun.
Wenn Sie sich für einen professionellen Datenwiederherstellungsdienst entscheiden, können Sie beruhigt sein, denn Sie wissen, dass Ihre Dateien in den Händen von Experten mit modernster Ausrüstung und langjähriger Erfahrung sind.
Die Kosten für professionelle Datenrettungsdienste variieren je nach Ursache des Datenverlusts (es ist wesentlich schwieriger, Daten von physisch beschädigten Geräten wiederherzustellen als von Geräten, die einen logischen Schaden erlitten haben) und je nach Anzahl und Größe der wiederherzustellenden Dateien. Für die meisten Datenwiederherstellungsaufträge müssen Sie mit Kosten zwischen einigen hundert und einigen tausend Dollar rechnen.
Wie funktioniert die Datenwiederherstellung?
Wenn eine Datei unter macOS gelöscht wird, wird sie nicht dauerhaft von ihrem Speichermedium entfernt. Sie wird lediglich logisch als gelöscht markiert und ihr Speicherplatz wird für die zukünftige Nutzung durch das Betriebssystem verfügbar gemacht. Der Papierkorb ist der Ort, an dem kürzlich gelöschte Dateien beim ersten Löschen logisch gespeichert werden.
Gelöschte Dateien bleiben im Papierkorb, bis er geleert wird. Sobald der Papierkorb geleert ist, kann das Betriebssystem ihn für andere Zwecke verwenden. Solange die tatsächlichen Sektoren des physischen Datenträgers, in denen sich eine logisch gelöschte Datei befand, nicht zum Speichern einer neuen Datei verwendet werden, kann sie wiederhergestellt werden.
Die Hauptursachen für Datenverlust
Datenverluste können aus einer Vielzahl von Gründen auftreten. Hier sind drei der häufigsten Ursachen für das versehentliche Löschen oder den Verlust von Daten auf Computern und Speichergeräten.
Menschliches Versagen
Die häufigste Ursache für Datenverluste ist menschliches Versagen. Dies kann von der versehentlichen Formatierung des falschen Laufwerks oder der falschen Partition bis hin zum Leeren des Papierkorbs und dem endgültigen Löschen der darin enthaltenen Dateien reichen. Es ist unmöglich, Ihre Daten vollständig vor versehentlichem Löschen durch wohlmeinende Benutzer zu schützen.
Malware-Infektion
Schadsoftware in Form von Viren oder Malware kann zu Datenverlusten führen. In Fällen von Ransomware kann Ihre einzige Lösung darin bestehen, auf eine Backup-Version Ihrer Dateien zurückzugreifen.
Extreme Bedingungen
Wenn Sie Ihren Computer oder Ihre Speichermedien hohen Temperaturen oder hoher Feuchtigkeit aussetzen, kann dies zu Beschädigungen und Datenverlust führen. Bewahren Sie sie in einer temperaturgeregelten und trockenen Umgebung auf, um die beste Leistung zu gewährleisten und Datenverluste zu vermeiden.
Tipps zur Vermeidung von Datenverlusten
Im Folgenden finden Sie einige Maßnahmen, die Sie ergreifen können, um die Wahrscheinlichkeit eines Datenverlusts zu verringern.
Backups erstellen
Machen Sie regelmäßig Backups von Ihrem System. Dies ist eine grundlegende bewährte Praxis, die von allen Computernutzern befolgt werden sollte, denen ihre Daten wichtig sind. Mac-Benutzer können zu diesem Zweck einfach Time Machine verwenden. Wenn Sie derzeit keine Sicherungskopien erstellen, tun Sie sich selbst einen Gefallen und kaufen Sie ein USB-Wechsellaufwerk und beginnen Sie noch heute mit der Erstellung von Sicherungskopien. Dies bietet Schutz vor Datenverlust für Ihre wertvollen Informationen.
Einsatz eines Antivirenprogramms
Der Einsatz eines professionellen Antivirenprogramms kann dazu beitragen, Ihr System frei von Malware und Viren zu halten. Weitere Vorsichtsmaßnahmen bestehen darin, keine verdächtigen E-Mail-Anhänge zu öffnen und keine fremden Geräte an Ihren Computer anzuschließen. Bösartiger Code kann durch den Kontakt mit anderen infizierten Geräten in Ihr System eingeschleust werden.
Risiken vermeiden
Gehen Sie keine unnötigen Risiken ein, wie z. B. die Benutzung Ihres Laptops am Pool oder das Liegenlassen einer Wechselfestplatte in einem geparkten Auto in der Sonne. Setzen Sie Ihre Daten nicht den Elementen aus, da diese sie zerstören könnten.
Häufig gestellte Fragen
Wie kann man gelöschte Dateien auf dem Mac ohne Software wiederherstellen?
Es gibt verschiedene Möglichkeiten, gelöschte Dateien auf dem Mac ohne zusätzliche Software wiederherzustellen. Sie können:
- Gelöschte Dateien aus dem Papierkorb wiederherstellen.
- Verwenden Sie den Befehl Rückgängig, um kürzlich gelöschte Dateien wiederherzustellen.
- Starten Sie Time Machine und stellen Sie gelöschte Dateien aus einer Sicherung wieder her.
Wie kann man gelöschte Dateien von einer SD-Karte auf dem Mac wiederherstellen?
Von einer SD-Karte gelöschte Dateien befinden sich höchstwahrscheinlich nicht im Papierkorb, und es ist auch sehr unwahrscheinlich, dass Sie sie mit Time Machine wiederherstellen können, da normalerweise nur die Hauptfestplatte gesichert wird. Sie können sie jedoch mit Datenwiederherstellungssoftware von Drittanbietern wie Disk Drill, PhotoRec oder R-Studio wiederherstellen.
Wie kann man gelöschte Dateien von einer externen Festplatte auf dem Mac wiederherstellen?
Aus technischer Sicht unterscheidet sich die Wiederherstellung gelöschter Dateien von einer externen Festplatte nicht wesentlich von der Wiederherstellung gelöschter Dateien von internen Festplatten. Als Mac-Benutzer können Sie einfach ein Datenrettungsprogramm eines Drittanbieters oder Disk Drill, DiskWarrior oder Data Rescue herunterladen und installieren, Ihre externe Festplatte an Ihren Mac anschließen und gelöschte Daten mit einem einfachen Klick wiederherstellen.
Was ist die beste Software zur Wiederherstellung gelöschter Dateien auf dem Mac?
Mac-Benutzer können aus vielen verschiedenen Softwarelösungen zur Datenwiederherstellung wählen, die jeweils unterschiedliche Funktionen und Möglichkeiten bieten. Wir empfehlen Disk Drill für Mac unter anderem wegen der einfachen und intuitiven Benutzeroberfläche, den leistungsstarken Datenrettungsalgorithmen und dem attraktiven Preis.
Wie kann man gelöschte Word-Dateien auf dem Mac wiederherstellen?
Wenn Sie gelöschte Word-Dateien auf dem Mac wiederherstellen möchten, sollten Sie zunächst im Ordner Papierkorb nach ihnen suchen. Es ist auch eine gute Idee, den AutoRecover-Ordner zu überprüfen, in dem Word Kopien von Dokumenten speichert, um deren Verlust im Falle eines plötzlichen Absturzes zu verhindern. Um alle AutoRecovered-Dateien auf Ihrem Computer zu finden, öffnen Sie den Finder, drücken Sie Umschalt + Befehl + G und geben Sie ein:
/Users/%USERNAME%/Library/Containers/com.Microsoft/Data/Library/Preferences/AutoRecovery
Waren die bereitgestellten Informationen nützlich? Ihre Stimme ist wichtig für uns!

- 33 Veröffentlichungen
- Atlanta, GA
Jeff Cochin is a data management and recovery professional, who has been with Pandora Data Recovery Mentor for nine years and has always been an essential part of the team. Jeff also works as a technical writer at Macgasm, being a first hand in testing, trying and writing about big and small tech software.
- Frisco, Texas, United States
Yevgeniy Tolkunov ist Hardware-Ingenieur bei ACE Data Recovery. Yevgeniy hat einen Master-Abschluss in Physik und Informationstechnologie und verfügt über mehr als 15 Jahre Erfahrung.