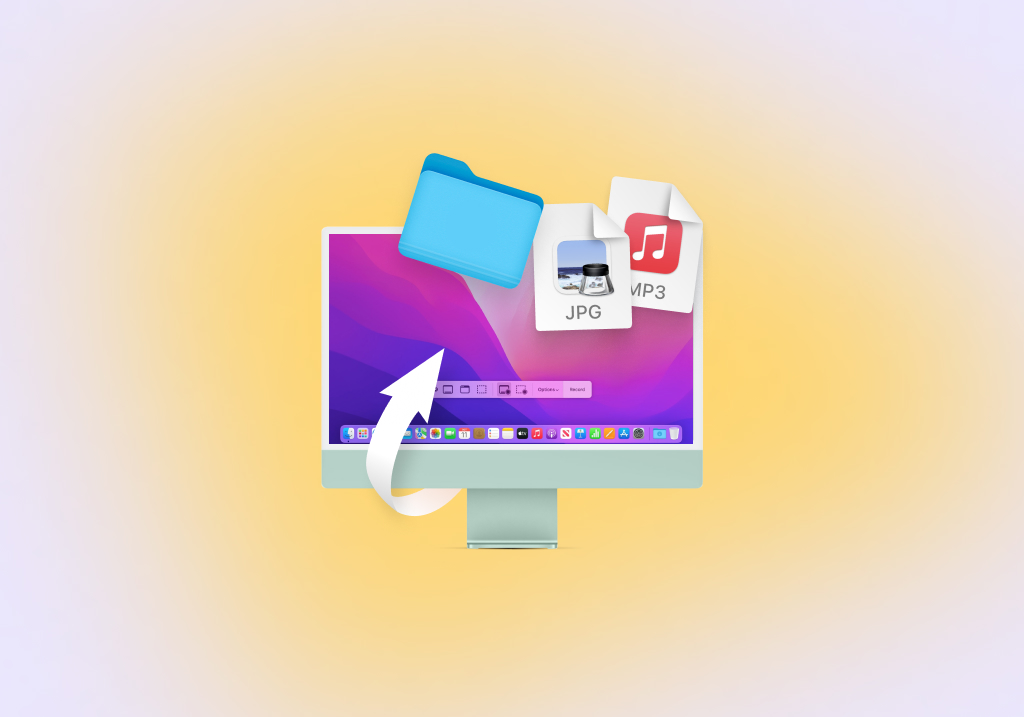Mac पर हटाई गई फ़ाइलों को कैसे पुनर्प्राप्त करें
Mac कंप्यूटर पर हटाई गई फ़ाइलों को पुनर्स्थापित करने के कई तरीके हैं, कुछ MacOS की मूल क्षमताओं और कुछ तृतीय-पक्ष डेटा पुनर्प्राप्ति उपकरणों पर निर्भर करते हैं और हम उन सभी को कवर करने के लिए फिर से नाम भर देते हैं. आपकी विशिष्ट स्थिति के आधार पर, हो सकता है कि अन्य पद्धतियों की तुलना में एक पद्धति श्रेष्ठ परिणाम प्रदान करती है. अधिकांश मामलों में, वह पद्धति डेटा पुनर्प्राप्ति सॉफ़्टवेयर का उपयोग करके पुनर्प्राप्त की जा रही है.
MacOS पर हटाई गई फ़ाइलों को पुनर्प्राप्त करने के लिए श्रेष्ठ 5 पद्धतियाँ
फ़ाइलों को पुनर्प्राप्त करने में आपकी मदद करने के लिए यहाँ शीर्ष 5 श्रेष्ठ पद्धतियाँ हैं, भले ही वे वर्तमान में हमेशा के लिए खो गई प्रतीत हों. कृपया उन्हें नीचे सूचीबद्ध किए गए क्रम में लागू करें.
चरण 1. सुनिश्चित करें कि फ़ाइलें वास्तव में हटा दी गई थीं
हम समझते हैं कि आप संभवत: अपनी हटाई गई फ़ाइल को खोजते समय पहले से ही कई बार ट्रैश बिन की जाँच कर चुके हैं, लेकिन क्या आपने खोज सुविधा का उपयोग किया है? यदि नहीं, तो आपके द्वारा नाम भर देने से चूक जाने की संभावना है, विशेष रूप से यदि आपके ट्रैश बिन में सैकड़ों या हजारों फ़ाइलें हैं.
इसलिए, डॉक में इसके चिह्न पर क्लिक करके एक अंतिम बार ट्रैश बिन खोलें और निम्न चरणों को पूरा करें:
- ट्रैश बिन विंडो के शीर्ष-दाएँ कोने में खोज पट्टी पर क्लिक करें और हटाई गई फ़ाइल का नाम दर्ज करें. आप खोज फ़ील्ड में Excel या PDF जैसी किसी निश्चित एक्सटेंशन वाली सभी फ़ाइलों के फ़ाइल स्वरूप के बारे में सामान्य जानकारी दर्ज करके भी खोज सकते हैं.
- उस फ़ाइल का चयन करें जिसे आप पुनर्स्थापित करना चाहते हैं.
- फ़ाइल पर राइट-क्लिक करें और इसे ट्रैश से पुनर्स्थापित करने के लिए वापस लाएँ विकल्प का चयन करें. आप इसे ट्रैश विंडो से भी खींच सकते हैं और इसे अपने डेस्कटॉप या किसी अन्य फ़ोल्डर में ड्रॉप कर सकते हैं.

यदि आप यहाँ पुन: नाम देते हैं क्योंकि आपने कुछ समय पहले ग़लती से एक महत्वपूर्ण फ़ाइल हटा दी थी, तो हो सकता है कि आप इसे एक क्लिक या कुंजीपटल शॉर्टकट से वापस प्राप्त करने में सक्षम हों. ऐसा इसलिए होता है क्योंकि MacOS आपको निम्न कार्य करके आसानी से अंतिम क्रिया को पूर्ववत् करने देता है:
- संपादन मेनू से पूर्ववत् करें आदेश का चयन करना.
- दबाना Command-Z अपने कुंजीपटल पर (जो पूर्ववत् करें आदेश के लिए केवल एक सुविधाजनक शॉर्टकट है).
चरण 2. किसी समय मशीन बैकअप से पुनर्स्थापित करें
एक बार जब आप यह निर्धारित कर लेते हैं कि हटाई गई फ़ाइल अब ट्रैश बिन में नहीं है और पूर्ववत् करें आदेश का उपयोग करके पुनर्प्राप्त करना संभव नहीं है, तो आपको इसे अपने समय मशीन बैकअप से पुनर्स्थापित करने का प्रयास करना चाहिए. समय मशीन मैचस के सभी नवीनतम संस्करणों के साथ शामिल की गई है, और यह संभव है कि आपने इसे अतीत में सक्रिय कर दिया हो, भले ही आपको यह याद न हो.
सक्रिय होने पर, टाइम मशीन आपकी हार्ड ड्राइव गतिविधि को मॉनिटर करती है और चुपचाप सभी नई और संशोधित फ़ाइलों को बैकअप ड्राइव पर बैकअप करती है. फिर आप बस उस फ़ोल्डर में टाइम मशीन खोल सकते हैं, जहाँ आपकी हटाई गई फ़ाइलें अंतिम बार स्थित थीं और फ़ोल्डर के पुराने संस्करण को प्रदर्शित करने के लिए काफी साहित्यिक समय में वापस जाते हैं, जहाँ खोई हुई फ़ाइलें अभी भी मौजूद हैं. एक समय मशीन बैकअप से हटाई गई फ़ाइलों को पुनर्प्राप्त करने के लिए इन चरणों का अनुसरण करें:
- अपने समय मशीन बैकअप वाले संग्रहण डिवाइस को कनेक्ट करें.
- वह फ़ोल्डर खोलें जहाँ आपकी फ़ाइलें अंतिम बार खोजकर्ता में स्थित थीं.
- मेनू पट्टी में स्थित समय मशीन चिह्न पर क्लिक करें और समय मशीन दर्ज करें चुनें.
- खोजकर्ता विंडो में फ़ाइल प्रकट होने तक समय मशीन के माध्यम से वापस स्क्रॉल करें.
- फ़ाइल का चयन करें और इसे पुनर्प्राप्त करने के लिए पुनर्स्थापित करें पर क्लिक करें.

चरण 3. तृतीय-पक्ष डेटा रिकवरी सॉफ़्टवेयर का उपयोग करें
यदि आप ऊपर वर्णित फ़ाइल पुनर्प्राप्ति समाधानों को समाप्त कर चुके हैं और अब भी आपकी फ़ाइलों को वापस प्राप्त करने में सक्षम नहीं हुए हैं, तो तृतीय-पक्ष डेटा पुनर्प्राप्ति सॉफ़्टवेयर का उपयोग करने का समय आ गया है. मूल ऑपरेटिंग सिस्टम सुविधाओं पर निर्भर फ़ाइल पुनर्प्राप्ति समाधानों के विपरीत, तृतीय-पक्ष डेटा पुनर्प्राप्ति सॉफ़्टवेयर स्थायी रूप से हटाई गई फ़ाइलों को भी पुनर्स्थापित कर सकता है और यह ऐसा पहले बनाए गए बैकअप पर निर्भर किए बिना कर सकता है. MacOS के लिए सबसे लोकप्रिय तृतीय-पक्ष डेटा पुनर्प्राप्ति सॉफ़्टवेयर अनुप्रयोगों में से एक डिस्क ड्रिल है. यह विश्वसनीय डेटा पुनर्प्राप्ति सॉफ़्टवेयर सभी सामान्य रूप से उपयोग किए जाने वाले Mac, Windows और Linux फ़ाइल सिस्टम से फ़ाइलों को हटा सकता है और इसकी उपयोगकर्ता-अनुकूल प्रकृति इसे नियमित Mac उपयोगकर्ताओं के लिए पूर्ण बनाती है जिनका फ़ाइल पुनर्प्राप्ति के साथ पिछला अनुभव सीमित है.
अपने Mac पर स्थायी रूप से हटाए गए डेटा को पुनर्स्थापित करने के लिए, आपको निम्न कार्य करने की आवश्यकता है:
Mac के लिए डिस्क ड्रिल डाउनलोड और स्थापित करें
डिस्क ड्रिल स्थापित करने के लिए, बस इसकी आधिकारिक वेबसाइट पर जाएँ, स्थापना फ़ाइल डाउनलोड करें और इसे अनुप्रयोग फ़ोल्डर में खींचें. चेतावनी: जिस डिवाइस से आप अपनी फ़ाइलें पुनर्प्राप्त करना चाहते हैं, उसी डिवाइस पर डिस्क ड्रिल डाउनलोड न करें. आप उन समान फ़ाइलों को अधिलेखित कर सकते हैं जिन्हें आप पुनर्प्राप्त करने का प्रयास कर रहे हैं, जो वह अंतिम चीज़ है जिसे आप करना चाहते हैं क्योंकि तब उन्हें वापस प्राप्त करना कभी भी असंभव होगा. इसी तरह, यदि आप आंतरिक ड्राइव से फ़ाइलें पुनर्प्राप्त करना चाहते हैं, तो आपको किसी बाह्य हार्ड ड्राइव पर डिस्क ड्रिल स्थापित करना चाहिए.

डिस्क ड्रिल पूर्ण डिस्क पहुँच प्रदान करें
इससे पहले कि आप डेटा पुनर्प्राप्ति प्रक्रिया प्रारंभ कर सकें, आपको अपने संग्रहण डिवाइसेज़ पर डिस्क ड्रिल अप्रतिबंधित पहुँच प्रदान करने की आवश्यकता है. यह एप्पल द्वारा लगाए गए प्रतिबंधों के कारण आवश्यक है। पहले, सिस्टम प्राथमिकताएँ खोलें और सुरक्षा और गोपनीयता पर क्लिक करें. गोपनीयता टैब पर नेविगेट करें और नीचे-बाएँ में लॉक करें चिह्न पर क्लिक करें. बाएँ फलक से पूर्ण डिस्क पहुँच का चयन करें. अंत में, डिस्क ड्रिल के अनुप्रयोग चिह्न को पूर्ण डिस्क पहुँच सूची में खींचें और छोड़ें.

डिस्क ड्रिल चलाएँ और स्कैन करने के लिए इच्छित ड्राइव का चयन करें
डिस्क ड्रिल लॉन्च करें और उपलब्ध संग्रहण डिवाइसेज़ की सूची देखें, जिसमें आंतरिक और बाह्य हार्ड ड्राइव, मेमोरी कार्ड, USB फ़्लैश ड्राइव और यहाँ तक कि मोबाइल फ़ोन और डिजिटल कैमरे भी शामिल हैं. वह संग्रहण डिवाइस, जिससे आप खोई हुई फ़ाइलों को पुनर्प्राप्त करना चाहते हैं, उनके बीच होना चाहिए और इसे स्कैन करने के लिए आपको बस पुनर्प्राप्ति बटन पर क्लिक करना होगा. डिस्क ड्रिल स्वचालित रूप से इष्टतम क्रम में अपने डेटा पुनर्प्राप्ति एल्गोरिथम चलाता है, सभी सामान्य रूप से उपयोग की गई छवि, वीडियो, ऑडियो, दस्तावेज़ और संग्रह एक्सटेंशन सहित 400 से अधिक फ़ाइल स्वरूपों को खोज रहा है.

फ़ाइलों का पूर्वावलोकन करें और अपना डेटा पुनर्प्राप्त करें
जब आप पुनर्प्राप्त करें बटन क्लिक करते हैं, तो डिस्क ड्रिल चयनित संग्रहण डिवाइस को स्कैन करना और आपकी फ़ाइलों को खोजना प्रारंभ कर देगा. संग्रहण डिवाइस कितनी बड़ी और तेज़ है, इस आधार पर प्रक्रिया में कुछ समय लग सकता है, इसलिए धैर्य रखें और इसमें व्यवधान न डालें. एक बार स्कैन समाप्त हो जाने के बाद, आप सभी पुनर्प्राप्त करने योग्य फ़ाइलें देख सकते हैं और आप छोटे पूर्वावलोकन चिह्न पर क्लिक करके उनमें से अधिकांश का पूर्वावलोकन करने में सक्षम होंगे. उस डिस्क ड्रिल को बताने के लिए, जिसे आप किसी विशेष फ़ाइल को पुनर्प्राप्त करना चाहते हैं, बस उसके आगे वाले चेकबॉक्स पर क्लिक करें. आप स्कैन परिणामों को कम करने के लिए उपकरण पट्टी में फ़िल्टर्स का उपयोग भी कर सकते हैं. जब आप पुनर्प्राप्ति के लिए फ़ाइलों का चयन करना पूर्ण कर लें, तो पुनर्प्राप्त करें बटन पर फिर से क्लिक करें.

रिकवरी स्थान निर्दिष्ट करें
अंत में, आपको पुनर्प्राप्ति स्थान निर्दिष्ट करने की आवश्यकता है. अपनी फ़ाइलों को उसी संग्रहण डिवाइस पर पुनर्प्राप्त करने का प्रयास न करें जिससे आप उन्हें पुनः प्राप्त कर रहे हैं क्योंकि आप उन्हें अधिलेखित कर सकते हैं. इसके बजाय, उन्हें किसी बाह्य हार्ड ड्राइव, USB फ़्लैश ड्राइव या कुछ अन्य निकाले जाने योग्य संग्रहण डिवाइस पर पुनर्प्राप्त करें.

डिस्क ड्रिल को क्लेवरफिल्स में डेटा रिकवरी पेशेवरों द्वारा विकसित किया गया था और यह मैक उपयोगकर्ताओं को अब 10 वर्षों से अधिक समय से खोई हुई फ़ाइलों को वापस प्राप्त करने में मदद कर रहा है। डिस्क ड्रिल को इतने सारे रावने की समीक्षा प्राप्त होने के कुछ कारण यहाँ दिए गए हैं:
- आधुनिक, सहज उपयोगकर्ता इंटरफ़ेस जो फ़ाइल पुनर्प्राप्ति प्रक्रिया को बहुत आसान बनाता है.
- विभिन्न प्रकार के डेटा हानि परिदृश्यों को कवर करने के लिए एकाधिक स्कैनिंग एल्गोरिथम.
- 400 फ़ाइल स्वरूपों से अधिक की पहचान और पुनर्प्राप्ति की क्षमता.
- सभी सामान्य रूप से उपयोग किए जाने वाले Mac, Windows और Linux फ़ाइल सिस्टम के लिए समर्थन.
- एकीकृत डेटा सुरक्षा उपकरण जो आकस्मिक फ़ाइल हटाने की संभावना को समाप्त करते हैं.

Disk Drill नि:शुल्क
- निःशुल्क डाटा सुरक्षा: रिकवरी तिजोरी और गारंटी रिकवरी
- विफल डिस्क के बाइट-से-बाइट बैकअप बनाएँ
- सभी पुनर्प्राप्ति पद्धतियों का पूर्वावलोकन करें
Disk Drill Pro
- असीमित रिकवरी
- 1 उपयोगकर्ता, 3 सक्रियण तक
- होम उपयोगकर्ताओं के लिए डेटा रिकवरी: शीघ्र और डीप स्कैन, HFS+ पुनः बनाएँ, गुम हो गया
- विभाजन खोज और अधिक
- सभी संग्रहण प्रकार और फ़ाइल सिस्टम
तकनीकी विनिर्देश
आप जिन दो संस्करणों का चयन करते हैं, इस पर ध्यान दिए बिना, आप हमेशा डिवाइसेज़, फ़ाइल सिस्टम, MacOS संस्करण और फ़ाइल प्रकारों की विस्तृत सरणी के लिए समर्थन का आनंद ले सकते हैं:
- समर्थित डिवाइसेस: आंतरिक और बाह्य हार्ड ड्राइव (HDD और SSD), USB फ्लैश ड्राइव (USB 1/2/3), मेमोरी कार्ड (SD, SDC, SDXC, MMC, और अधिक)
- समर्थित फ़ाइल सिस्टम: NTFS, FAT, FAT32, exFAT, EXT3/EXT4, HFS, APFS
- समर्थित OS: Mac OS X 10.8 Mountain Lion, 10.9 Mavericks, 10.10 Yosemite, 10.11 El Capitan, macOS 10.12 Sierra, 10.13 High Sierra, 10.14 Mojave, 10.15 Catalina, 11 Big Sur, 12 Monterey, 13 Ventura
समर्थित फ़ाइल प्रकार
- वीडियोज़: AVI, MKV, MOV, MP4, MPG, TS, WEBM, WMV, और बहुत कुछ
- ऑडियो: AAC, ASF, FLAC, M4A, MP3, OGG, RA, VOC, WAV, WMA, और बहुत कुछ
- छवियाँ: BMP, CR2, DJVU, ICO, JPG, JP2, PNG, GIF, TIFF, SVG, और बहुत कुछ
- दस्तावेज़: DOCX, NUMBERS, PAGES, PPTX, TXT, RTF, XLSX, PDF, और बहुत कुछ
MacOS के लिए डिस्क ड्रिल के बारे में अधिक जानकारी के लिए, आपको हमारी विस्तृत समीक्षा को पढ़ना चाहिए.
चरण 4. iCloud ड्राइव से हटाई गई फाइलें पुनः प्राप्त करें
आईक्लाउड ड्राइव, Apple की क्लाउड संग्रहण सेवा है और Mac के कई उपयोगकर्ता अपने फ़ोटो, वीडियो, दस्तावेज़ और अन्य फ़ाइलों का बैकअप लेने के लिए इसका उपयोग करते हैं.
आईक्लाउड ड्राइव के बारे में सबसे बढ़िया बात यह है कि पहले इसमें सहेजी गई फ़ाइलें और फिर हटाई गईं फ़ाइलें हटाने के बाद 30 दिनों तक पुनर्प्राप्त की जा सकती हैं. हालांकि, आपको iCloud.com के माध्यम से रिकवरी निष्पादित करने की जरूरत है। इसका तरीका यहाँ है:
- में लॉग इन करें iCloud.com.
- सेटिंग्स बटन पर क्लिक करें.
- उन्नत के अंतर्गत, निचले भाग पर फ़ाइलें पुनर्स्थापित करें पर क्लिक करें.
- उस प्रत्येक फ़ाइल के आगे वाले चेकबॉक्स पर क्लिक करें जिसे आप पुनर्स्थापित करना चाहते हैं.
- उन्हें वापस प्राप्त करने के लिए पुनर्स्थापित करें बटन पर क्लिक करें.

एक बार चयनित फाइलें सफलतापूर्वक रीस्टोर हो जाने पर iCloud एक पुष्टिकरण सन्देश प्रदर्शित करेगा।
चरण 5. Mac टर्मिनल का उपयोग करके हटाई गई फ़ाइलों को पुनर्प्राप्त करें
यदि किसी कारण से आप Finder में ट्रैश फ़ोल्डर खोलने में असमर्थ हैं और इस आलेख के पहले अनुभाग में वर्णित निर्देशों का पालन करके अपनी फ़ाइलों को हटाने में असमर्थ हैं, तो फिर आप टर्मिनल ऐप का उपयोग करके अपने Mac के ट्रैश पर पहुँच प्राप्त कर सकते हैं और उन्हें केवल कुछ आसान आदेशों के साथ वापस प्राप्त कर सकते हैं:
- टर्मिनल ऐप लॉन्च करें.
- दर्ज करें cd .Trash” ट्रैश फ़ोल्डर पर नेविगेट करने के लिए आदेश.
- दर्ज करें ls ट्रैश फ़ोल्डर में सभी फ़ाइलों को सूचीबद्ध करने के लिए आदेश.
- प्रकार mv xxx.xxx ~/Desktop/ किसी फ़ाइल को डेस्कटॉप फ़ोल्डर में ले जाने के लिए. फ़ाइल के वास्तविक नाम के साथ .xxx की जगह सुनिश्चित करें. आप निश्चित रूप से, पथ परिवर्तित करके फ़ाइल को किसी भी इच्छित फ़ोल्डर में ले जा सकते हैं.
- प्रकार Quitऔर टर्मिनल ऐप से बाहर निकलने के लिए वापस लौटें पर क्लिक करें.
- खोजकर्ता में डेस्कटॉप फ़ोल्डर खोलें और आपको पुनर्प्राप्त फ़ाइल दिखाई देनी चाहिए.

बोनस: व्यावसायिक डेटा रिकवरी सेवा
इस पृष्ठ पर वर्णित DIY डेटा पुनर्प्राप्ति समाधान किसी भी व्यक्ति के लिए यह संभव बनाता है कि वह सभी प्रकार के संग्रहण डिवाइसेज़ से बिना किसी विशेष ज्ञान और तकनीकी कौशल के गुम फ़ाइलों को पुनर्प्राप्त कर सके. लेकिन केवल इसलिए कि ऐसे समाधान आसानी से उपलब्ध हैं और अत्यधिक प्रभावी नहीं का अर्थ यह नहीं है कि आपको उनका उपयोग करना होगा.
इसके बजाय यदि आप पेशेवरों को आपके लिए अपना डेटा पुनर्प्राप्त करने देते हैं, तो आप ऐसा व्यावसायिक डेटा पुनर्प्राप्ति सेवाओं के लिए धन्यवाद कर सकते हैं.
जब आप कोई पेशेवर डेटा रिकवरी सेवा चुनते हैं, तो आप मन की शांति का आनंद ले सकते हैं जो यह जानकर आती है कि आपकी फ़ाइलें अत्याधुनिक उपकरणों और कई वर्षों के अनुभव वाले विशेषज्ञों के हाथों में होती हैं.
व्यावसायिक डेटा पुनर्प्राप्ति सेवाओं की लागत डेटा हानि के कारण भिन्न होती है (तार्किक क्षति वाले उपकरणों की तुलना में भौतिक रूप से क्षतिग्रस्त उपकरणों से डेटा पुनर्प्राप्त करना बहुत अधिक कठिन है) और फ़ाइलों की संख्या और आकार जिन्हें पुनर्स्थापित करने की आवश्यकता है. आप अधिकांश डेटा रिकवरी कार्यों के लिए कुछ सौ से कुछ हज़ार डॉलर के बीच भुगतान की उम्मीद कर सकते हैं.
डेटा पुनर्प्राप्ति कैसे कार्य करती है?
जब किसी फ़ाइल को MacOS के अंतर्गत हटाया जाता है, तो उसे उसके संग्रहण मीडिया से स्थायी रूप से नहीं निकाला जाता है. यह तार्किक रूप से हटाए गए के रूप में चिह्नित है और ऑपरेटिंग सिस्टम द्वारा भविष्य में उपयोग के लिए उपलब्ध किया गया स्थान है. ट्रैश बिन वह स्थान है जहाँ हाल ही में हटाई गई फ़ाइलें पहली बार हटाए जाने पर तार्किक रूप से संग्रहीत होती हैं.
हटाई गई फ़ाइलें ट्रैश में तब तक रहती हैं जब तक बिन खाली नहीं किया जाता. जिस बिंदु पर बिन खाली किया जाता है OS अन्य प्रयोजनों के लिए इसका उपयोग कर सकता है। जब तक भौतिक डिस्क के वास्तविक क्षेत्रों जिसमें तार्किक रूप से हटाई गई फ़ाइल है, को नई फ़ाइल संग्रहीत करने के लिए उपयोग नहीं किया जाता है, इसे पुनर्प्राप्त किया जा सकता है.
डेटा हानि के मुख्य कारण
डेटा हानि विभिन्न कारणों से हो सकती है. यहाँ तीन सबसे सामान्य कारण हैं कि कंप्यूटर और संग्रहण डिवाइसेस से डेटा गलती से हटा दिया गया है या खो गया है.
मानवीय त्रुटि
डाटा हानि का एक नंबर कारण मानवीय त्रुटि है। यह ट्रैश बिन को खाली करने और इसकी फ़ाइलों को स्थायी रूप से हटाने के लिए अनजाने में गलत ड्राइव या विभाजन को स्वरूपित करने से श्रेणी बना सकता है. सही-अर्थ वाले उपयोगकर्ताओं द्वारा आपके डेटा को आकस्मिक रूप से हटाने से पूरी तरह से सुरक्षित करना असंभव है.
मैलवेयर संक्रमण
वायरस या मैलवेयर के रूप में दुर्भावनापूर्ण सॉफ़्टवेयर के परिणाम स्वरूप डेटा हानि हो सकती है. रैनसमवेयर की स्थितियों में, आपका एकमात्र समाधान आपकी फ़ाइलों के बैकअप संस्करण का सहारा लेना हो सकता है.
अत्यधिक स्थितियाँ
अपने कंप्यूटर या संग्रहण डिवाइसेस को उच्च तापमान या नमी के स्तर पर लाना भ्रष्टाचार और डेटा हानि को जन्म दे सकता है. श्रेष्ठ प्रदर्शन सुनिश्चित करने और डेटा हानि से बचने के लिए उन्हें तापमान-नियंत्रित और शुष्क वातावरण में रखें.
डेटा हानि से बचने के तरीकों के बारे में युक्तियाँ
यहाँ कुछ चरण दिए गए हैं, जिन्हें आप डेटा हानि परिदृश्य का अनुभव करने के अवसरों को कम करने के लिए ले सकते हैं.
बैकअप लें
अपने सिस्टम के नियमित बैकअप बनाएँ. यह एक मूल श्रेष्ठ अभ्यास है, जिसका अनुसरण उन सभी कंप्यूटर उपयोगकर्ताओं द्वारा किया जाना चाहिए, जो अपने डेटा को महत्व देते हैं. Mac उपयोगकर्ता इस उद्देश्य के लिए आसानी से टाइम मशीन का उपयोग कर सकते हैं. यदि आप वर्तमान में बैकअप नहीं ले रहे हैं, तो स्वयं को एक एहसान करें और एक निकालने योग्य USB ड्राइव खरीदें और आज बैकअप बनाना प्रारंभ करें. यह आपकी अनमोल जानकारी के लिए डेटा हानि से सुरक्षा प्रदान करता है.
किसी एंटीवायरस को नियोजित करें
किसी पेशेवर-ग्रेड एंटीवायरस अनुप्रयोग को नियोजित करना आपके सिस्टम को मैलवेयर और वायरस से मुक्त रखने में मदद कर सकता है. अन्य सावधानियों में संदिग्ध ईमेल अटैचमेंट न खोलना और विचित्र उपकरणों को अपनी मशीन से कनेक्ट करने से परहेज करना शामिल है. अन्य संक्रमित उपकरणों के संपर्क में आने के माध्यम से दुर्भावनापूर्ण कोड आपके सिस्टम में प्रस्तुत किया जा सकता है.
जोखिमों से बचें
पूल द्वारा अपने लैपटॉप का उपयोग करने या धूप में खड़ी कार में निकालने योग्य हार्ड ड्राइव छोड़ने जैसे अनावश्यक जोखिम उठाने से बचें. अपने डेटा को उन तत्वों के सामने न दिखाएँ, जो इसे नष्ट कर सकते हैं.
अक्सर पूछे जाने वाले प्रश्न
सॉफ़्टवेयर के बिना Mac पर हटाई गई फ़ाइलों को पुनर्प्राप्त कैसे करें?
अतिरिक्त सॉफ़्टवेयर के बिना Mac पर हटाई गई फ़ाइलों को पुनर्प्राप्त करने के कई भिन्न तरीके हैं. आप यह कर सकते हैं:
- ट्रैश से हटाई गई फाइलें पुनः प्राप्त करें।
- हाल ही में हटाई गई फ़ाइलों को वापस लाने के लिए पूर्ववत् करें आदेश का उपयोग करें.
- समय मशीन लॉन्च करें और बैकअप से हटाई गई फ़ाइलों को पुनर्स्थापित करें.
Mac पर SD कार्ड से हटाई गई फ़ाइलों को कैसे पुनर्प्राप्त करें?
किसी SD कार्ड से हटाई गई फ़ाइलें संभवत: ट्रैश फ़ोल्डर में मौजूद नहीं रहेंगी और इसकी भी संभावना नहीं है कि आप उन फ़ाइलों को टाइम मशीन का उपयोग करके पुनर्प्राप्त करने में सक्षम हों क्योंकि यह विशिष्ट रूप से केवल मुख्य हार्ड ड्राइव का बैकअप लेता है. हालाँकि, आप उन्हें तृतीय-पक्ष डेटा पुनर्प्राप्ति सॉफ़्टवेयर जैसे Disk Drill, PhotoRec, या R-Studio का उपयोग करके पुनर्प्राप्त कर सकते हैं.
Mac पर किसी बाह्य हार्ड ड्राइव से हटाई गई फ़ाइलों को कैसे पुनर्प्राप्त करें?
तकनीकी दृष्टिकोण से, किसी बाह्य हार्ड ड्राइव से हटाई गई फ़ाइलों को पुनर्प्राप्त करना आंतरिक हार्ड ड्राइव से हटाई गई फ़ाइलों को पुनर्प्राप्त करने से बहुत अधिक भिन्न नहीं है. Mac उपयोगकर्ता के रूप में, आप बस एक तृतीय-पक्ष डेटा पुनर्प्राप्ति अनुप्रयोग या Disk Drill, DiskWarrior या Data Rescue, अपने बाह्य हार्ड ड्राइव को अपने Mac से कनेक्ट कर सकते हैं और एक साधारण क्लिक से इससे हटाए गए डेटा को पुनर्प्राप्त कर सकते हैं.
Mac पर हटाई गई फ़ाइलों को पुनर्प्राप्त करने के लिए श्रेष्ठ सॉफ़्टवेयर क्या है?
Mac उपयोगकर्ता कई भिन्न डेटा पुनर्प्राप्ति सॉफ़्टवेयर समाधानों में से चुन सकते हैं, प्रत्येक सुविधाओं और क्षमताओं के भिन्न सेट की पेशकश करता है. हम Mac के लिए डिस्क ड्रिल की अनुशंसा अन्य चीज़ों के बीच इसके सरल और सहज उपयोगकर्ता इंटरफ़ेस, शक्तिशाली डेटा पुनर्प्राप्ति एल्गोरिथम और आकर्षक मूल्य के कारण करते हैं.
Mac पर हटाई गई Word फ़ाइलों को कैसे पुनर्प्राप्त करें?
यदि आपको Mac पर हटाई गई Word फ़ाइलों को पुनर्प्राप्त करने की आवश्यकता है, तो आपको पहले उन्हें ट्रैश फ़ोल्डर के अंदर देखना चाहिए. स्वत: पुनर्प्राप्ति फ़ोल्डर की जाँच करना भी एक अच्छा विचार है, जहाँ अचानक क्रैश होने की स्थिति में Word दस्तावेज़ों की प्रतिलिपियाँ संग्रहीत करता है. अपने कंप्यूटर पर कोई भी हॉवर की गई स्वत: पुनर्प्राप्त फ़ाइलों को ढूँढने के लिए, खोजकर्ता खोलें, Shift + कमांड + G दबाएँ और दर्ज करें:
/Users/%USERNAME%/Library/Containers/com.Microsoft/Data/Library/Preferences/AutoRecovery
क्या प्रदान की गई जानकारी उपयोगी थी? आपके वोट का इस्तेमाल ज़रूरी है!

- 33 प्रकाशन
- Atlanta, GA
Jeff Cochin is a data management and recovery professional, who has been with Pandora Data Recovery Mentor for nine years and has always been an essential part of the team. Jeff also works as a technical writer at Macgasm, being a first hand in testing, trying and writing about big and small tech software.
- Frisco, Texas, United States
येवगेनी टोल्कुनोव एसीई डेटा रिकवरी में हार्डवेयर इंजीनियर हैं। येवगेनी के पास भौतिकी, सूचना प्रौद्योगिकी में मास्टर डिग्री है; 15+ वर्ष का अनुभव।