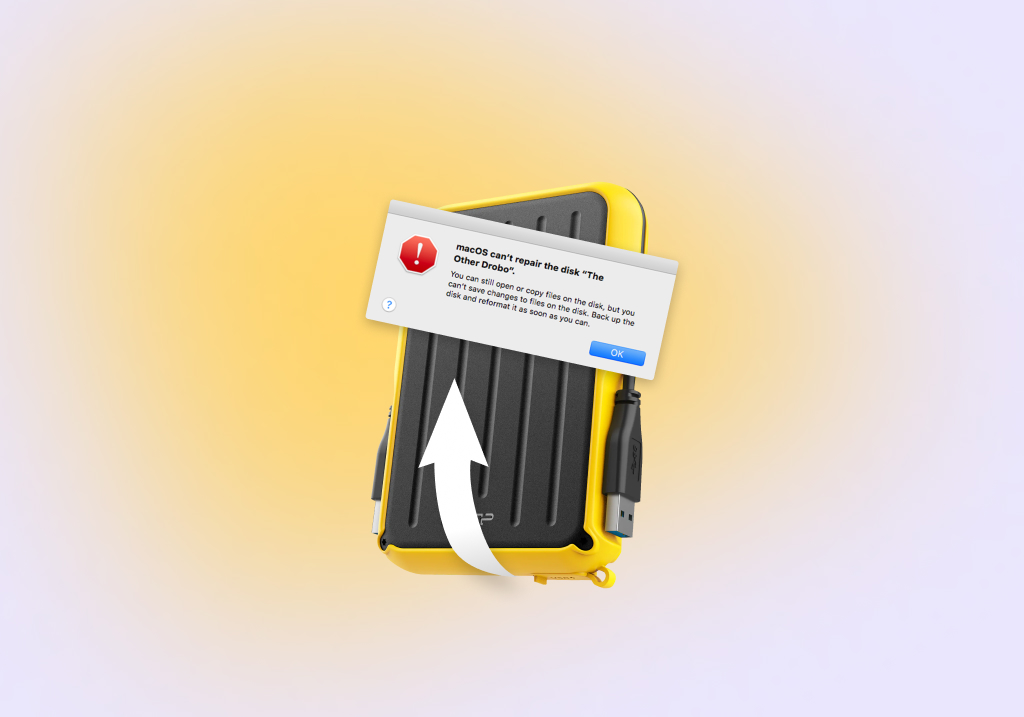How to Recover Files from a Corrupted Hard Drive on Mac
Is it possible to recover files from a corrupted internal hard drive on Mac?
Yes, it’s usually possible to recover files from a corrupted internal hard drive on a Mac computer because data corruption is often caused by easily fixable errors. Should all simple fixes fail, there are still ways how to recover data from a damaged Mac hard drive, and the purpose of this article is to tell you everything you need to know about them so that you can prevent data corruption from ruining your day.
First Things You Should Do When Mac Hard Disk Corruption Happens
Step 1: Scan Your Hard Disk for Errors
The first thing you should do when you start to suspect that your hard drive has become corrupted is to verify your suspicion. The good news is that all the tools you need for the job are already present on your Mac.
Launch the Terminal app (located in the Utilities folder) and paste in the following command: diskutil list
You should see a list of all your hard drives and their individual partitions.
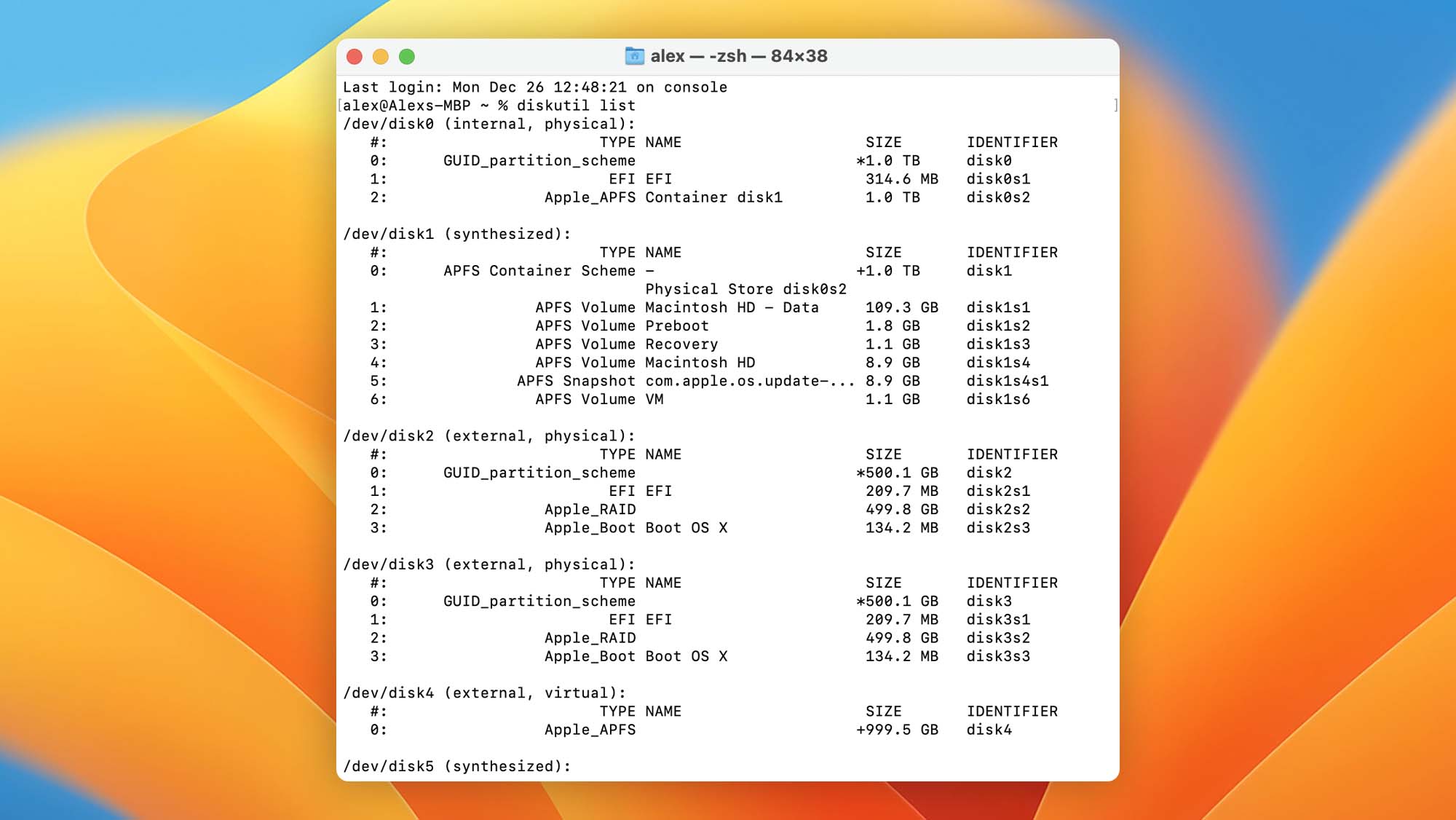
Look at the size of each partition and use it to find the one you want to verify. When you find it, write down its identifier because you will need it in the next step.
In the same Terminal window, paste in the following command: diskutil verifyVolume [drive name]
Make sure to replace [drive name] with the identifier you’ve just written down. If you want to check only your main hard drive, you can write a slash (/) instead of the identifier. Like this: diskutil verifyVolume /
Wait for the verification process to finish and carefully read the last few lines of text in the Terminal window.
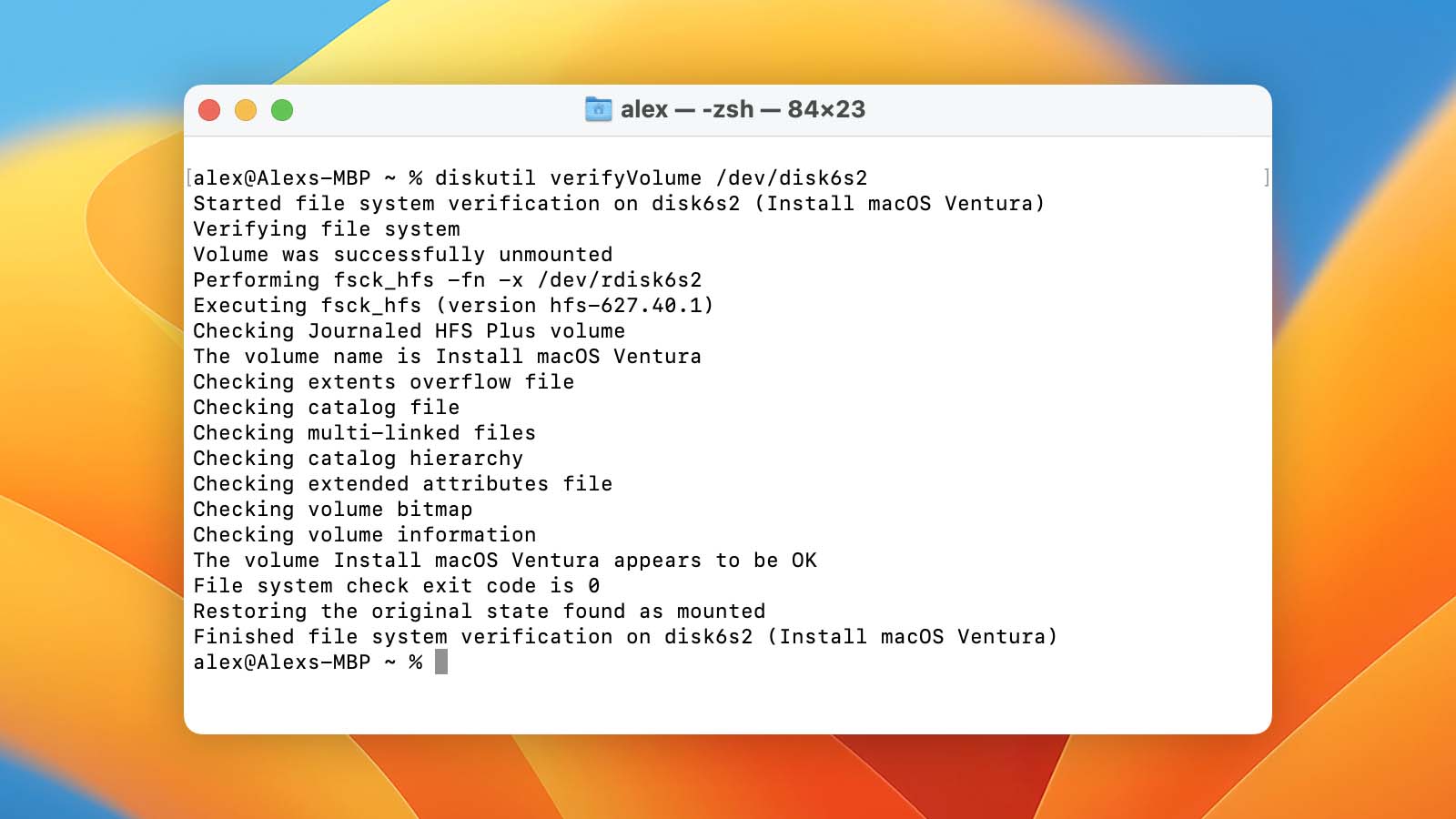
If it says something like “The volume /dev/rdisk3s1 appears to be OK,” the hard drive, partition, or volume in question is most likely not corrupted. However, if it says something like “The volume Macintosh HD was found corrupt and needs to be repaired,” then you need to proceed to step 2 or 3 of this guide.
Step 2: See If You Have a Backup
Before you attempt to repair the corrupted volume and recover files from it, look out for a backup of your data. If you discover that your data is safely backed up elsewhere, you can approach the repair without any worries.
However, don’t skip the repair entirely because it’s not safe to use a corrupted hard drive without repairing it first. The corruption could spread to other files and make them unavailable at the worst possible moment.
Step 3: Use DiskUtil to Repair the Hard Disk
To repair a corrupted volume, paste in the following command into Terminal: diskutil verifyVolume [drive name]
Replace [drive name] with the identifier of the volume you want to repair (see Step 1).
As soon as you hit enter on your keyboard, diskutil will attempt to repair the volume and report back to you when it’s done. Hopefully, the repair has been successful, but if it isn’t there’s one more tool you can try, and we describe how to use it in the next step.
Step 4: Fix File System Consistency with FSCK
FSCK stands for “File System Consistency Check,” and its purpose is to check and potentially repair the consistency of the file system on your hard drive. To use FSCK, you will need to boot into Single User mode by pressing and holding Cmd + S when your computer boots.
Wait until you see a command prompt at the bottom of the screen and type in the following command: fsck -fy
If it doesn’t work, try: /sbin/fsck -fy
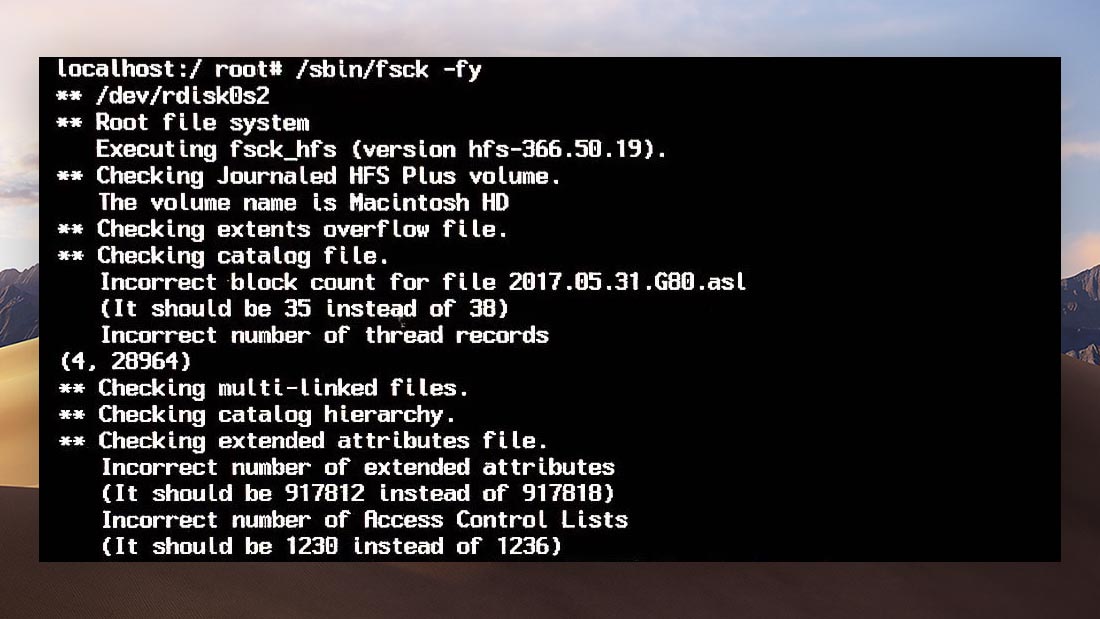
After entering the command above, fsck will automatically fix any corruption it encounters on your main hard drive.
Step 5: Recovery Your Files with Disk Drill
Data corruption can sometimes cause files to seemingly disappear from your computer. When that happens, your best option how to recover files from the corrupted hard drive on a Mac is Disk Drill for Mac, a powerful data recovery software application capable of recognizing fragments of corrupted files and recovering them.
To recover files from a corrupted hard drive with Disk Drill:
- Download Disk Drill for Mac from its website.
- Install Disk Drill by dragging its icon to the Application folder.
- Run Disk Drill and click the Search for lost data button next to the corrupted hard drive.
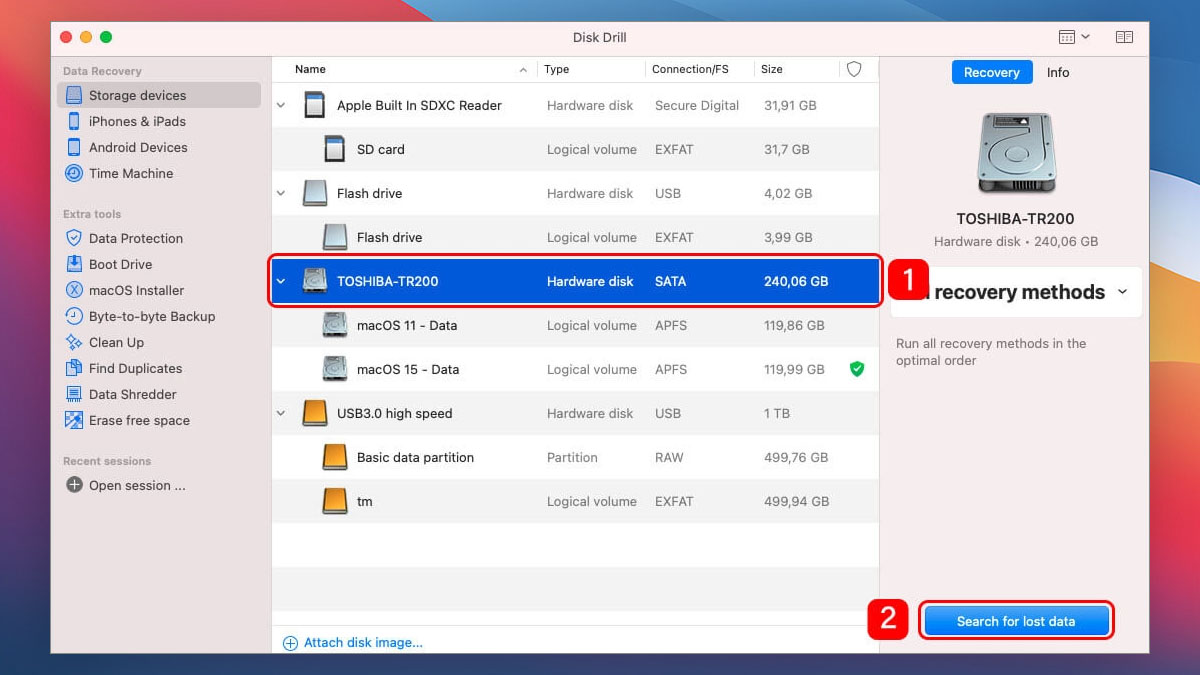 Tip: If you’re trying to recover data from a hard drive with bad blocks, it’s a good idea to first do a DMG backup so that you have a copy of your data in case something goes wrong.
Tip: If you’re trying to recover data from a hard drive with bad blocks, it’s a good idea to first do a DMG backup so that you have a copy of your data in case something goes wrong. - Preview the recoverable data by clicking on the magnifying glass icon.
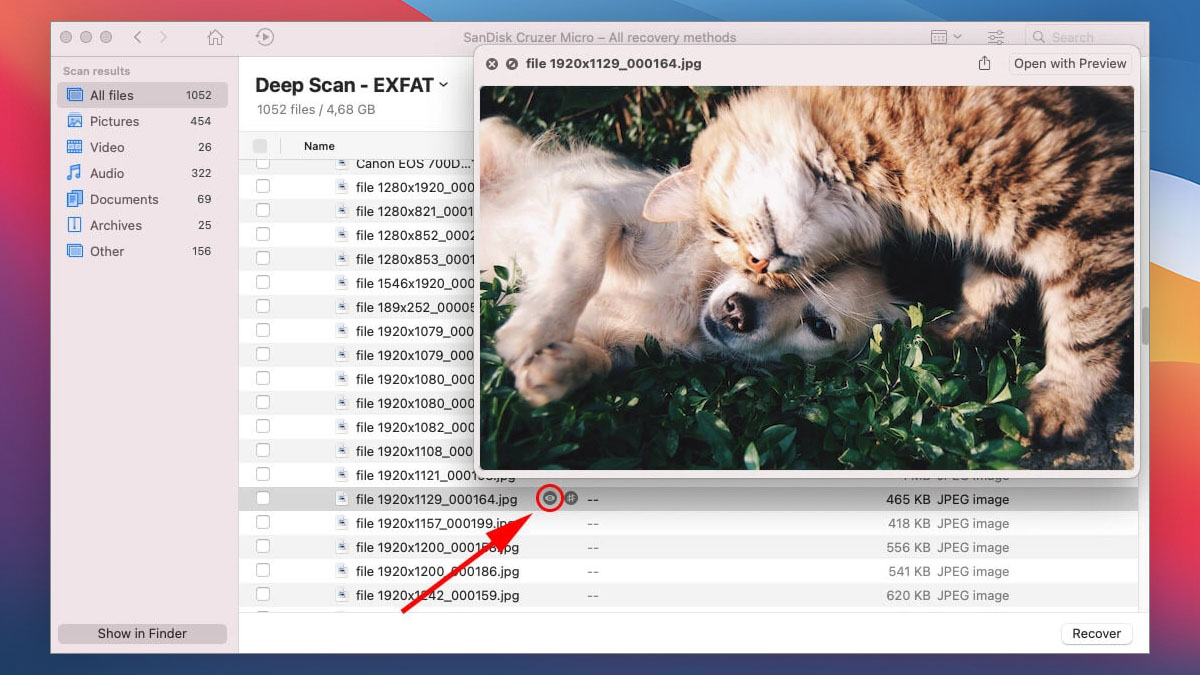
- Select which files you want to recover.
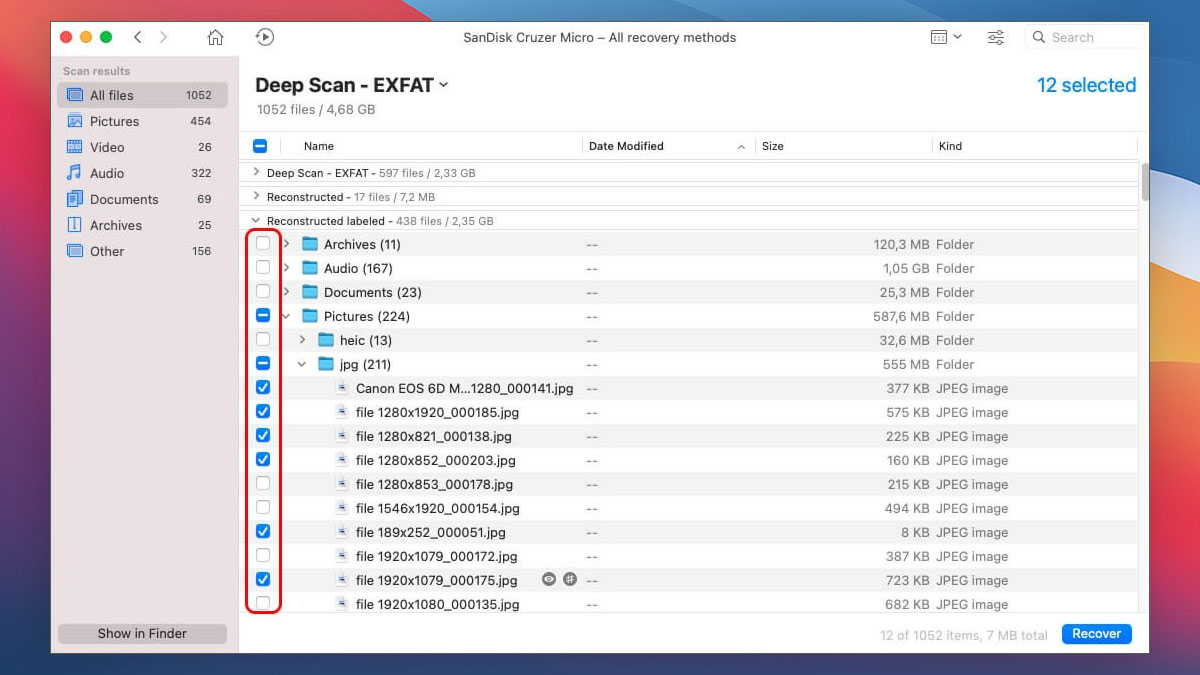
- Click the Recover button again to perform the recovery.
Reason Behind Hard Drive Corruption
Hard drive corruption can be a nerve-wracking event, and it’s even worse when you don’t know why it happened. Let’s take a closer look at some of the most common reasons behind hard drive corruption, ranging from those caused by a user error to hardware issues.
Firmware Faults
Inside every hard drive is a piece of software that acts as a translator, allowing the hard drive to communicate with your operating system and applications. This software is called firmware, and it’s hard-coded into the hard drive straight from the factory. Despite extensive testing, many hard drive manufacturers have released buggy firmware in the past, including such giants as Seagate. Just like a translator who doesn’t properly understand the language he or she is translating, buggy firmware can result in the intended message becoming jumbled and unintelligible.
Hard Disk Crash
Inside modern hard disks are many precise parts and complicated electrical circuits that must work in unison for the hard disk to work properly. A failure of any component can result in a catastrophic hard disk crash and data corruption. Some types of hard disk crashes can render the hard disk inoperable through mechanical damage. The recovery of files from a damaged Mac hard disk is often possible only with the help of a specialized hard disk repair shop and its professional tools.
Power Issues
Just like all other components inside your Mac, your hard drive requires a very specific voltage and current to operate properly. It’s the job of the power supply to deliver the required voltage and current. When a power supply fails to deliver them because of a faulty component or a bad design, hard drive corruption can occur. To avoid power issues as much as possible, stay away from cheap third-party chargers and charging cables.
Physical Damage
Your hard drive may be protected by a solid aluminum case of your Mac computer, but that doesn’t mean that it can’t suffer physical damage. For example, when you drop a running Mac on the floor, the heads may get too close to the platters and damage them. This is fortunately much less of an issue with modern SSDs, which don’t have any heads or other moving parts, but SSDs are still not immune to water damage or excessive heat.
Malware Damage
In recent years, there has been a steep increase in the number of malware strains that purposefully corrupt files by overwriting them with random data or encrypting them with military-grade encryption algorithms. The creators of such malware strains don’t always do a good job, so you may be able to recover your files even if they become corrupt.
Why You Should Back Up Your Data Once in a While
As we’ve just explained, there are many situations that may result in hard drive corruption. Because there’s no guarantee that you will always be able to recover files from a corrupted hard drive on your Mac, you should back up your data once in a while and store the backup somewhere safe.
With Disk Drill for Mac, you can create a byte-to-byte disk image of your hard drive and easily save it on an external hard drive. Should your data ever become corrupted, you can use this image to recover them.
To create a backup using Disk Drill for Mac:
- Connect an external hard drive to your Mac.
- Download, install, and launch Disk Drill for Mac.
- Click the Byte-to-byte Backup option from the left menu.
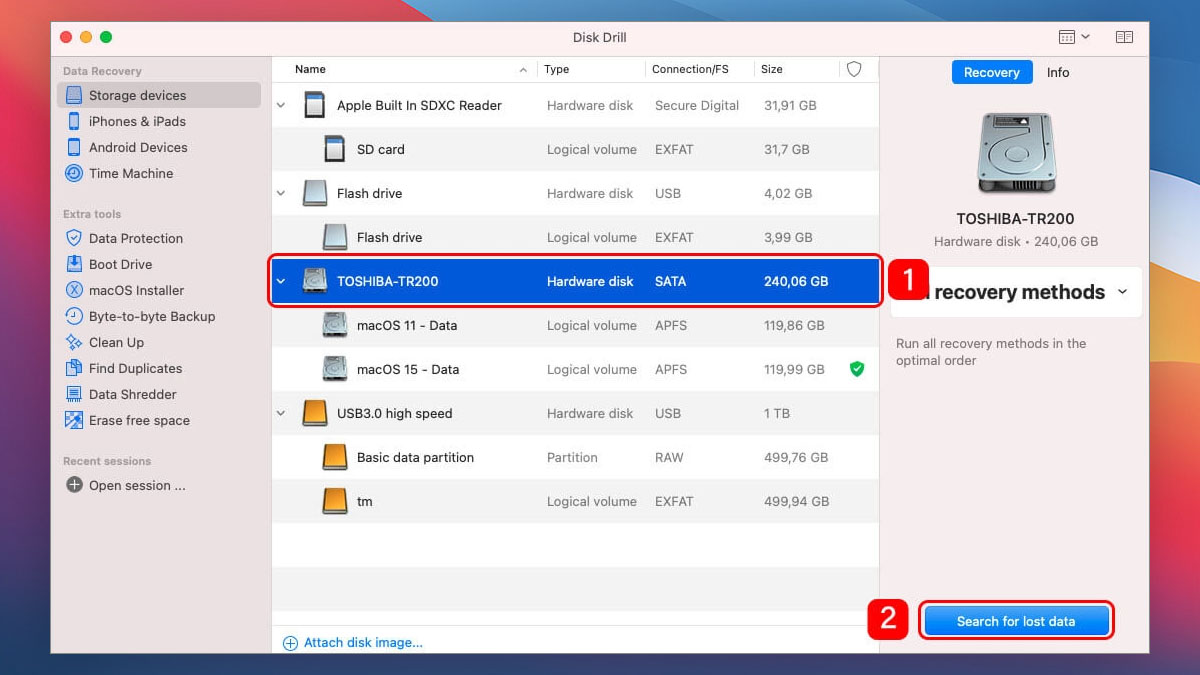
- Click the Create backup button next to the hard drive you want to back up.
- Select the external hard drive as the destination for the backup and click Save.
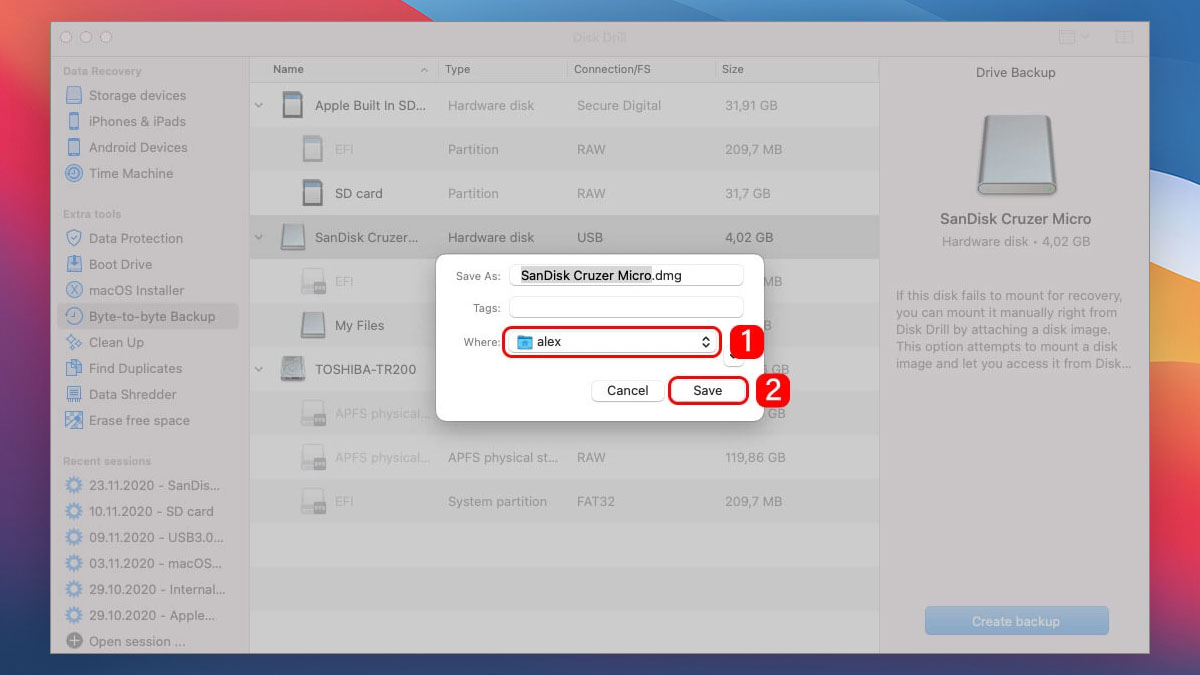
Did You Know?
All solid-state drives (SSDs) have a limited lifespan. This lifespan corresponds to the number of write/erase cycles SSDs can accept before data corruption becomes unavoidable. When purchasing a new SSD, don’t focus only on its speed and price. Make sure to also pay attention to its endurance rating, typically drive writes per day (DWPD) or terabytes written (TBW).
Frequently Asked Questions
How to recover data from a Mac hard drive that has suffered a mechanical failure?
The recovery of data from a damaged hard drive is best left to professionals with expensive equipment and plenty of experience because it often requires hard drive platters or memory chips to be moved to a donor hard drive, which is a very complicated and time-consuming process.
How to recover files from a corrupted external hard drive on Mac?
All the solutions described in this article also apply to the recovery of data from a corrupted external hard drive, except for the FSCK command. By default, this command checks the boot drive, but you can also tell it to repair a non-boot drive by specifying it at the end. For example, you can repair /dev/disk2 by issuing the following command: fsck -fy /dev/disk2
To find out what the device identifier of your external hard drive is, type in: diskutil list
How to erase corrupted hard drive on MacOS X?
One way how to deal with data corruption is to simply erase the corrupted hard drive and start from scratch. To erase any hard drive on MacOS X:
- Start up your Mac in Recovery by pressing and holding CMD + S during boot.
- Select Disk Utility from the Utilities window in macOS Recovery and click Continue.
- Select the hard drive you want to erase.
- Click the Erase button located in the top menu bar.
- Confirm your choice. You might be prompted to enter your Apple ID.
David Morelo is a professional content writer with a specialization in data recovery. He spends his days helping users from around the world recover from data loss and address the numerous issues associated with it.
When not writing about data recovery techniques and solutions, he enjoys tinkering with new technology, working on personal projects, exploring the world on his bike, and, above all else, spending time with his family.
- Klennet Recovery Review (Formerly Zero Assumption Recovery)
- iBeesoft Data Recovery Review – A Likable Clone With Limited Features
- DMDE Review – A Data Recovery Powerhouse or a Usability Nightmare?
- Cisdem Data Recovery for Mac Review – A Clone in Disguise
- Tenorshare 4DDiG Review – All That Glitters Is Not Gold
- Houston, Texas, United States
Nikolay Lankevich has over 15 years of strong experience in various fields and platform includes Disaster Recovery, Windows XP/7. System analysis, design, application (Inter/Intranet) development, and testing. Provided technical supports on desktop and laptops on Win-XP and Macintosh for about 2000 employees.