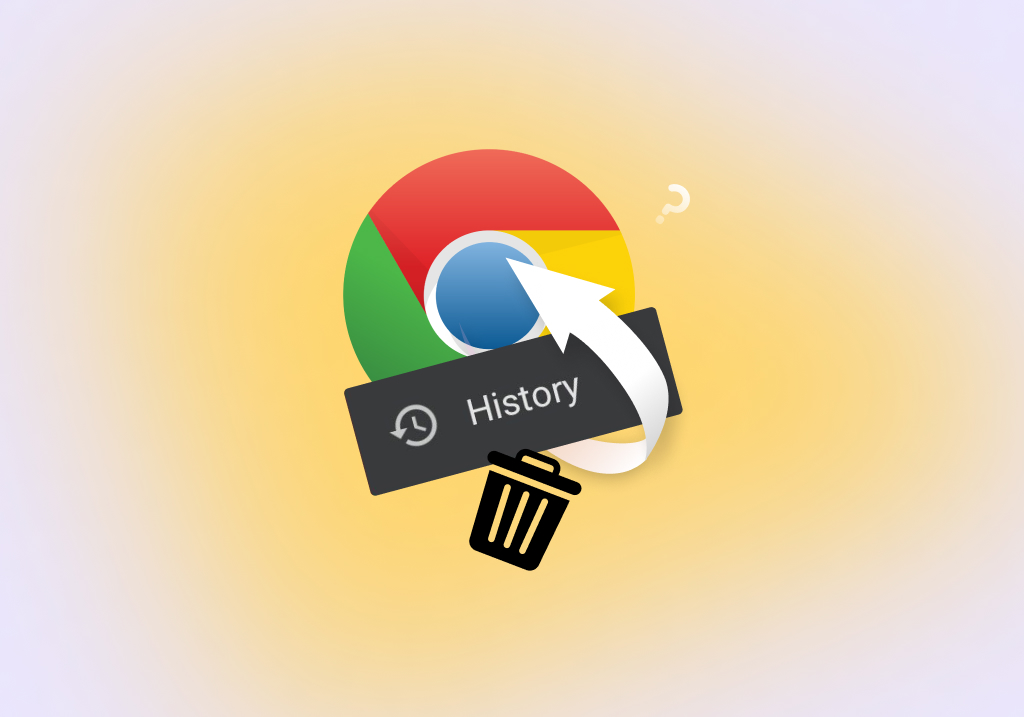How to Recover Deleted Google Chrome History
Doesn’t the recovery of deleted history on Google Chrome sound like an oxymoron? After all, don’t people usually clear their browsing history on purpose so that no one discovers they’ve been secretly watching cat videos all day? Well, yes, but your browsing history is also a treasure trove of useful information, and losing it can make it difficult for you to be productive.
That’s why we’re here to teach you how to recover deleted history in Chrome using tried-and-tested methods that deliver great results without requiring great effort.
Where Is Deleted Chrome History Stored?
If you’ve just deleted your Chrome history (or lost it for any other reason), then you’re probably wondering, “Where did my deleted Chrome history go?” The answer should make you happy because your digital trail is most likely still stored in two places:
- 💻 Locally on your device: When using Chrome on a Windows computer, the web browser stores the details of the sites you’ve visited in a specific folder. When you click the “Delete” button, the folder is erased, but its contents aren’t gone for good. Instead, it’s still physically present on your device’s hard drive and recoverable with the right tool.
- ☁️ In the cloud: The second storage space for your browsing data is up in the cloud (on Google’s servers, to be more precise). That’s because Chrome syncs your history with your account—unless you’ve decided not to take advantage of this feature.
Now that we know where our deleted history resides, it’s time to recover it, and that’s exactly what the next section of this article is all about.
How to Recover Deleted Chrome History
We’ll walk you through a step-by-step process to recover your deleted Chrome history using multiple methods, starting with the one that’s most likely to deliver great results when used immediately following the data loss incident.
Method 1: Recover Your Deleted Browser History Using a Recovery Tool
When you want to recover deleted history in Chrome, one of the quickest and most effective methods is using a recovery tool. Data recovery software can scan your device’s hard drive and recover the files Chrome uses to record your online activity.
Here at Pandora Recovery, we have tested a wide range of data recovery software, and we use the results of our tests to ensure that the solution matches your unique needs and the specific problem you’re trying to solve, such as finding history deleted in Google Chrome.
In this case, we prioritized the following criteria:
- The ability to recover lost files with their metadata intact: Enables easy identification and retrieval of the Google Chrome history file.
- Recovery performance when scanning the NTFS file system. The Google Chrome history file is by default located on the system drive, and Windows systems drives are formatted using the NTFS file system.
- Support for many different file formats: This allows for recovery of not just common file formats but also less commonly encountered files like the Google Chrome history file.
- Intuitive user interface with a step-by-step recovery process: Simplifies the recovery process, making it manageable even for those who aren’t tech-savvy.
- Overall value of the data recovery software: Factors in the balance between the cost of the software and the extent of its functionality.
Our Google Chrome history recovery tool of choice is Disk Drill because it perfectly meets all of the above-described criteria, offering a data recovery experience that’s as accessible as it is reliable.
Here’s how it works:
- Download Disk Drill to an external storage device. Use this direct link to download the latest version for Windows. Make sure to save it to an external storage device (right-click the link and use the “Save link as” option) to avoid overwriting your Chrome history data (which is located on the system drive).
- Install Disk Drill on a non-system drive. Again, to avoid overwriting your Chrome history data, make sure to install Disk Drill on a non-system drive.
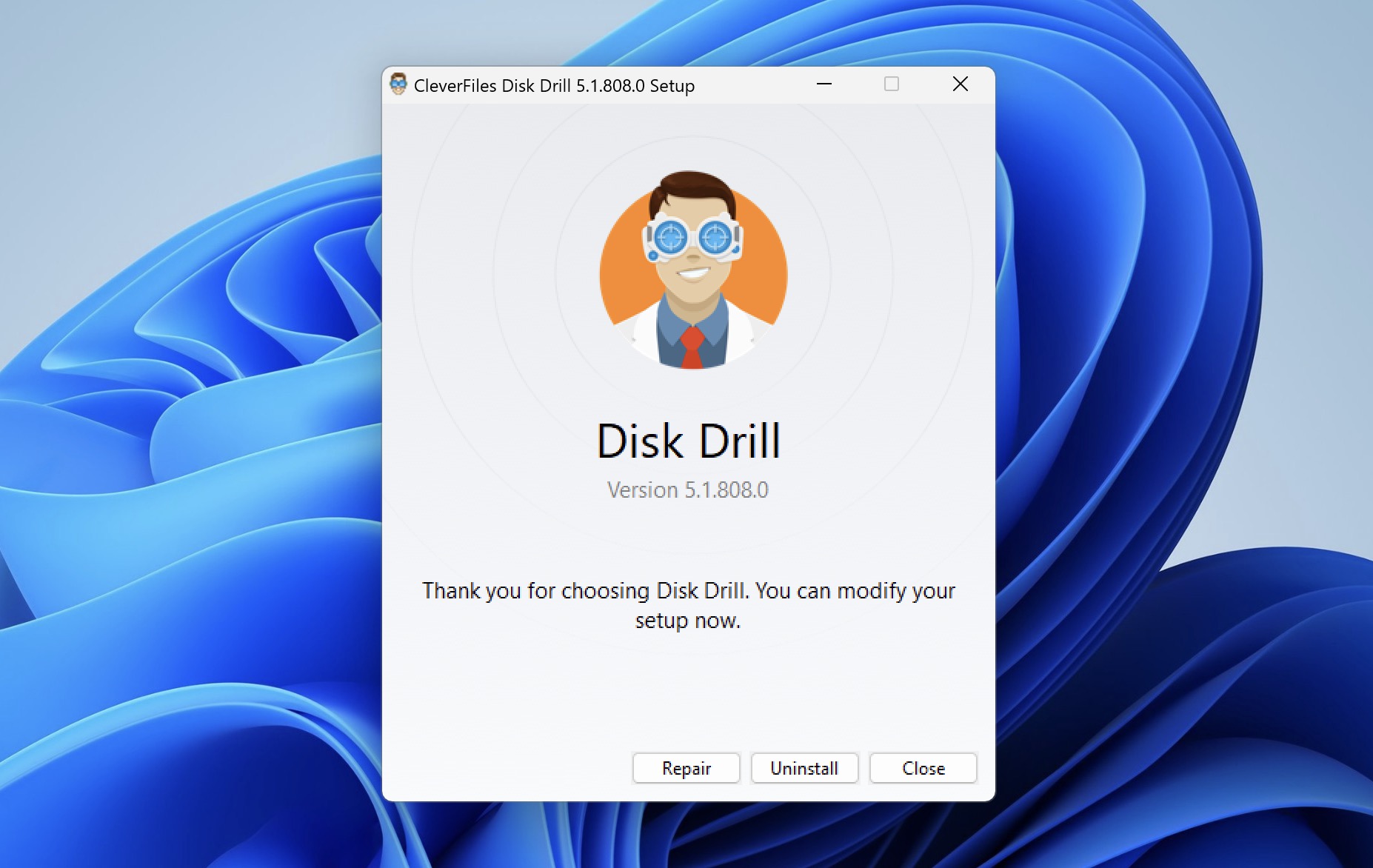
- Launch Disk Drill and scan your system drive. Fortunately, the data recovery software makes this as easy as it can be. Just click on your system drive and then use the “Search for lost data” button to initiate a scan.
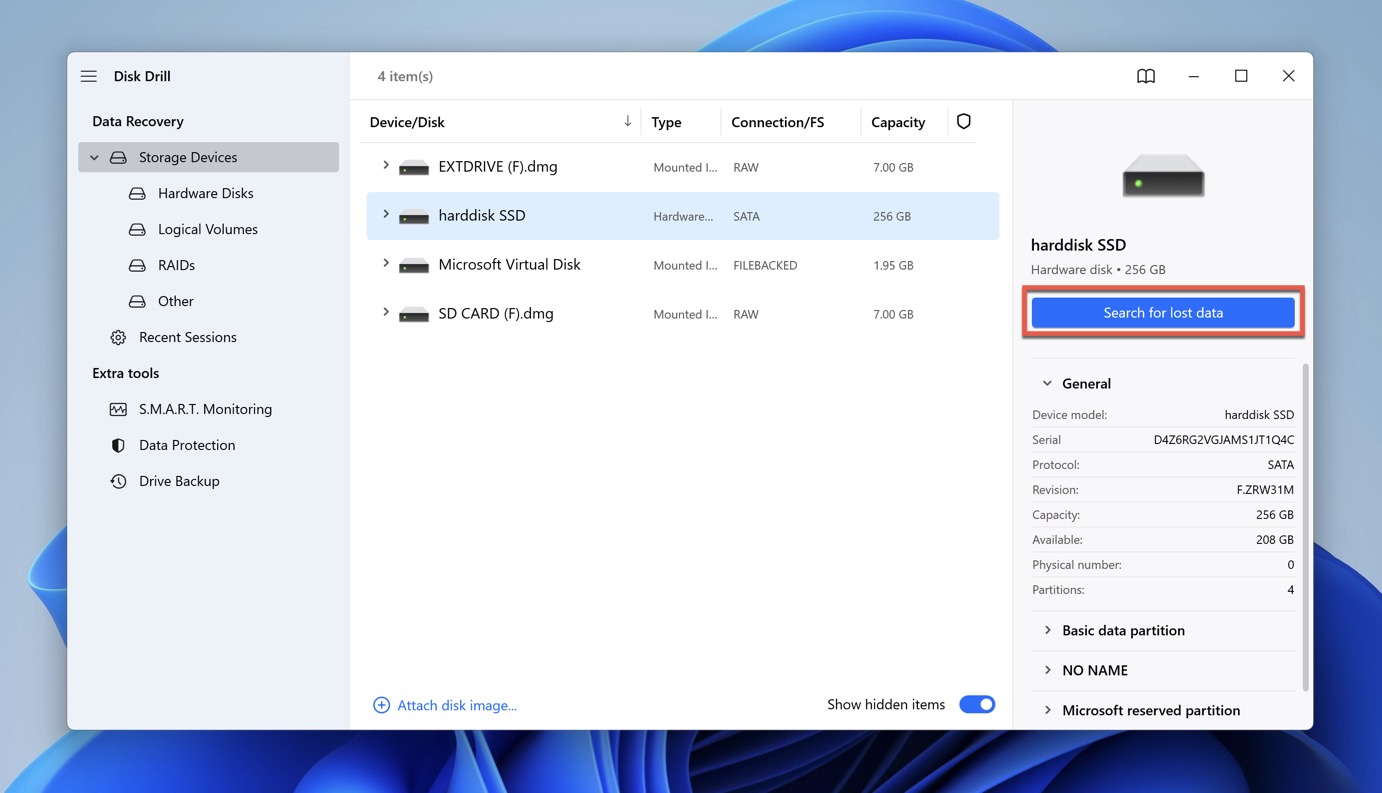
- Review the scan results and look for your Google Chrome history file. Disk Drill organizes found files in a hierarchical fashion, so you can simply navigate to Users\Username\AppData\Local\Google\Chrome\User Data\Default in the “Deleted or lost” section and look for it there.
- Select the Google Chrome history file and recover it to a non-system drive. Once you’ve found your Google Chrome history file, you can select it by clicking the box next to it. Then, click the Recover button and restore the file to a non-system drive.
- Copy the Google Chrome history file to the following location: C:\Users\Username\AppData\Local\Google\Chrome\User Data\Default
- Launch Google Chrome and check your history. You should now see your deleted history in Google Chrome. Congratulations on getting it back with the help of Disk Drill.
Method 2: Find Your Deleted History in My Google Activity
No luck with data recovery software? Don’t despair! We have several other methods to go through, starting with Google’s My Activity, which can be described as an online diary where your personal online activity is conveniently recorded, including your online searches and the websites you’ve visited using Chrome.
Do the following to find your deleted history in My Activity:
- Open your web browser of choice (it doesn’t have to be Chrome) on your laptop, desktop computer, or mobile device.
- Navigate to the following URL: https://myactivity.google.com/
- Explore the timeline to find individual items from your deleted history.
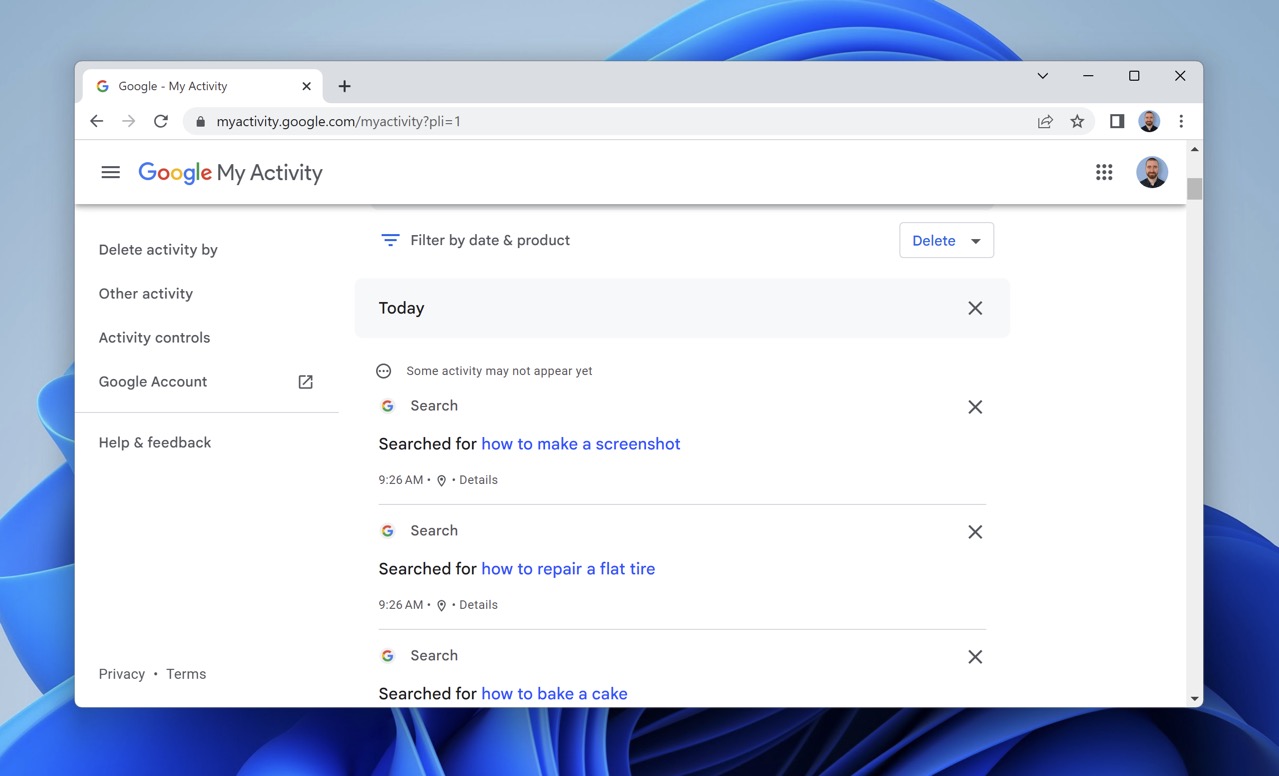
If scrolling through your extensive activity history feels like finding a needle in a haystack, then you can take advantage of the available filters and the search bar.
Unfortunately, it’s impossible to recover Chrome history from the My Activity page because that’s not what the page is intended for. In fact, past actions deleted using the “Clear browsing data” option in Chrome are automatically removed from the My Activity page for privacy purposes, so keep that in mind if that’s why you don’t see deleted history in Google Chrome.
Method 3: Retrieve Your Search History from the DNS Cache
The Windows operating system keeps a local backup of previous DNS lookups, which are essentially the records of domain names (like www.google.com) and their associated IP addresses. This data can serve as a makeshift browsing history because the DNS cache records every domain that your computer has accessed to speed up future queries.
While the DNS cache may seem like an excellent resource for Chrome history recovery, the reality is slightly bleaker because the individual DNS cache records contained within your cache can be displayed only in Windows Terminal.
If that doesn’t bother you, then you can follow the steps below to retrieve your search history from the DNS cache:
- Press the Windows key + X and launch Windows Terminal as administrator.
- Enter the following command and press Enter: ipconfig /displaydns
- Analyze your DNS cache and recover your deleted browser history from it if possible.
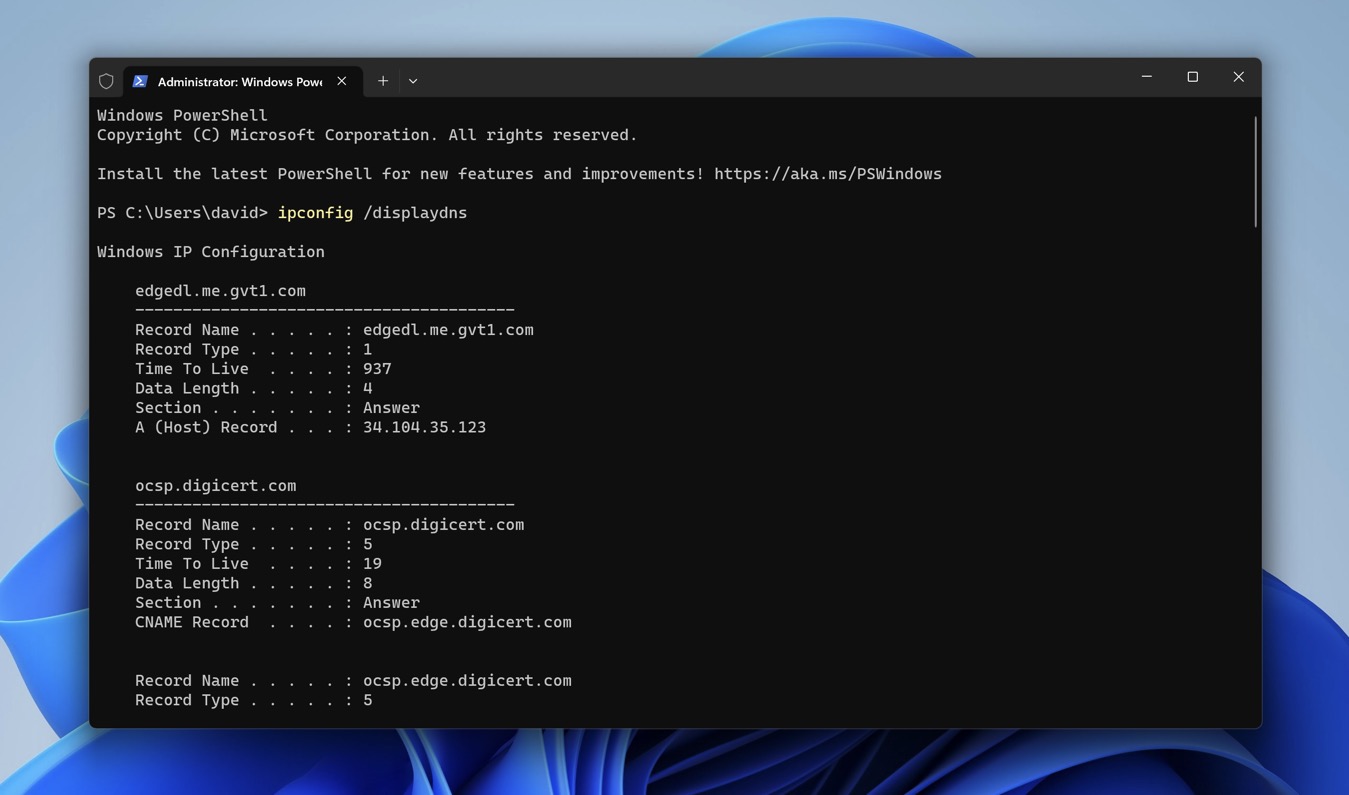
Method 4: Recover Your Chrome History from Backups
Are you a responsible Windows user who is taking full advantage of available backup features to protect important data against accidental deletion, hardware failure, malware infection, and other common causes of data loss? Then you’re in luck because there are a few different types of backups from which you can use to perform Google history recovery.
Using Previous Versions
Previous Versions in Windows is a built-in backup solution that was introduced with the release of Windows XP. In the latest version of Windows, Previous Versions let you conveniently restore data from File History and System Restore Points.
To use Previous Versions to recover deleted history the Chrome browser no longer displays, you need to know where it’s stored on your computer:
C:\Users\Username\AppData\Local\Google\Chrome\User Data\Default
Here’s what you need to do to recover the folder using Previous Versions:
- Open File Explorer.
- Navigate to the folder above.
- Right-click anywhere in the folder and choose the “Properties” option.
- Navigate to the “Previous Versions” tab.
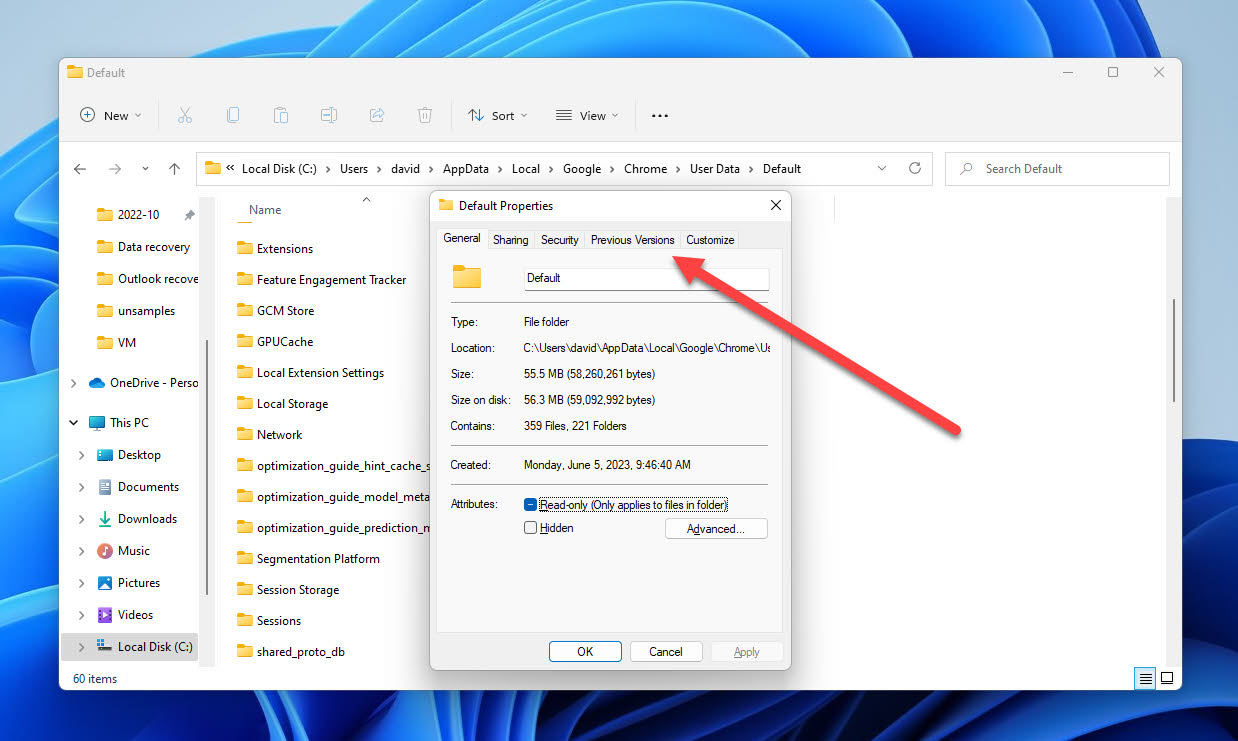
- Select a previous version of the folder that still contains your missing Chrome browser history.
- Click the “Restore” button to replace the current version of the folder with the older version.
Backup and Restore (Windows 7)
In addition to Previous Versions and backups created by File History and System Restore, Windows has another great backup feature up its sleeve: Backup and Restore (Windows 7). Despite its name, this feature works well even in the latest version of Windows, and it allows you to restore lost data from previously created backup images.
Follow these steps to recover deleted Chrome history using the Backup and Restore feature:
- Open the Start menu and search for “Control Panel.”
- Launch Control Panel and click “Backup and Restore (Windows 7)” under “System and Security.”
- Choose the “Restore my files” option.
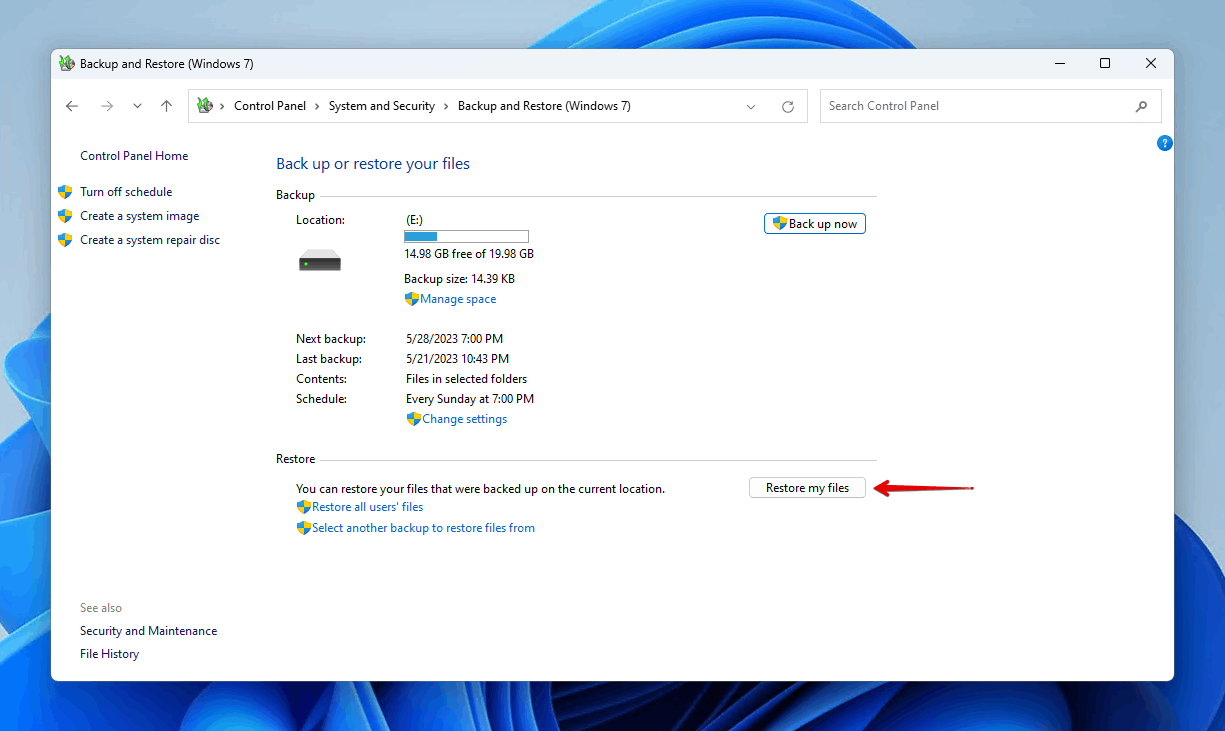
- Follow the wizard to restore your Chrome history file (located in C:\Users\{Your Username}\AppData\Local\Google\Chrome\User Data\Default)
- Close Control Panel and check if the recovery process was successful.
As with all recovery methods that rely on existing backups, this one is also contingent on you having set up backups beforehand. But even if you don’t remember creating a backup, it’s still worth checking because you might have created a backup in the past without remembering it.
Manual Backups
Since your Chrome history resides in the Users folder, there’s a chance you may have included it in your routine manual backups. That’s why we recommend you go through your regular backup locations and check if you can find a saved copy of the Chrome history file.
If you find it, then you can simply copy it to the following location: C:\Users\{Your Username}\AppData\Local\Google\Chrome\User Data\Default (overwrite the existing file if asked)
Method 5: Check Chrome Cookies
No, we don’t mean the cookies you have in your kitchen jar (although now is a good time to reward yourself with one for making it to the last method). We’re referring to the digital cookies that websites leave on your device as you surf the web. Digital cookies can contain all kinds of information, from your login details to visited pages, so they can be surprisingly helpful when recovering deleted Chrome history.
To see the cookies collected by your Chrome browser, follow these steps:
- Launch Google Chrome and open the Settings page (chrome://settings/).
- Navigate to the “Privacy and Security” tab.
- Go to “Cookies and other site data” section.
- Click “See all site data and permissions.”
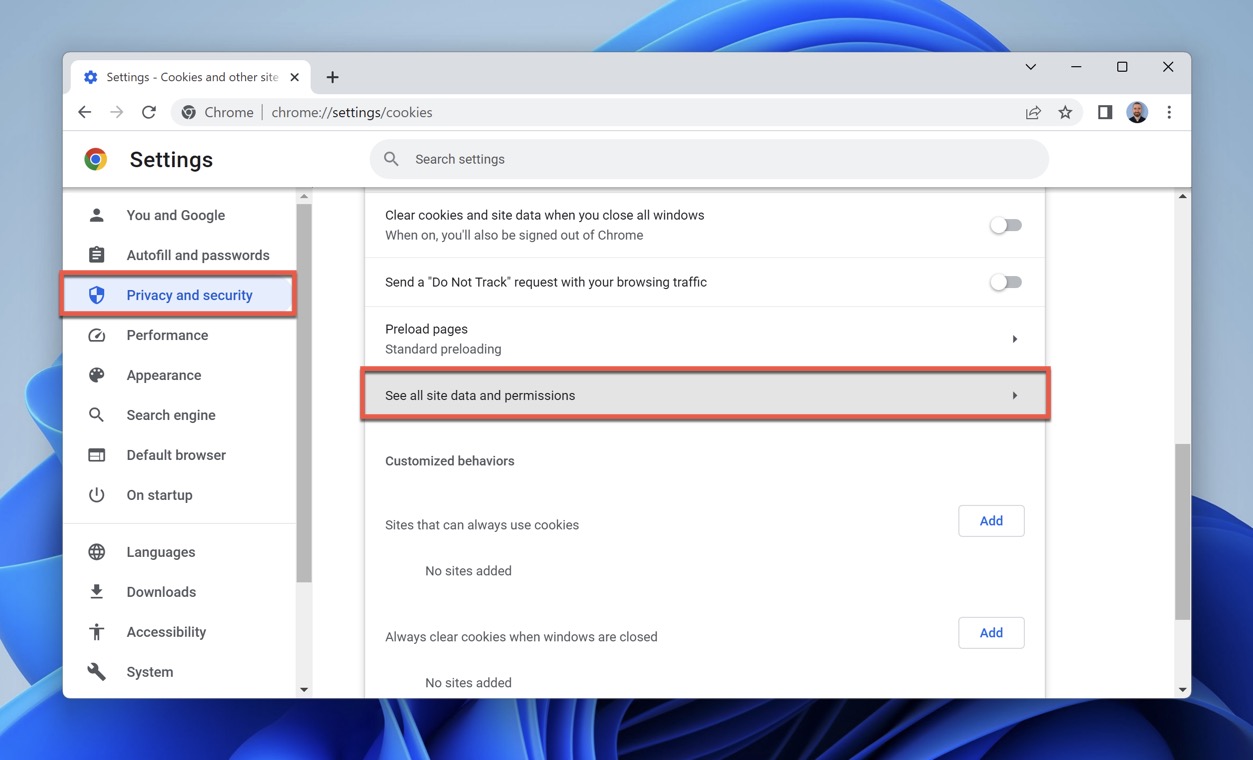
- Go through the collected site data to piece together a rough sketch of your browsing history.
Frequently Asked Questions
How to recover deleted Chrome history on Android?
To recover your deleted Chrome history on your Android mobile phone or tablet, we recommend you visit the My Google Activity page using your mobile web browser of choice. There, you can see an overview of your past activity.
How to recover deleted Google Search history?
Recovering your deleted Google search history can be achieved by several methods. For example, you can use data recovery software to recover the files where your web browser history is stored, or you can visit the My Google Activity page.
How do I find old browsing history?
You can find old Google Chrome browsing history by:
- Launching Chrome.
- Click the three vertical dots in the top-right corner.
- Choosing History and then History.
Where does browsing history go when deleted?
When you delete your browsing history, it’s removed from the visible interface of your browser, making it seem like it has disappeared into the ether. In reality, the browsing history data isn’t immediately wiped from your device. Instead, it may physically remain present on your hard drive for a long time. Plus, you may also be able to find a copy of your browsing history stored in the cloud, on Google’s servers.
Does Chrome keep deleted history?
The Chrome web browser doesn’t keep your deleted history, but Google does. The company collects a wealth of information about your online activity, and it uses it for all kinds of different purposes, from advertising to product improvement.
Conclusion
With the methods we’ve described above, you should be ready to recover deleted Chrome history like a pro. Just remember that no recovery technique promises a 100% success rate, and that your recovery chances are the highest immediately after the deletion occurs. So, it’s critically important for you to act promptly to increase the likelihood of successful recovery.
David Morelo is a professional content writer with a specialization in data recovery. He spends his days helping users from around the world recover from data loss and address the numerous issues associated with it.
When not writing about data recovery techniques and solutions, he enjoys tinkering with new technology, working on personal projects, exploring the world on his bike, and, above all else, spending time with his family.
- Klennet Recovery Review (Formerly Zero Assumption Recovery)
- iBeesoft Data Recovery Review – A Likable Clone With Limited Features
- DMDE Review – A Data Recovery Powerhouse or a Usability Nightmare?
- Cisdem Data Recovery for Mac Review – A Clone in Disguise
- Tenorshare 4DDiG Review – All That Glitters Is Not Gold
- Frisco, Texas, United States
Yevgeniy Tolkunov is Hardware Engineer at ACE Data Recovery. Yevgeniy has a Master's Degree in Physics, Information Technology; 15+ years of experience.