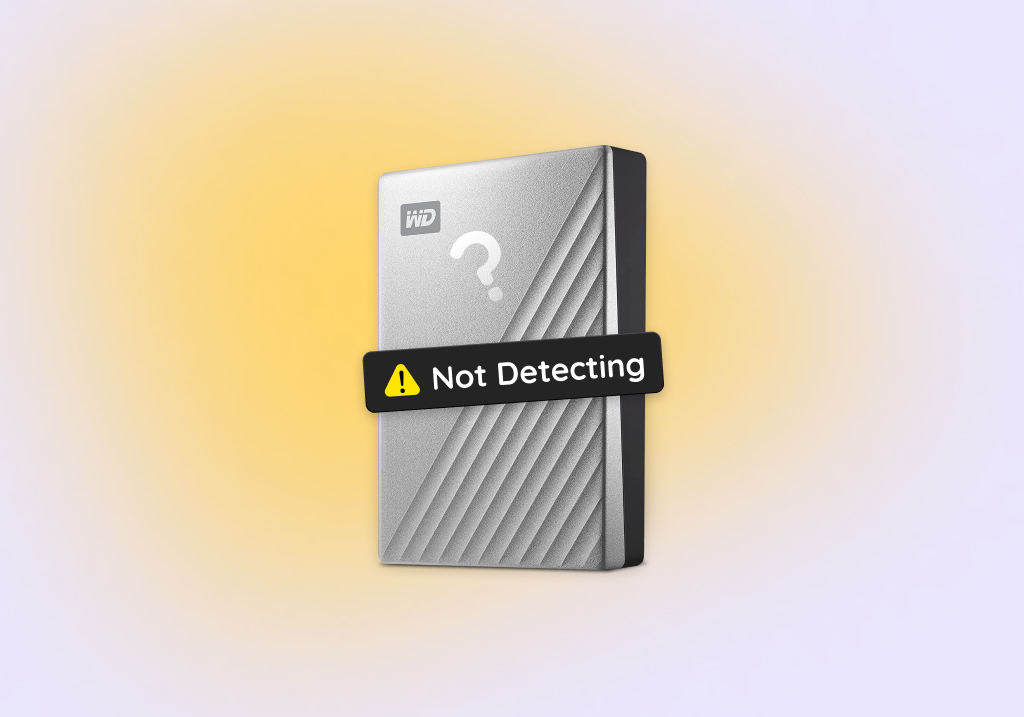How to Recover Data From Hard Disk Which is Not Detecting
Is your computer struggling to detect your hard disk? The issue could be relatively harmless, such as a loose connection or faulty port. But it could also be an indication of a more serious issue.
That said, there are 2 things you should know: (1) it’s possible to recover data from a hard drive which is not detecting and (2) you can repair that drive using DIY methods (we recommend doing so after securing your data).
We’ll show you how to do both of these tasks in the sections below. Read on!
How to Recover Data from HDD Which Is Not Detecting
Important: you should recover data from a hard drive that is not detected before attempting to repair it, as the repair process itself may cause data loss. Below, we’ll teach you the correct procedure for performing DIY data recovery on a hard drive.
Step 1: Ensure That the System Fails to Identify the Hard Disk
Before attempting to recover data from an HDD which is not detecting, you first want to check Disk Management to confirm the detection issue.
To check your drive’s connection status in Disk Management:
- Right-click the Start button > Disk Management.

- Check of your drive is labeled as “Unknown” or “Not Initialized”, which would indicate a problem. If it’s using its real label, right-click your drive > Properties.

- If your drive’s status says “Online”, then it’s working fine. If it says “Unknown” or “Not Initialized”, proceed to the recovery section below ASAP and secure your data before attempting to fix it.

Step 2: Recover Data From Hard Disk Which Is Not Detecting
So you’ve confirmed that Disk Management doesn’t properly detect or recognize your drive. Fortunately, you can still recover files from an external hard drive that is not detected, as long as it shows up in Disk Management with the correct size.
You’ll need to use a tool called data recovery software, which is a third-party app that can bypass the operating system and extract (and rebuild) data directly from your hard drive or SSD’s file system. It can even recover data from a hard drive that won’t boot.
We’ll be demonstrating this process using an app called Disk Drill. You can technically apply the instructions to any similar software, but we chose Disk Drill because: (1) it’s easy to use for beginners, (2) it supports different file systems used by hard drives (ExFAT, FAT32, NTSFS, HFS+, APFS), and (3) it works on corrupted and RAW hard drives or SSDs that are not detected by Windows.
To recover data from your hard disk using Disk Drill:
- Download and install Disk Drill. Then, launch the app.
- Select your hard disk or SSD from the menu – it should show up there even if it’s not detected by Windows. Then, click Search for lost data.

- Wait for Disk Drill to finish scanning your hard disk. Once it’s done, click Review found items.

- Expand the Existing tab to view the files that are currently stored on your hard disk. You may also want to check the Reconstructed files for any data that was damaged due to corruption or errors. You can use the filter and search tools to locate data faster. We also encourage you to preview your data (hover your mouse beside a file and click the eye) to ensure its recoverability.

- Select the files you want to restore by marking the boxes in the leftmost column. If you want to select all files, mark the box in the column’s header. Then, click Recover.

- Select a location on your computer where Disk Drill will save the recovered data. Don’t save it to the same drive you’re recovering as you may overwrite your files. Then, click Next to recover data from your undetected hard drive.

Reasons Why Your External Hard Drive Is Not Detecting Properly
Once you’ve secured your data, you can safely attempt to repair your secondary hard disk. Fortunately, all 4 methods we’ll be demonstrating can be done using programs already installed in Windows.
Human Error
Your drive might not be detected because of simple human error. This might be due to plugging the drive into a faulty port. In that case, you can try a different interface or computer. More likely, you have deleted or formatted a partition. You might have tried to assign a drive letter and used a value that the operating system cannot use properly. All of these issues will cause any hard drive, including an external Seagate or Western Digital (WD), to be undetected by your OS. The good news is that most of these issues can be resolved fairly easily. More on that later.
The methods below are possible solutions for resolving the issue of an external hard drive not being detected.
Method 1: Assign a New Hard Drive Letter
Assigning a new hard drive letter to your undetected disk can potentially troubleshoot issues related to drive letter conflicts or inconsistencies. These issues may be the cause of your drive appearing as if it’s not being detected.
To assign a new hard drive letter to your hard disk using Disk Management:
- Right-click the Start button > Disk Management.

- Right-click your hard disk > Change Drive Letter and Paths.

- Click Change.

- Choose a letter that hasn’t already been assigned to another drive. Then click OK to confirm the letter change.

- Close Disk Management and reboot your computer. Then, check if your disk shows up properly and is accessible.
Method 2: Update System Drivers and OS
Updating your drivers and operating system can address compatibility issues, resolve bugs, and improve overall system functionality.
Updating these components may also resolve software-related issues that are preventing the system from detecting your hard disk.
Updating System Drivers
Your system drivers are responsible for bridging your hardware devices and the OS, providing support for your hard drives, and improving compatibility between devices. Updating them may resolve detection issues.
To update your system drivers:
- Open the Settings app.
- On the left sidebar, click Windows Update.
- Click View optional updates (if it doesn’t appear for you, that means that there are no optional updates available at the moment).
- Select any updates that Windows finds, then click Download and install.
Updating Windows OS
Windows OS updates typically include bug fixes, security patches, resolutions of software conflicts, and improvements in hardware compatibility.
Any one of these enhancements will increase your chances of getting your hard drive or SSD to work with your computer.
To update Windows OS:
- Open the Settings app.

- Click Windows Update.

- Click Check for updates. If Windows finds any updates, confirm installation by clicking Install or Update.

Method 3: Initialize Your Hard Drive
If your drive is indicated as “Not initialized” in Disk Management (which would definitely cause detection issues), try manually initializing your drive.
Does initializing a disk erase data? Yes. According to Windows, “everything on the disk is erased” when you initialize a disk. So make sure that your important data is secured before proceeding.
- Right-click the Start button > Disk Management.
- Right-click your volume > Initialize Disk.
While it’s possible to initialize a disk without losing data, we recommend that you recover data from your uninitialized disk before proceeding with this method.
Method 4: Format the Hard Drive
If Methods 1-3 are ineffective, your last resort is to format your hard drive. This will get rid of everything on your drive, including any issues or conflicts that may have been causing the detection errors. Fortunately, you can do this easily using the formatting tool in File Explorer.
To format your drive:
- In Windows Explorer right-click your drive > Format.

- Name your drive and choose the ExFAT file system. Then, click OK.

Once your drive has been formatted, check Disk Management if your computer can now properly detect it.
Viruses and Malware
Infection by a virus or malware program can cause all sorts of problems, including making it impossible to recover files from external hard drive that’s not detected properly. A virus can randomly delete files or format a partition without your knowledge, making the hard drive display as RAW. Malware might change the drive letter or have deleted or corrupted the necessary device driver. In some cases, the damage caused by malware may be the reason your computer won’t boot from the drive.
Solution:
Whenever your hard drive becomes infected with a virus or other malware, you should start by running a virus scan and removing the infection. As a Windows user, you already have a capable antivirus installed on your computer, and its name is Windows Defender. You can access it from Windows Security > Virus & threat protection. There, go to Scan options, select Full scan, and click the Scan now button.
Alternative solution:
A drive that has crashed may have experienced a file system error that caused Windows to view it as a RAW disk. The OS will not be able to access the data that was on the drive without being repaired. You can try to repair the partition table and boot sector. Data recovery software can recover data from a RAW drive and allow you to reformat the drive after your information is saved to another location.
Environmental Factors
Too much heat or moisture will cause damage to your hard drive and might be a reason that your OS is having trouble detecting it. Of course, it’s then impossible to recover data from a hard disk that is not detecting as it should. While you can obtain some hard drives that can withstand harsh conditions, keep in mind that most drives are meant to be kept cool and dry.
Solution:
Unfortunately, there’s not much you can do to recover files from an external or internal hard drive that’s not detected properly because it’s been exposed to water, dust, or extreme temperatures. Your best bet is to send the hard drive to data recovery professionals and let them attempt to repair it using their specialized equipment.
Alternative solution:
You can avoid sending your hard drive to data recovery professionals if you have a local or cloud backup to recover from. If you do, and the backup is up to date, you can simply restore your lost files to a safe location. Just make sure that the original cause of data loss has been fully eliminated because you don’t want to recover files from an external hard drive that’s not detected properly again.
How to Fix System Hard Drive Which Is Not Detected
If your system drive isn’t being detected, then you can’t boot into Windows. In other words, none of the methods that we used for fixing secondary drives will work for system drives.
Instead, we provided this section with its own methods to diagnose and recover a faulty system hard drive.
Method 1: Check Your BIOS Settings
Your computer’s BIOS settings can tell you a lot about the state of your system drive. We suggest rebooting your computer and paying close attention to any text that appears on-screen.
A common error is “No bootable device found/available.” This means that your computer doesn’t detect your drive at all.
Method 2: Check Your Hard Drive Connection
Even internal hard disks are prone to connection issues, especially if you’re using old cables and worn-out ports. It’s also possible that your cables simply loosened.
Make sure that your internal drive is securely connected to your computer – check your hard drive’s power and data cable connections. You should also try using other ports and cables.
Method 3: Test Your Hard Drive on Another Computer
If methods 1 and 2 don’t work, try connecting your hard drive or SSD to another computer. There are actually a bunch of possible reasons why the drive is not working on your computer but will work on another, such as hardware compatibility and firmware or driver conflicts.
Testing your hard drive on another computer will confirm whether or not your drive is actually the problem before we proceed with the last (and most drastic) method.
Method 4: Contact Data Recovery Service
If none of the repair methods above work and you are unable to retrieve the data from your drive yourself, we strongly encourage you to send your drive to a professional data recovery service.
We also encourage you to do so in case you suspect physical damage. If you’ve never used a professional data recovery service before, here are some tips:
- Look for services that offer No Data – No Charge guarantees.
- Instead of finding a service near you, focus on finding companies with good reviews.
- Ask for a free estimate over the phone – good services should be able to give you a ballpark figure.
- Stay away from companies that charge you per GB recovered. Data recovery doesn’t work that way.
- Make sure that the service you end up hiring has a Class 100 Cleanroom.
- Ensure that they have experience recovering data from your drive’s manufacturer specifically, not just common brands like Seagate or Western Digital (WD).
Frequently Asked Questions
How to recover data from a hard disk which is not detected in BIOS?
To recover data from a hard disk that isn’t detected in BIOS, you MAY be able to use data recovery software if your drive is still accessible at a hardware level. In this case, your drive should still show up in Disk Management, even if it’s not shown as “Online.” As long as it shows up with the correct size, you can use data recovery software.
How to recover data from a hard disk which is not detecting for free?
To recover data from an undetected hard drive for $0, you have 2 options: (1) use Disk Drill (if you need to recover 500 MB of data or less or (2) use PhotoRec if you need to recover more than 500 MB of data.
Disk Drill and PhotoRec are apps called “data recovery software.” Using data recovery software, you can bypass File Explorer and extract data directly from your hard disk’s file system. They can even recover data from a dead external hard drive.
Disk Drill provides up to 500 MB of free data recovery as a trial, while PhotoRec is 100% free and open-source forever.
How to recover internal hard disk data when it is not detected?
To recover data from a hard drive that is not recognized, use data recovery software. It can recognize drives even when Windows can’t. We recommend Disk Drill because it can also recover data from an SSD drive that is not detected:
- Connect an external drive to your PC.
- Download, install, and launch Disk Drill.
- Scan your hard disk.
- Click Review found items.
- Select the files you want to restore and click Recover.
- Save the restored files to your external hard drive.
Conclusion
Back up your hard disks! Whether they are secondary drives, external drives, or system drives, HDDs are prone to issues. Although you can still recover and repair a hard drive that isn’t showing up on your computer, it’s possible that the solutions required are beyond what you can do.
To be safe, clone your drive and upload copies of your files to a cloud service like OneDrive or Dropbox.
David Morelo is a professional content writer with a specialization in data recovery. He spends his days helping users from around the world recover from data loss and address the numerous issues associated with it.
When not writing about data recovery techniques and solutions, he enjoys tinkering with new technology, working on personal projects, exploring the world on his bike, and, above all else, spending time with his family.
- Klennet Recovery Review (Formerly Zero Assumption Recovery)
- iBeesoft Data Recovery Review – A Likable Clone With Limited Features
- DMDE Review – A Data Recovery Powerhouse or a Usability Nightmare?
- Cisdem Data Recovery for Mac Review – A Clone in Disguise
- Tenorshare 4DDiG Review – All That Glitters Is Not Gold

- 22 publishings
Alejandro is a veteran writer with a rich background in technology. He worked part-time in his uncle’s repair and recovery shop as a young boy, and now uses his experience and writing skills to produce content for multiple tech websites – specifically on the topic of data recovery. As an author for Pandora Data Recovery Mentor, he is constantly testing and experimenting with new tools and technology to help his readers find the best software for their needs.
- Frisco, Texas, United States
Yevgeniy Tolkunov is Hardware Engineer at ACE Data Recovery. Yevgeniy has a Master's Degree in Physics, Information Technology; 15+ years of experience.