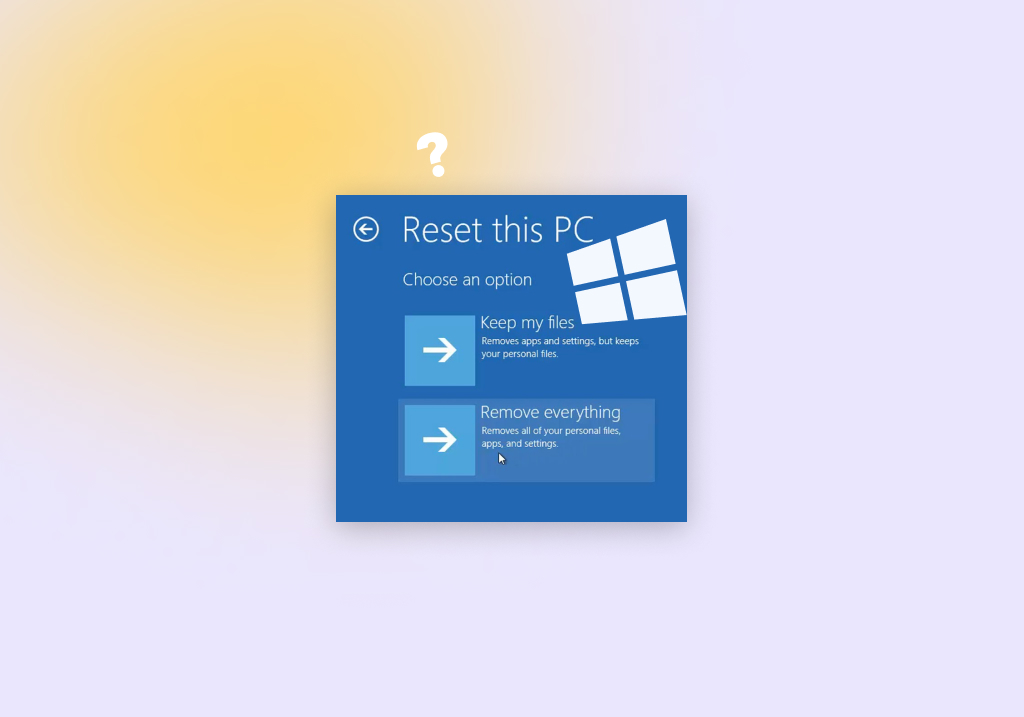How to Recover Data After Factory Reset Windows 10/11
Factory resetting your Windows computer is a good way to clean out unnecessary junk and maybe even improve performance. However, even though there is an option to save personal data, this doesn’t apply to all your personal data. You may not realize some data has been lost until it’s over.
Thankfully, there are ways you can recover data after a factory reset. However, every passing moment is critical, and you must act quickly to maximize how much data you get back.
Is Data Still Retrievable After a Factory Reset?
Yes, but not always. If you chose the Keep files option during the factory reset then all of the typical files and folders in your user folder (C:\Users\ProfileName) will be safe. However, other files, as well as all applications that you installed, will be deleted in the process. These files can be recovered through hard drive data recovery, but there is no way of telling how much data can be recovered.
Deleted data still remains on the drive until it is overwritten with new data at the same physical location. When you perform a factory reset, the operating system will be written to the disk, potentially overwriting some of your data. When data is overwritten, it becomes unrecoverable. However, even though it’s impossible to predict your chances of data recovery after factory reset, some data may remain and it’s worth scanning the drive with data recovery software to see what you can restore.
How to Recover Data After Factory Reset on Windows 10/11
There are multiple ways to recover data after a factory reset. We’ll show you two main methods: recovering with software and restoring from a backup.
Method 1: Recover Data After Factory Reset With Recovery Tool
Before we move on to the software that we’ve chosen to recover data after a factory reset, we’d like to remind you that Pandora Recovery is dedicated to helping you recover your data using software that’s ideal for your situation. All software we review is put through strenuous testing spanning multiple days, revealing everything that the application is capable of achieving, right down to the finest details. This allows us to make trustworthy, fact-based decisions on which software gives you the best chance of getting your data back.
The ideal data recovery tool for recovering data from a factory reset hard drive should have:
- The ability to restore original file names and folder structure. Good data recovery software is able to restore the original file names and folder structure of lost data, making it much easier for you to identify individual files and keep them organized in their folders following recovery.
- Support for signature scanning. When your data cannot be recovered through a quick or clever scan, a signature scan can attempt to reconstruct the files based on known patterns. Each data recovery tool has its own database of patterns which determines what files can be reconstructed.
- Great usability. All functions and features should be easy to locate and within reach without cluttering the user interface. A well-planned user interface reduces the learning curve for beginners and allows users to start recovery as soon as possible.
- Easy scanning and recovery. Scanning and recovery should be possible in as few clicks as possible. Good data recovery solutions take into account what the user will need and incorporates features, such as smart scanning, to reduce the number of scans the user needs to perform themselves.
In regards to recovering data after a factory reset, we’ve chosen Disk Drill and R-Studio for the following reasons:
Attribute | Disk Drill | R-Studio |
Supported file systems | NTFS FAT16 FAT32 exFAT | NTFS FAT16 FAT32 exFAT |
Supported file types | Supports 400 file types | Supports 500 file types |
Trial limits | Recover up to 500 MB for free. | Recover files smaller than 256 KB for free. |
Supported external devices | Hard drives Solid-state drives | Hard drives Solid-state drives |
Data recovery efficiency | During our recovery performance tests, Disk Drill recovered 100% of the lost sample files using its deep scan. | Likewise, R-Studio was also able to recover 100% of our lost sample files during our recovery performance tests using its deep scan. |
Option A: Disk Drill
Our first choice of software is Disk Drill. In our in-depth Disk Drill review, we found that the software equips you with everything that a good data recovery tool should. Disk Drill is available on Windows and macOS and has excellent support for NTFS-formatted drives.
During our tests, we discovered that Disk Drill was more than capable of recovering our data with its original file names and folder structure so it was neatly organized once recovery was finished. We were also impressed with its signature scanner which supports 400 file types, increasing the recoverability of files that can’t be recovered with other scan modes.
Now that you’re aware of why we’ve selected Disk Drill for recovering data from factory reset hard drives, it’s time to take a look at the recovery process. Follow these steps:
- Download and install Disk Drill. Don’t install it to the same drive you’re recovering data from.
- Select the drive that was recently factory reset. You can sort the list by clicking on the header of each column. When you’re ready to start the scan, click the Search for lost data button located in the right panel.
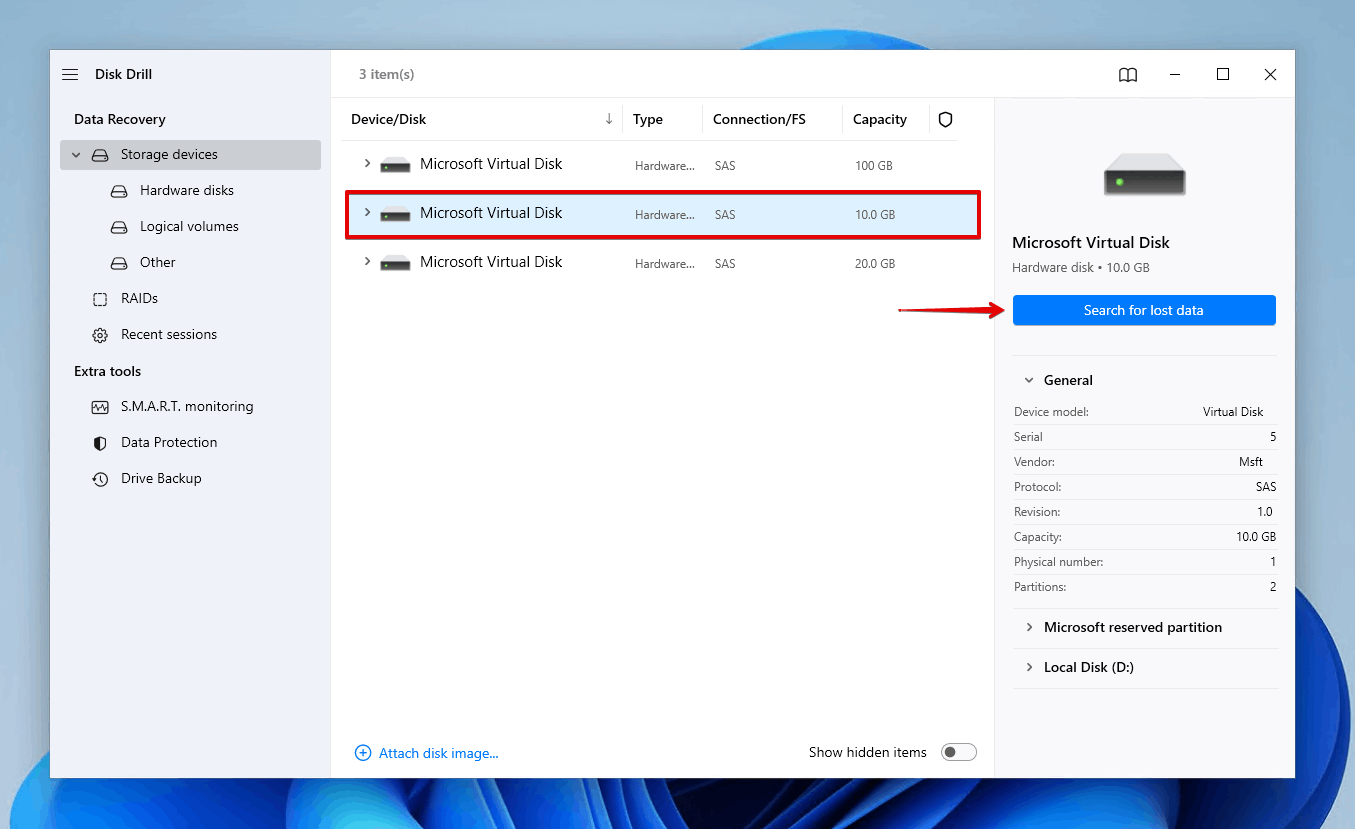
- Click Review found items once the scan is complete. You can also click on the colored file type icons to automatically filter the results screen accordingly. Alternatively, you can recover all data from the factory reset hard drive by clicking Recover all.
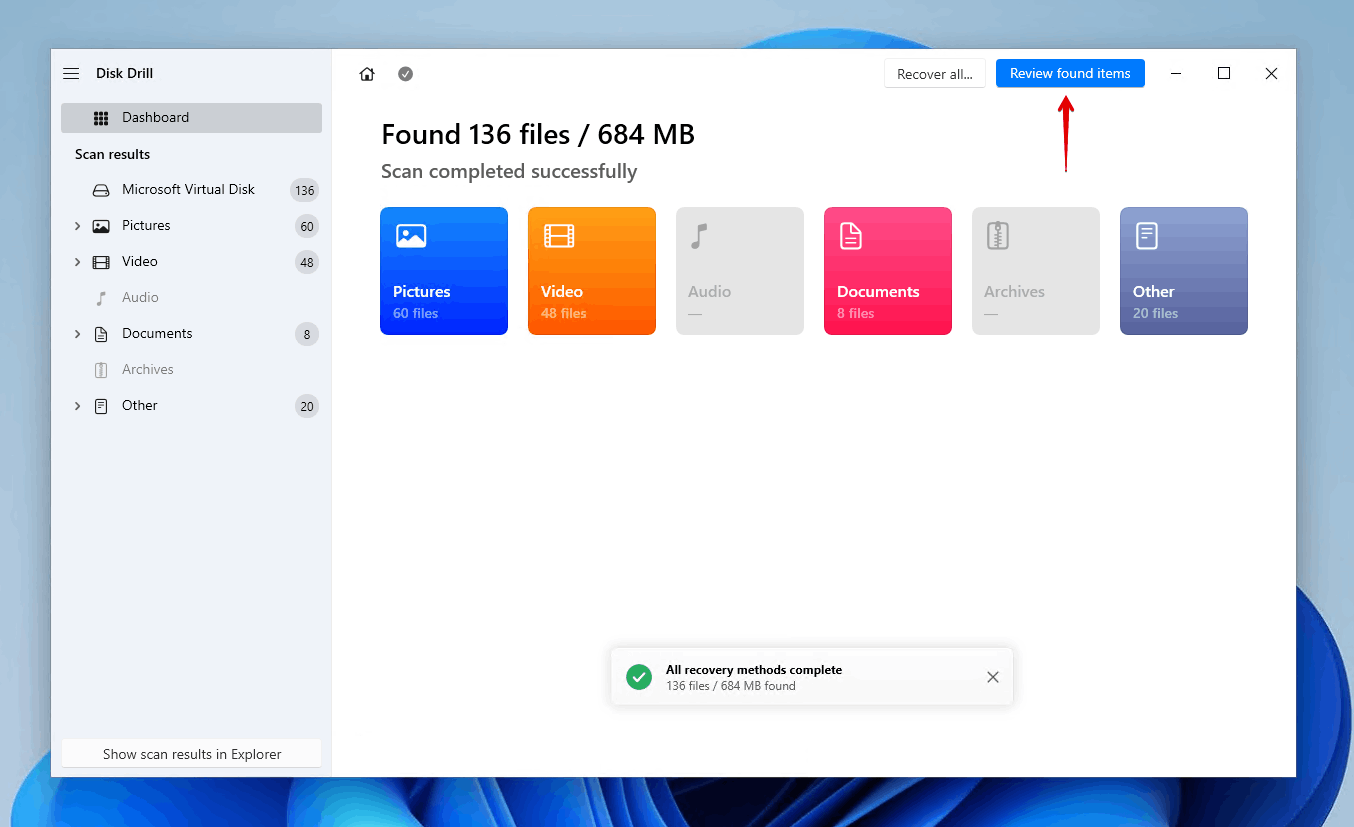
- Select the data you want to restore. The results screen can be tailored to your liking. If you’re looking for deleted or lost files exclusively, you can do this using the Show dropdown menu. The filter buttons give you more control over the results, with options like file type, file size, date modified, and recovery chances. Be sure to use the recovery chances indicator and preview pane to quickly see what data can be recovered. When ready, click Recover.
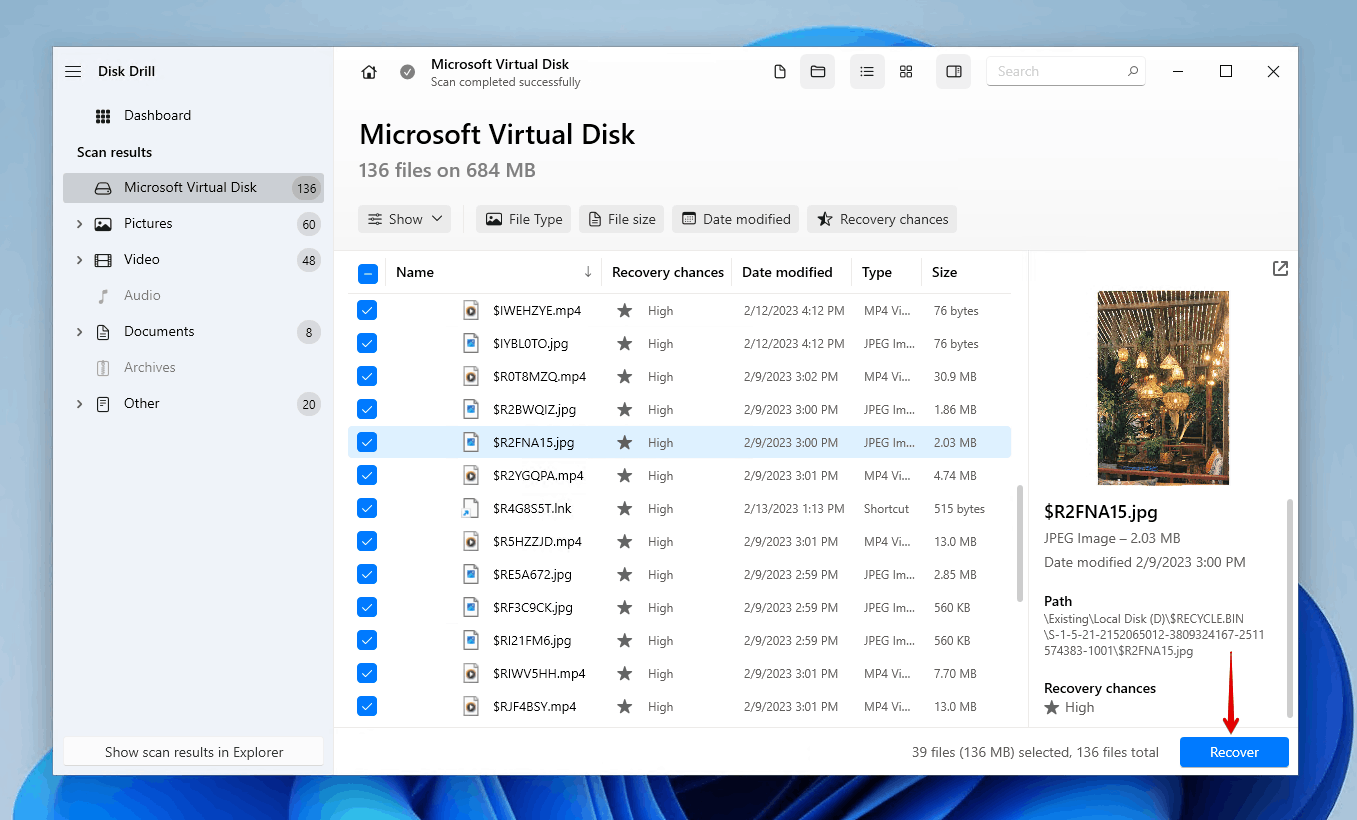
- Select a recovery location. You can select one of the predefined destinations or specify a custom one by clicking Choose destination. Click Next to complete the recovery of data from the drive that was factory reset.
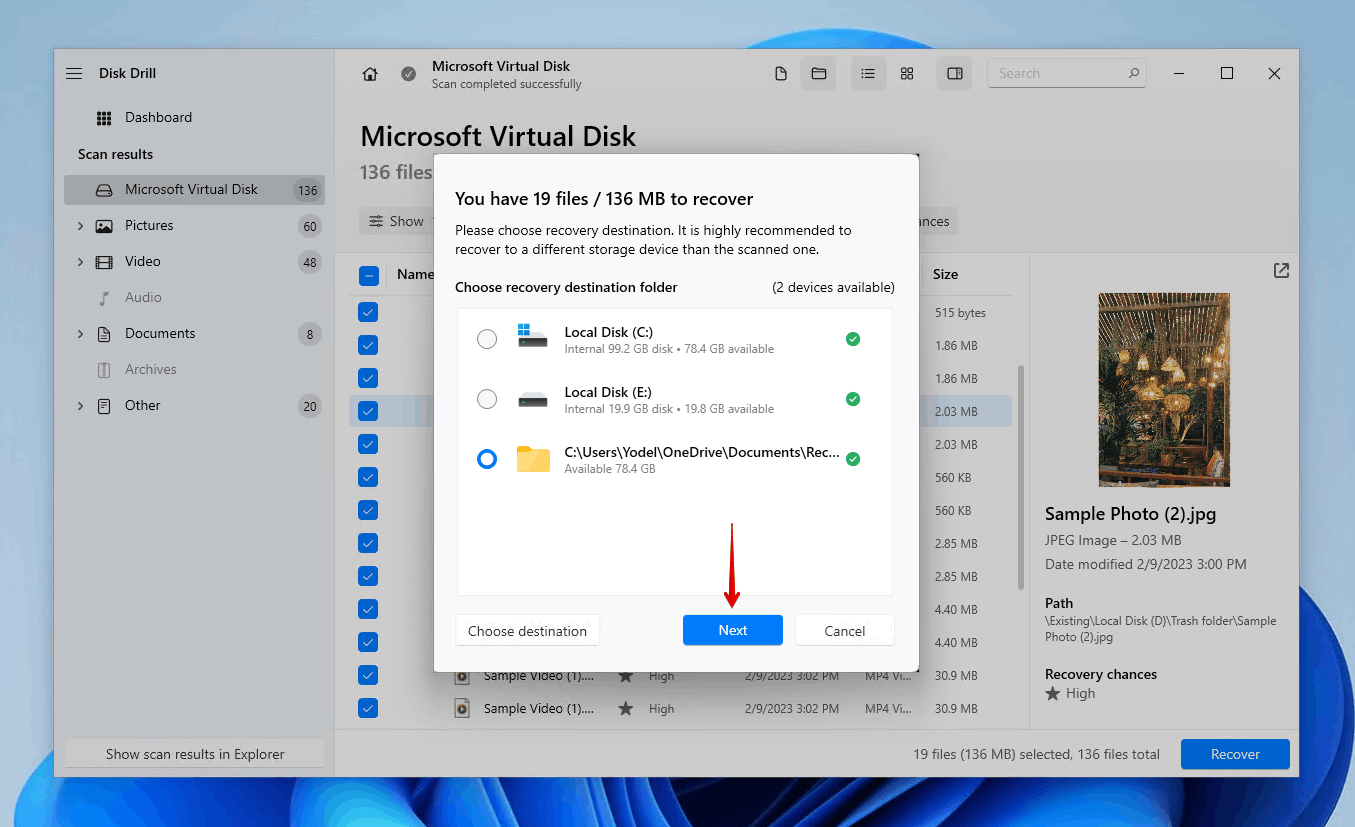
After data recovery is complete, make sure the data is in working condition and be sure to back your data up so it’s safe in case another data loss event occurs in the future.
Option B: R-Studio
R-Studio is another strong data recovery tool that comes packed with lots of useful features. It’s a competitively priced professional data recovery solution that did really well in most of our recovery tests. In fact, like Disk Drill, it was able to recover all 200,000 of our lost files (learn more in our Disk Drill vs R-Studio comparison).
Our findings show that it does have the ability to restore the original file names and folder structure of data. It also has a signature scanner with support for 500 file types. As it’s geared towards professionals, the user interface can be very technical and difficult to navigate for beginners. Even so, its recovery performance is worth the learning curve.
Follow these steps to recover data from factory reset hard drives using R-Studio:
- Download and install R-Studio to a separate drive than the one you’re recovering data from.
- Select the factory reset drive from the device/disk list. Click Scan.
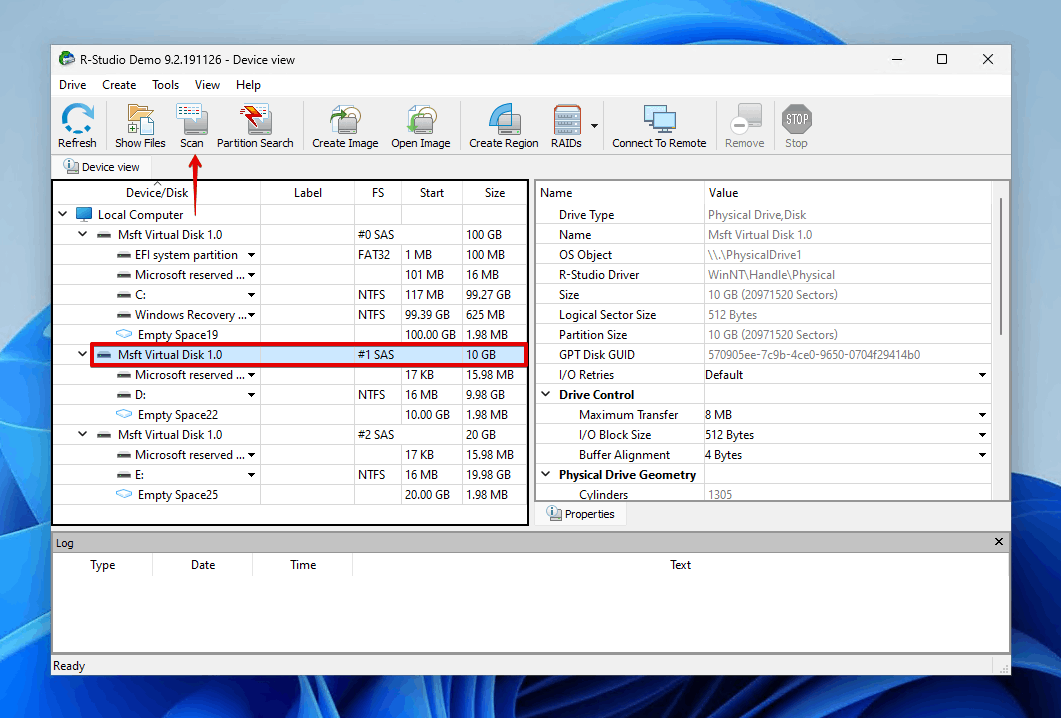
- Click Scan after you confirm all of the scan settings (the default settings will scan your entire hard drive).
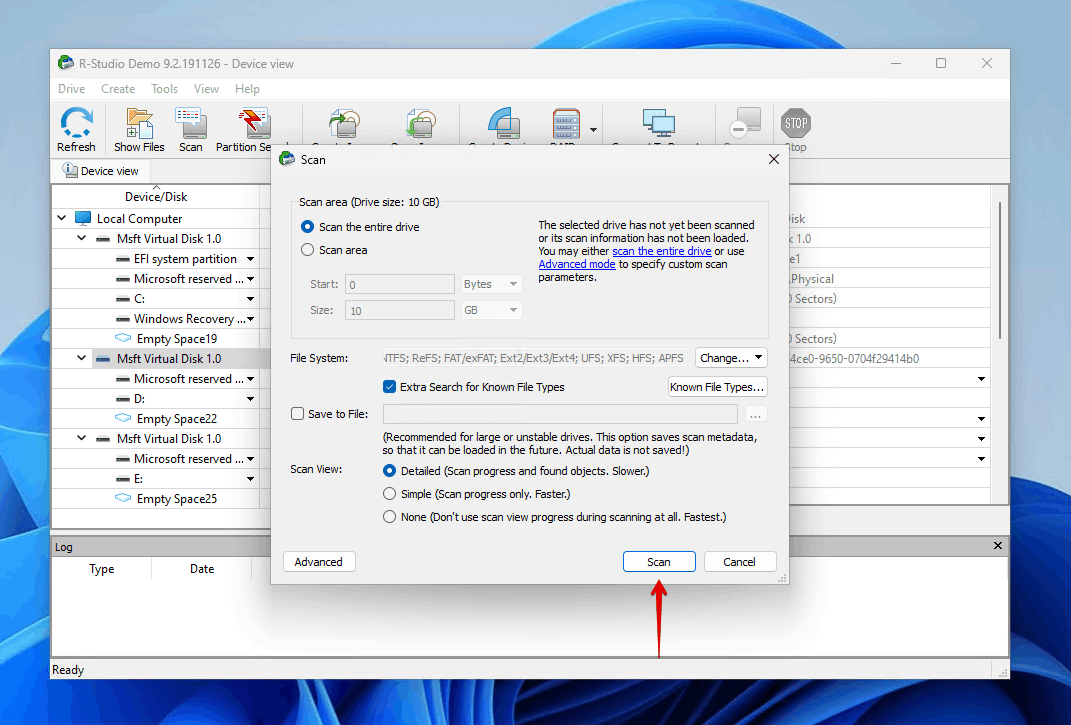
- Right-click the partition on your drive, then click Show Files.
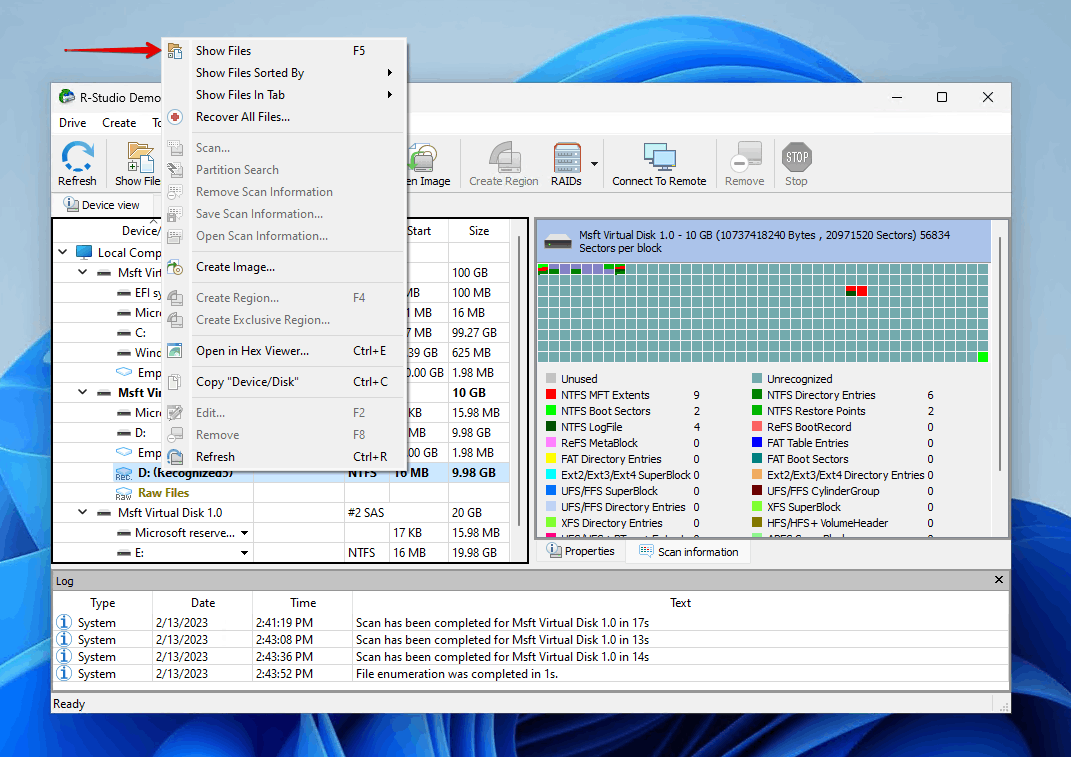
- Select the files you want to recover, then click Recover Marked.
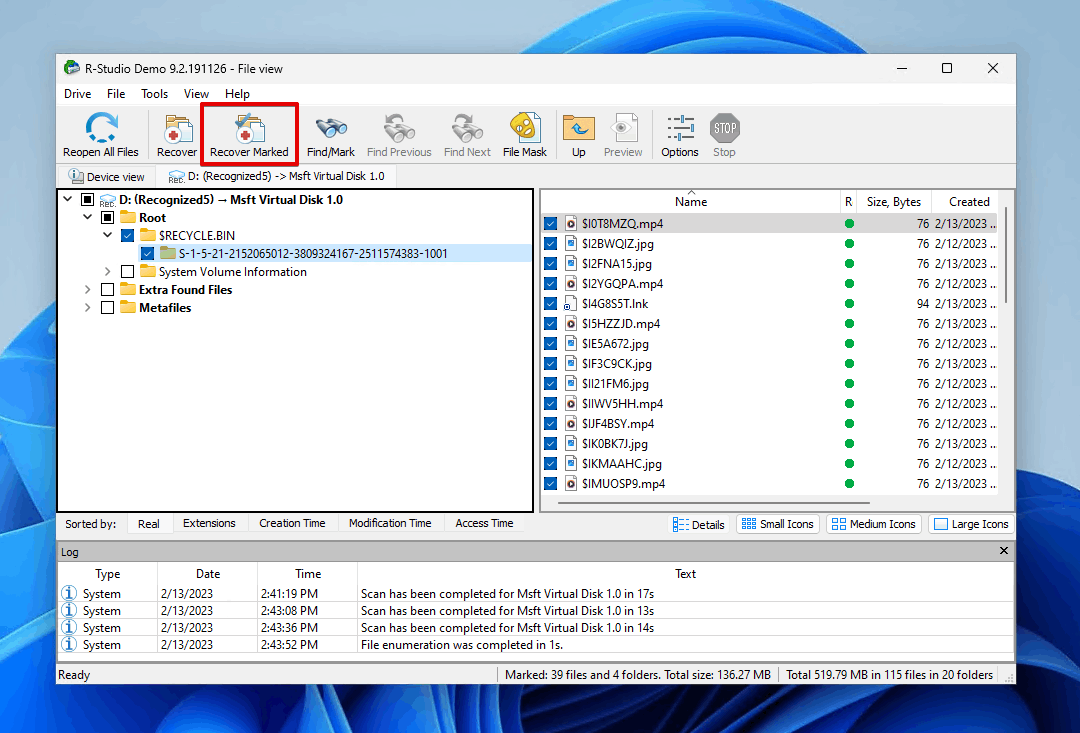
- Select the output folder, then click OK.
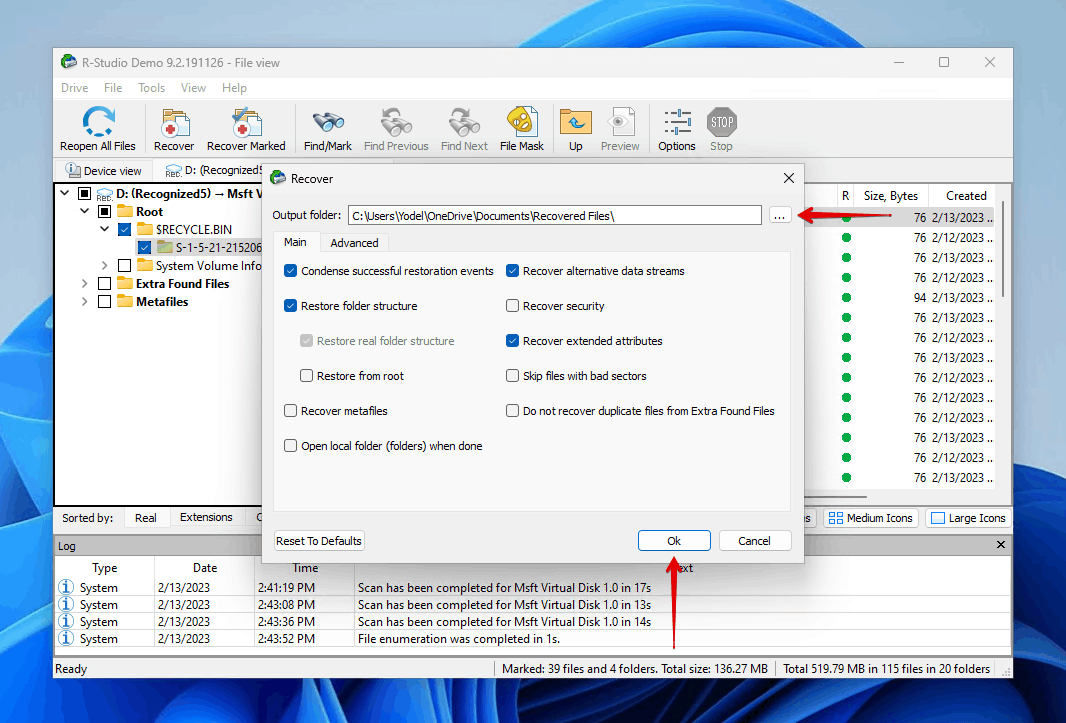
Method 2: Recover Data After Factory Reset Using Backup
Backup and Restore was the primary option for backing up data in Windows Vista and Windows 7. Although it has since been succeeded by File History, it still remains a part of Windows for its reliability (and for the sake of backward compatibility). If you had the foresight to make a backup before the factory reset, we’ll show you how to recover deleted files on Windows 10 and 11 using Backup and Restore.
On Windows 10
Follow these steps to recover files after a factory reset on Windows 10 using Backup and Restore.
- Press Windows Key + I on your keyboard to open Settings.
- Click Update & Security.
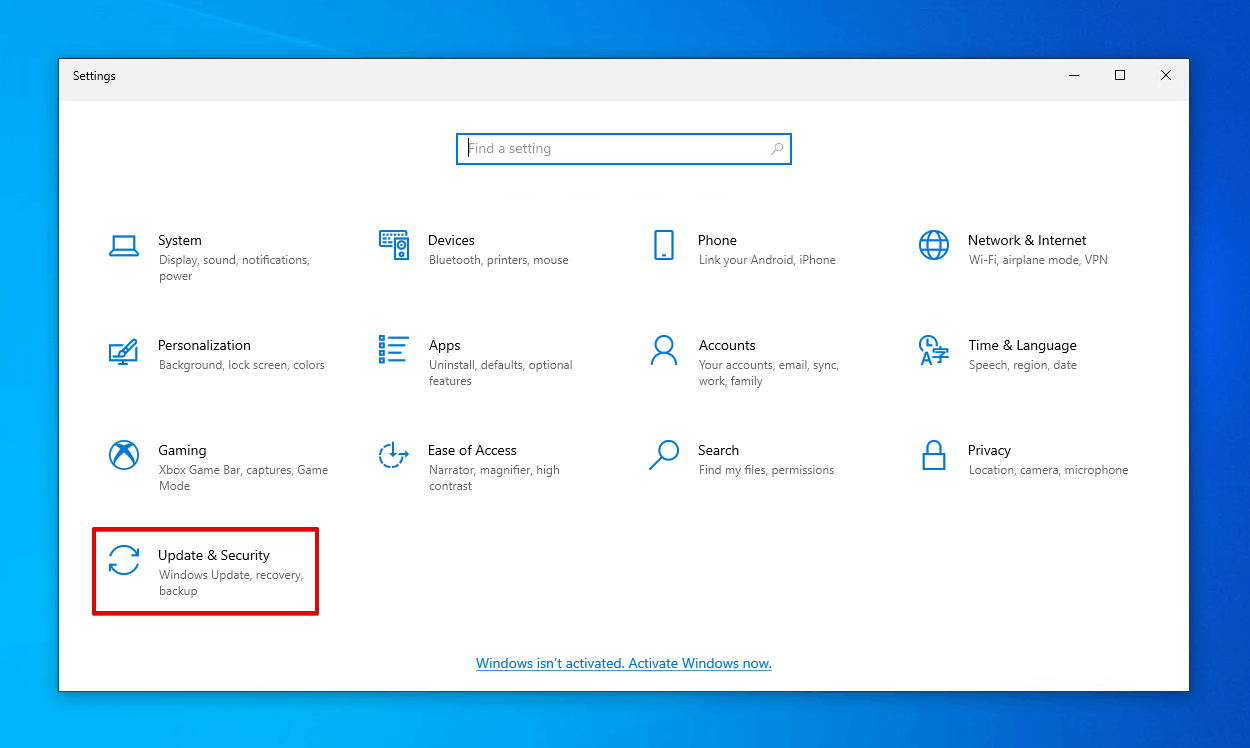
- Click Backup in the left panel.
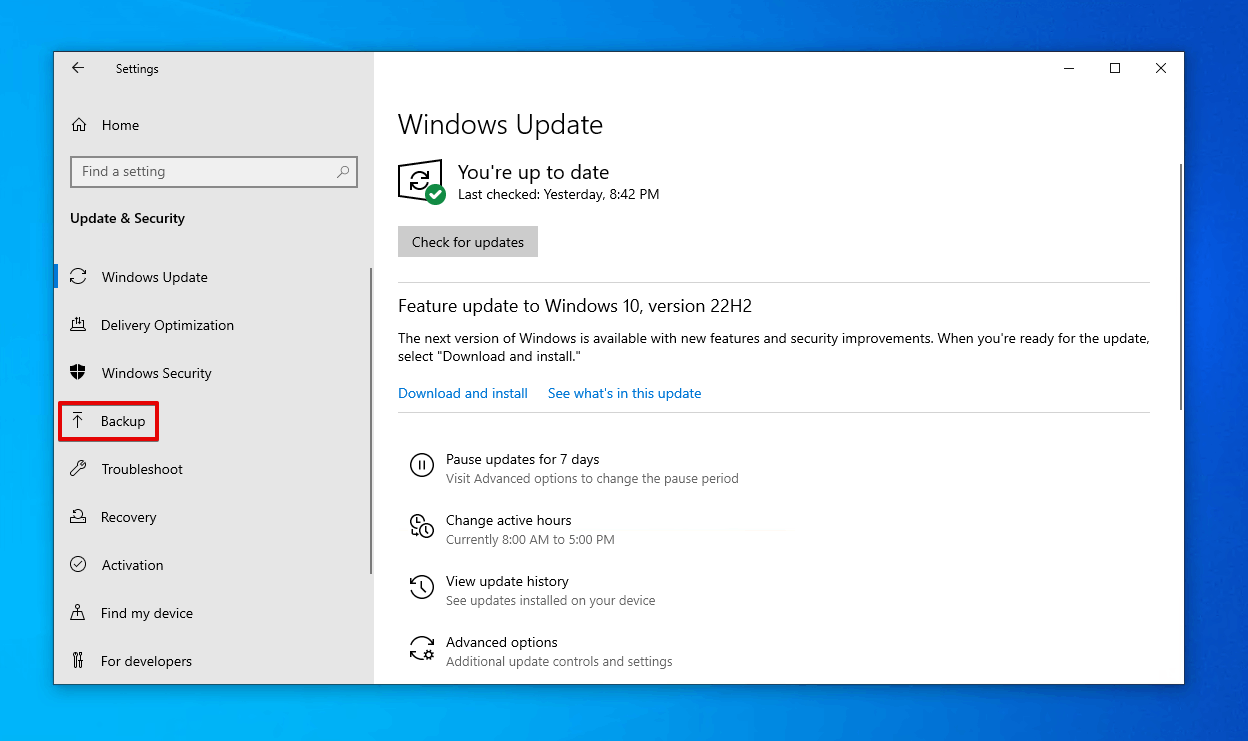
- Click Go to Backup and Restore (Windows 7).
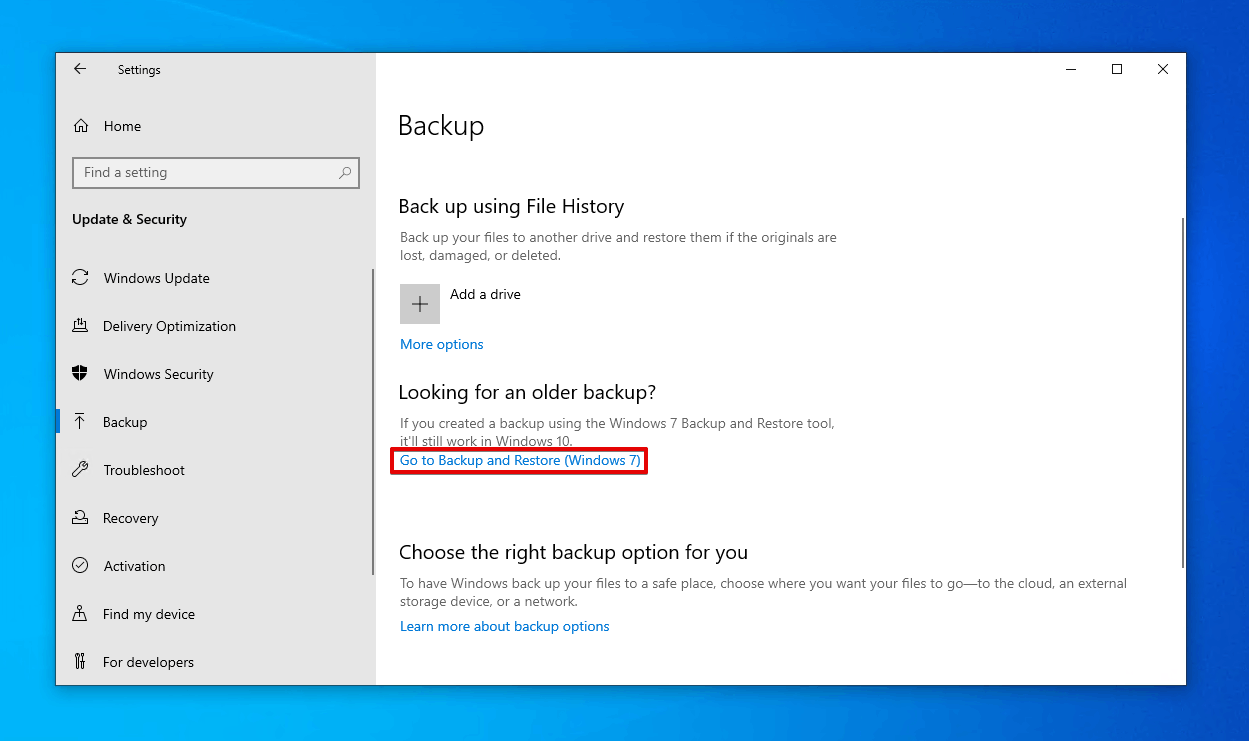
- Click Restore my files.
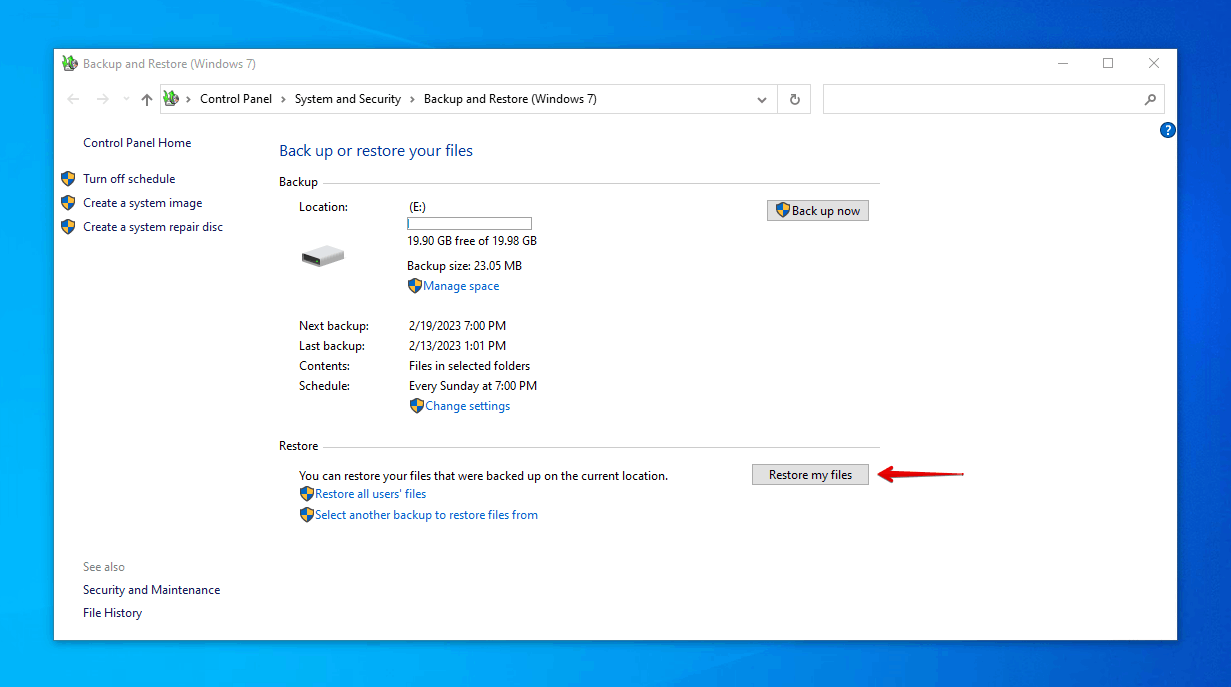
- Click Browse for files or Browse for folders and select what data you want to restore.
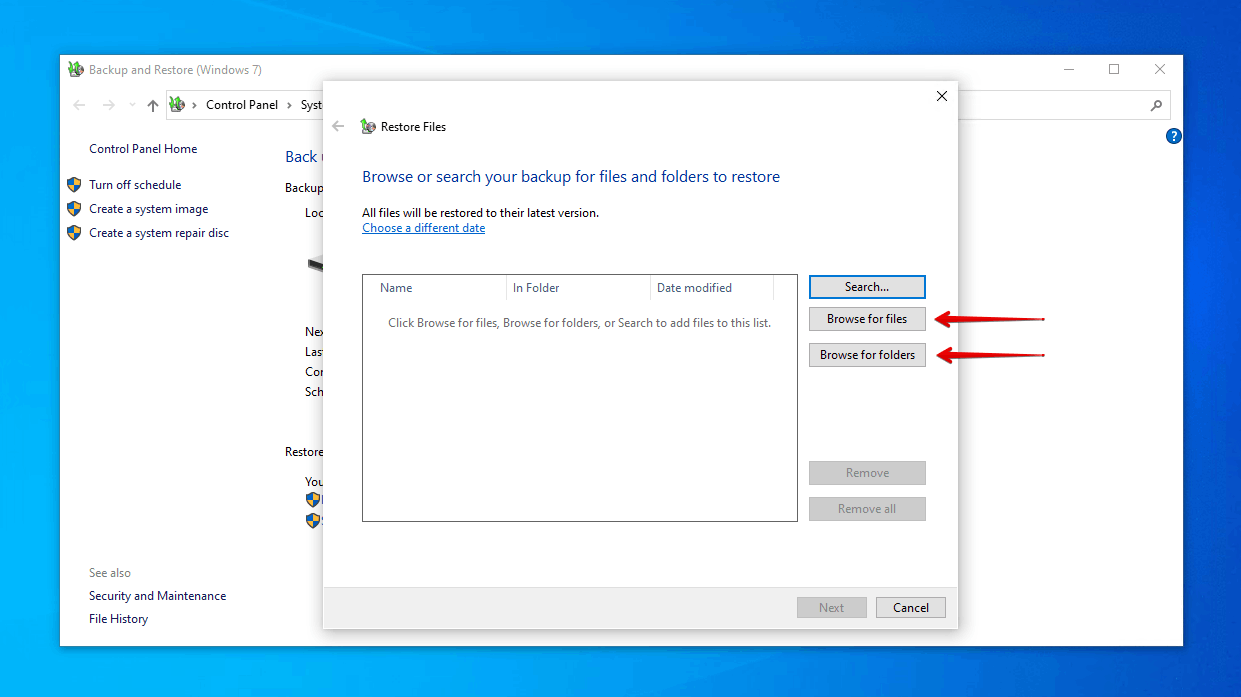
- Click Next.
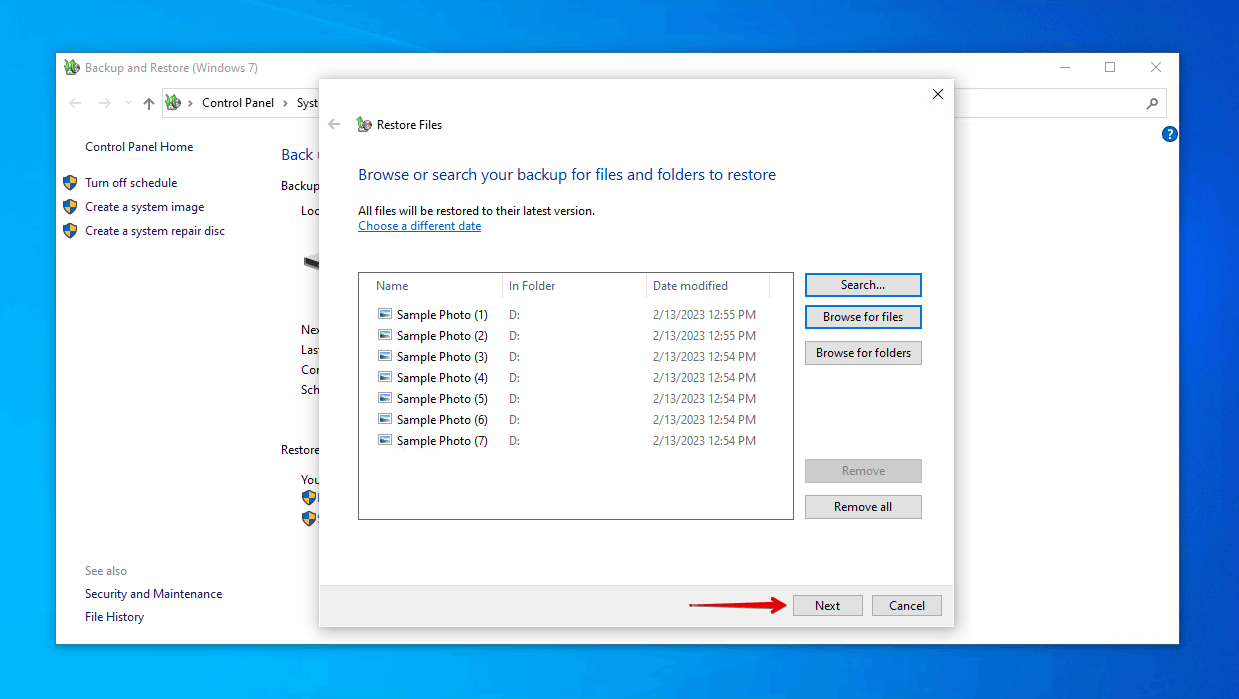
- Choose where you want to restore the files, then click Restore.
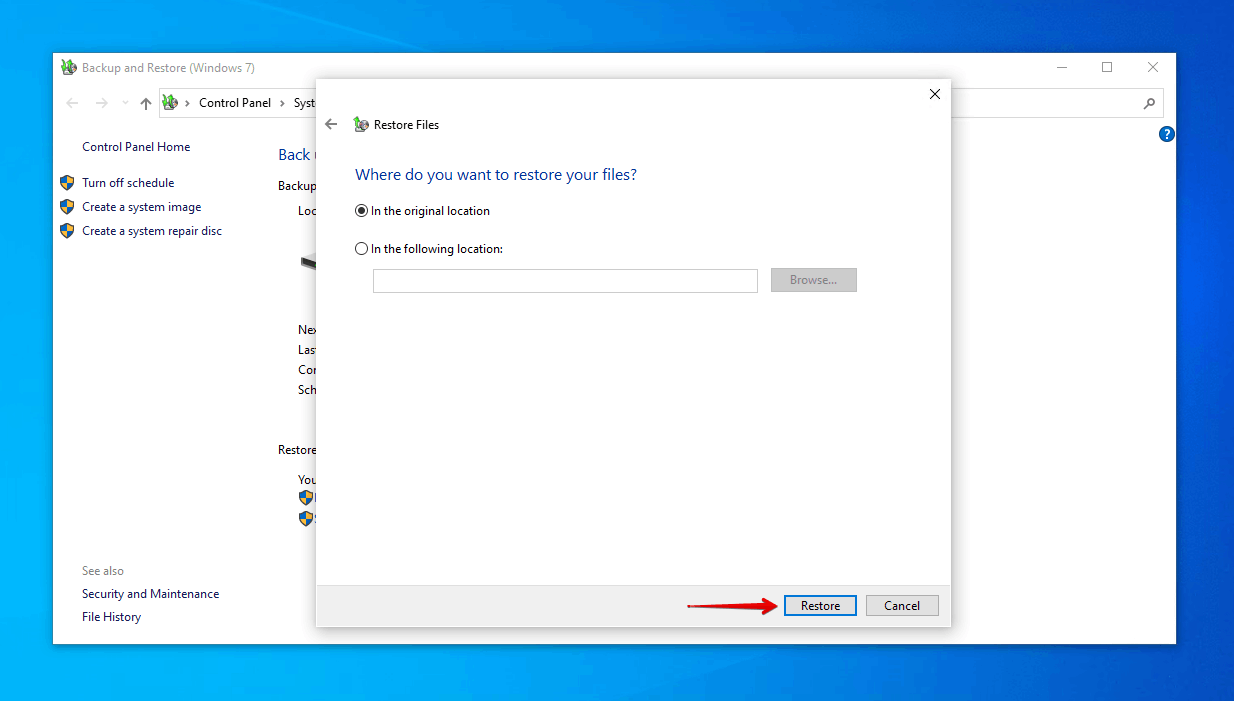
On Windows 11
The process is very similar on Windows 11, with some slight variations. Follow these steps to recover files after factory reset on Windows 11 using Backup and Restore.
- Press Windows Key + S and search “Control Panel”. Open it.
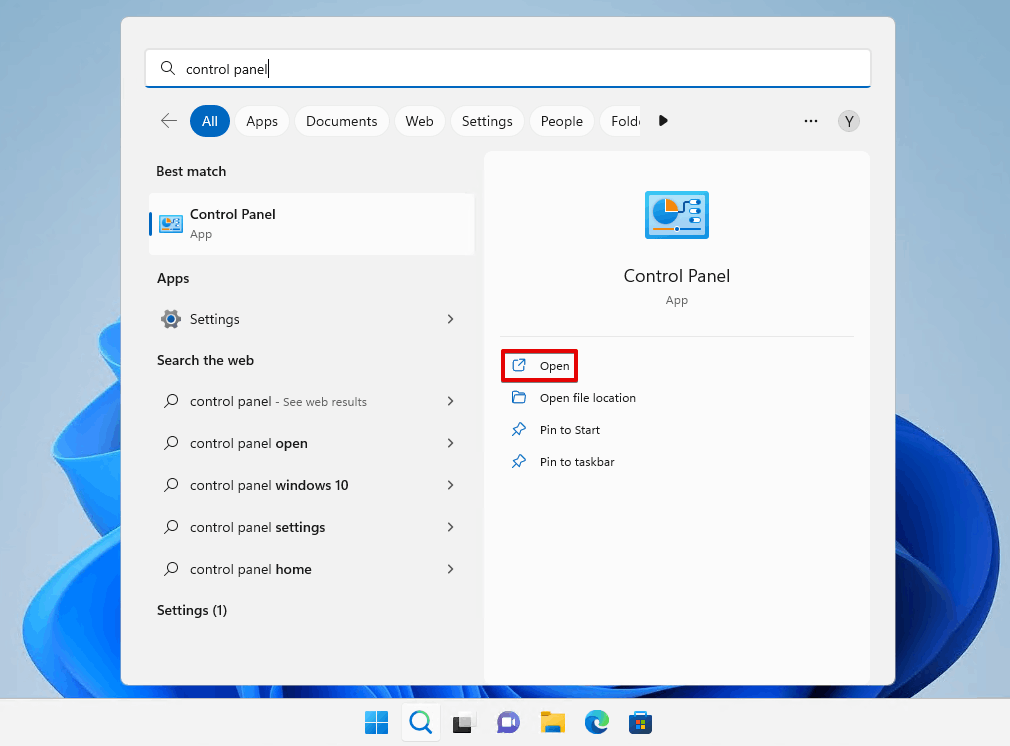
- Click Backup and Restore (Windows 7).
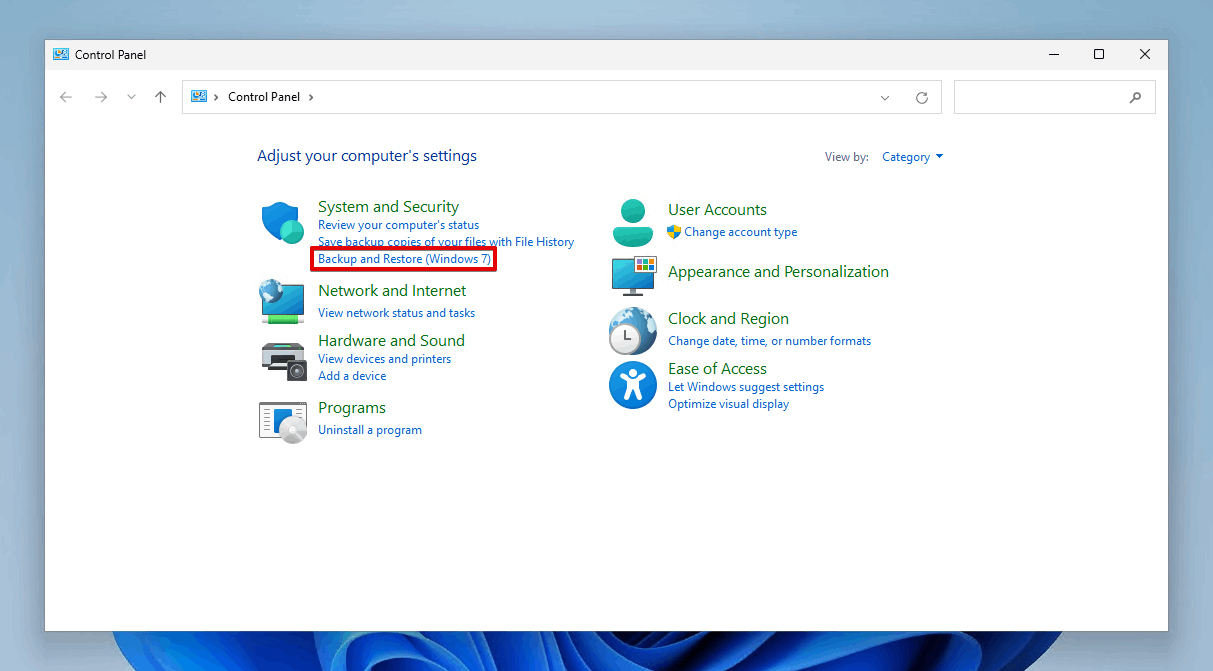
- Click Restore my files.
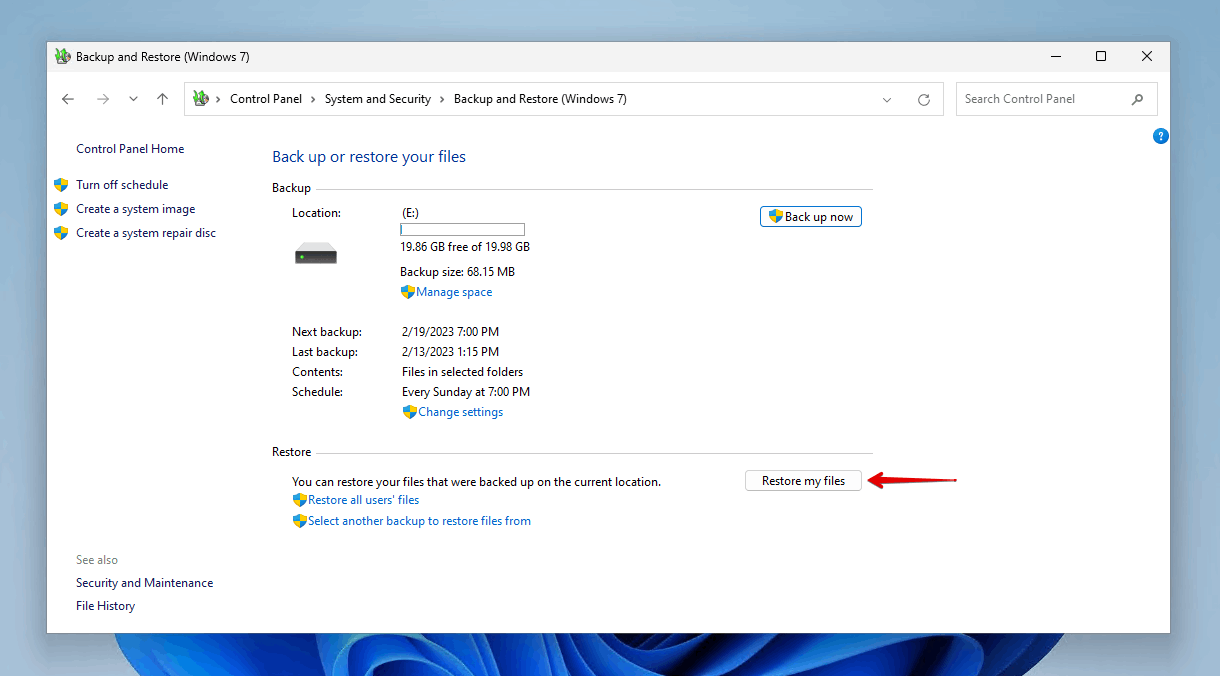
- Click Browse for files or Browse for folders and select what data you want to restore.
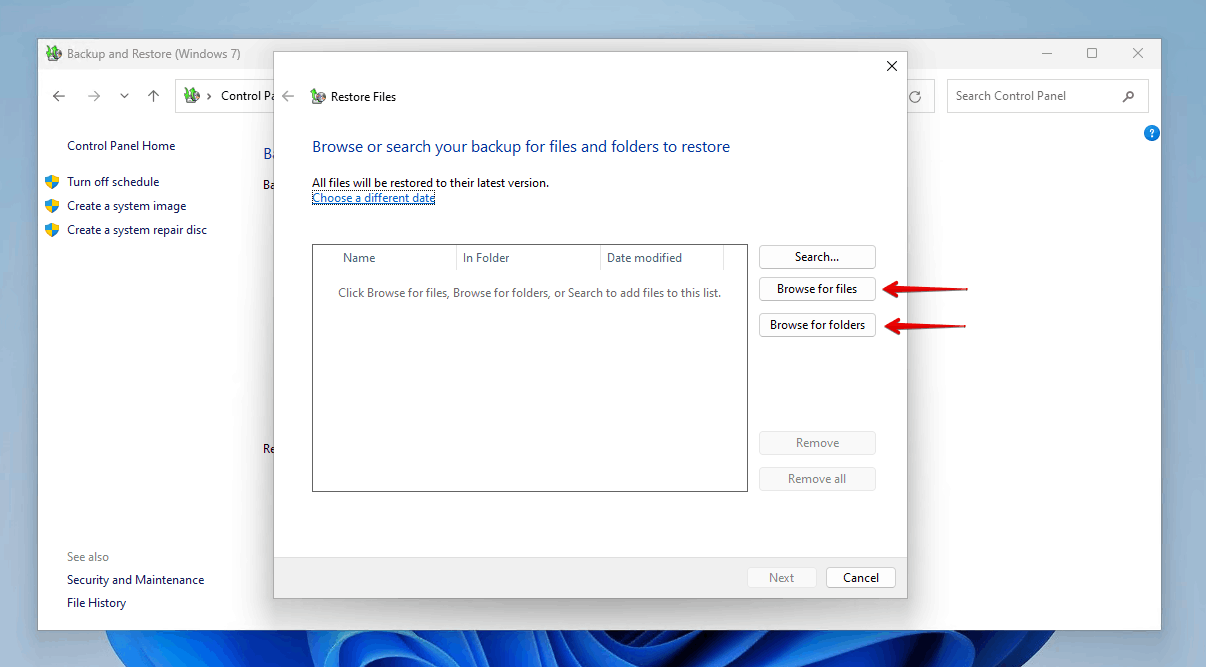
- Click Next.
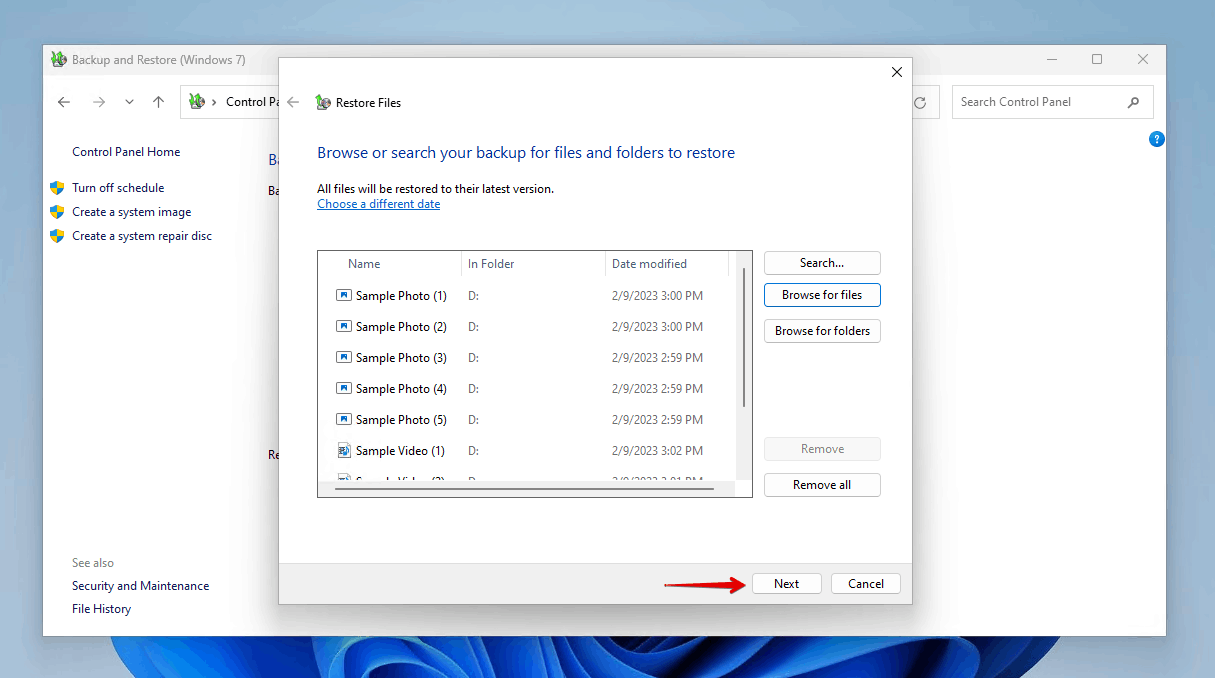
- Choose where you want to restore the files, then click Restore.
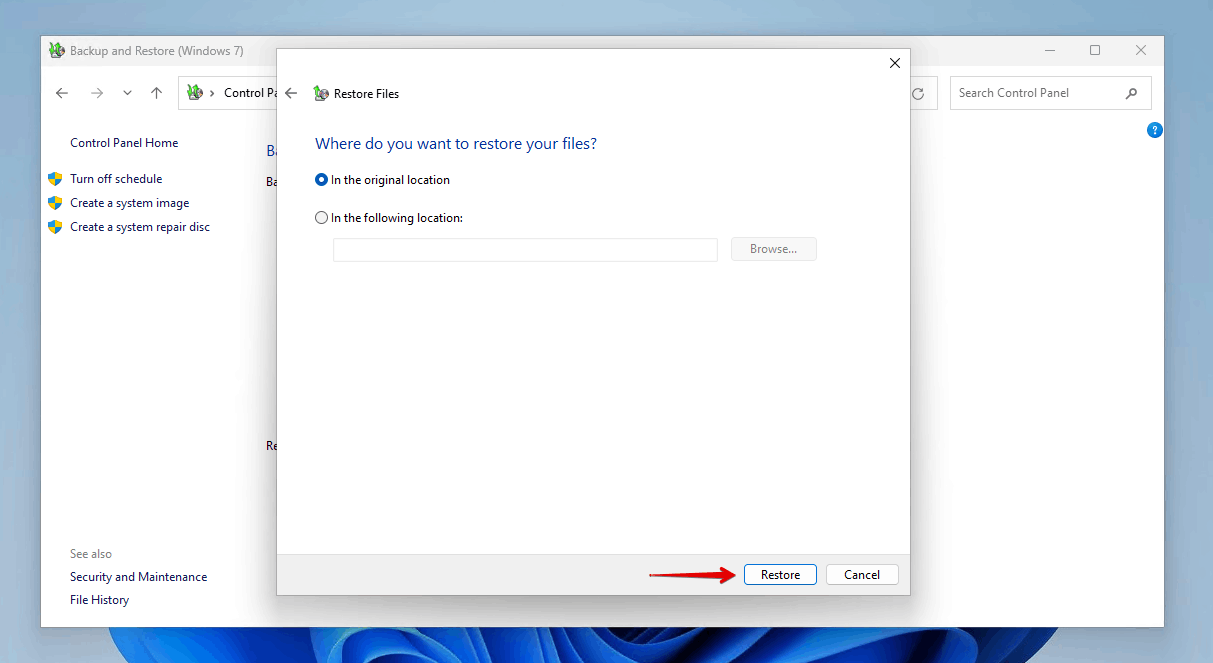
Conclusion
Deleted data, unlike wiped data, can often be recovered. This is true even if you’ve factory reset your computer. Your first action should be checking for backups of your data and using them to restore the files where possible. If no backup is available, you should use a data recovery tool to scan the factory reset hard drive and recover what data you can find before it’s lost for good.
Frequently Asked Questions
How to recover data after factory reset without backup?
Recover data deleted by a factory reset using data recovery software like Disk Drill:
- Download and install Disk Drill.
- Scan the factory reset hard drive.
- Wait for the scanning process to finish.
- Select what files you want to recover from the hard drive.
- Recover the data to finish the factory reset hard drive recovery.
How to recover files after factory reset on a laptop?
If you recently performed a factory reset on your laptop, you can retrieve the data that was lost by restoring it from a backup. If you don’t have a backup, you must rely on data recovery software. We recommend a solution from our list of the best recovery apps.
How to recover data after a factory reset on Android without backup?
Recovering data from an Android device that has been reset is a little bit trickier, but it’s still possible to get back some data. First off, we’d suggest checking any cloud-based storage platforms you use for backups. If no backups are available, you can perform recovery directly on your device using DiskDigger for Android (be aware that you need to have a rooted device and the Pro version to recover all file types, otherwise you’ll only be able to recover photos after a factory reset). Otherwise, if the data was on an SD card, remove the SD card and recover the data using a data recovery tool on a computer.
How to recover files after a system restore on Windows 10?
System Restore is a great way to recover OS files that have been lost. But, if you lost other data and need to recover files after a System Restore on Windows 10, your best option is restoring from a backup. Otherwise, you’ll need to recover them using a data recovery tool.
What to do if I accidentally reset my PC?
If you accidentally reset your PC, the first thing you should do is restore your data from a backup. If you don’t have a backup, you can use data recovery software. Data recovery software allows you to recover deleted files before they’re overwritten by new data.
- 47 publishings
- Auckland, New Zealand
Jordan Jamieson-Mane is a content writer with a focus on technology-related content. He has spent much of his life studying and working with all types of technology. During his time as a writer, he has written countless articles in the field of data recovery, breaking down complex topics into articles that are easy to understand.
When he's not writing articles on data recovery, Jordan enjoys traveling the world, reading books, and building websites.
- LC Tech FILERECOVERY Professional Review – Can It Compete with Modern Recovery Tools?
- UFS Explorer Review – A Powerful Recovery Tool With Lots to Offer
- Cisdem Data Recovery for Windows Review – A Capable Copy
- AnyRecover Data Recovery Review – A Polished Solution for Basic Users
- iBoysoft Data Recovery Review: Not Much to Offer
- Houston, Texas, United States
Nikolay Lankevich has over 15 years of strong experience in various fields and platform includes Disaster Recovery, Windows XP/7. System analysis, design, application (Inter/Intranet) development, and testing. Provided technical supports on desktop and laptops on Win-XP and Macintosh for about 2000 employees.