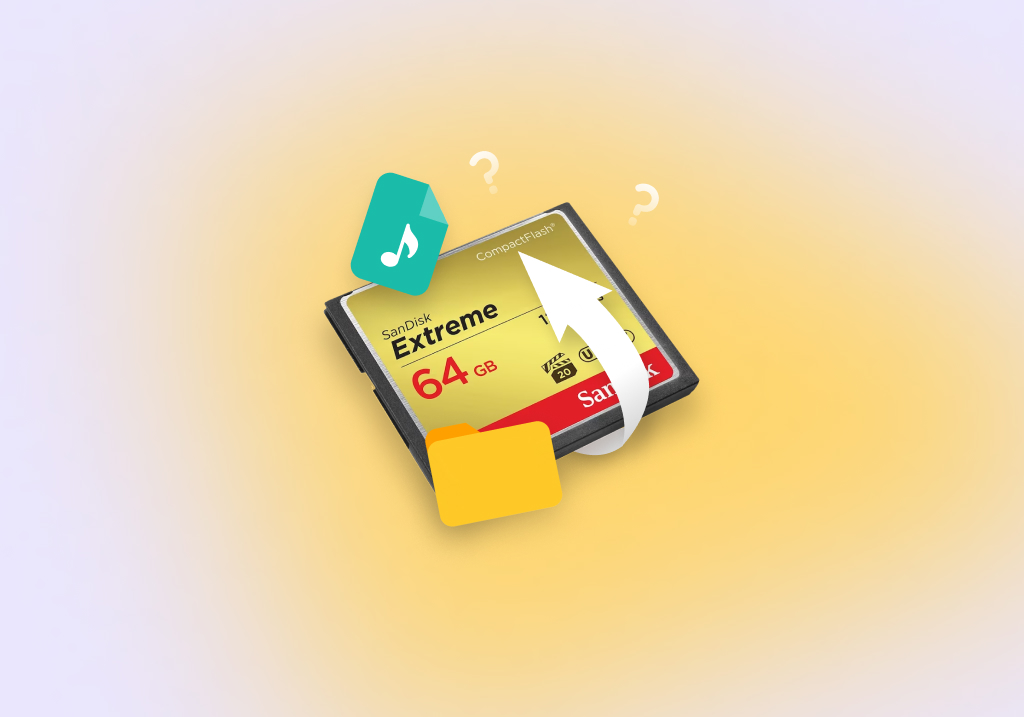How to Recover Data from a Compact Flash (CF) Card
Before you lose all hope: CF card data recovery is possible!
Compact Flash (CF) cards, much like all other memory cards, are susceptible to data loss. From accidental deletion to the corruption of your file system; data loss is a very real threat that can strike at any moment. While data recovery is indeed possible, the clock is ticking, and every passing moment has an impact on your chances of getting that data back.
There are two types of data loss: logical and physical. While we will be focusing on the former, as data recovery is much more likely, we will include some options if your CF card has sustained physical damage too. Let’s dive into several ways you can restore data from a CF card.
How is a CF card Any Different From a Standard SD card?

Professional photographers and filmmakers like to use Compact Flash (CF) cards in their cameras. These cards are among the largest memory cards and appear bulkier than standard SD cards. However, they are a lot more durable and have faster write speeds.
The utility of CF cards has made them immensely popular among professional camera users. However, whether CF cards are better than SD cards has been a matter of intense debate. While a hobby photographer will not notice the difference, CF cards are undoubtedly better for a professional. They are indeed more expensive than SD cards but have great write speeds and are long-lasting. If you find yourself working in rough conditions, definitely opt for CF cards.
Diagnose Common CF Card Problems
If you discover a problem with your CF card, knowing what might be causing it will help you fix the problem faster. It wouldn’t be possible to cover every problem that could affect your CF card, but some common issues appear more often and are well-documented. We’ve included a table below with some problems that commonly occur to CF cards, as well as their solution.
Problem | Solution |
My CF card is unreadable. | Make sure that your CF card reader is connected and being recognized by your computer and make sure your drivers are up-to-date. |
I formatted my CF card! How do I get the data back? | Following formatting, you will need to recover the data using a reliable data recovery solution as soon as possible. |
I see an error message “corrupt memory card” or “memory card error”. | Create a full backup of your CF card, then use the CHKDSK command to scan the card for errors and attempt to fix them. |
My CF card is blank even though I did not delete the files. | Your files might be hidden. Try to make them visible. If the files are truly missing, scan the CF card with a data recovery tool to see what data can be recovered. |
I inserted my CF card into my camera, but it is not readable. | The CF card may be using an incompatible file system or the file system may be corrupted. If it’s the former, use a supported operating system to back up the data then format the CF card. If it’s the latter, back up the card and use a data recovery tool to restore the data. |
I can’t write data to my CF card anymore | CF cards use flash memory. Flash memory uses NAND cells to store your data. These NAND cells have a finite number of write cycles. When this limit is reached, you will no longer be able to write new data. In this case, the only solution is to back up the data and move it to a new CF card. |
How to Recover Data from CF Card
Using a recovery tool, you can even recover deleted files from CF cards. It might be possible that your CF card has become corrupted or that you formatted it accidentally.
Recovery tools can help you resolve such problems easily. But before you use a recovery tool to recover files from CF cards, you must connect your CF card to a PC using a memory card reader.
Choosing the right data recovery tool for the task is a job in its own right. There are several qualities that the software must possess in order to do a good job, such as:
- 🗃️ Necessary file system support – CF cards are typically formatted in FAT32 or exFAT. Be sure that the data recovery tool you use not only supports these file systems but also demonstrates a good ability to recover data from them.
- 🔍 Multiple scanning methods – Data recovery tools that support several scanning methods will increase your chances of recovering more data. For instance, if your file system or its records aren’t in a usable state, the data may be recoverable by file signature instead.
- 📷 Support for file previews – The ability to preview your data is especially useful when it comes to CF cards, as photo file types are likely to be the main file format you’re trying to recover. Previewing the files may be your only method of determining what files you’re recovering if the file names have become lost.
For CF card recovery, our recovery tool of choice is Disk Drill. Disk Drill is a professional data recovery solution that excels at recovering data from FAT32 and exFAT-formatted storage devices. It utilizes multiple scan modes to find as much of your lost data as possible and allows you to preview your data before recovery to ensure you know what you’re restoring. You can learn more about the software in our Disk Drill review.
Follow these steps to recover data from your CF card using Disk Drill:
- Download and install Disk Drill.
- If your CF card is in a vulnerable state (corrupted or damaged), back it up first. You can do this with any backup software, or use the free byte-to-byte backup feature within Disk Drill (however, bear in mind that you need to upgrade to a paid license to recover more than 500 MB of data on Windows).
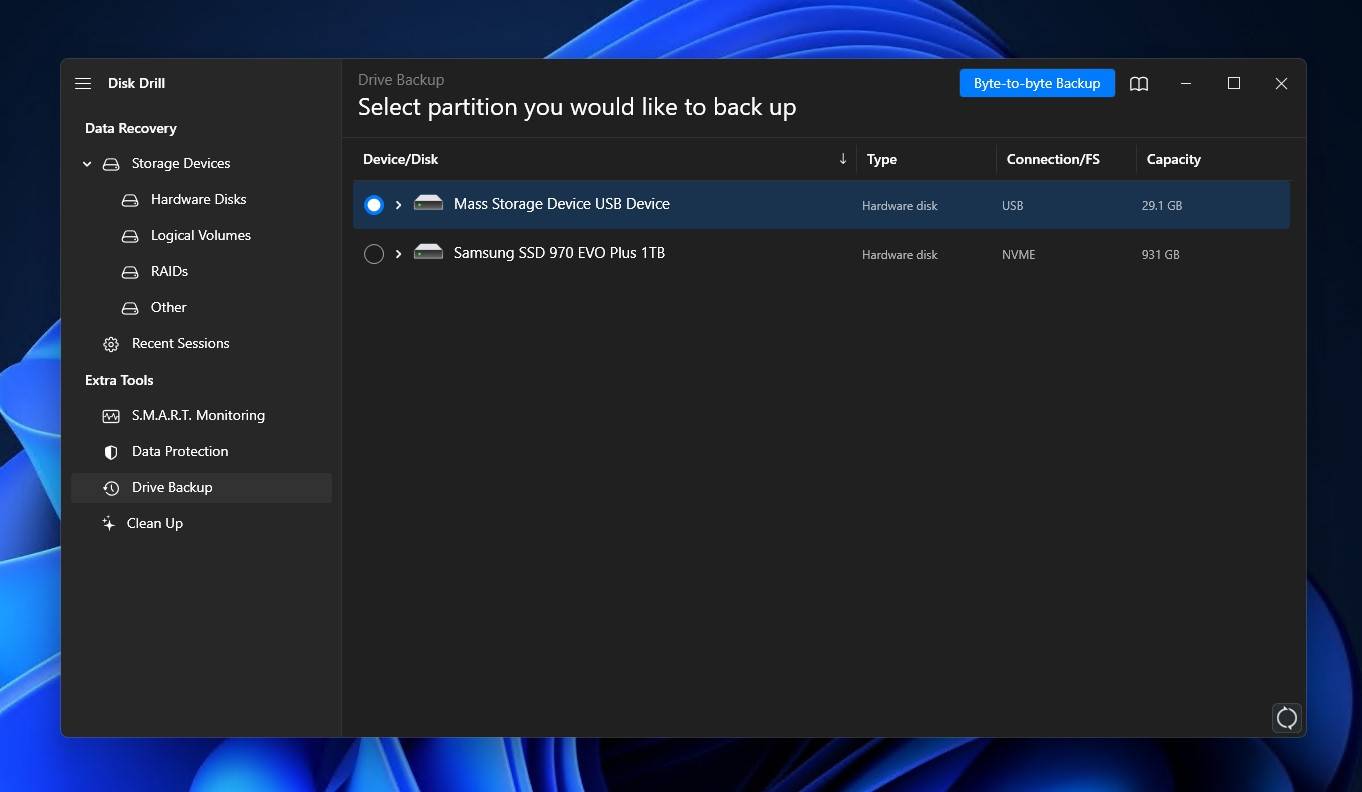
- Select your CF card and click Search for lost data to begin the scan.
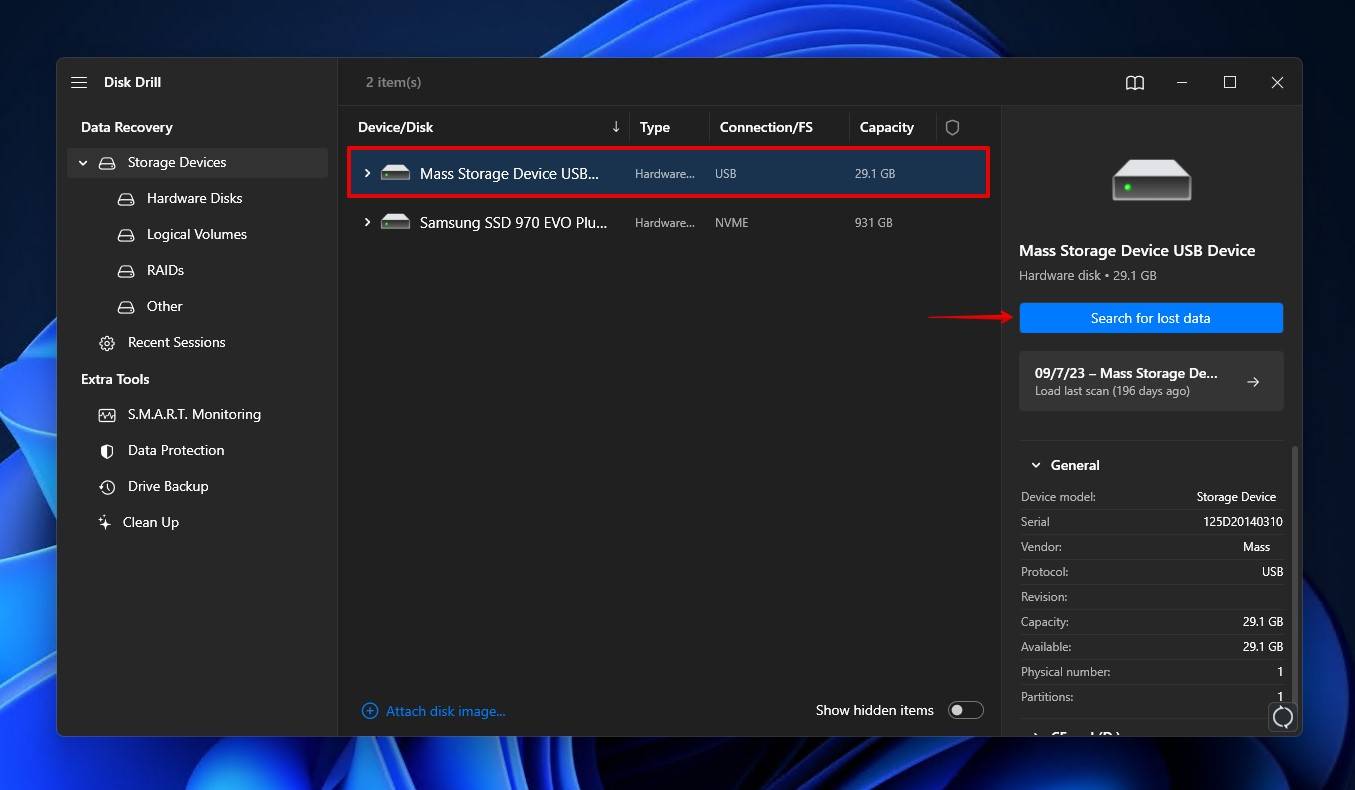
- Click Review found items once the scan is finished. You can also click on of the colored file type icons to filter the results or recover everything straight away by clicking Recover all.
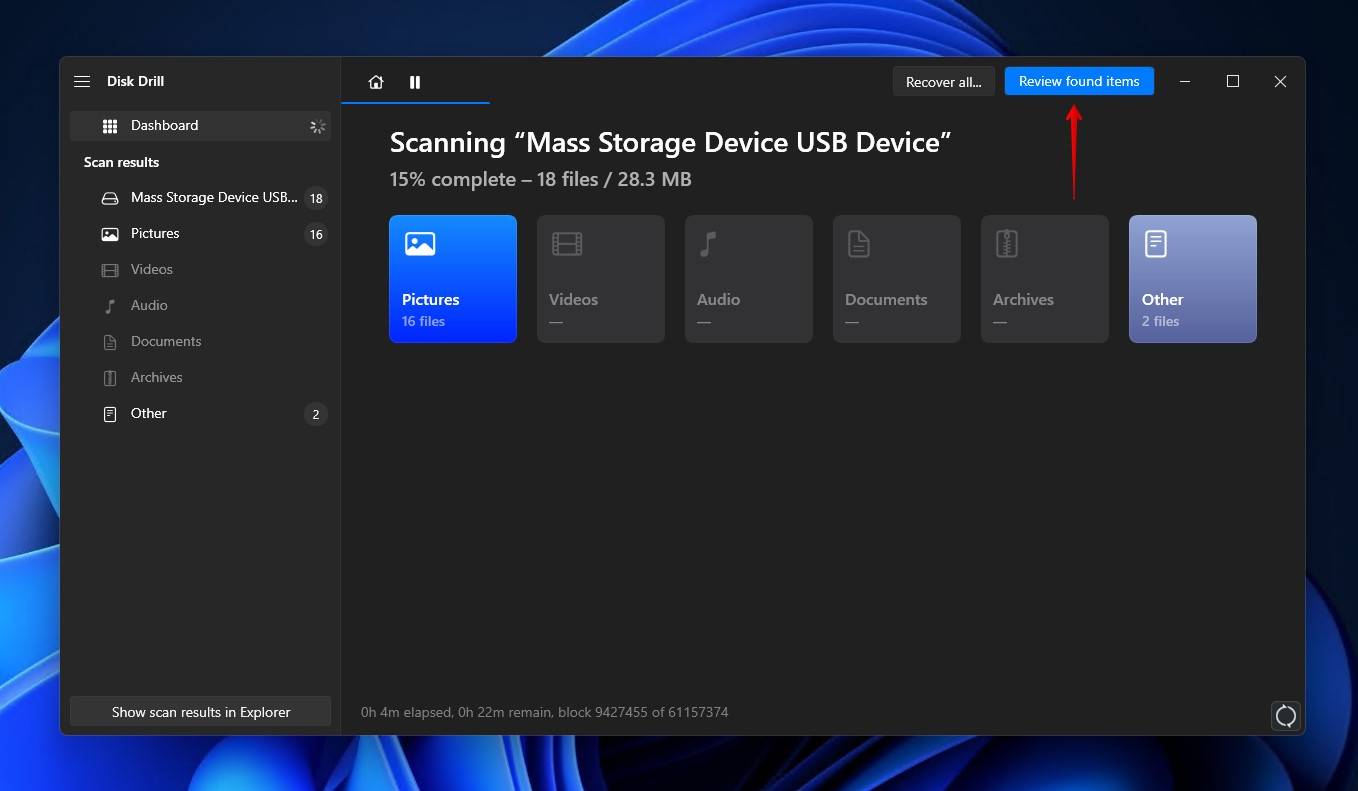
- Preview and select the files you wish to recover. When you’re ready to proceed, click Recover.
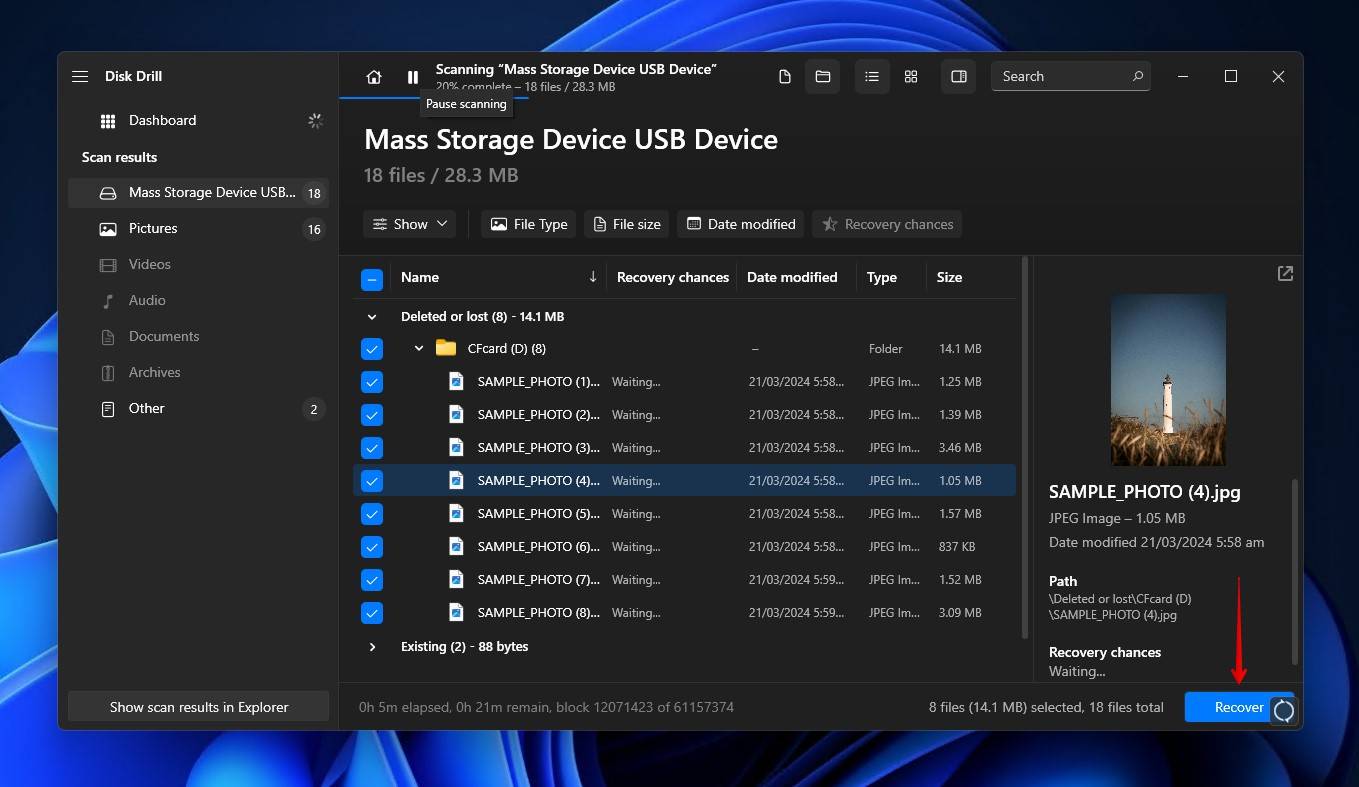
- Choose an appropriate location to save the recovered files. Avoid choosing a location on the CF card you’re recovering the data from, as this puts the data at risk of being corrupted. Then, click Next.
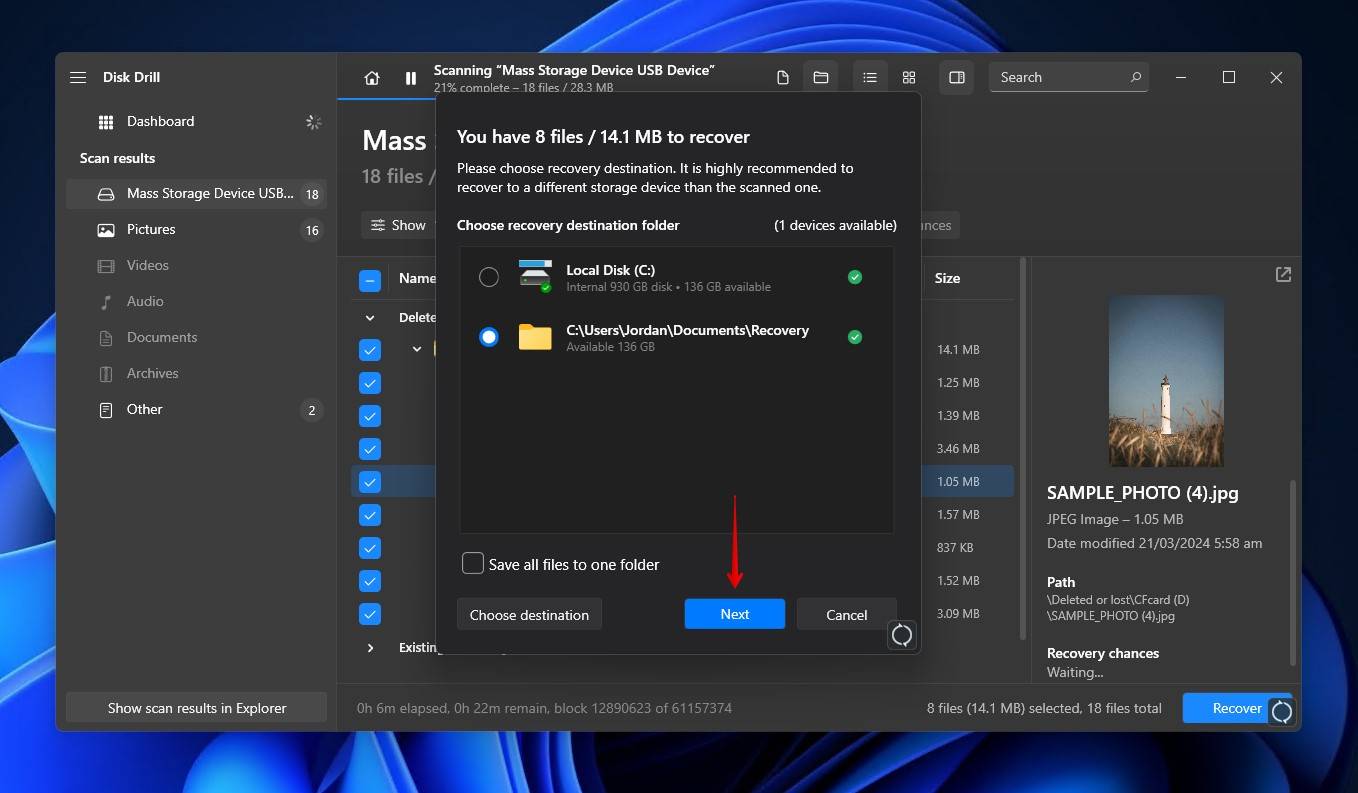
How to Fix CF Card Errors
Just because your CF card ran into an issue doesn’t guarantee that it’s no longer usable. To get your CF card back up and running, we’ve included several viable methods for repairing the card so you can start writing data to it once again.
#1: Check CF Card Connection
The first error you may encounter with CF cards is that they are not even recognized by the device. If you have this problem, it might be an issue with your device.
To rule this out, there are some basic preliminary steps you can take to make sure the CF card is in a readable state:
- Connect the CF card to a different device. This ensures it’s not a device-related issue.
- Make sure the card reader is functioning properly. Do so by trying another CF card in it or connecting the card reader to another computer.
- Make sure the port you’re connecting the card reader to is working. For one reason or another, the USB port you’re connecting the card reader to may not be active.
- Check for signs of physical damage. In addition to checking for any visible cracks or bends in the card, verify that the CF card pins aren’t bent, corroded, broken, or dirty.
If you don’t have this problem, or once your card is recognized by your computer, you can move on to steps to recover files from CF cards.
#2: Update or Reinstall Drivers
For your operating system to recognize the CF card, the appropriate drivers need to be installed and working. If your drivers are missing or corrupted, your computer will not be able to communicate with your CF card.
Drivers can stop working following a system update that introduces bugs or compatibility issues. Thankfully, updating or reinstalling the drivers is fairly easy. Follow these steps to do so:
- Right-click on the Start Menu and select Device Management.
- Double-click Disk Drives to see your storage devices.
- Right-click on your faulty CF card and select Update Driver.
- This will open a Wizard that will help you check for driver updates. Let the program automatically look for drivers, which should solve driver issues.
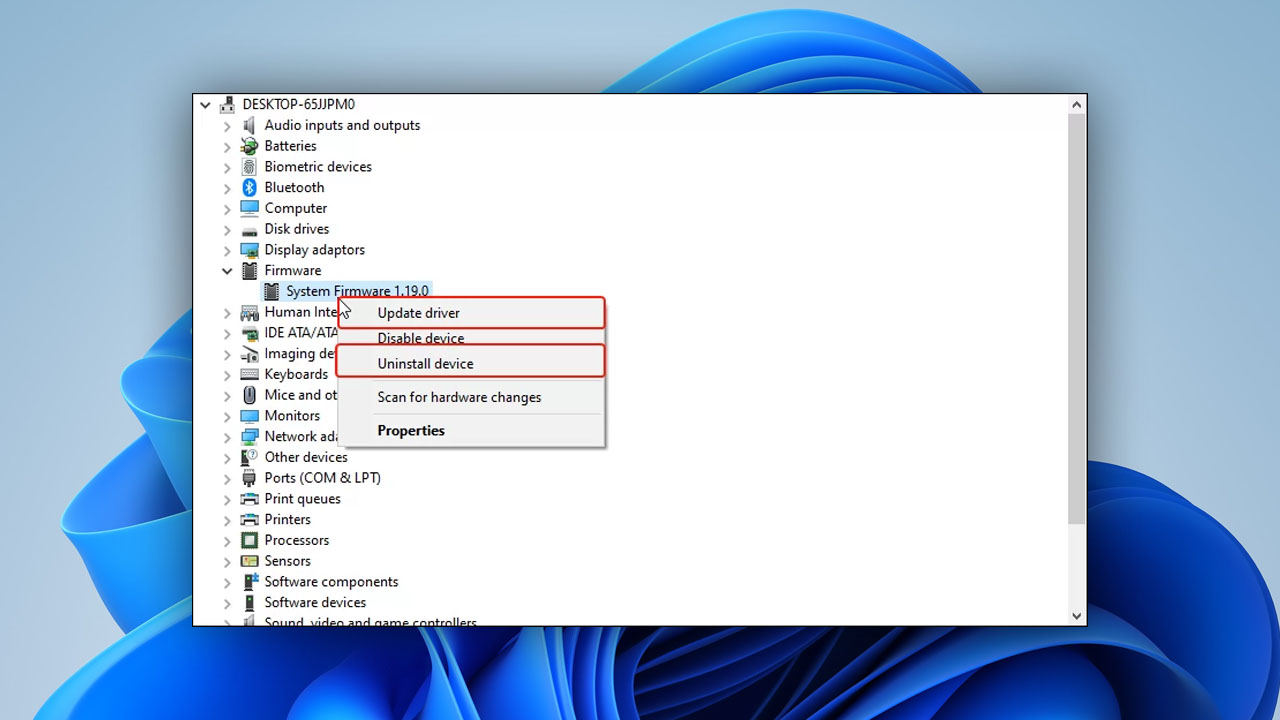
#3. Check CF Card Health
Your CF card contains Self-Monitoring, Analysis, and Reporting Technology (S.M.A.R.T.) data that keeps track of its health. Checking the S.M.A.R.T. data of your CF card is a good way to pinpoint any logical issues that it’s facing.
You can do a basic check of the S.M.A.R.T. data using Command Prompt. Follow these steps:
- Right-click Start and click Terminal (Admin).
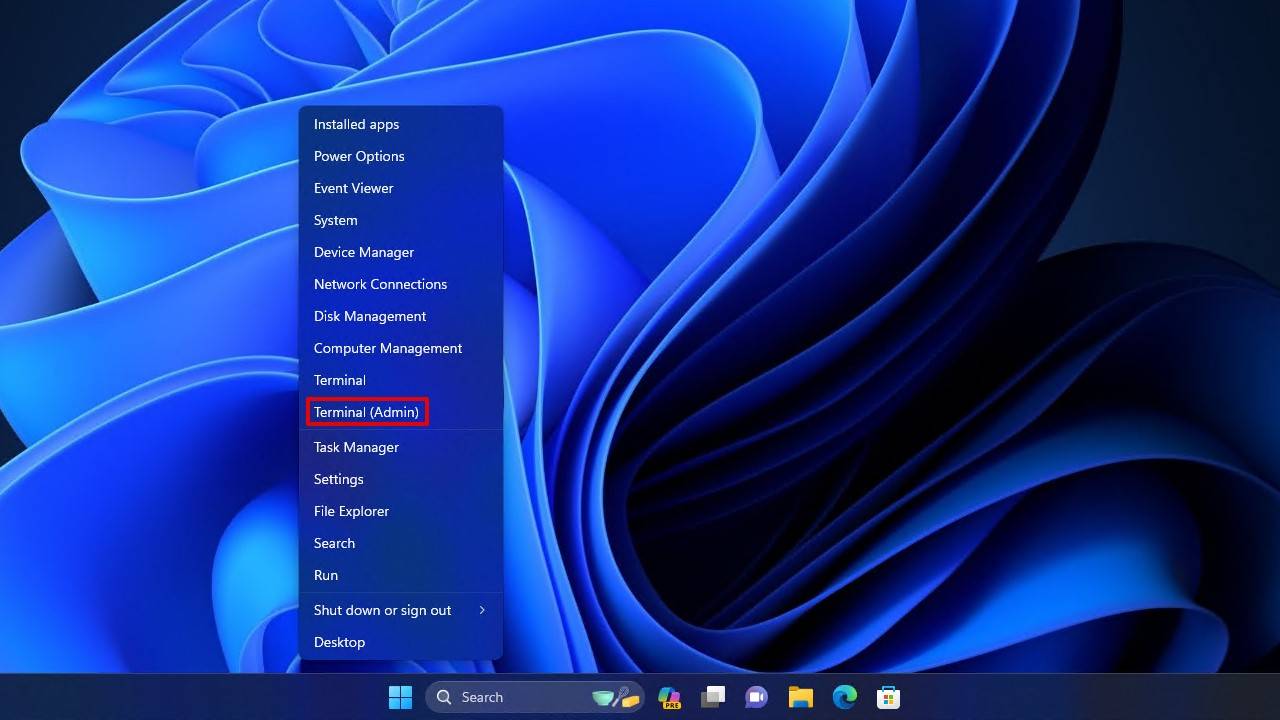
- Type wmic diskdrive get status and press Enter.
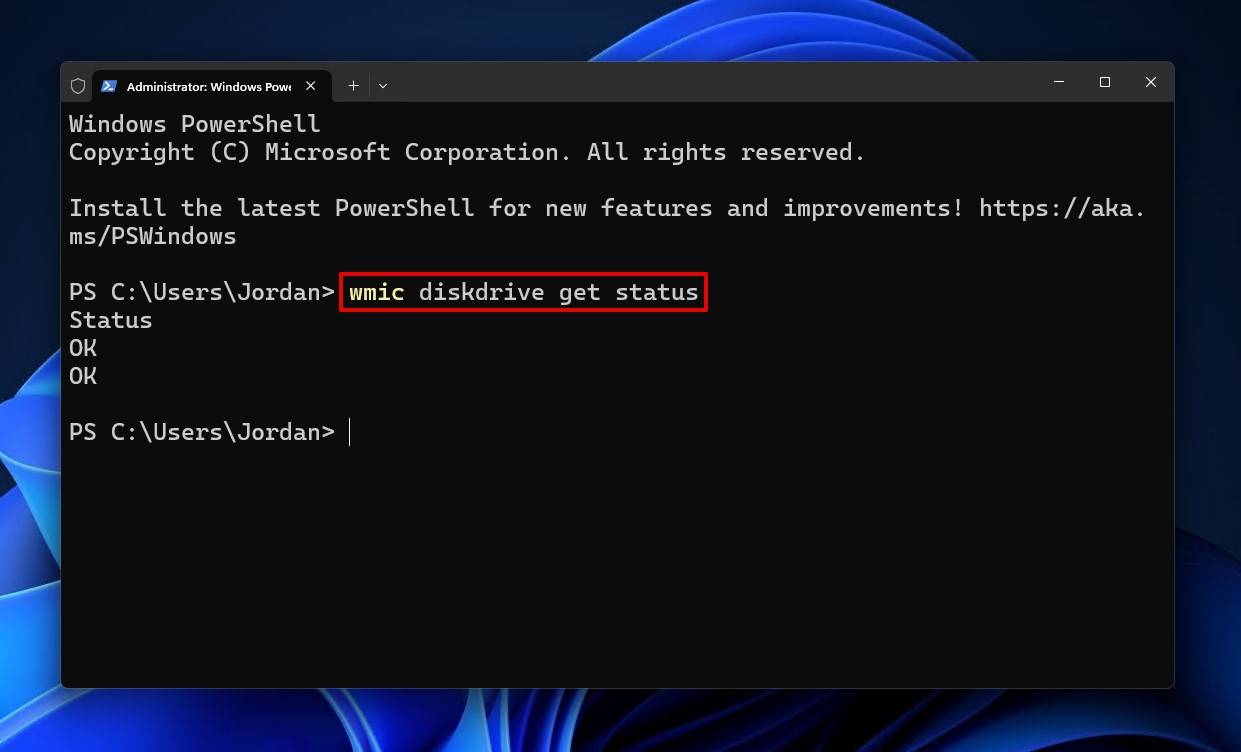
If everything is fine, the command will return an OK status. However, if the value returns Pred Fail (Predicted Failure), it means something is wrong and you should back the data up immediately and move it to another healthy storage device.
If you want a more comprehensive overview of the individual S.M.A.R.T. data values, you will need to use a software application. The free version of Hard Disk Sentinel can do this for you.
#4: Check and Fix File System Errors Using CHKDSK
CHKDSK is a file system repair tool that checks the integrity of your CF card and (when given the appropriate instructions) attempts to fix any errors that it encounters. This method is appropriate when your CF card encounters issues like cross-linked files, lost clusters, directory errors, or bad sectors.
Follow these steps to run CHKDSK:
- Right-click Start and click Terminal (Admin).
- Find out what the letter assigned to your CF card is.
- Type in chkdsk followed by a space, then the drive letter followed by a colon, another space, and lastly /f.
- Suppose your CF card is drive G; the correct command is:
chkdsk g: /f - Press Enter and let the system scan the drive for errors. Once it is complete, your card should work correctly.
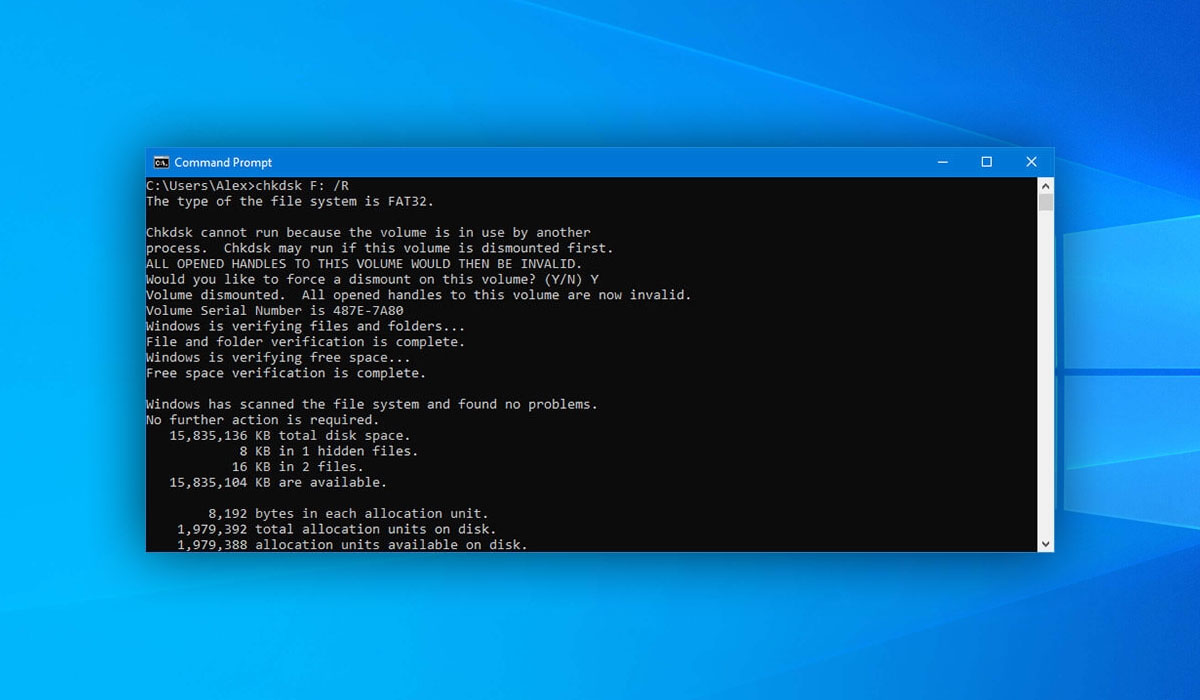
#5: Format Your CF Card
Formatting your CF card is the last resort, but the most effective. It’s akin to resetting the card back to factory settings. Formatting the CF card will add a brand new file system, addressing such issues as file system corruption, compatibility issues, virus infection, and unmapped bad sectors.
Follow these instructions to format the CF card:
- Right-click Start and click Disk Management.
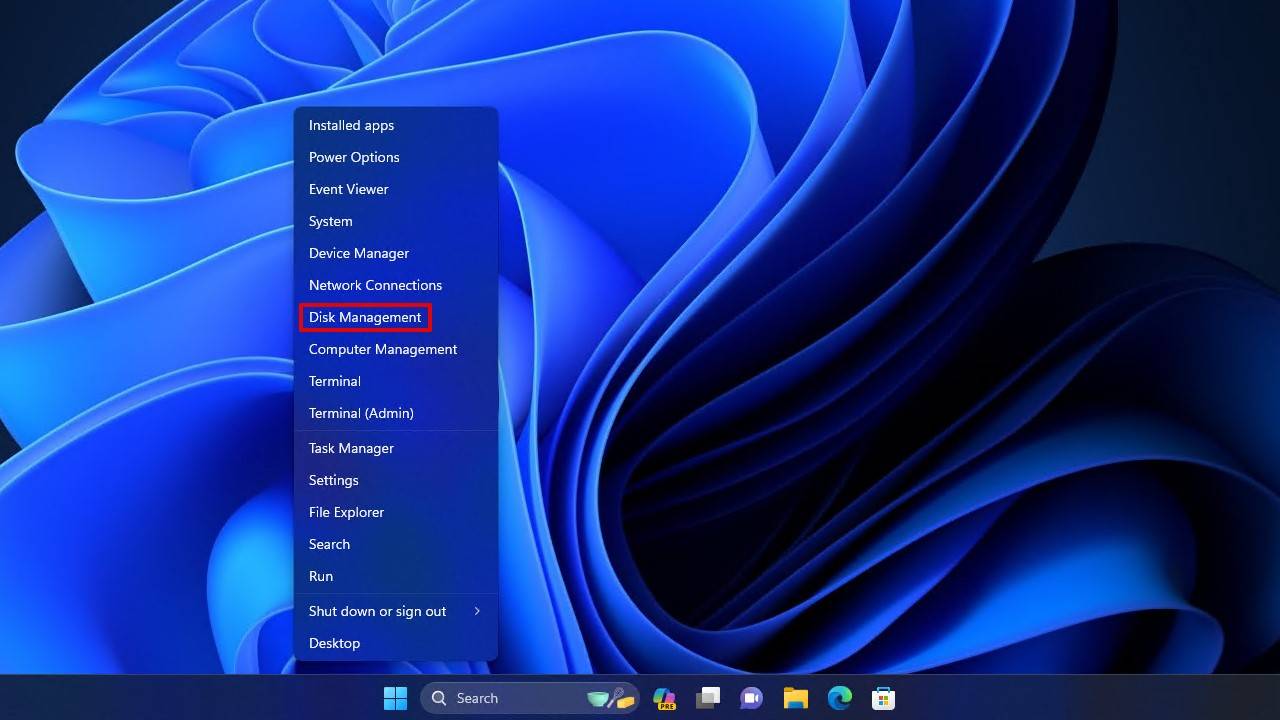
- Right-click the volume of your CF card, then click Format.
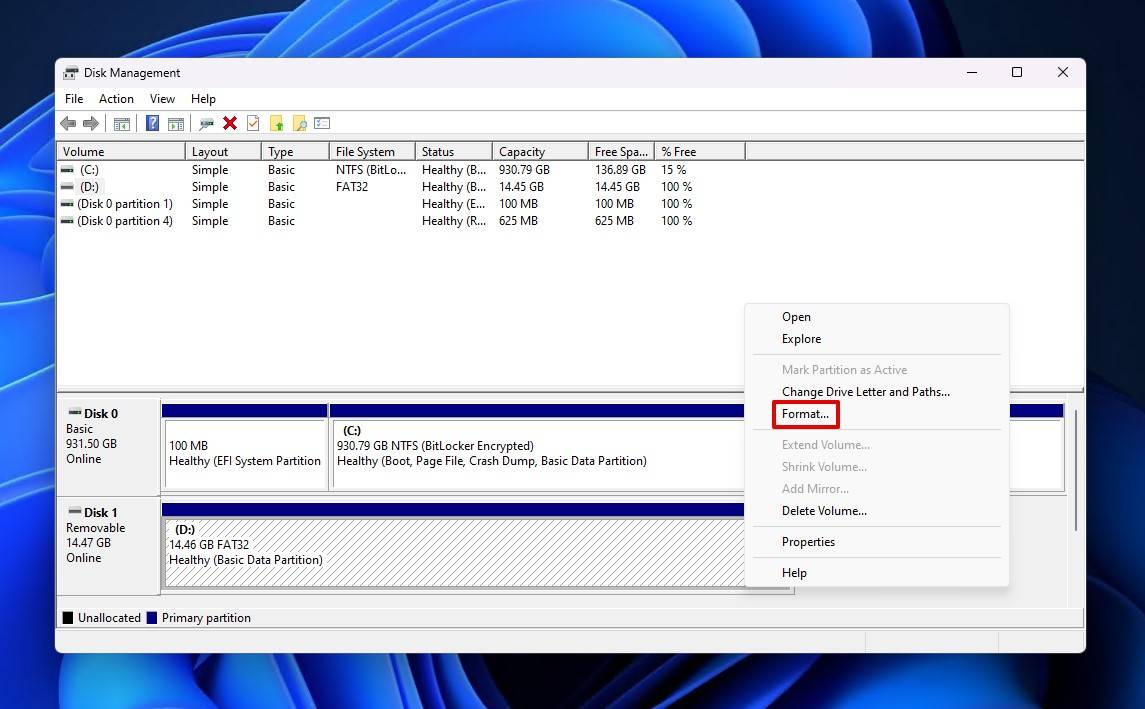
- Give your CF card a label and select the file system you wish to use. Make sure Perform a quick format is ticked, then click OK.
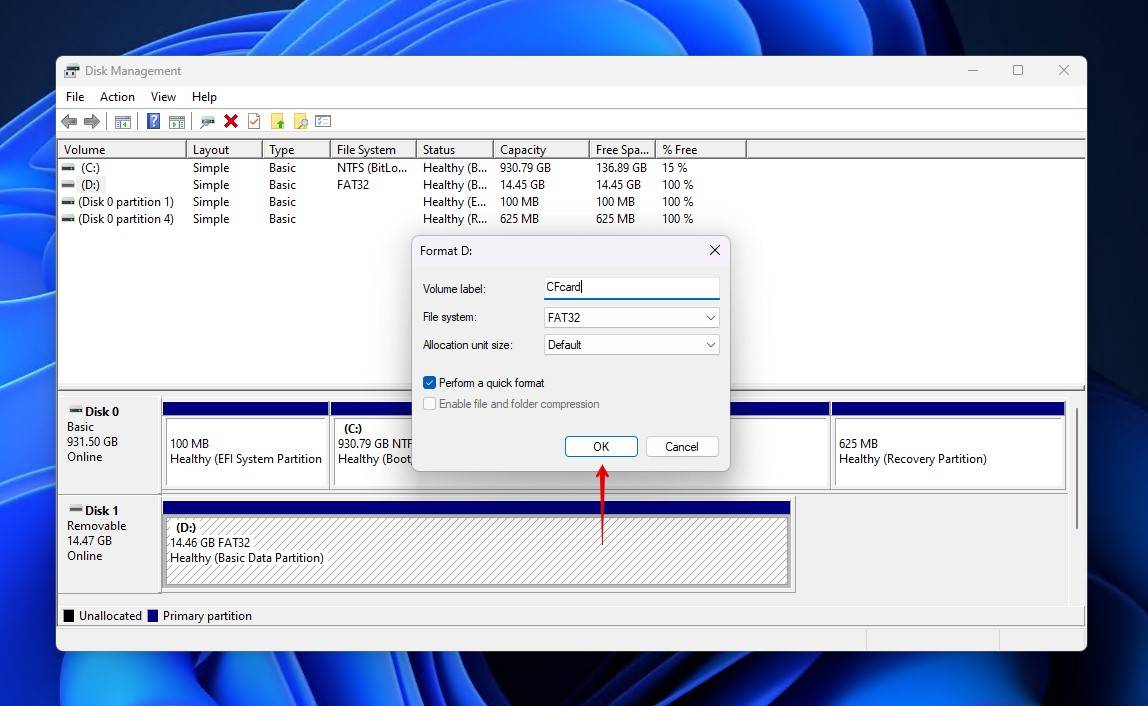
- Click OK again to confirm.
Frequently Asked Questions
Can my CF card go bad?
While CF cards are more durable than SD cards, they are still susceptible to logical and physical damage, especially over time. Keeping in mind that a CF card uses flash memory, there is a limit to how many times you can write data to it. Therefore, the CF card will eventually stop working the more you use it and you shouldn’t use it as a means of long-term storage.
Can I recover data from my CF card?
Yes, unless you have physically damaged CF cards. Physically damaged cards will need to be looked at by trained professionals. It might still be possible to retrieve such data.
How can I recover data from my CF card?
Lost or deleted data can be recovered from a CF card. To recover data from a CF card, you will need to use data recovery software, like Disk Drill. There are also free data recovery tools you can use, such as Recuva and PhotoRec, but bear in mind that free data recovery solutions rarely produce the same results as professional ones.
Is it possible to fix my corrupted CF card?
Most definitely. Corrupted CF cards can be repaired using the file system repair utility CHKDSK. Severe corruption can be addressed by performing a quick format. However, any sort of action taken on a corrupted CF card can result in data loss. With formatting, this is guaranteed. Therefore, we suggest recovering the data first, just as you would when recovering data from a corrupted SD card.
What tools can I use to recover my CF card?
We have reviewed several options such as Recuva, EaseUS and Wise Data Recovery here. Our team has tested all of these but relies on Disk Drill as the best option. See more about why we chose Disk Drill.
I formatted my CF card! How can I retrieve my pictures?
Formatted CF cards are a trickier problem to solve. You will need to rely on data recovery tools. Should this not work, strongly consider taking your CF card to professionals.
Are there reliable, professional services that can recover my CF card data?
Sending your precious data to professionals can be daunting. After all, who knows whether they are reliable? A good service should offer free consultation and give you a price quote. If you agree, you will send the card to them, and they will try to retrieve your data. If they are unable to, they will charge you nothing. It is still difficult figuring out whether a service is reliable. We recommend Cleverfiles’ data recovery center. They provided free consultation over call, gave us a quote, and got back to us right away.
Conclusion
The thought of losing data from your CF card can lead to panic. But because there are so many fixes available for CF card data recovery, you need not be worried. Just follow our suggested steps, and you should have the files you need in no time!

- 5 publishings
Joshua is a content curator for Pandora Data Recovery Mentor. His expertise involves taking intricate IT concepts and breaking them down into super easy to understand chunks. He’s been wielding the writing sword for quite some time now - 3 years to be precise. Digital marketing, data recovery, and anything “techy” are Joshua’s niches.
- 47 publishings
- Auckland, New Zealand
Jordan Jamieson-Mane is a content writer with a focus on technology-related content. He has spent much of his life studying and working with all types of technology. During his time as a writer, he has written countless articles in the field of data recovery, breaking down complex topics into articles that are easy to understand. When he's not writing articles on data recovery, Jordan enjoys traveling the world, reading books, and building websites.
- Houston, Texas, United States
Nikolay Lankevich has over 15 years of strong experience in various fields and platform includes Disaster Recovery, Windows XP/7. System analysis, design, application (Inter/Intranet) development, and testing. Provided technical supports on desktop and laptops on Win-XP and Macintosh for about 2000 employees.