How to Recover Data from a RAW Partition Without Losing Anything
When a partition is RAW, it means it doesn’t have a functional file system. This is fine if the partition is brand new and yet to be formatted. But, if one of your existing partitions has become RAW, then it’s a major cause for concern and you should act quickly to save your data.
If you found yourself here while searching for solutions, you’ve landed in the right place. Read on to find out how to recover data from a RAW partition.
When a partition is RAW, it means it doesn’t have a functional file system. This is fine if the partition is brand new and yet to be formatted. But, if one of your existing partitions has become RAW, then it’s a major cause for concern and you should act quickly to save your data.
If you found yourself here while searching for solutions, you’ve landed in the right place. Read on to find out how to recover data from a RAW partition.
Is It Possible to Recover a RAW Partition?
Yes, a RAW disk partition can be recovered, oftentimes to its original state. All manner of storage devices can have a partition turn RAW, such as hard drives (including external hard drives), solid-state drives, SD cards, and USB flash drives. They appear when the file system has become damaged or otherwise unusable.
When a partition is in a RAW state, all of the data contained in that partition will be unreachable as the operating system will not understand how to access it. There are three ways you can approach this problem:
- Recover the data, then fix the issue – Using specialized software, you will recover the data before implementing any fixes. This gives you the highest chance of restoring your data without loss.
- Try fixing the issue, despite the risk of data loss – Fixing the partition will restore it to its original state, but there is a higher chance that some or all of your data will become lost in the process.
- Fix the issue and forget about the data – Of course, you can always fix the issue by creating a brand-new partition in place of the old one. This method will fix the problem but all data will remain lost.
That being said, we’re going to show you three methods on how to recover a RAW partition; one for each of the approaches we mentioned above.
How to Recover RAW Partition
There’s more than one way to fix a RAW partition. We’ve compiled a list of the most effective methods, including some that allow you to recover the data that was lost.
Method 1: Recover Files From RAW Partition
When the recovery of your data is of the utmost importance, you should recover data from a RAW partition using hard drive recovery software before implementing any fixes. While we have already created a general list of the best data recovery software, it’s best to use a solution suited for this particular situation.
When it comes to recovering RAW partitions, the ideal data recovery solution should have the following qualities:
- 🔍 Multiple scan types – Ideally, it should have the ability to search for lost partitions. When the file system is damaged beyond repair, a signature scanner would also improve the chances of recovering lost data.
- 🖱️ Easy-to-use interface – A difficult user interface makes data recovery more challenging than it needs to be. To avoid adding more stress on top of the process, a user-friendly interface is recommended.
- 💽 Byte-to-byte backups – While not absolutely necessary, the ability to create a byte-to-byte backup is useful in instances where your partition has become RAW as a result of damage, such as corruption.
Option A: Disk Drill
![]() Our tests revealed that Disk Drill is the best solution for recovering data from a RAW partition. As there are times when you cannot rely on the file system to find data in cases where your partition is RAW, Disk Drill utilizes a powerful signature scanner that supports over 300 file formats. As part of its main scan, it also searches for lost partitions. And, it has no problem scanning the disk even when you’re being prompted to initialize it due to its RAW state. As such, it made recovering our data a breeze.
Our tests revealed that Disk Drill is the best solution for recovering data from a RAW partition. As there are times when you cannot rely on the file system to find data in cases where your partition is RAW, Disk Drill utilizes a powerful signature scanner that supports over 300 file formats. As part of its main scan, it also searches for lost partitions. And, it has no problem scanning the disk even when you’re being prompted to initialize it due to its RAW state. As such, it made recovering our data a breeze.
In instances where your disk is damaged and has become unstable, you can create a byte-to-byte disk image from within the application and scan it instead, preserving the original data. We found the user interface extremely easy to follow, making it a great recovery solution for beginners and experienced users alike.
Follow these steps to recover files from a RAW partition using Disk Drill:
- Download and install Disk Drill.
- Select the disk that contains the RAW partition. Alternatively, if you only want to scan the RAW partition, click the dropdown next to the drive and select the partition itself. Click Search for lost data.
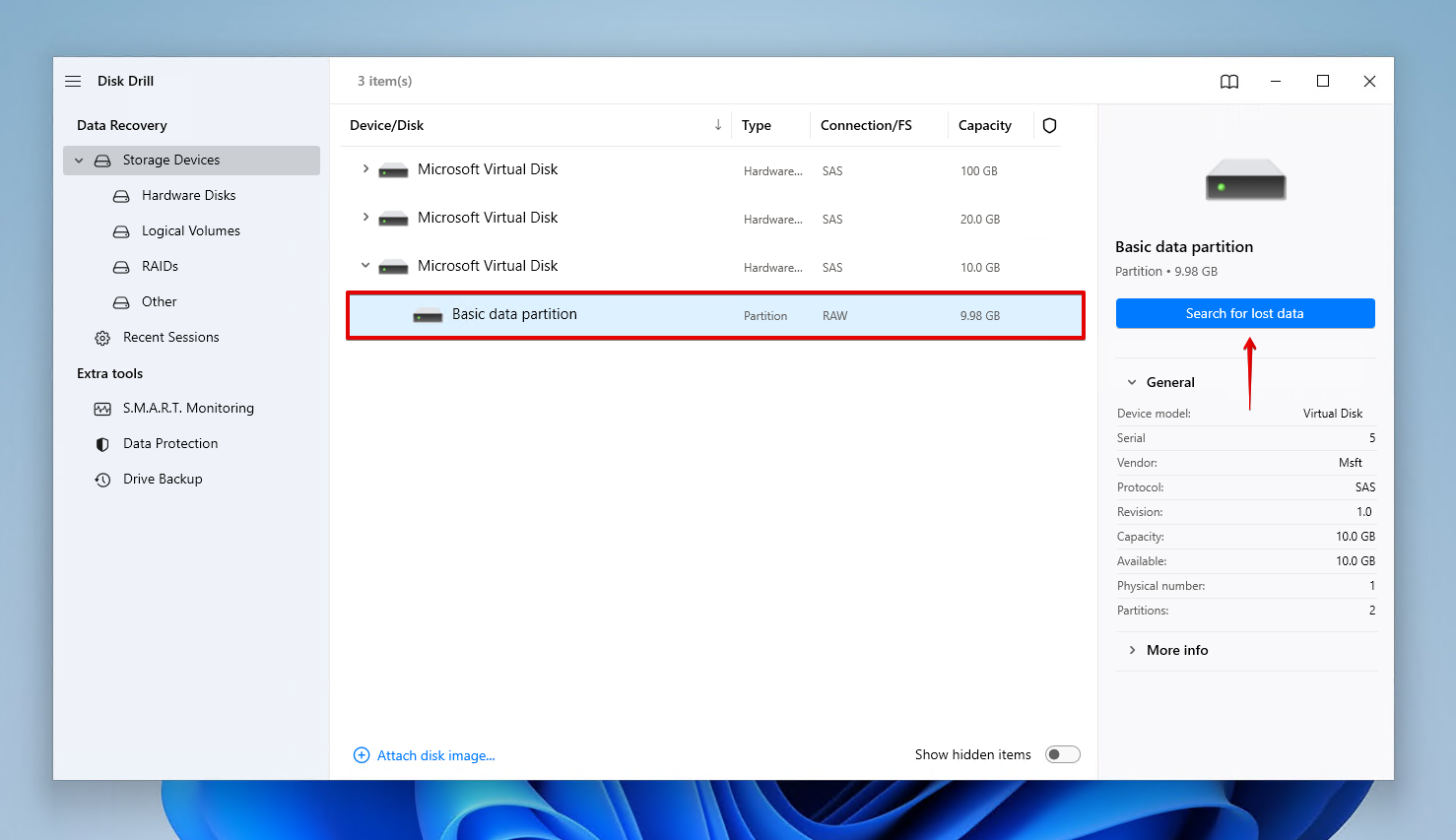
- Click Review found items to review everything that Disk Drill found. If you’re only looking for specific file types, click on one of the colored file type icons instead. Or, recover everything by clicking Recover all.
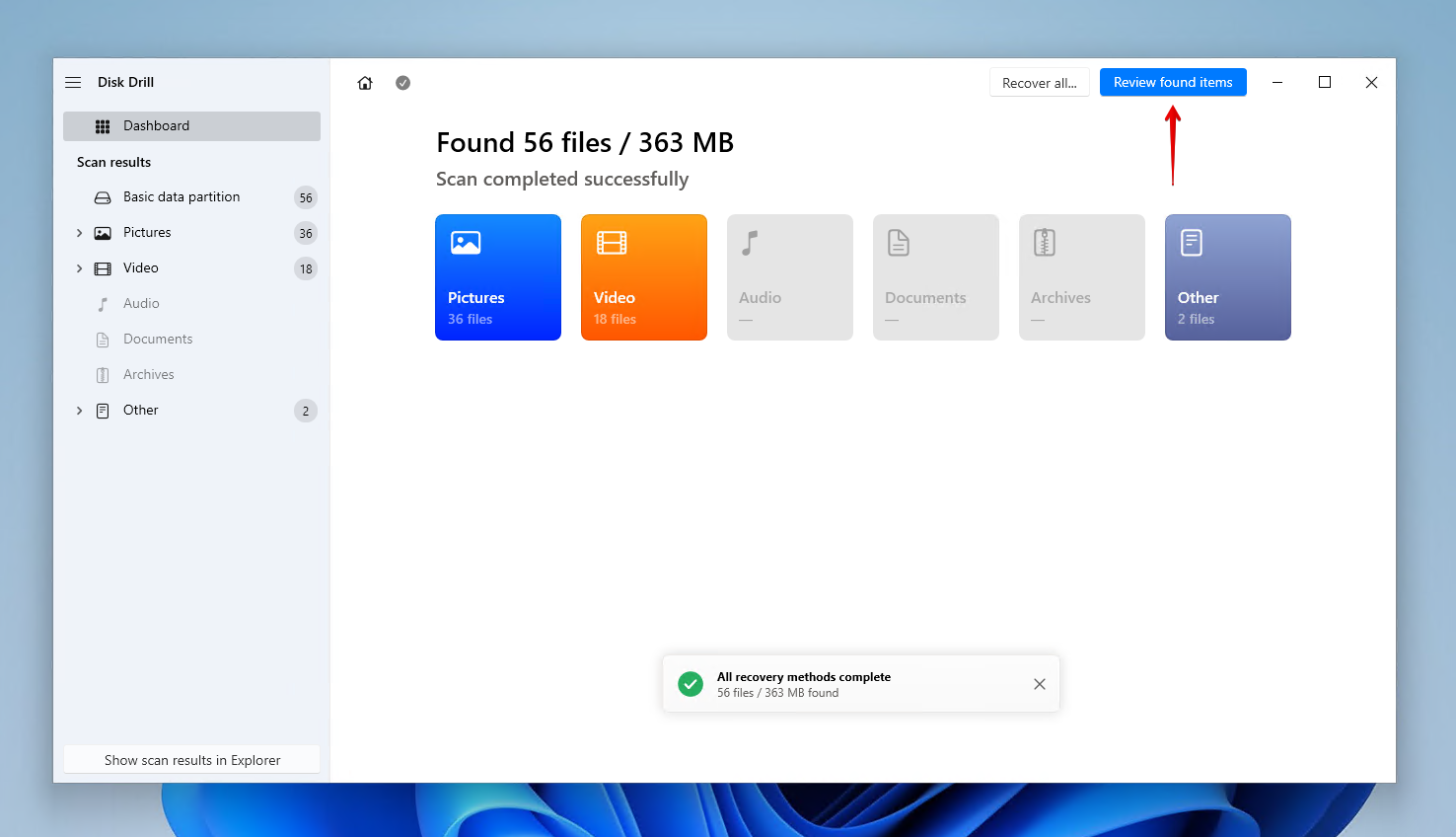
- Select your data. You can narrow the search results by filtering by file type or size, date modified, and recovery chances. Be sure to make note of the recovery chances column and preview panel to know exactly what data has the best chance of recovery. When ready, click Recover.
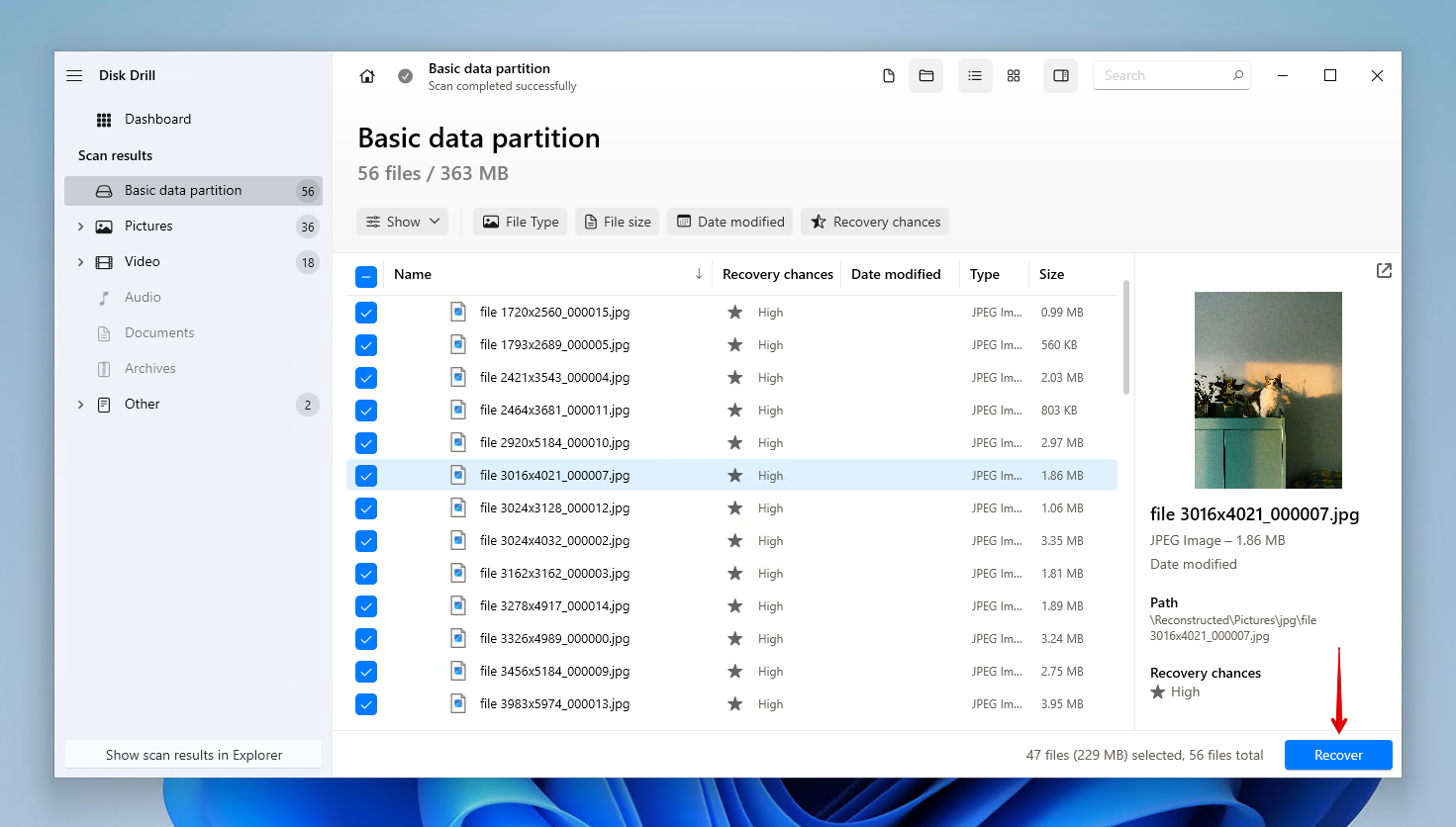
- Select a suitable recovery location and click Next to complete recovery.
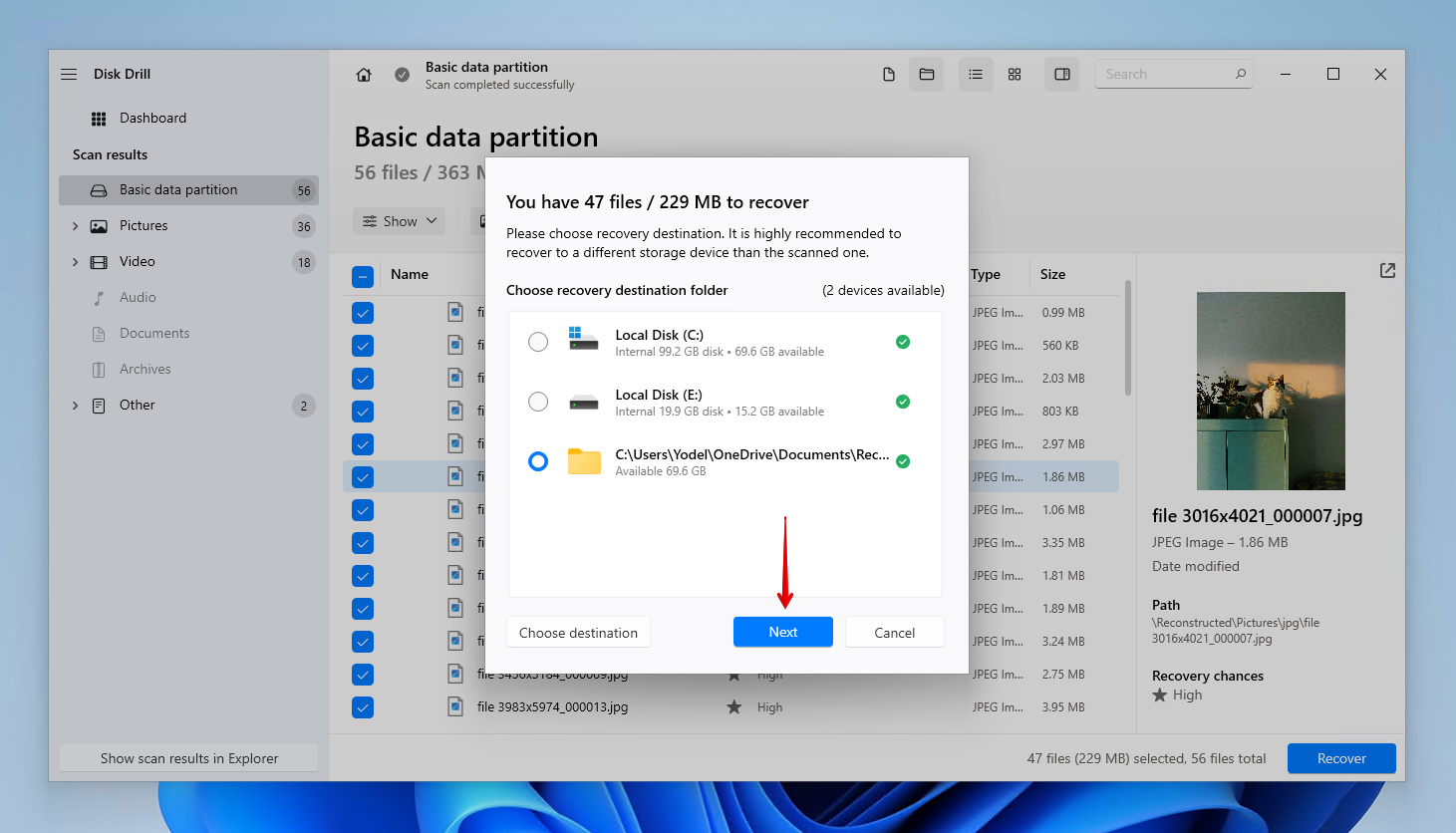
Option B: Data Rescue
 Data Rescue is another option you can use to recover data from a RAW partition. Even though it received a lower overall score than Disk Drill, it has some promising qualities. Our test results show that it does an ok job of recovering video and document formats by file signature, with support for around 150 file types. It also allows scanning and recovery from disk images. Unfortunately, though, it cannot search for lost partitions.
Data Rescue is another option you can use to recover data from a RAW partition. Even though it received a lower overall score than Disk Drill, it has some promising qualities. Our test results show that it does an ok job of recovering video and document formats by file signature, with support for around 150 file types. It also allows scanning and recovery from disk images. Unfortunately, though, it cannot search for lost partitions.
The software supports most storage devices, including HDDs, SSDs, USB drives, memory cards, and some forms of RAID. We had some difficulties with recovery, particularly due to the outdated interface. In terms of price, Data Rescue works a little differently from most. You pay for each file you recover, or you can pay for a batch of recoveries (e.g. 100 file recoveries). So, unless you spring for the pricey Unlimited license, we’d suggest you only recover the files that you need.
Here’s how you recover data from a RAW partition with Data Rescue:
- Download and open Data Rescue.
- Click Start Recovering Files.
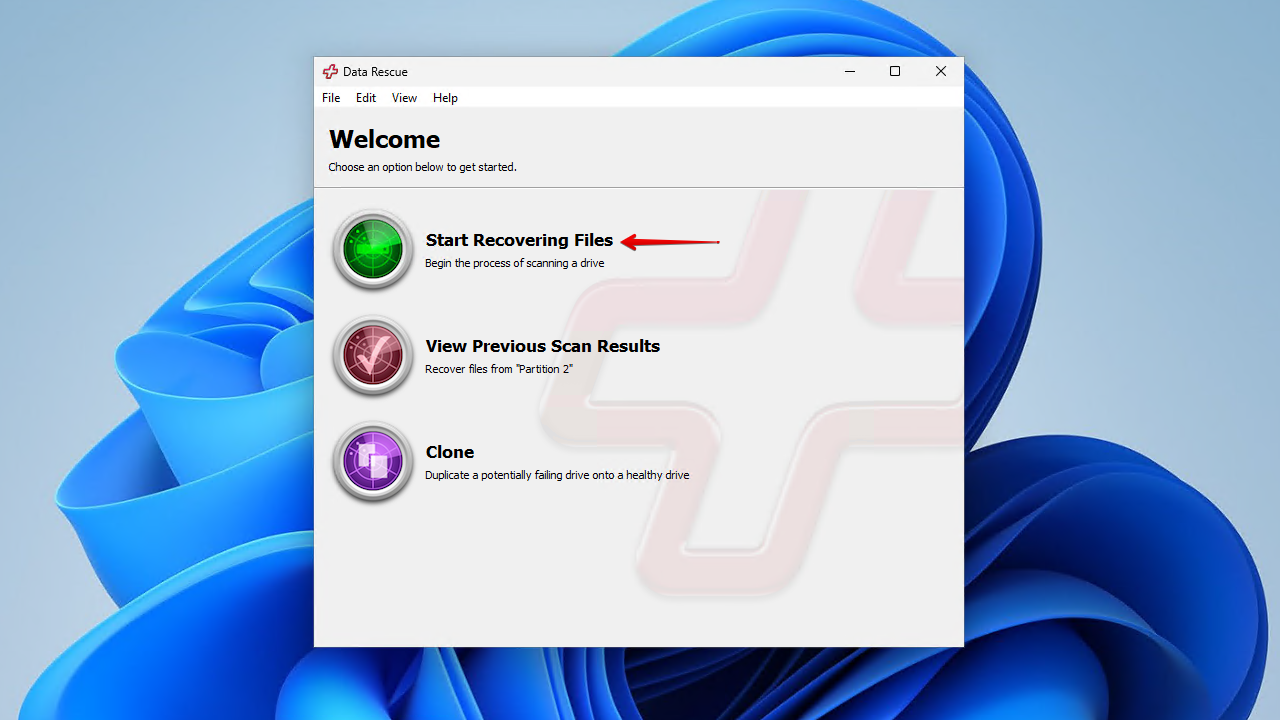
- Select the disk or RAW partition and click Next.
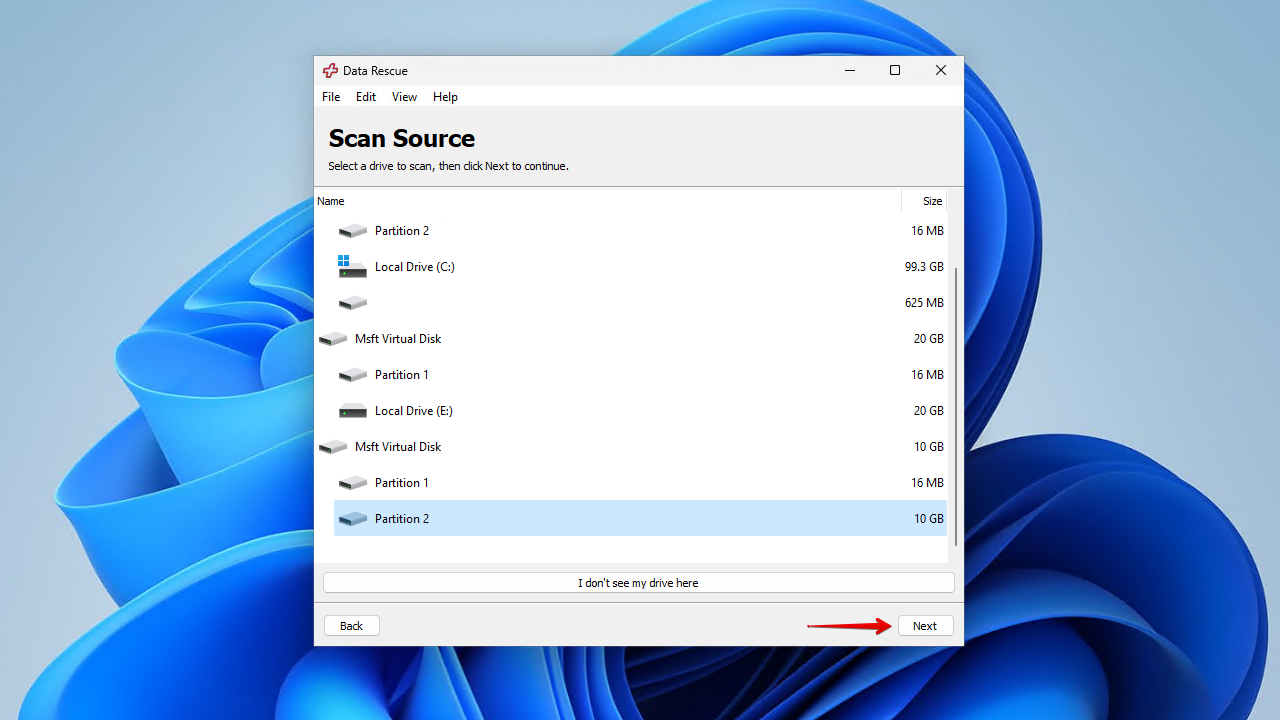
- Click Deep Scan, then click Start.
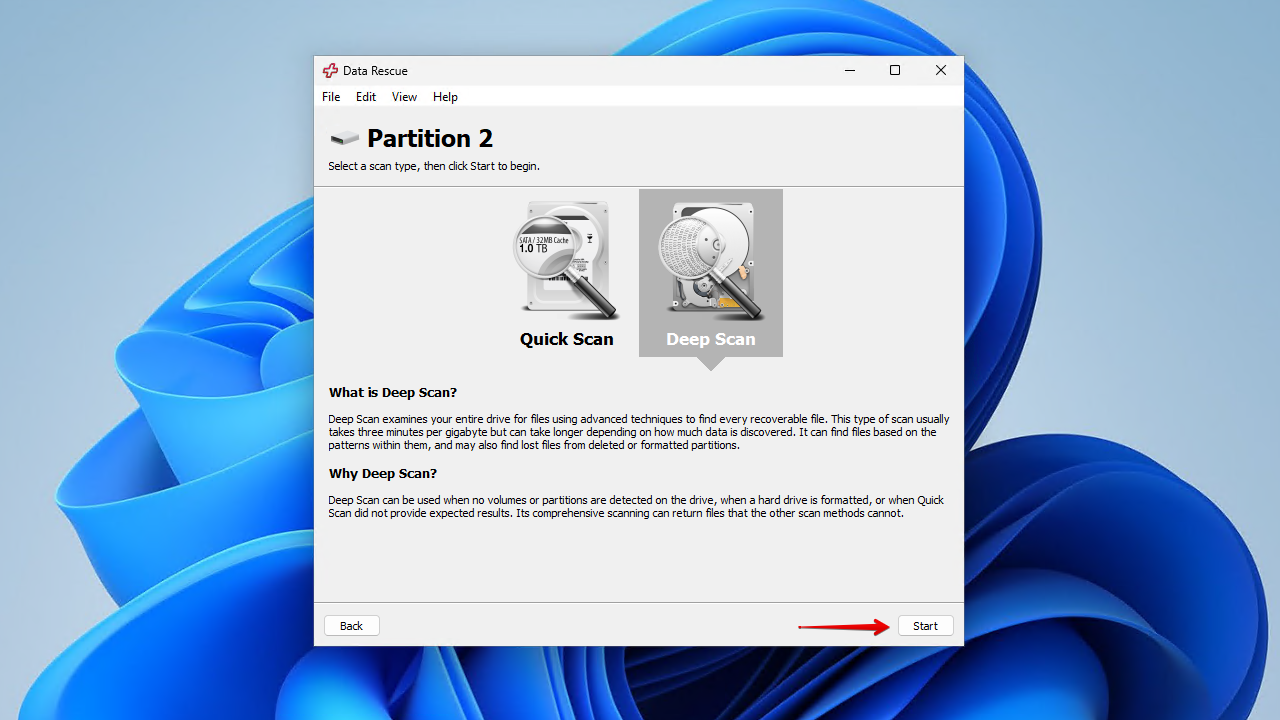
- Select the files you want to recover, then click Recover.
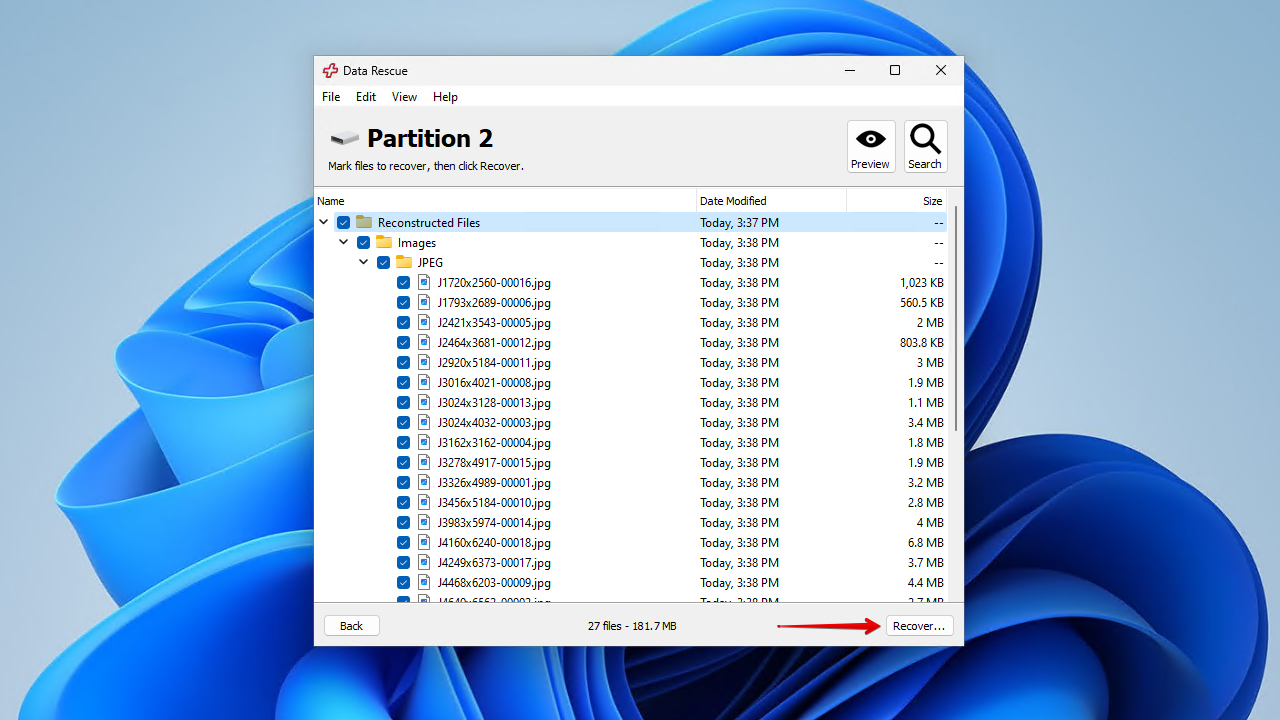
- Select an output location.
Method 2: Repair RAW Partition Using TestDisk
TestDisk is a form of hard drive repair software that’s able to recover entire deleted partitions in Windows 10 and 11, as well as the data that was on them. Since you’re writing the partition back to the drive instead of recovering the data first and then repairing the partition, there is a higher chance of data loss with this RAW partition fix. However, it is a viable solution if you need to fix a RAW partition without a format.
You can use TestDisk to recover most RAW partitions, including those using NTFS, FAT12/FAT16/FAT32, ext2/ext3/ext4, HFS, and HFS+ file systems.
Here’s how you can recover a RAW partition using TestDisk:
- Download and unzip TestDisk. Open testdisk_win.
- Select Create. Press Enter.
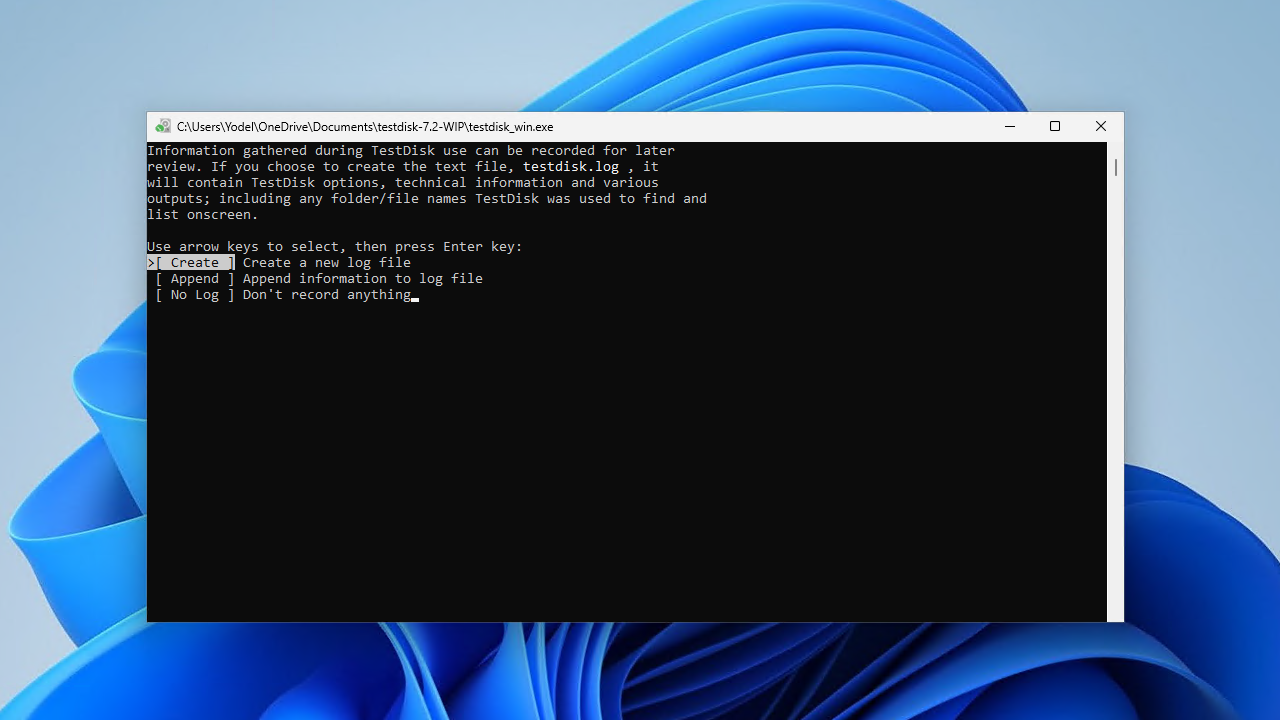
- Select the drive containing the RAW partition. Press Enter.
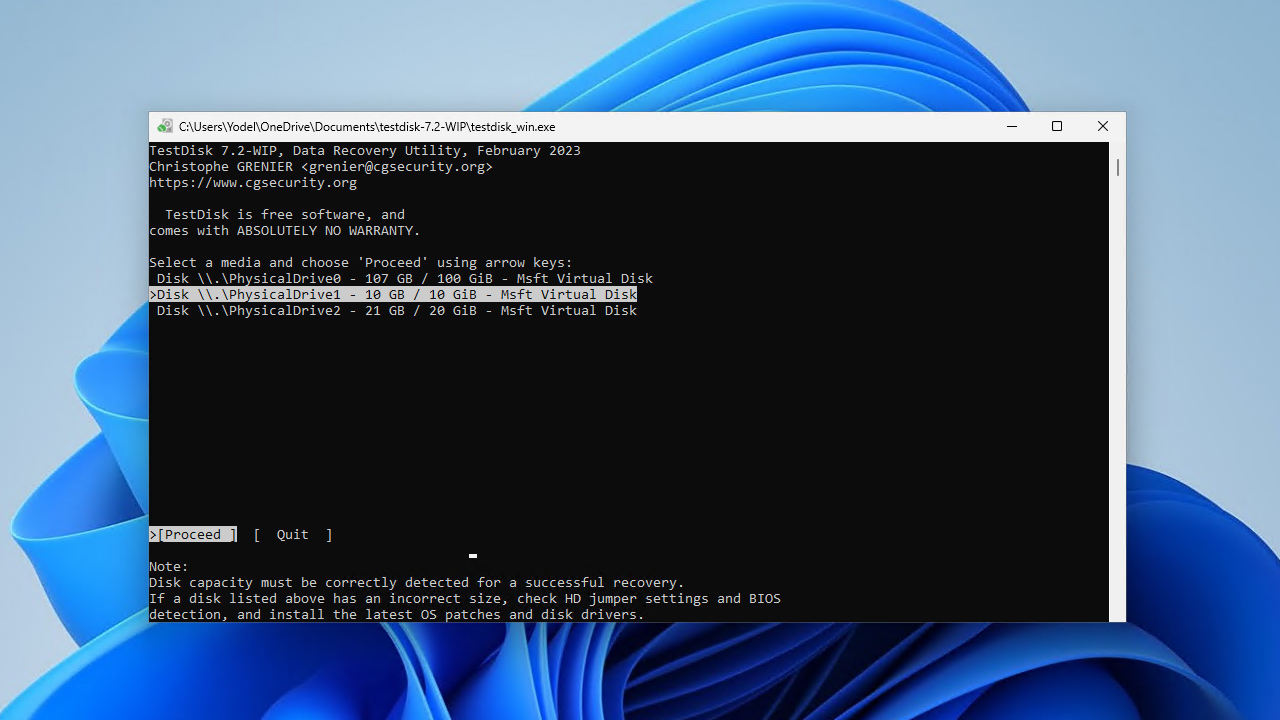
- Select your file system. Press Enter.
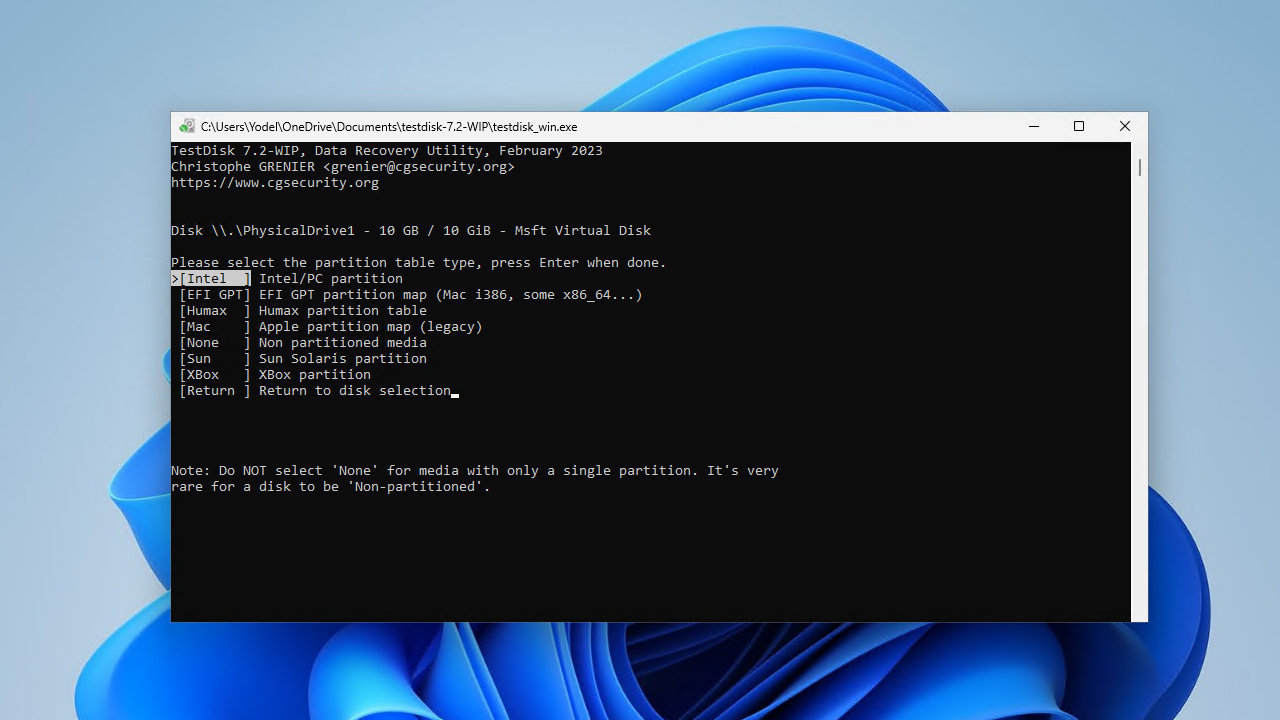
- Select Analyse. Press Enter.
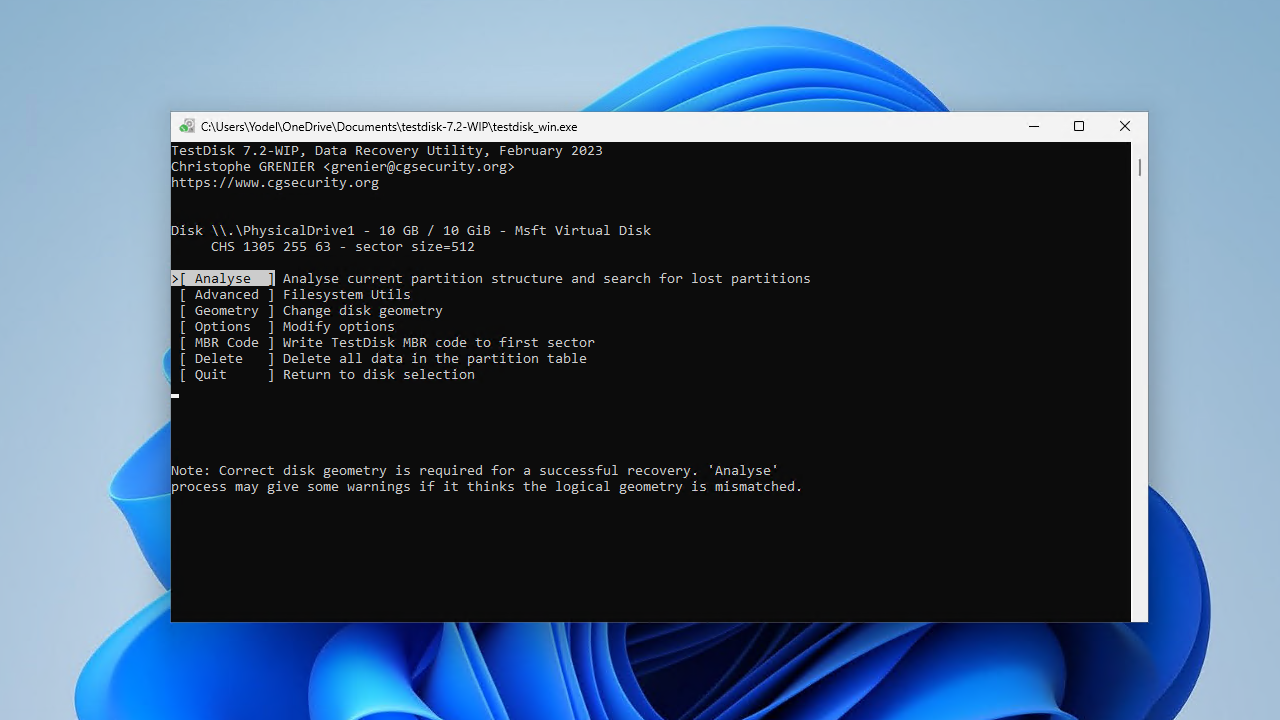
- Press Enter to begin a quick search.
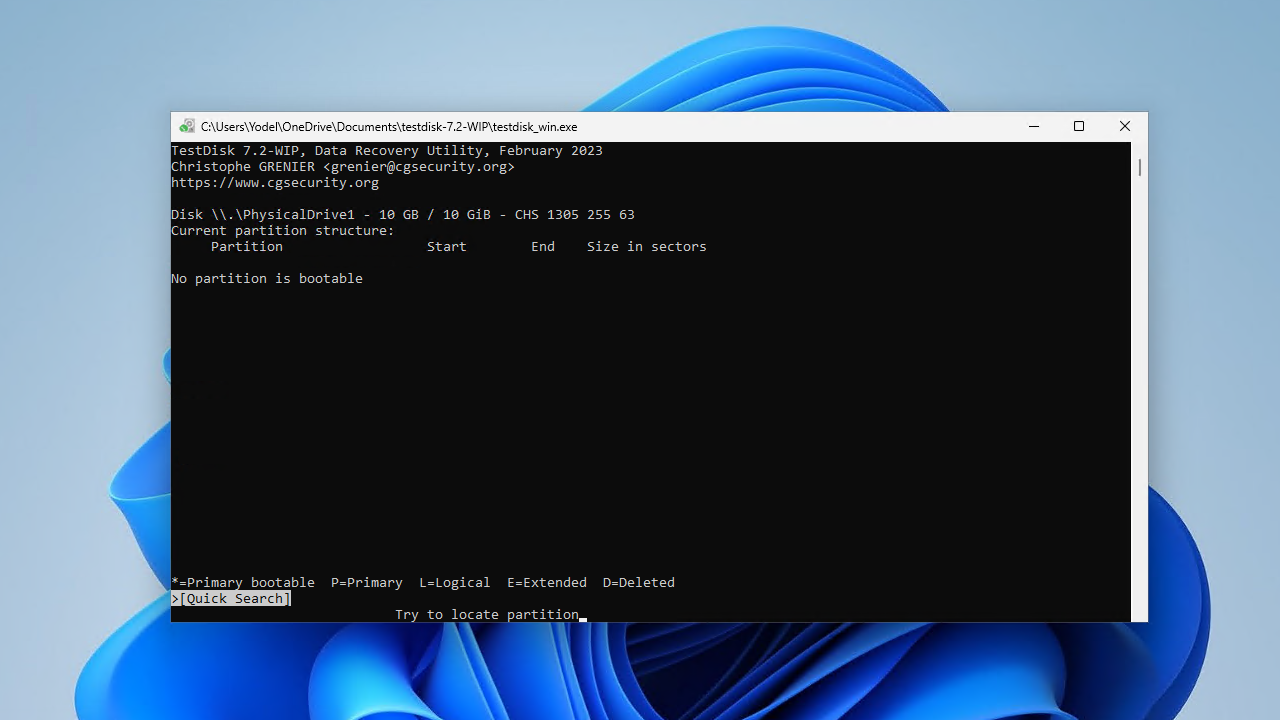
- Press Enter to continue.
- Select the partition. Press Enter.
- Select Write. Press Enter.
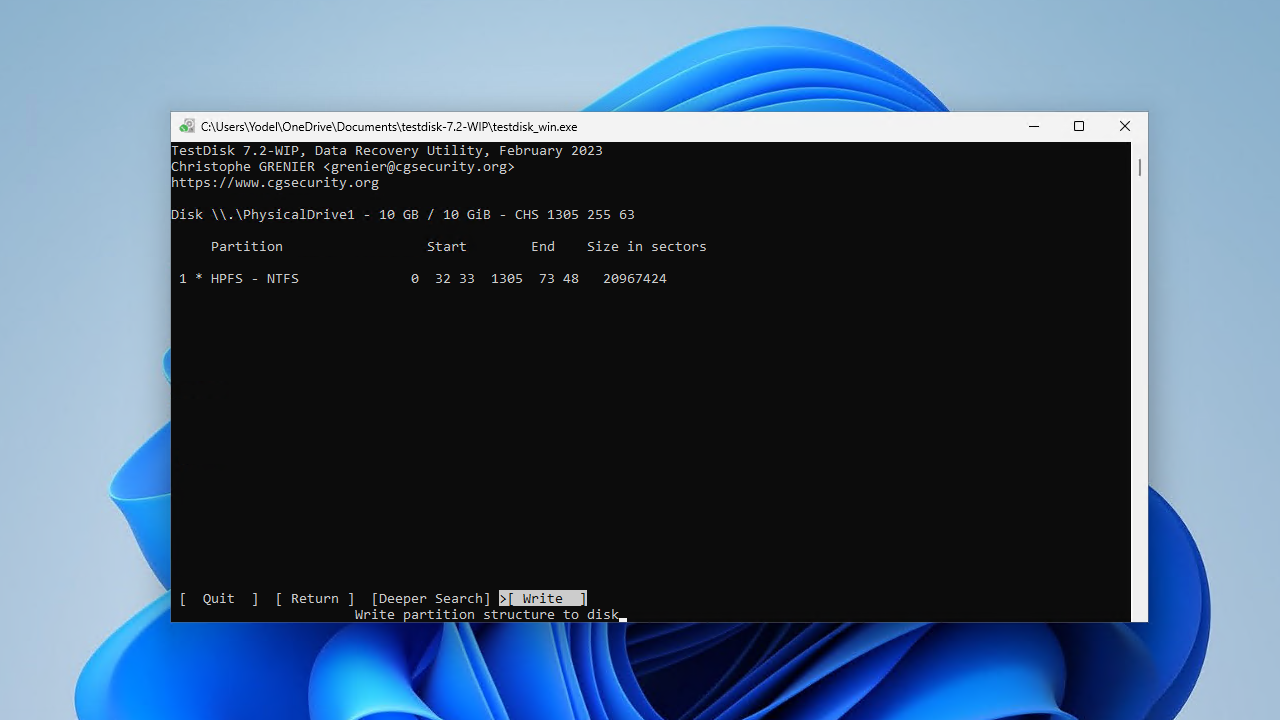
- Press Y to confirm.
- Restart your computer for the changes to take effect.
Method 3: Fix RAW Partition Using CMD
The guaranteed way to fix a RAW partition is by formatting it with a new file system. This will prepare the partition to be used, allowing you to once again write data to it. Bear in mind that this method does not include data recovery and only seeks to make the partition functional again, meaning your data will remain lost.
We’ll demonstrate how to fix a RAW partition through CMD using DiskPart:
- Right-click Start and click Terminal (Admin). On Windows 10, click Windows PowerShell (Admin) instead.
- Type diskpart. Press Enter.
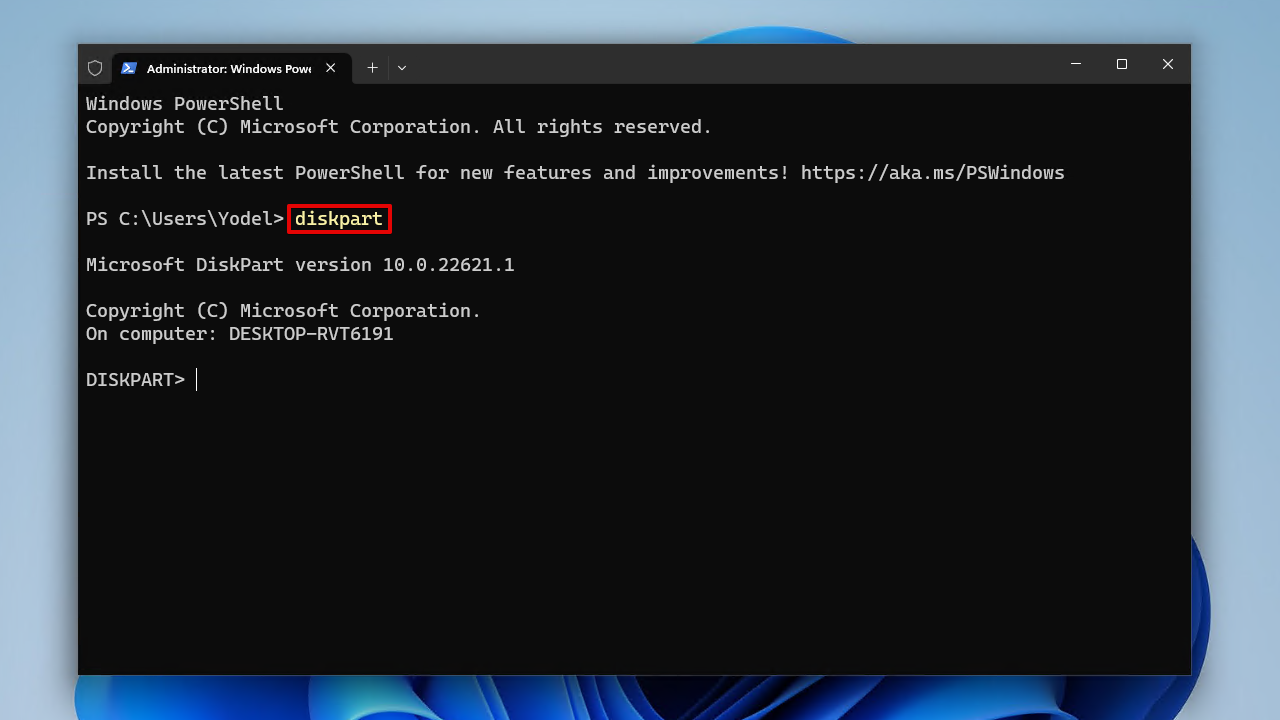
- Type list volume. Press Enter and make note of the RAW volume number.
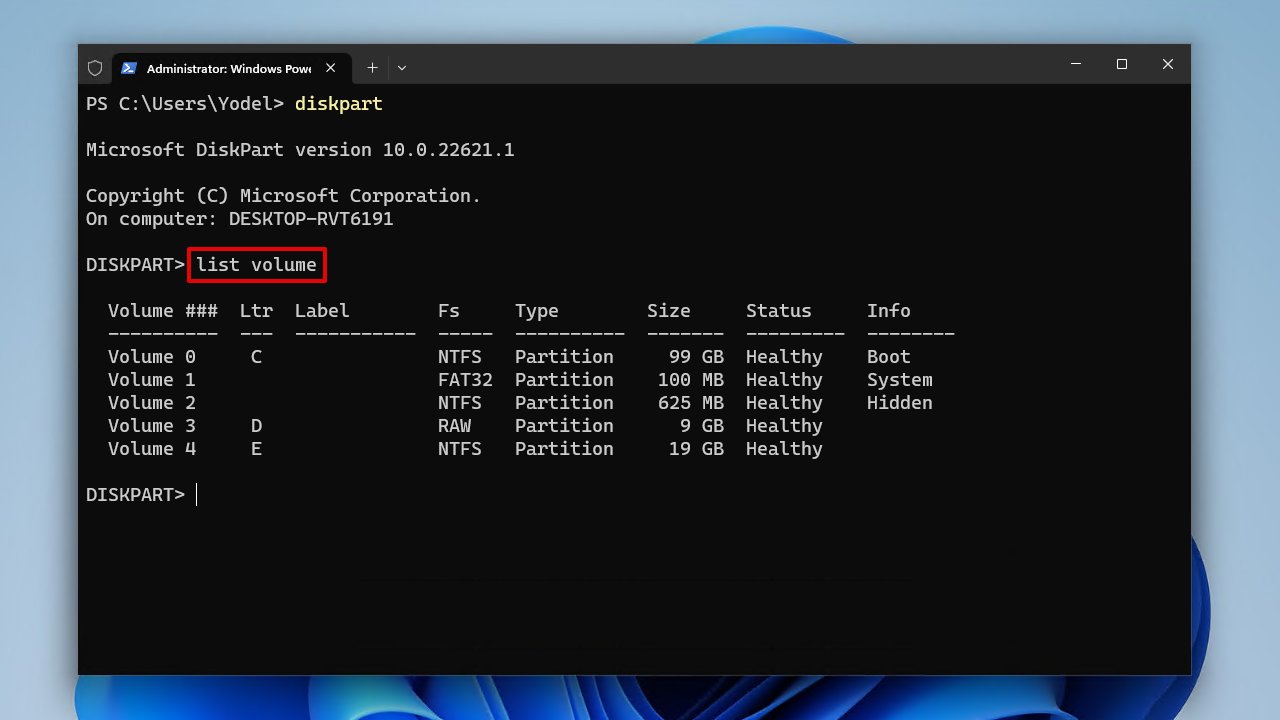
- Type select volume *. Replace * with the RAW volume number. Press Enter.
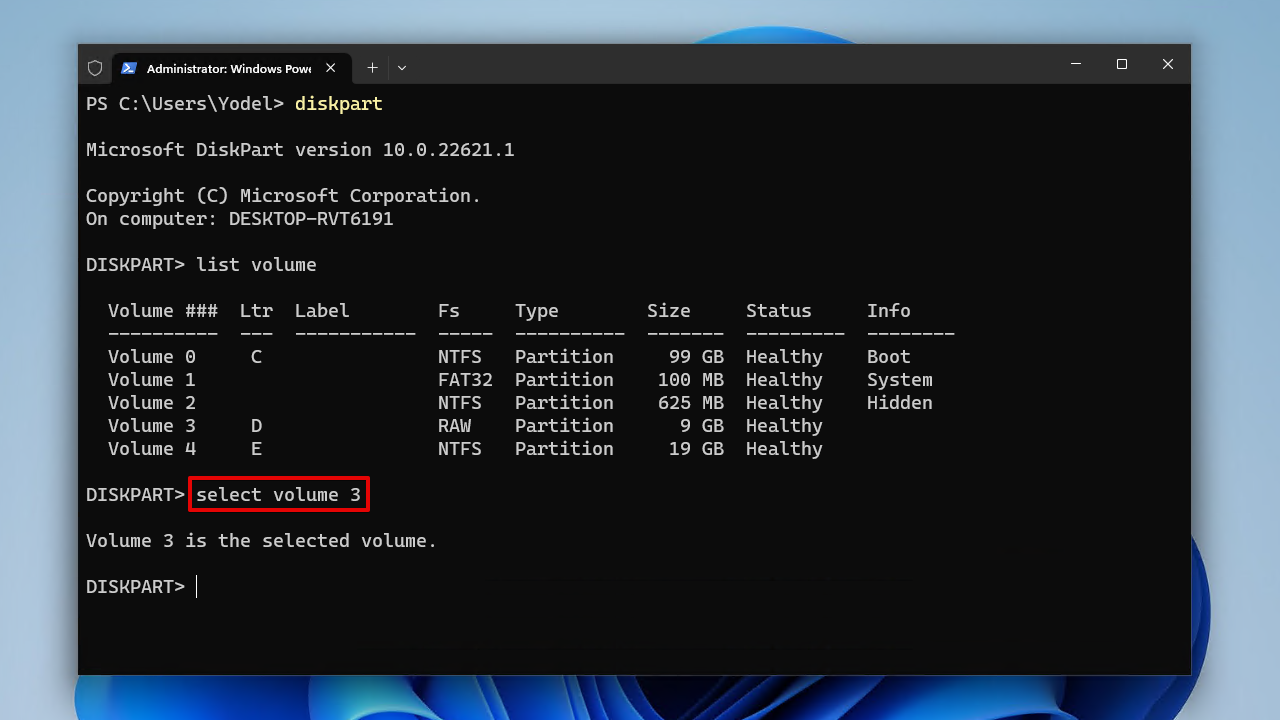
- Type clean. Press Enter.
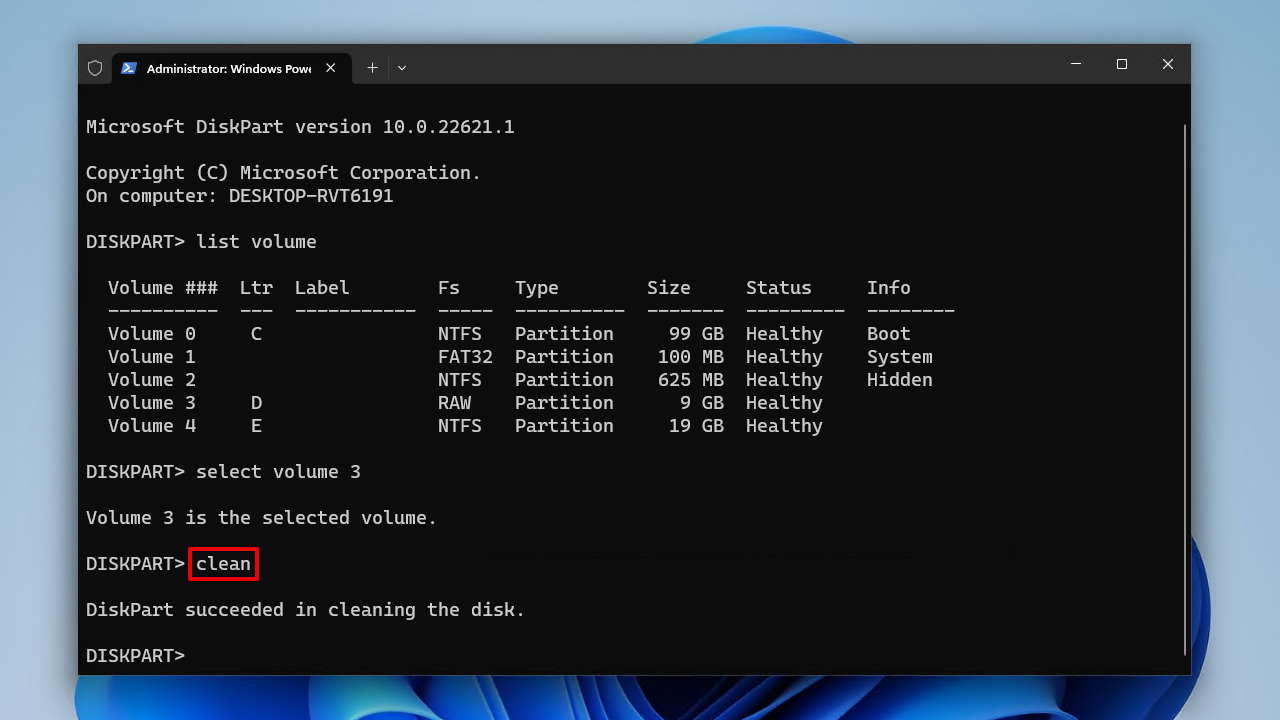
- Type create partition primary. Press Enter.
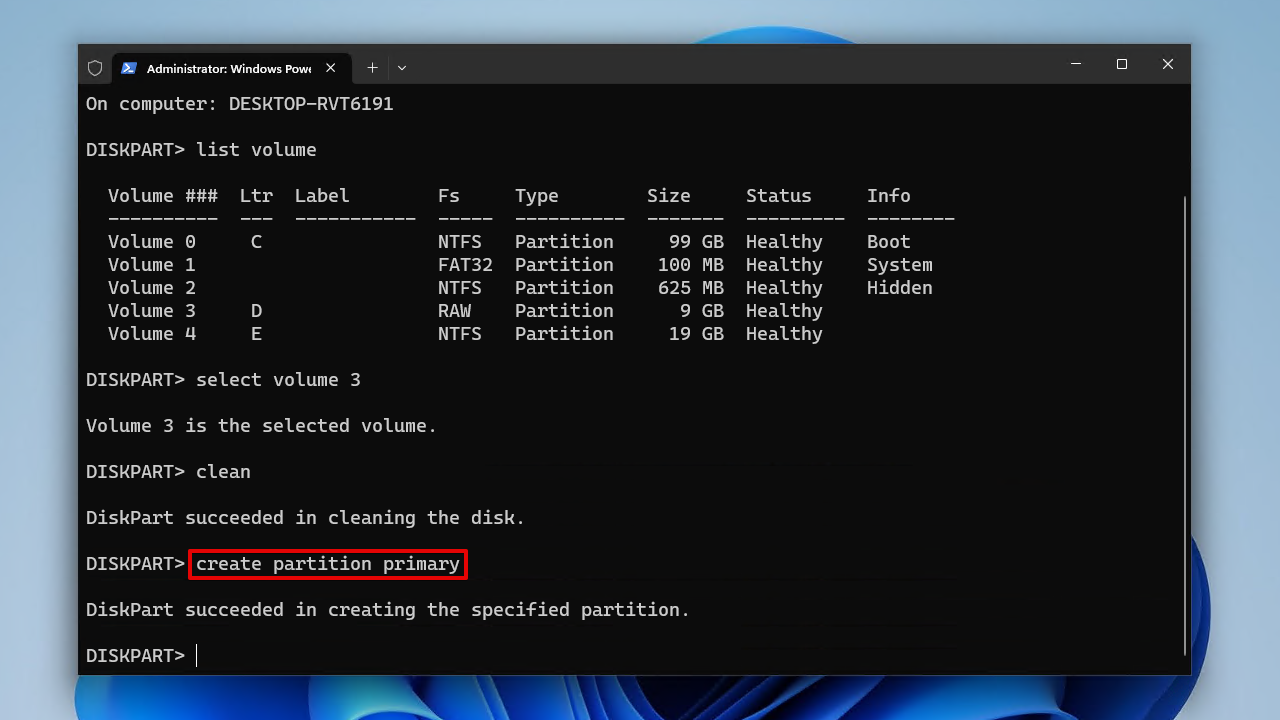
- Type format fs=ntfs quick. Press Enter.
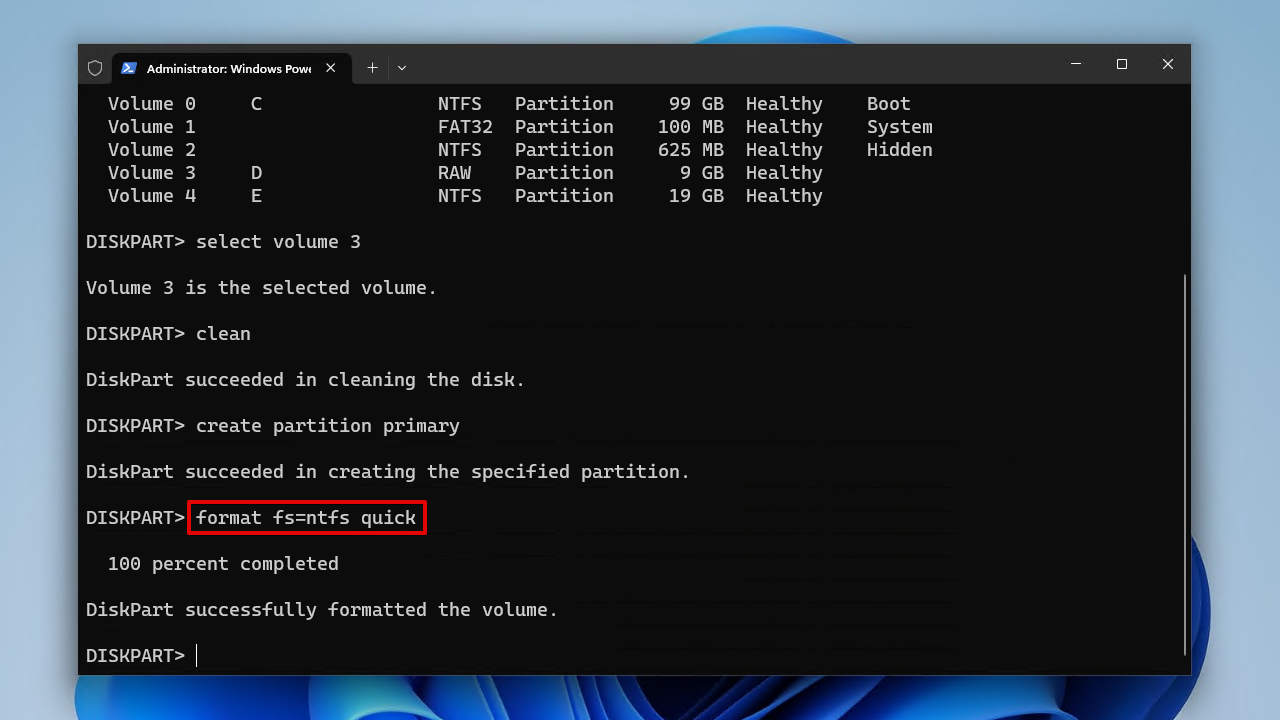
- Type assign. Press Enter.
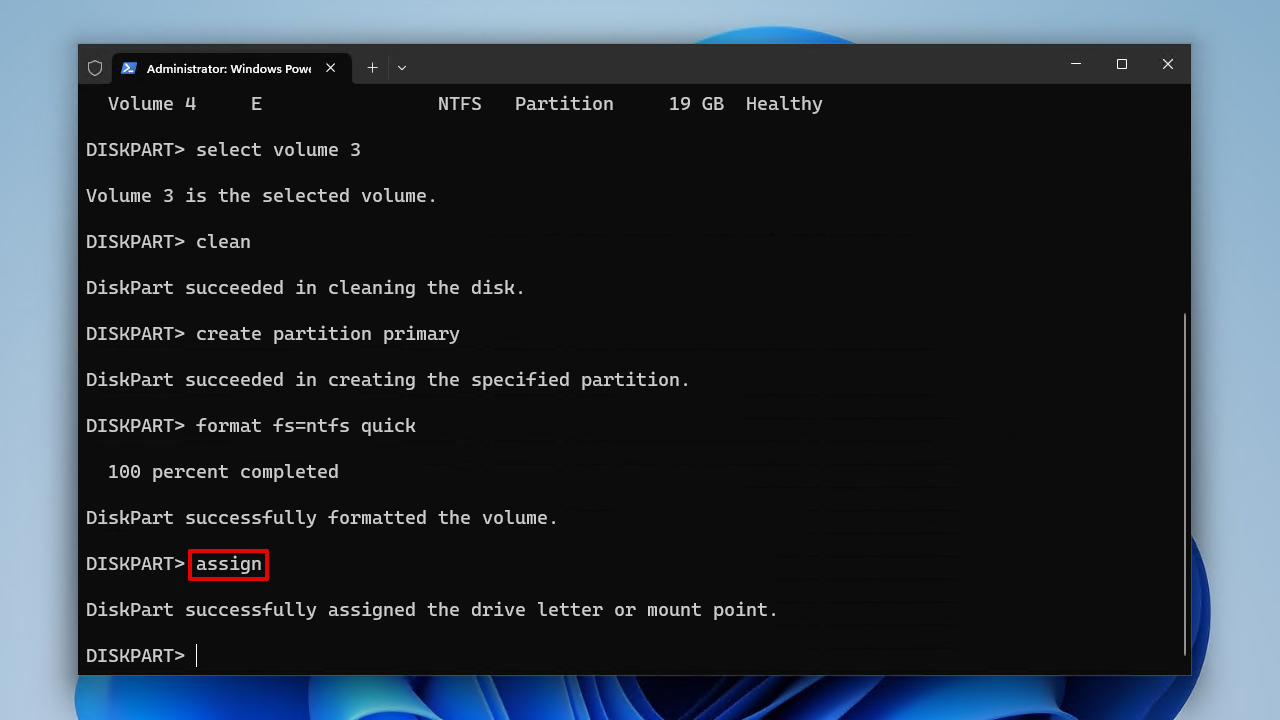
Frequently Asked Questions
How do I recover data from a RAW partition?
You can recover data from a RAW partition using data recovery software such as Disk Drill:
- Download and install Disk Drill.
- Select the drive with the RAW partition from the device list.
- Start the scan. Disk Drill will begin looking for lost data on the RAW partition.
- Review the data that was found on the RAW partition.
- Recover the data to a safe place.
How to recover a RAW partition in Windows 10?
You can recover a partition from a RAW hard drive in Windows 10 using TestDisk. TestDisk is a partition recovery tool that allows you to perform RAW file system recovery for free, re-instating the original file system along with the data. However, there is still a risk of data loss in the process. You could instead recover your data using a data recovery tool like Disk Drill and then repair the partition.
How to restore the RAW partition to NTFS?
You can restore a RAW partition back to NTFS simply by formatting it. However, formatting will delete all the data that existed on that partition. Before you format the drive, be sure you recover the data you want to keep first. Here’s how you can format the RAW partition:
- Right-click Start and click Disk Management.
- Right-click the RAW partition and click Format.
- Ensure Perform a quick format is selected and click OK.
- Confirm the format.
How to recover a RAW partition without formatting
Free RAW partition recovery can be done using TestDisk, a data recovery tool. It has the ability to repair RAW partitions and restore them to their original state without formatting the drive. Follow these instructions to recover a RAW partition without formatting using TestDisk:
- Download and open testdisk_win.
- Select Create and press Enter.
- Select the drive and press Enter.
- Select the file system and press Enter.
- Select Analyse and press Enter.
- Press Enter.
- Press Enter.
- Select the partition and press Enter.
- Select Write and press Enter.
- Press Y to confirm.
- Restart your computer.
Conclusion
Just because your partition becomes RAW doesn’t mean you have to wave goodbye to your data. It is possible to recover a RAW partition, in more ways than one. Ideally, you should immediately recover your data using a data recovery tool like Disk Drill. You can also try restoring the partition using partition recovery software like TestDisk, but there is a higher risk of some of your data being lost in the process.
Once your data is safe, or if you simply want to fix the partition and don’t care about the data, you can format the partition with a new file system so it can once again be used to store data.
- 47 publishings
- Auckland, New Zealand
Jordan Jamieson-Mane is a content writer with a focus on technology-related content. He has spent much of his life studying and working with all types of technology. During his time as a writer, he has written countless articles in the field of data recovery, breaking down complex topics into articles that are easy to understand.
When he's not writing articles on data recovery, Jordan enjoys traveling the world, reading books, and building websites.
- LC Tech FILERECOVERY Professional Review – Can It Compete with Modern Recovery Tools?
- UFS Explorer Review – A Powerful Recovery Tool With Lots to Offer
- Cisdem Data Recovery for Windows Review – A Capable Copy
- AnyRecover Data Recovery Review – A Polished Solution for Basic Users
- iBoysoft Data Recovery Review: Not Much to Offer
- Frisco, Texas, United States
Yevgeniy Tolkunov is Hardware Engineer at ACE Data Recovery. Yevgeniy has a Master's Degree in Physics, Information Technology; 15+ years of experience.
