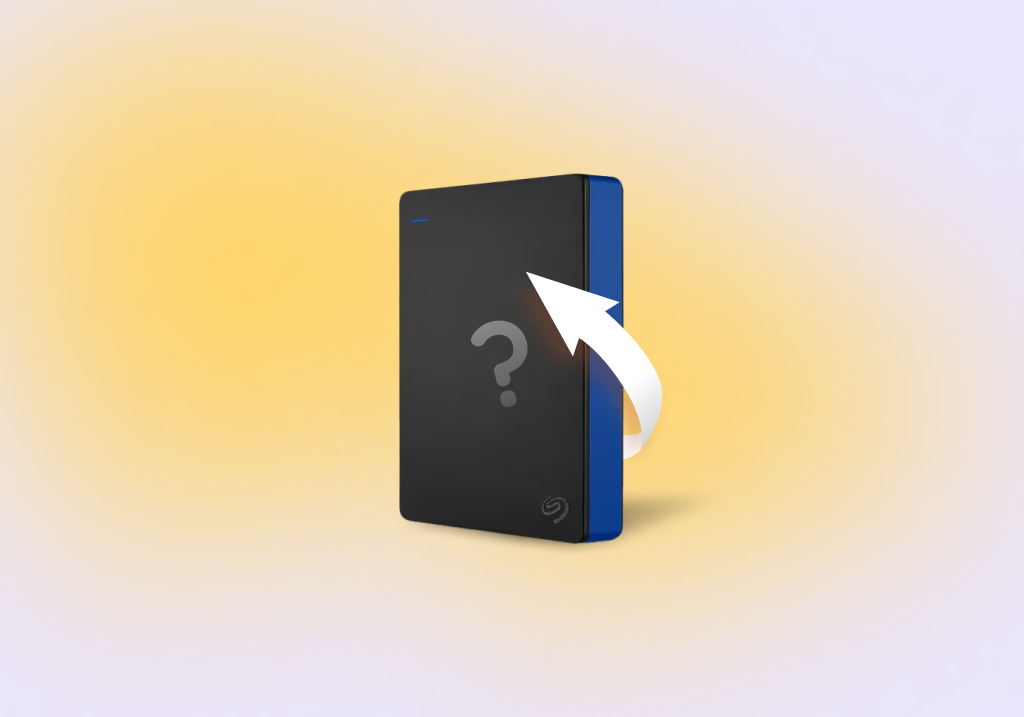How to Recover a Formatted External Hard Drive in 5 Simple Steps
I mistakenly formatted my whole external hard drive. Is it possible to recover it?
A split-second after touching the Enter button you realize that you have accidentally formatted an external hard drive which contained many important folders and files. Panic may be your initial reaction as you assess the damage of the lost data. But as long as you immediately stop using the device, it is very likely that you can recover deleted files from a formatted external hard drive. This article shows you how to perform this magic in five simple steps.
How to Recover Files From External Hard Drive After Formatting
In this guide we will learn how to recover formatted external hard drive in a few simple steps. Good luck!
Step 1. Learn the Basics
The first thing you need to know if you inadvertently reformat an external hard drive is that the data has not been erased from the device. Formatting simply removes the logical links that allow Windows 10, Windows 11 or any other operating system to access the stored information. Until the storage space is overwritten by new data, the original contents of the drive can be recovered.
The best chance to undo the effects of an accidental format is to preserve the data that was stored on the device. Stop using it immediately to obtain the best results when attempting data recovery from a formatted external hard disk. Disconnect the drive from your computer until you are ready to restore the data from the HDD. Proceed to the next step to start recovering from your data loss.
Step 2. Download and Install Disk Drill
Disk Drill for Windows provides an intuitive and user-friendly data recovery application that runs on all versions of the operating system. Go to the Cleverfiles website and download the software to your computer. Make sure not to use the drive that needs recovery for this task, as it may overwrite some of the data you want to restore.
Install the program by clicking on the downloaded file. You will be prompted for your administrator’s password to allow the tool to make system changes. Without this level of system access, Disk Drill cannot properly scan and recover your lost data. The app will not make any unauthorized changes to your system, so no need to worry about providing your credentials.
Step 3. Connect the Formatted External Hard Drive to Your Computer
Once you have finished installing Disk Drill, you need to attach the formatted external hard drive. Take care when inserting the connector so it is not damaged and the device can be recognized by your operating system. Depending on the about of data that will be recovered, you may need to attach a second external drive to provide adequate storage capacity. You cannot recover the formatted files to the original drive without risking data corruption or overwriting the data as it is being recovered.
Step 4. Scan Your External Hard Drive
After connecting the external drive, launch Disk Drill and locate the formatted disk in the app’s main window. Select the drive and click the Search for lost data to start the scanning process. Disk Drill will automatically apply all scanning options to deliver you the best results, finding as much formatted data that can be recovered as possible. Files recovered with a deep (signature) scan may have different file names which can easily be corrected by the user.
Step 5. Recover Your Formatted Data
When the scan is complete you will be able to preview the individual recoverable files or retrieve everything in one go—that’s up to you. The program displays windows that contain the various types of data that can be recovered, such as documents, pictures, videos, audio files, archives, and others. Select the files that you want to recover and click the Recover button to begin the process. You will be prompted to choose a recovery location that should NOT be on the drive undergoing the recovery. We will mention this fact again as to ignore it puts your efforts at risk of data corruption and files being overwritten.
Once you have selected a safe storage location for the recovered files, click OK and let Disk Drill restore your valuable data. I’m sure you can breathe a little easier now.
Why Format an External Hard Drive?
There are several reasons why you would want to format an external hard drive. The trick is to make sure it’s the right one before going ahead with the procedure. Choosing the wrong disk or partition will have you firing up data recovery software to save your data.
Some valid reasons for performing an external hard drive format are:
- Data erasure: Formatting an external hard drive can permanently erase all the data on the drive, which is useful when you want to dispose of or sell the drive, or when you want to wipe out any sensitive or confidential data.
- File system conversion: You may need to format the external hard drive to a different file system, such as converting from NTFS to FAT32, to ensure that it is compatible with different operating systems, devices, or software.
- External hard drive corruption: When an external hard drive becomes corrupt and displays an error message asking to be formatted, formatting is often the most straightforward way to make the drive usable again.
- Storage optimization: Formatting a spinning external hard drive can help optimize its storage space and performance, especially when you notice that the drive is running slow, has bad sectors or is infected with malware or viruses.
- Operating system installation: You may need to format the external hard drive to install a new operating system, create a bootable drive, or repair a corrupted system.
- Error correction: Formatting an external hard drive can help fix certain errors or issues that may prevent you from accessing or using the drive, such as disk errors, sector problems, or partition table corruption.
- Recovering from a hard disk crash: In some cases, an operating system may require a format of an external hard drive that has experienced a crash or is failing to function properly. This is often done as a last resort to attempt to recover the drive and the data on it.
- Discovering firmware faults: Some firmware faults can cause problems with external hard drives, such as file corruption or poor performance. Formatting the drive can help identify and fix such faults.
- Removing malware or viruses: While it’s possible to remove some malware or viruses from an external hard drive using antivirus software, in some cases, formatting is the only way to ensure that the drive is completely free of such threats.
- RAW file system: When an external hard drive becomes RAW, formatting is necessary to create a new file system and make the drive accessible again.
Frequently Asked Questions
How to recover a formatted external hard drive?
Disk Drill data recovery software is one of the best options to recover files from a formatted external hard drive. Here’s the simplified version of the recovery steps you should follow to perform a formatted external hard drive recovery:
- Download and install Disk Drill.
- Connect your formatted external hard drive and run the application.
- Select the formatted drive from the disk list.
- Click the Search for lost data button to scan the drive.
- Preview and select the files and finish the recovery.
How to recover formatted external hard drive on Mac?
There is a version of Disk Drill that runs on a Mac and provides the same recovery functionality as the Windows application. You can follow these steps to recover a formatted external drive on a Mac:
- Download and install Disk Drill for Mac.
- Connect the external drive and launch Disk Drill.
- Select the drive and click the Recover button to start scanning.
- Preview the files that can be covered and make your selections.
- Click Recover again to restore your deleted data.
How much does it cost to recover formatted data from an external hard drive?
Disk Drill for Windows allows you to recover up to 500 MB of data for free and upgrading to the unlimited recovery capabilities of the PRO version only costs $89. This is a far more economical option than the several hundred dollars that it will cost if you use a professional data recovery service.
How to recover files from an external hard drive that needs to be formatted?
Disk Drill can be used to recover files from a drive that indicates it needs to be formatted. Connect it to your computer and see if Disk Drill locates the drive. If it does, a deep scan should be used to recover your data.

- 33 publishings
- Atlanta, GA
Jeff Cochin is a data management and recovery professional, who has been with Pandora Data Recovery Mentor for nine years and has always been an essential part of the team. Jeff also works as a technical writer at Macgasm, being a first hand in testing, trying and writing about big and small tech software.
- Houston, Texas, United States
Nikolay Lankevich has over 15 years of strong experience in various fields and platform includes Disaster Recovery, Windows XP/7. System analysis, design, application (Inter/Intranet) development, and testing. Provided technical supports on desktop and laptops on Win-XP and Macintosh for about 2000 employees.