How to Recover Files From a RAW External Hard Drive
Many computer users take advantage of external hard drives to store valuable information. They may keep extensive collections of photos, videos, music or other types of data on an external drive rather than use up all of their computer’s internal disk space. Storing this type of data on an external drive not only expands the storage capacity of their machine, but it also is a great way to make the information available to multiple users.
So it can be quite distressful to plug in your external hard drive and be presented with a disk that cannot be read by your operating system. Sometimes, issues beyond your control can cause the filesystem to become RAW and unrecognizable to your computer. But there is no need to panic. We are going to explain multiple ways how to recover files from a RAW external hard drive.
Since it’s always best to start with the simplest and potentially most effective method, we begin this article with an overview of ways to fix a RAW external hard drive without formatting. We then introduce data recovery software as an antidote to data loss, which typically accompanies issues with RAW hard drives.
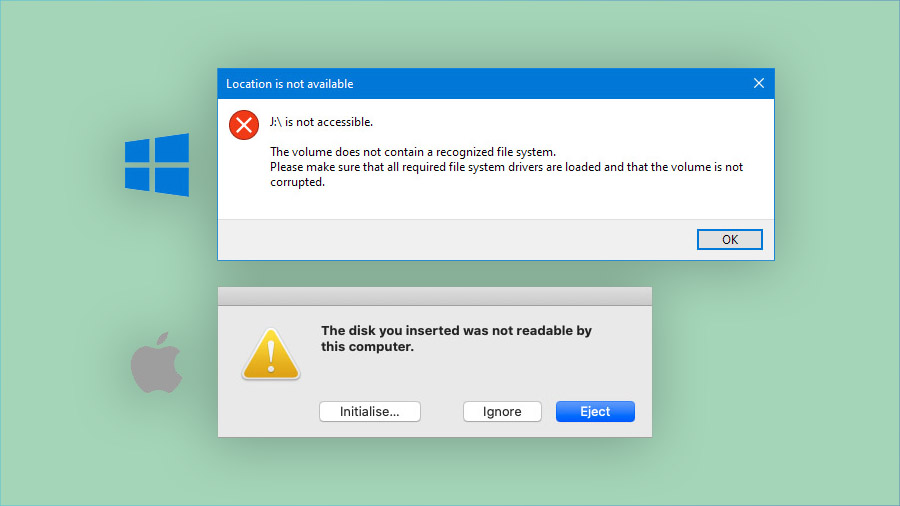
How to Fix a RAW External Hard Drive Without Formatting
External hard drives offer users a convenient and portable method of providing additional storage to their computers. They are also very useful for sharing data with colleagues and friends or as media to hold backup copies of your computer’s data resources. Your external hard drive can hold up to several terabytes of data in one compact device.
Unfortunately, having all that data in one place can be disastrous when the drive fails or cannot be accessed. This can happen when the drive’s filesystem that was previously NTFS or FAT32 suddenly becomes corrupted and displays as RAW to your operating system. We are going to show you how to fix a RAW external hard drive without formatting, using a variety of methods.
Try Using a Different Port
One of the easiest things to try if your file system is RAW is to use an alternate USB on your computer for the connection to the external hard drive. The problem may be as simple as a faulty port and using another one can be a quick and easy fix.
Replace the USB Cable
The physical cable that connects the external drive to your computer can wear out over time. A damaged cable can be the culprit behind your filesystem appearing as RAW. Use a cable from a device that you know is operational and see if it will solve the problem with your external hard drive.
Connect Your External Hard Drive to Another Computer
Try connecting your external drive to another computer if one is available. If the problem persists, you can be reasonably certain that there is a problem with the disk and not with the original computer.
Update the Driver
The driver that your system uses to interact with the external hard drive may need to be updated. On a Windows machine, the following steps can be used to update the device driver.
- Open Windows Device Manager
- Locate the external drive in Device Manager
- Right-click on the drive and select Update Driver.
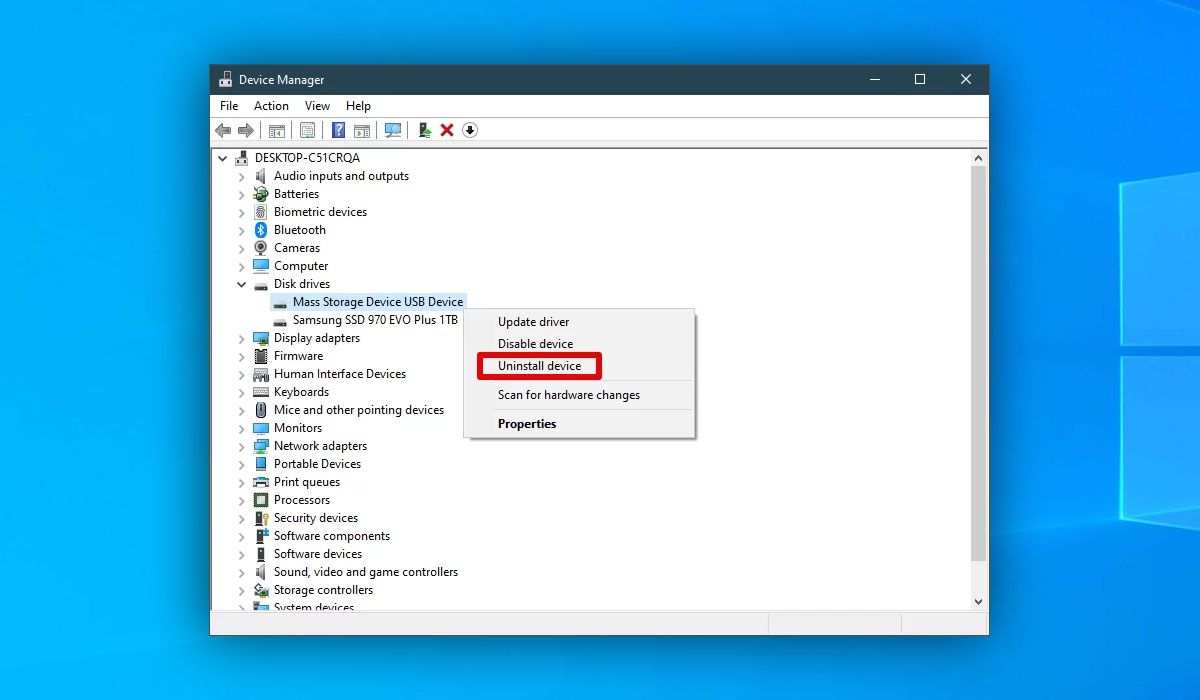
Use Chkdsk to attempt a repair
The Windows chkdsk utility can be used to try and fix a RAW file system. The following steps should be performed from an ID with administrator privileges. You may get an error message informing you that chkdsk cannot be used on a RAW drive.
- Type CMD in the Windows search bar.
- Right-click on the cmd.exe program and choose Run as administrator.
- Enter the chkdsk <drive letter>: /f command, replacing the drive letter parameter with the appropriate character for your external hard drive.
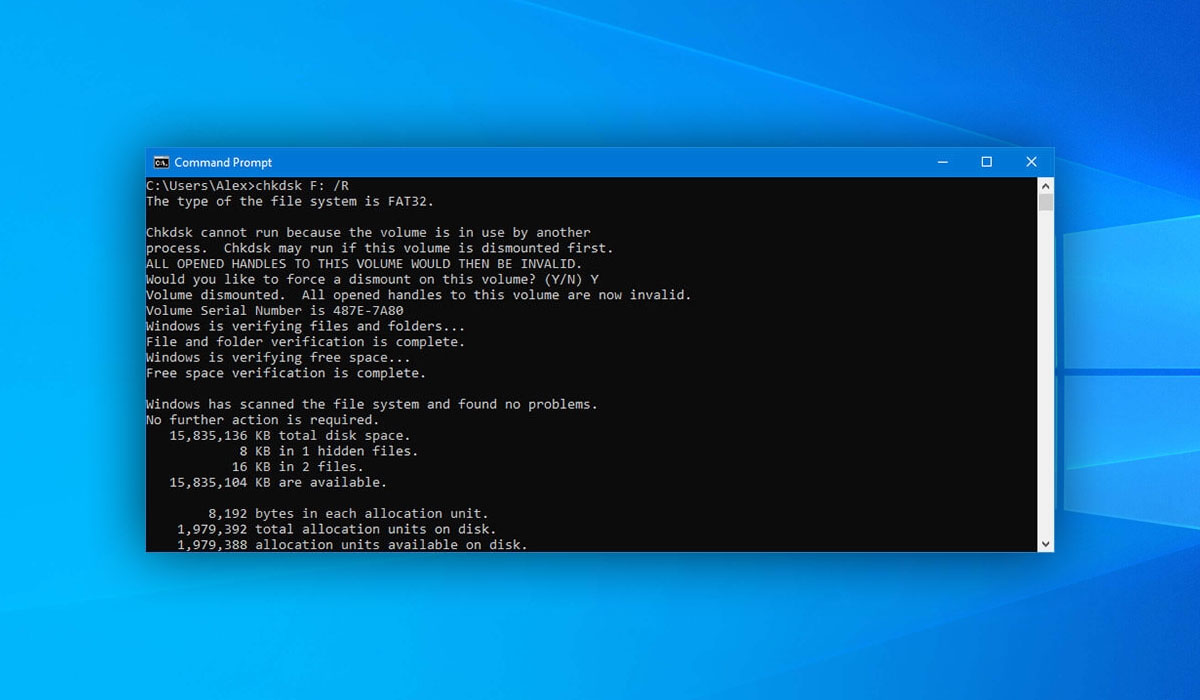
Recovering Files From a RAW External Hard Drive
Even if you’ve failed to repair your RAW external hard drive using the above-described methods, there’s still a good chance that you’ll be able to recover your lost files using data recovery software.
With a capable data recovery software solution, you can scan your external hard drive at the file system level and recover all files that haven’t been overwritten yet—even if your operating system is unaware of their existence because the hard drive has been marked as RAW.
We have chosen Disk Drill data recovery software as our tool of choice because it’s easy to use, delivers great results, and is available for Windows and Mac systems.
Here are the steps to recover files from a RAW external hard drive using a Windows computer
- Download and install Disk Drill for Windows on your computer or laptop.
- Connect the problematic external hard drive and launch the application.
- Select the external hard drive from the disk list displayed in the app’s main window.
- Click the Search for lost data button to initiate the disk scanning procedure.
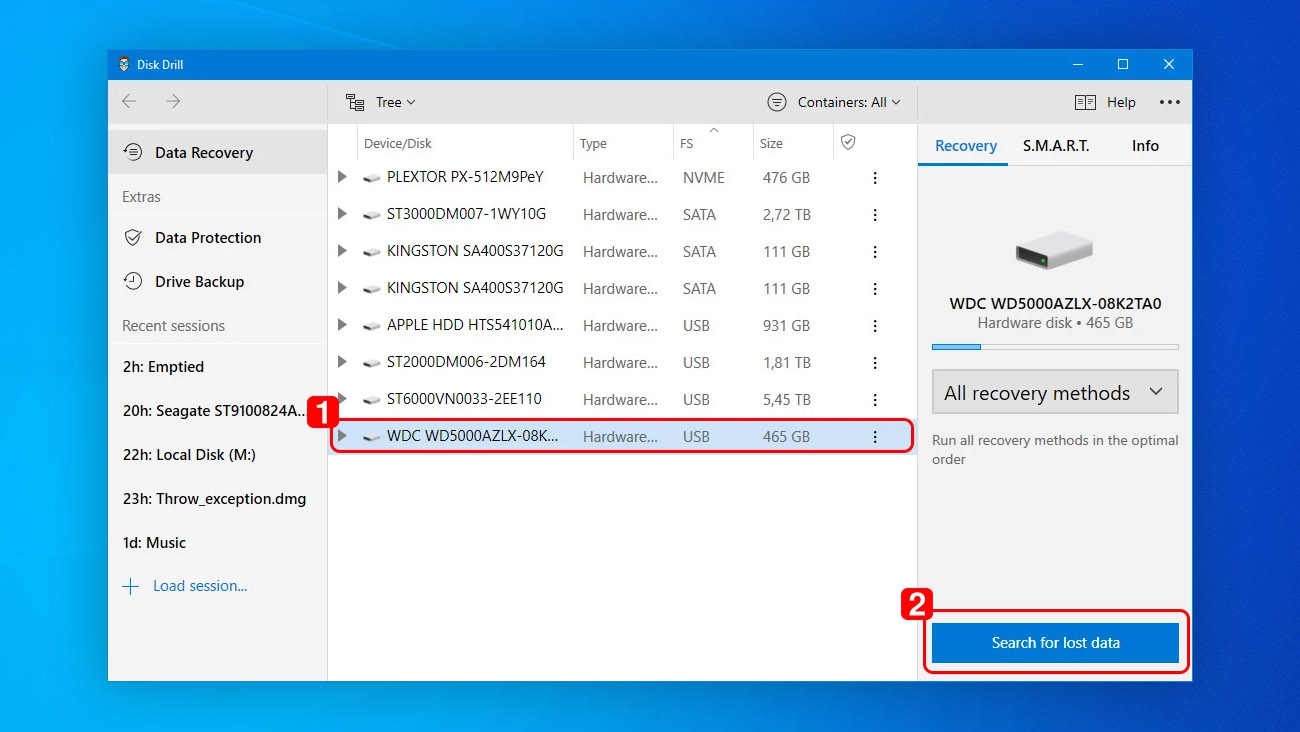
- Preview the files that have been found by Disk Drill by clicking on the window designated for the type of files that have been lost. You can select from Pictures, Video, Audio, Documents or Archive files.
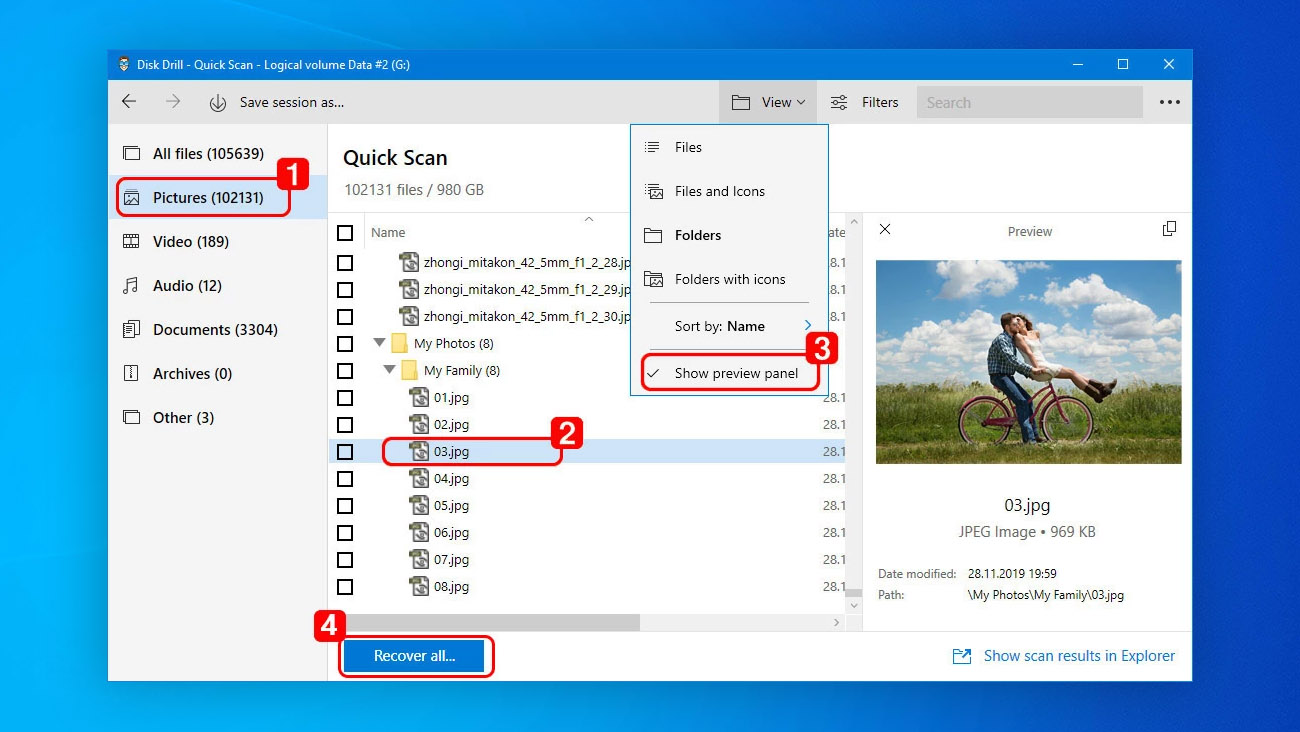
- Select the files you want to recover and click the Recover button to start restoring your data. You can also click Recover all rather than selecting individual files if you want to perform a full recovery.
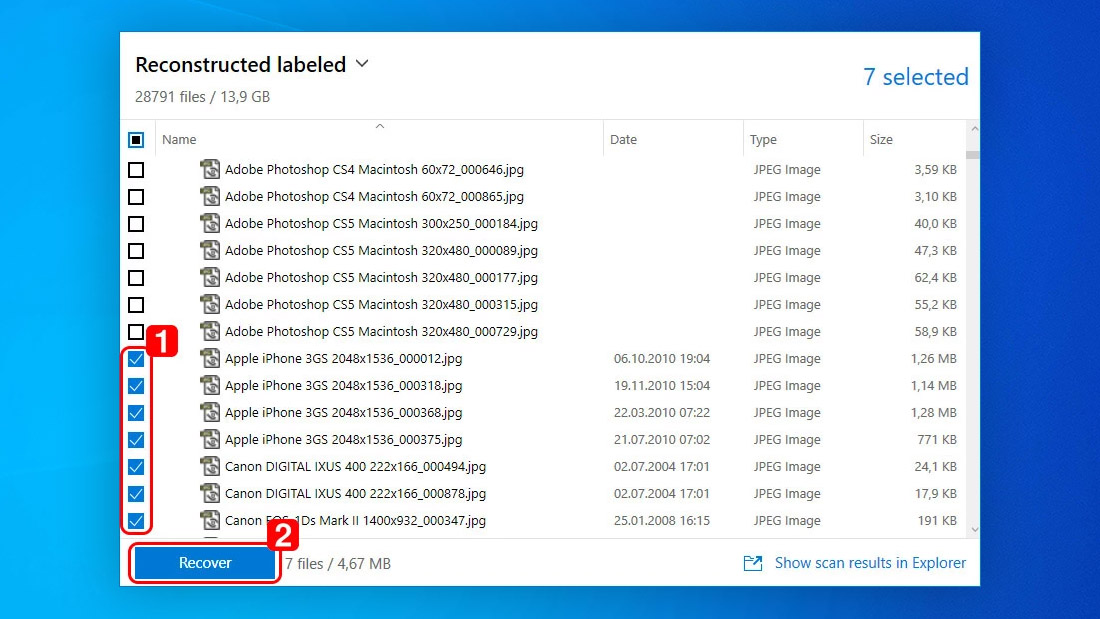
- You will be prompted for a safe location at which to store the recovered files.
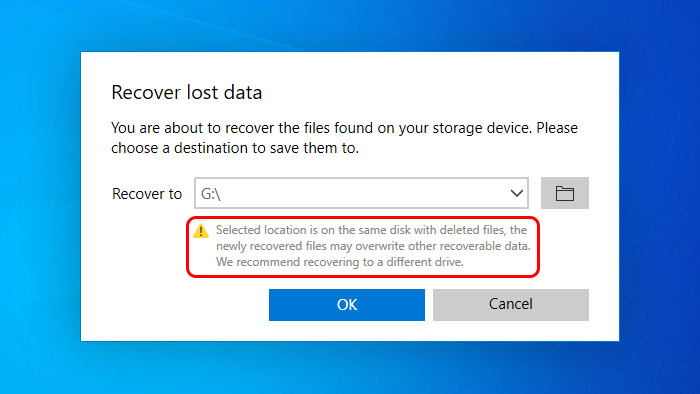 Do not use the disk that suffered the data loss, as this can result in overwriting your data during the recovery process.
Do not use the disk that suffered the data loss, as this can result in overwriting your data during the recovery process. - When the recovery is complete, verify the data has been restored to its new location and breathe a little easier.
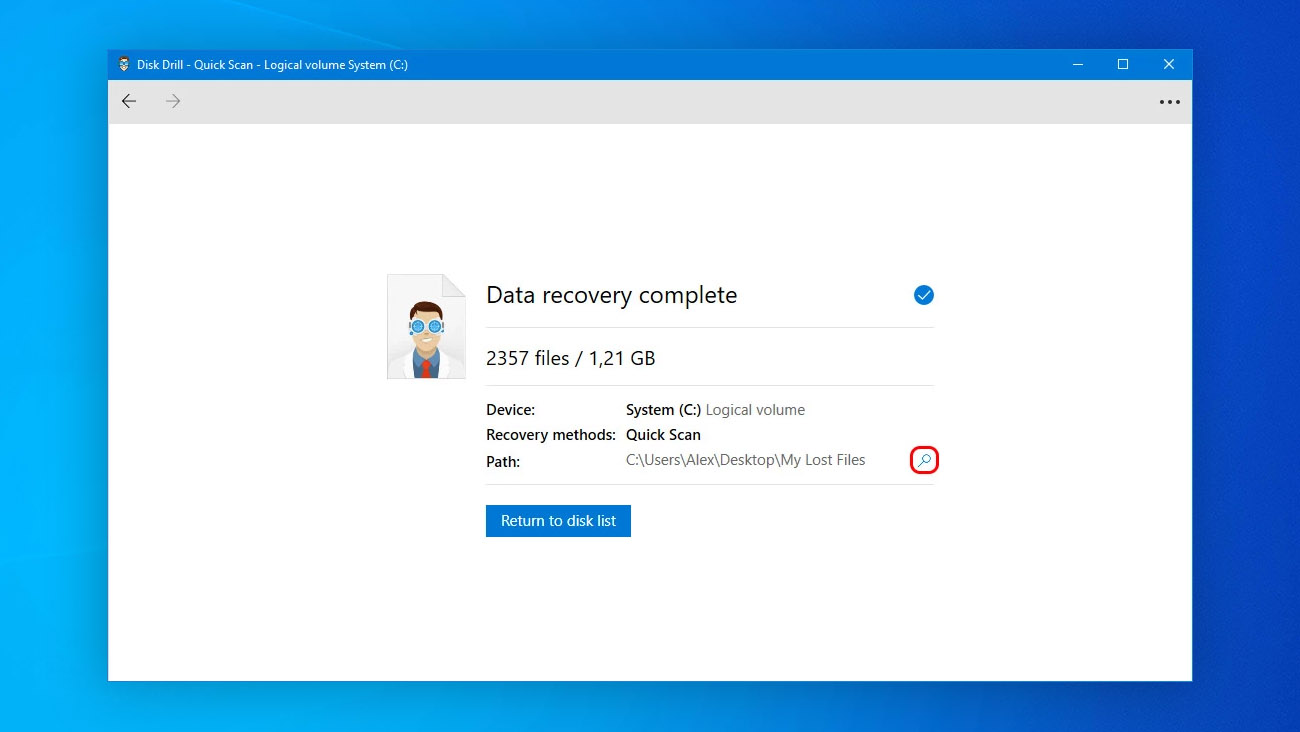
Use these steps to recover lost data from an external RAW HDD using a Mac or MacBook
- Download and install Disk Drill for the Mac.
- Attach the external hard drive to your machine and start the program.
- Choose your disk from the application’s disk list.
- Click the Search for lost data button to start the scanning algorithms. Filter on the type of file you are looking for in the app’s menu bar.
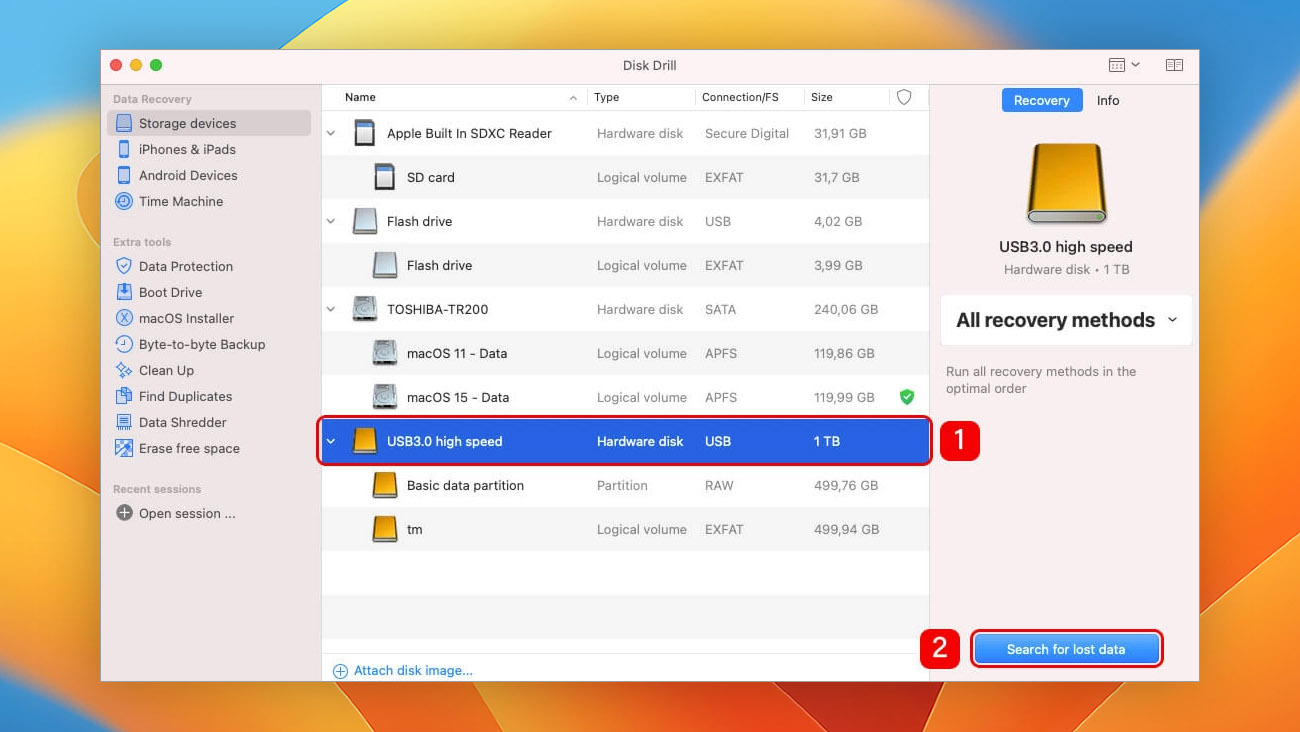
- Preview the files that can be restored and make your selections.
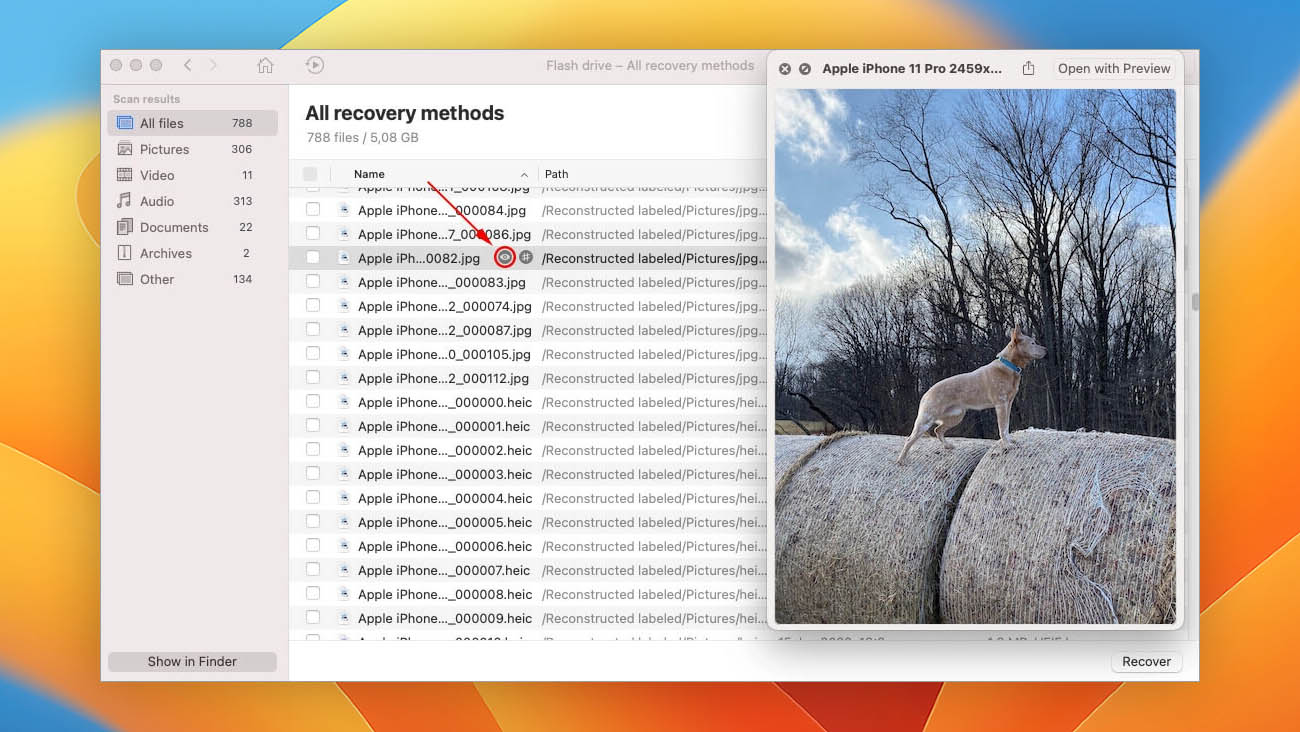
- Click Recover to perform the restore.
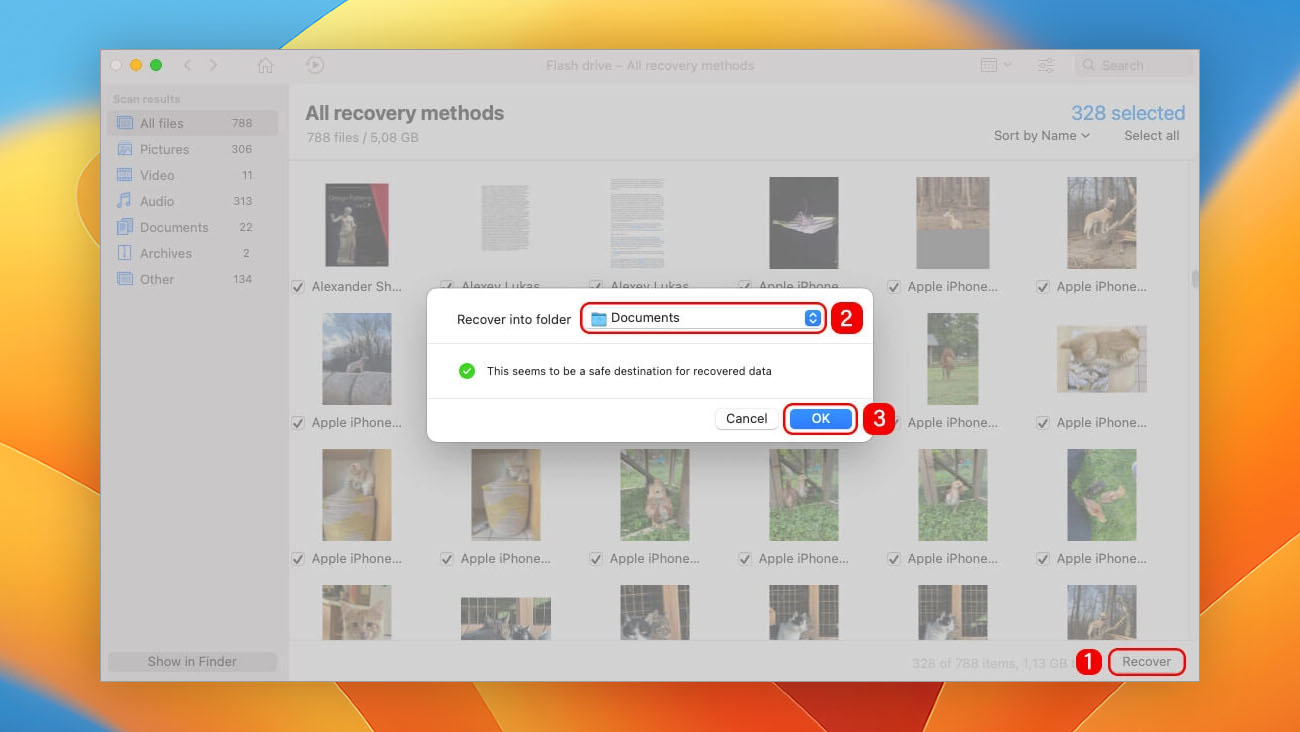 Choose a new storage location in the menu bar and avoid using the disk that lost data to prevent further file corruption.
Choose a new storage location in the menu bar and avoid using the disk that lost data to prevent further file corruption. - Once the process ends, locate your files in their new location and stop worrying about that potentially lost data.
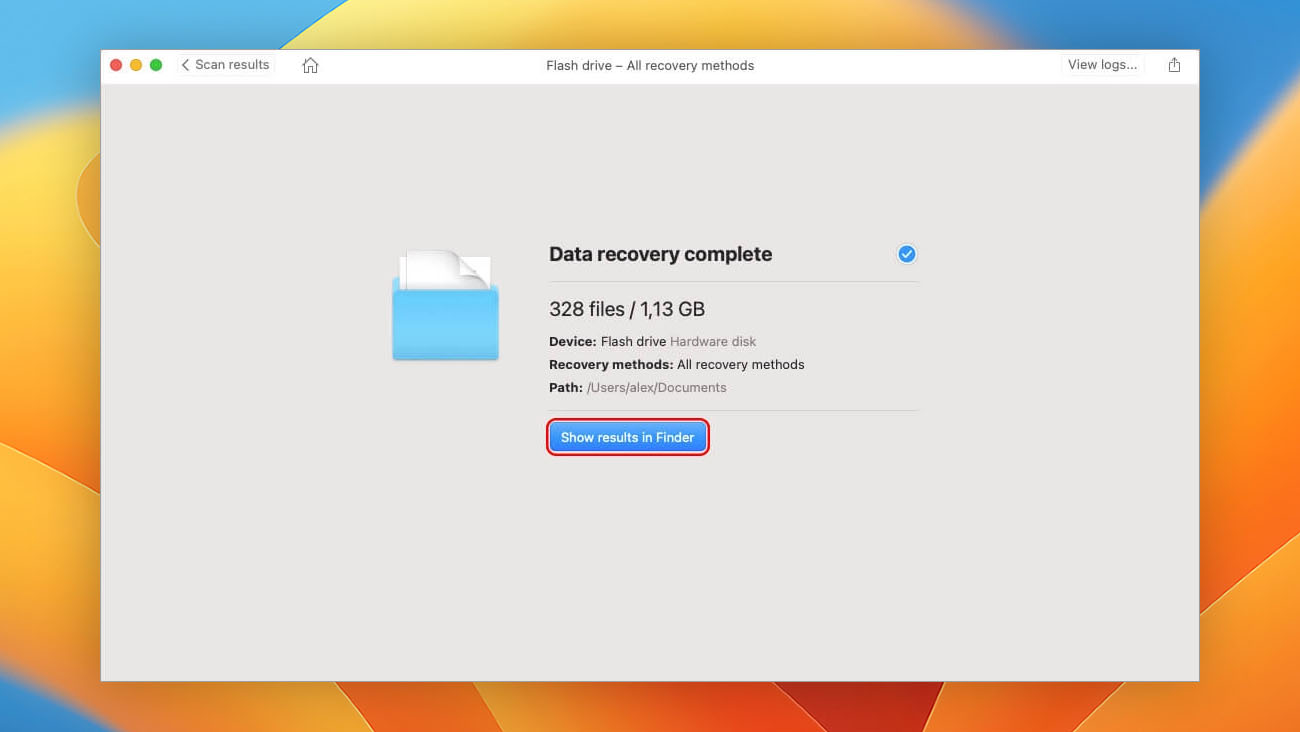
Whichever platform you use to recover your data, Disk Drill gets it back with these simple steps. You don’t need to be a data recovery specialist to successfully recover data from an external hard disk that has gone RAW.
Let’s Talk More About Disk Drill
You might be wondering why Disk Drill was chosen as the recovery tool. Well, it was not a random decision. There are quite a few data recovery tools on the market these days, and we believe Disk Drill is the best for several reasons. Let’s take a close look at this versatile data recovery program:
- Compatible file systems: NTFS, FAT, FAT32, exFAT, EXT3/EXT4, HFS, APFS
- Supported devices: Internal and external hard drives, memory cards, USB flash drives, digital cameras, and more
- Recoverable file types: Images, videos, audio, documents, archives, others (over 400 in total)
- Available languages: English, Arabic, German, Spanish, French, Turkish, Italian, Japanese, Korean, Malay, Dutch, Polish, Brazilian Portuguese, European Portuguese, Russian, Swedish, Chinese, and Hindi
- Extra free disk tools: Disk Health, Duplicate Finder, Recovery Drive, Data Protection, Data Backup, and more
As impressive as these specifications are, they don’t really tell the full story why Disk Drill is the best software to recover files from a RAW external hard drive.
To understand what separates Disk Drill from its competitors, such as EaseUS Data Recovery Wizard, Recuva, or PhotoRec, you need to use the software and experience its intuitive data recovery process firsthand.
Disk Drill can deliver professional results with just a few clicks, and it completely automates the data recovery process so that you don’t need to worry about technical details and can focus your attention solely on getting your files back as quickly as possible.
What Is a Partition and How Does It Relate to a RAW File System?
A partition is a designated region of a hard drive or another storage device that can be managed independently. The act of partitioning a drive allows multiple users to use a portion of the device without impacting others. Very often, virtual drives are created from a large physical drive through the act of partitioning it.
Disk partitions can become RAW, limiting the ability of the operating system to access any of its data. While you can format a RAW partition or drive and make it usable for your Windows system, this destroys the data residing on the device.
Fortunately, you can use software to recover data from a RAW partition. Reliable data recovery software will scan the drive and recover data from the RAW partition. When recovery is complete, you can reformat the drive to use any filesystem supported by your operating system.
How a Hard Drive Can Turn RAW
A hard drive that is designated as being RAW has a logically damaged filesystem. This may have happened for a variety of reasons.
- Malware or a virus attack can cause filesystem damage and turn a drive into a RAW state.
- Manufacturing defects can surface over time and result in a drive that displays a RAW filesystem.
- Incorrectly removing the drive from your computer before it has finished a write operation can also cause this kind of damage to your drive.
- User error during formatting can have disastrous consequences, such as making the wrong hard drive become RAW.
- Hardware failures may, in certain rare circumstances, cause a hard drive to turn RAW, which is why it’s important to use S.M.A.R.T. monitoring and reporting tool to proactively check hard drive health.
After recovering the data with Disk Drill, you can safely reformat the drive and use it for storage again.
Some Measures to Protect Your Data
Here are some ways to minimize the chance that you will suddenly be faced with a RAW external hard drive that needs to be recovered.
- One of the selling points of external hard drives is their ability to be shared. Every time you plug your drive into a strange computer you run the risk of being infected with a virus or malware. You should be very cautious about connecting an external hard drive to computers that you cannot verify as being free of malicious software.
- Make sure that all write and read operations are complete and that you remove the drive from your computer in the accepted fashion. Eject it properly using operating system commands. Failure to follow this advice increases the possibility that you might be looking at a RAW drive sometime soon.
- Don’t ignore signs of imminent failure with an external hard drive. Get your data off of it and onto another drive if you start experiencing intermittent missing files or hear strange noises coming from it while in use.
- Just because an external hard drive can be easily carried from place to place doesn’t mean that it’s okay to just throw it inside a backpack with other stuff. All external hard drives, but especially the spinning variety, should be handled with extra care and protected from physical damage.
- These days, external hard drives are fairly affordable, so there’s nothing stopping you from using two smaller hard drives instead of one large one. This way, it’s very unlikely that you would lose all your files in one go. And if you have storage space to spare, you can even use one of the two hard drives to mirror the other one.
A Final Word
Don’t despair if you suddenly find your external hard drive unrecognized by your operating system due to it being put into a RAW state. In this article, we’ve described multiple effective solutions that can help you recover files from a RAW drive, both internal and external. As long as you don’t delay the recovery process too much and avoid writing new data to the RAW drive, you should be able to rescue at least some of your lost data—but hopefully all.
Frequently Asked Questions
What is a RAW File System?
A RAW file system on a drive or petition indicates that there is no file system on the device that is recognizable to the Windows operating system. You will not be able to see and files or folders that exist on the device and it cannot be used to store any information.
How can I format a RAW external hard drive?
Follow these steps to format a RAW external hard drive:
- Right-click on the Windows icon and choose Disk Management.
- Right-click on the designated drive or partition and click on Format.
- Choose the desired file system and file cluster size.
- Click OK to perform the formatting operation.
Why can’t Windows access a RAW disk?
Windows cannot access the data on a RAW disk because no filesystem is recognizable to the operating system. The files and folders are still physically present on the device, but without a filesystem, the data is not usable on your Windows computer.
How to fix a RAW external hard drive without formatting?
It’s always best to fix a RAW external hard drive without formatting to minimize the chance of data loss. Here are several fixes that you can try:
- Use a different port and/or USB cable
- Update your drivers
- Use the Windows chkdsk utility
How to fix a RAW hard drive to NTFS without losing data?
Do you have an NTFS hard drive that has become RAW? In that case, you should first use a data recovery tool like Disk Drill to recover files from the RAW drive and then convert the RAW drive to NTFS by formatting, which can be done using the Disk Management utility (Win + X > Disk Management).
Is it possible to format RAW drive using Command Prompt?
Yes, you can actually format any RAW drive using the Windows Command Prompt:
- Launch Command Prompt.
- Type “diskpart” and hit Enter.
- Use the “list disk” command and identify the RAW drive you want to format.
- Type “select disk NUMBER” to select your RAW drive (make sure to replace NUMBER with the actual number you want to use).
- Wipe the drive using the “clean” command.
- Create a primary partition on the drive using the “create partition primary” command.
- Select the newly created partition using the “select partition 1” command.
Type “active” and hit Enter to make the partition active. - Use the “format fs=ntfs” command to format the partition.
- Finally, assign a drive letter to the partition using “assign letter=LETTER” (make sure to replace LETTER with the actual letter you want to use).

Robert is a freelance writer and technology enthusiast who graduated from Pace University in New York with a degree in Computer Science in 1992. He is a former computer specialist at IBM. During his long career in IT, he has worked for a number of major service providers in various roles related to data storage, management, and protection.
- Houston, Texas, United States
Nikolay Lankevich has over 15 years of strong experience in various fields and platform includes Disaster Recovery, Windows XP/7. System analysis, design, application (Inter/Intranet) development, and testing. Provided technical supports on desktop and laptops on Win-XP and Macintosh for about 2000 employees.
