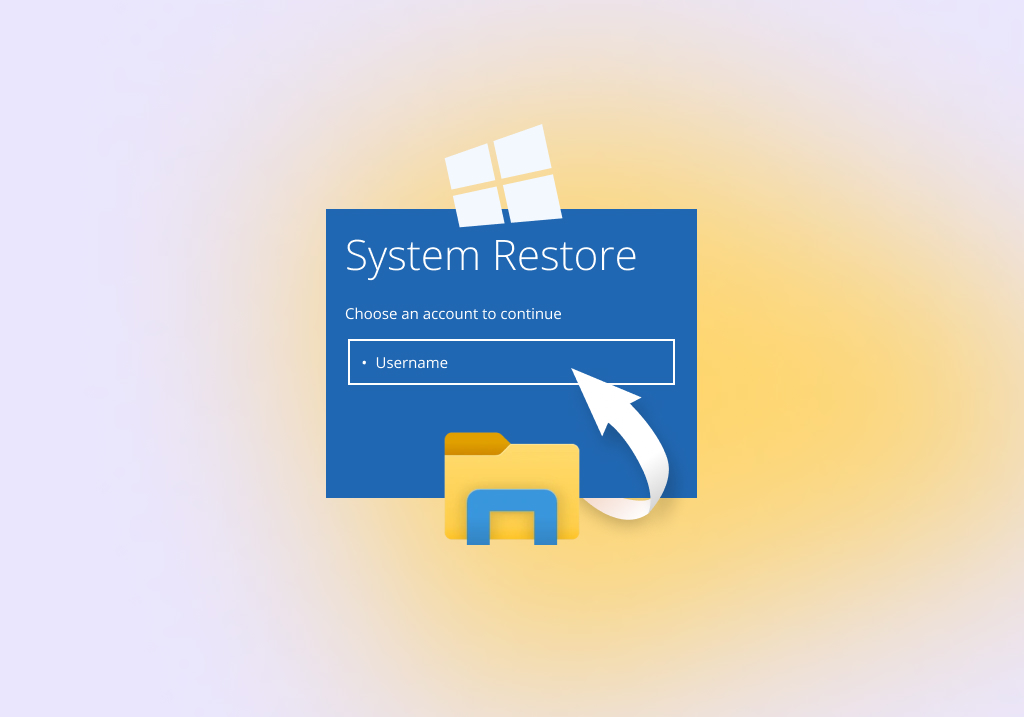How to Recover Lost Data After Performing a Windows System Restore
System Restore can be a godsend if your Windows computer suddenly runs into a problem that has caused it to stop working. The ability to easily restore your system to a point in time where it was working fine is useful in many situations.
However, it’s not a bulletproof solution. Although it doesn’t affect your personal files directly, it can affect essential files located in application folders, as applications are one of the items that System Restore deletes upon restoring.
If you find yourself in a situation where System Restore has deleted some files that you need, you still have some options for getting those files back. Read on to find out how to recover files after using Windows System Restore.
What Is the Purpose of Windows System Restore?
Windows System Restore creates snapshots of your system called restore points, allowing you to restore it to the state it was in when you created the restore point. This is useful for situations where your system has been affected by a bad Windows update, corrupted system files, or driver issues. Restoring can address these problems by restoring the system to its working state before the issues occurred.
However, it’s important to note that these snapshots only include system files. Your personal data is not backed up. Therefore, when you restore, only system files will be affected.
Does Windows System Restore Delete Files?
System Restore does not delete files located in your personal folders, such as photos, videos, music, and documents. It does, however, delete files located in your applications folders, as well as any information pertaining to the applications in your system registry. Although you can reinstall the application after the restore is complete, it will not restore any files created by the application that were lost.
Will System Restore Recover Deleted Files?
Not quite. While System Restore can bring back lost or damaged system files, it cannot recover any personal data that was deleted, as it doesn’t back it up. As a result, System Restore is unable to recover personal files that were deleted since the creation of the restore point. Instead, you should read our guide on how to recover deleted files.
Is It Possible to Undo System Restore to Get the Files Back?
You can undo System Restore. When you perform a restore, a new restore point will be created, allowing you to return the system to its original state. However, undoing the restore will not fix the system restore data loss that affected files in your applications folders. Instead, you should use one of the solutions we’ve presented below to recover those files before they’re permanently lost.
How to Recover Lost Files After System Restore
Use one of these methods to undelete any data that was deleted after using System Restore.
Method 1: Use Data Recovery Software
The best way to recover files after the system restore is by using data recovery software. Unfortunately, not every data recovery tool is up to the task. There are some out there that claim they can recover your data, only to leave you disappointed, frustrated, and empty-handed. That’s why you must be mindful when choosing one.
We’ve made it our goal to help our readers recover as much data as possible. As part of that goal, we’re continuously growing our data recovery review database which includes full breakdowns of each software application according to our extensive testing process. This allows us to provide an objective, fact-based approach so you don’t get roped in by fancy marketing claims.
We love to help our readers. You can help us too by reading our reviews, voting on your favorite data recovery tools, and comparing data recovery solutions. If you’re in need of a particular data recovery tool for the data loss situation you find yourself in, check out our software picker.
The ideal data recovery tool will have the following qualities:
- 👟 Fast scan times – No one likes scans that progress at a snail’s pace. Use a data recovery application that has been optimized for speed without sacrificing efficiency to get your data back quickly.
- 🔍 Various scan modes – A data recovery tool that utilizes multiple scan modes increases your chances of finding more data by searching every inch of the drive, particularly a good signature scanner which gives you a chance to recover system files that were deleted by System Restore if your file system becomes unusable.
- 👍 Great usability – The last thing you want to deal with in a stressful situation like this is an unintuitive user interface. A good data recovery application will have a streamlined and easy-to-use interface.
While there are a few options available, we recommend going with Disk Drill based on how it performed during our tests. It combines multiple scans into a single click and scans the drive with lightning speed. Better yet, it’s easy to pick up and doesn’t require a manual to figure out what you need to do. If you want to learn more about the software, check out our in-depth Disk Drill review.
Here’s how you can recover lost files after the system restore using Disk Drill:
- Download and install Disk Drill. Avoid installing it on the drive you’re recovering data from.
- Select the drive that was affected by the System Restore from the list of devices. Then, click Search for lost data.
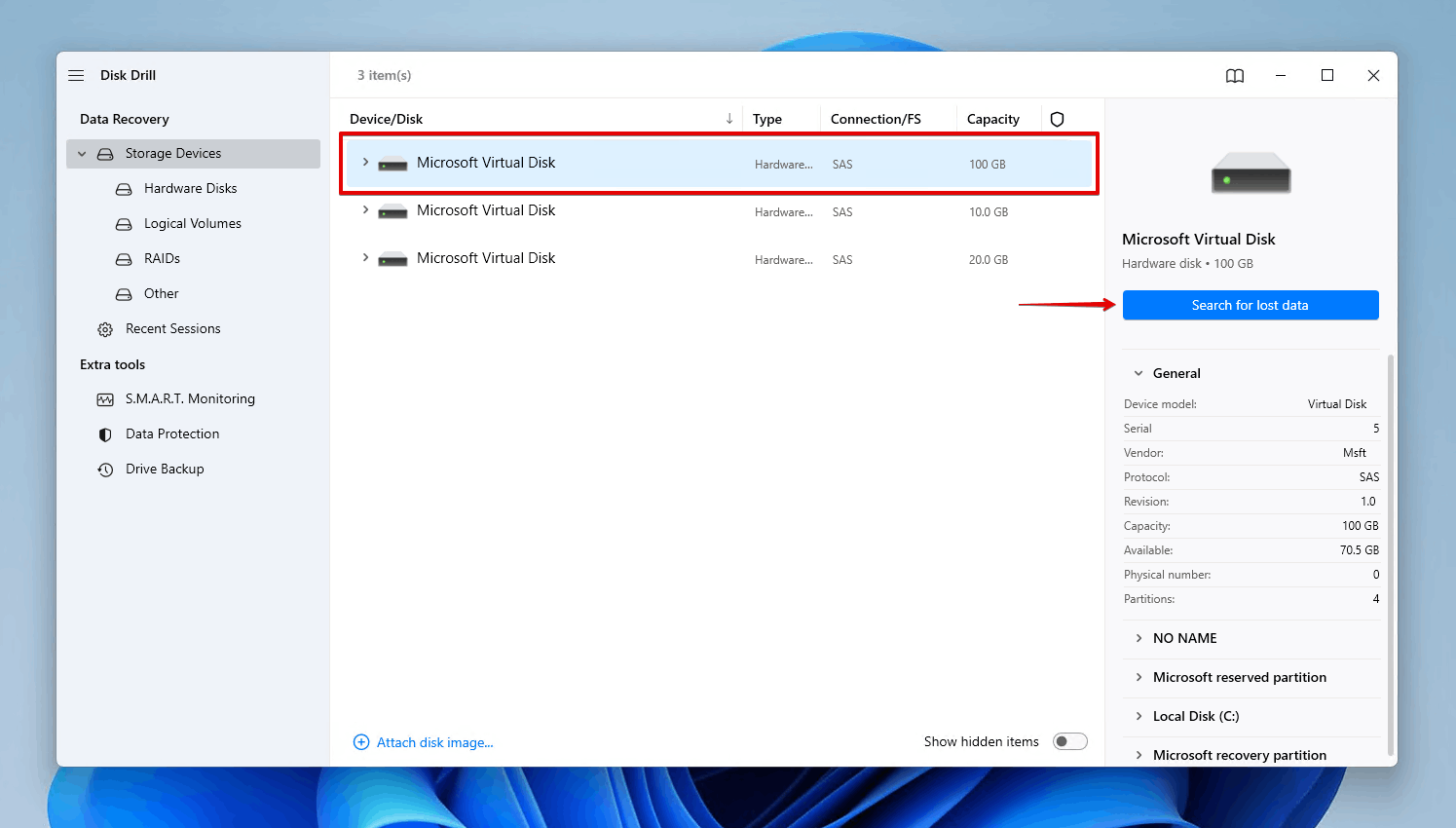
- Click Review found items to see what Disk Drill found. You can also recover all the data immediately, or only browse data of a certain format by clicking on one of the colored file type icons.
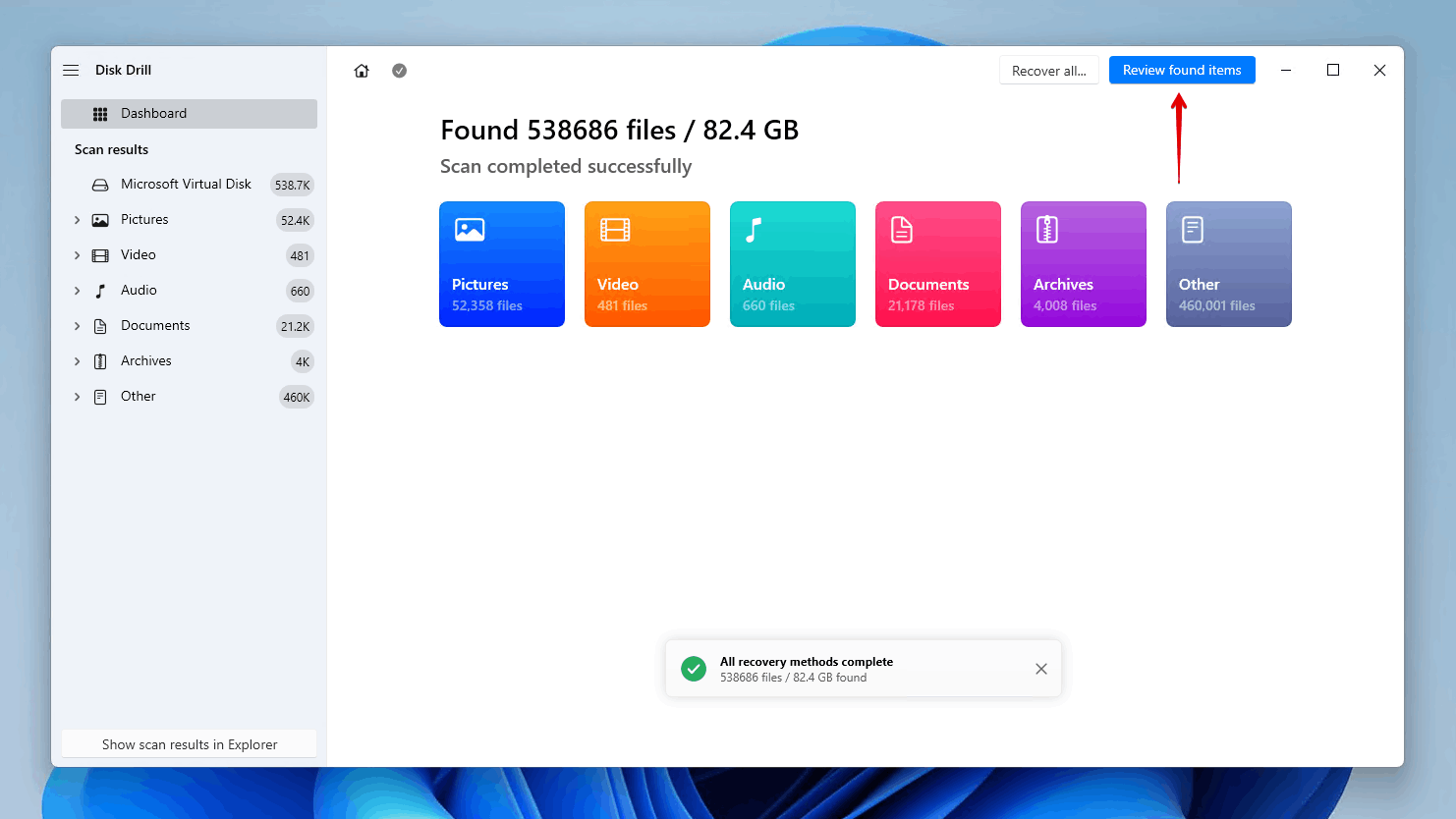
- Select the files and folders that were deleted by System Restore. Use the recovery chances column and preview feature to determine what data has the best chances of recovery. When you’re ready, click Recover.
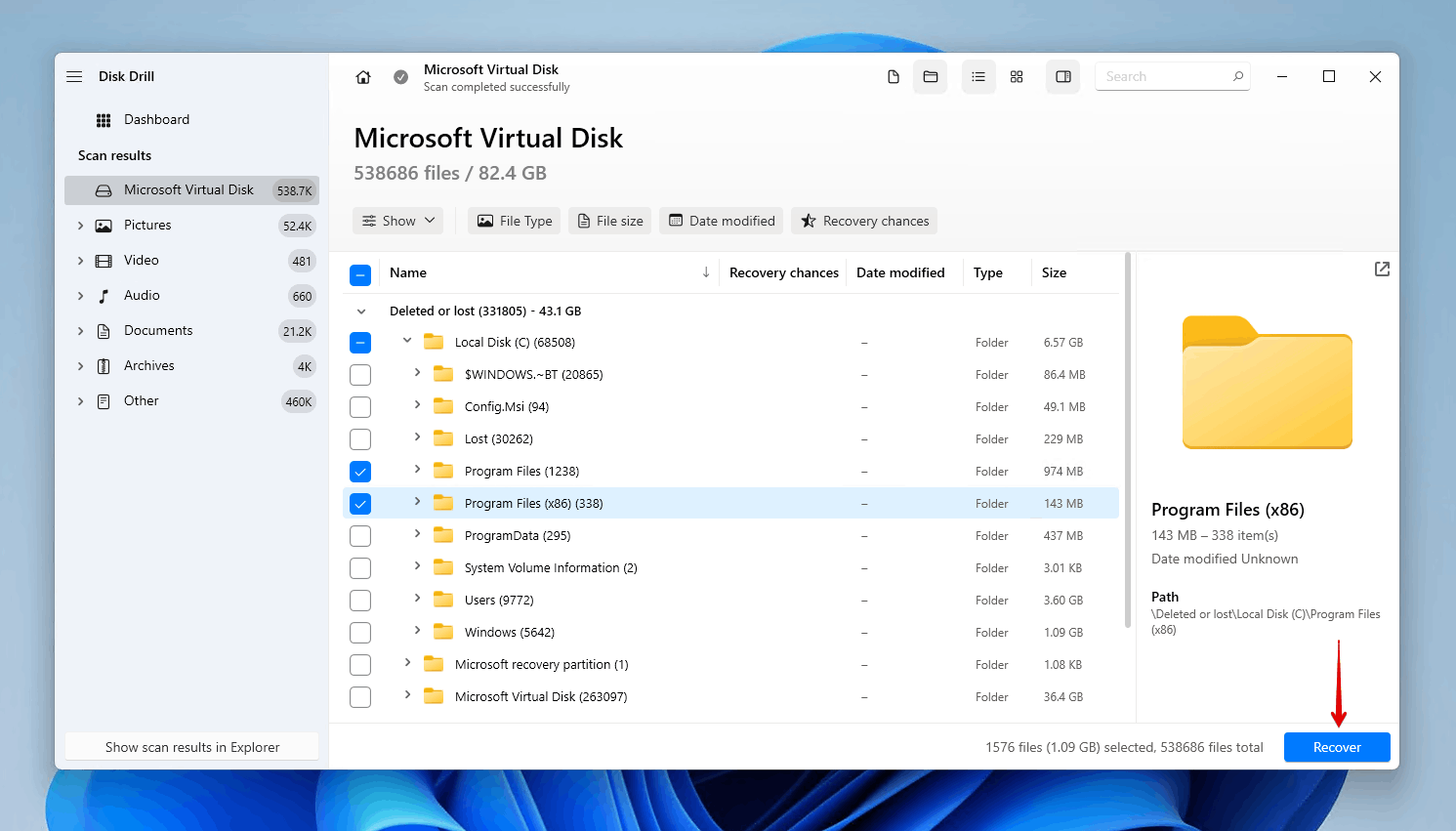
- Choose a safe recovery location. Again, make sure it’s not somewhere on the drive you’re recovering from, otherwise, the data may become corrupted and unusable.
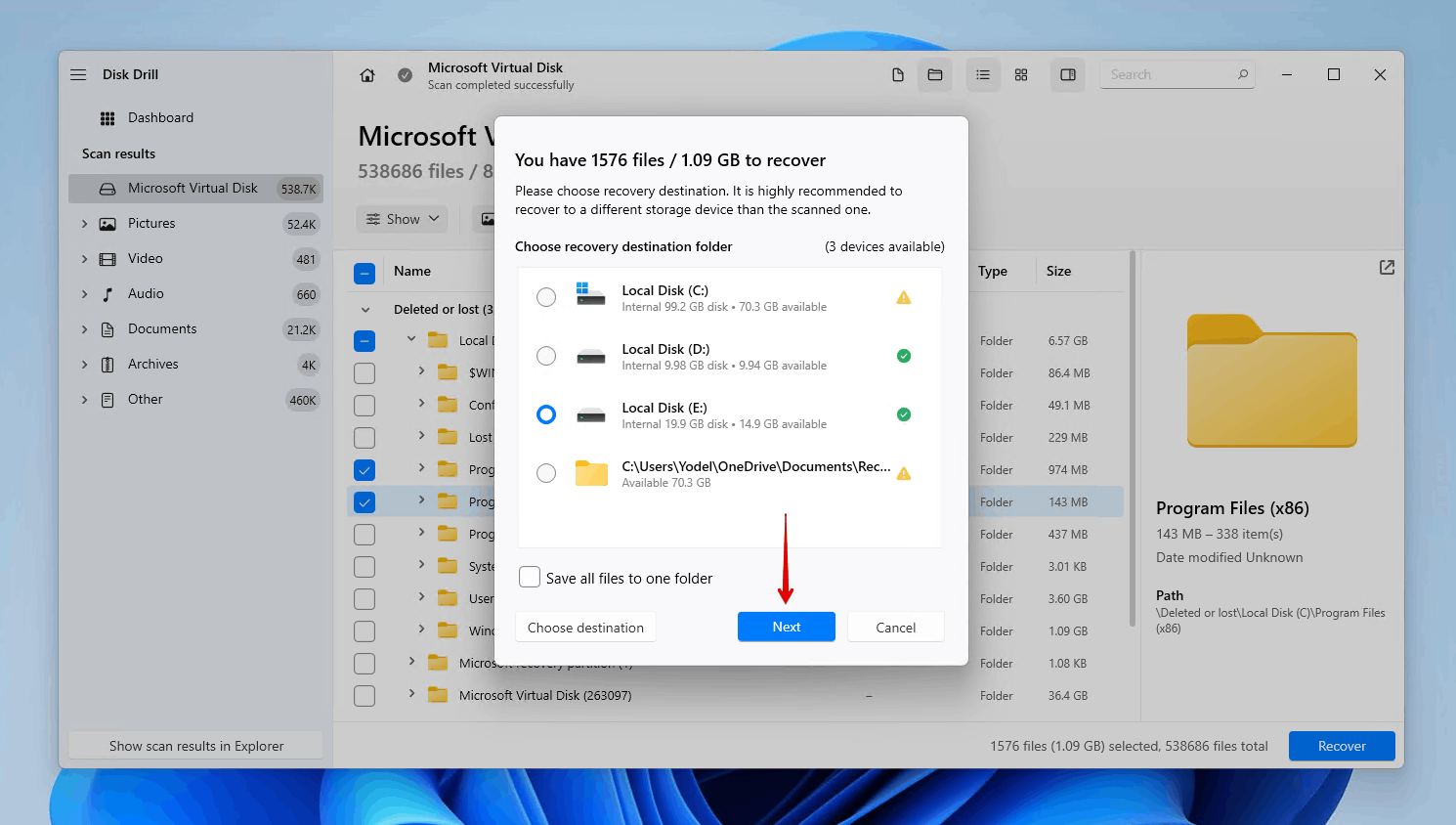
Method 2: Restore Data From Previous Versions
Another option you have to recover deleted files after the system restore is File History. When enabled, it automatically takes snapshots of selected files and folders, allowing you to restore a version of them if they’re ever deleted or lost. Bear in mind that recovery using File History is only possible if it was set up before the data was lost.
Follow these steps to restore your data using File History:
- Open Start and search ‘Control Panel’. Open it.
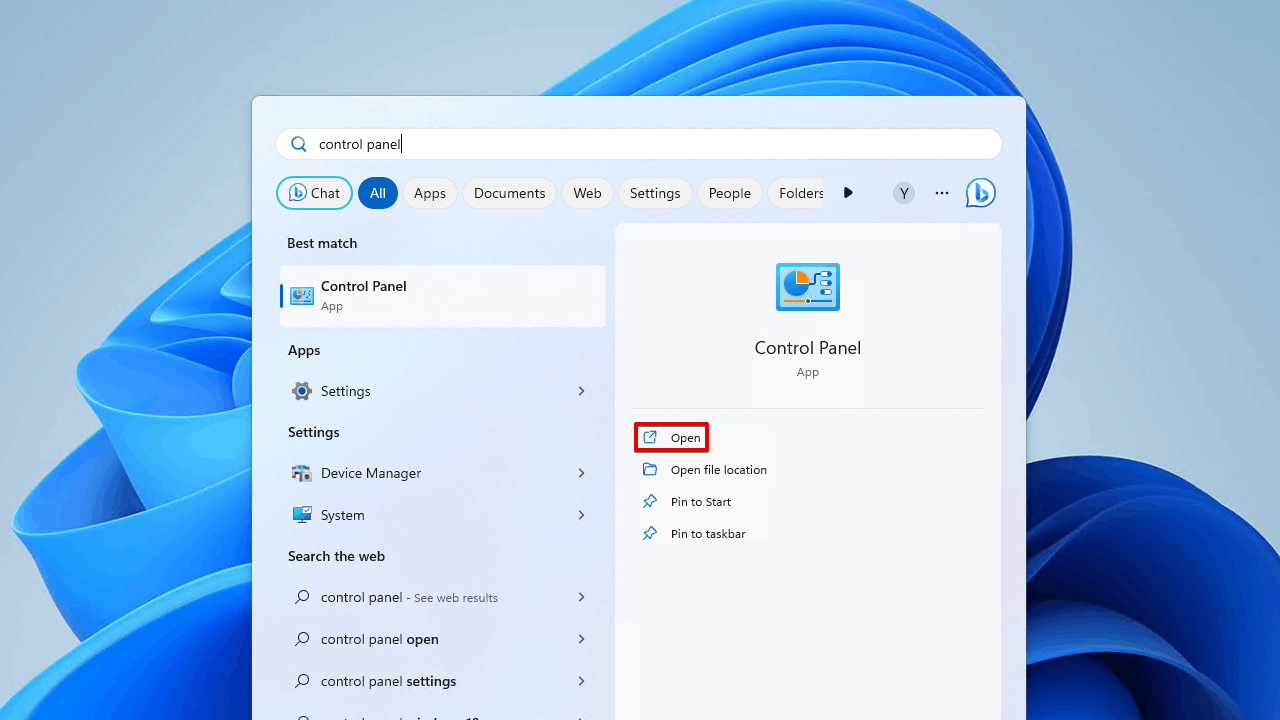
- Click System and Security.
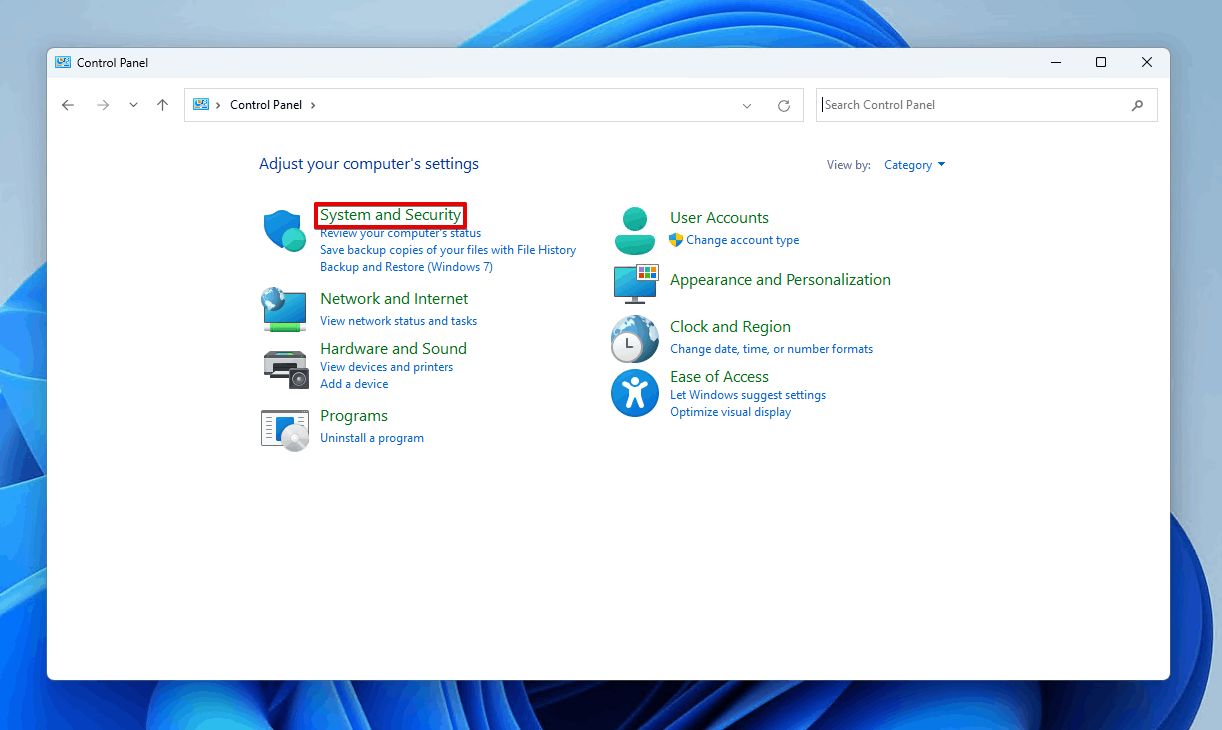
- Click File History.
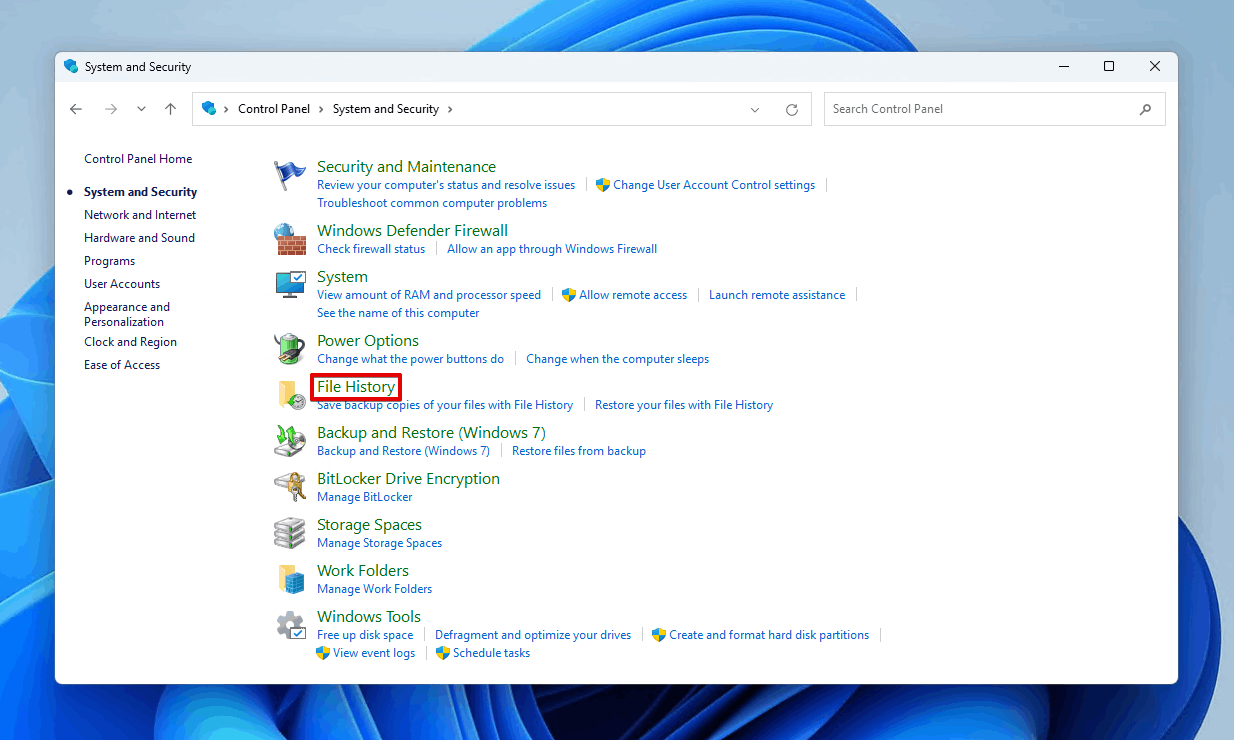
- Click Restore personal files.
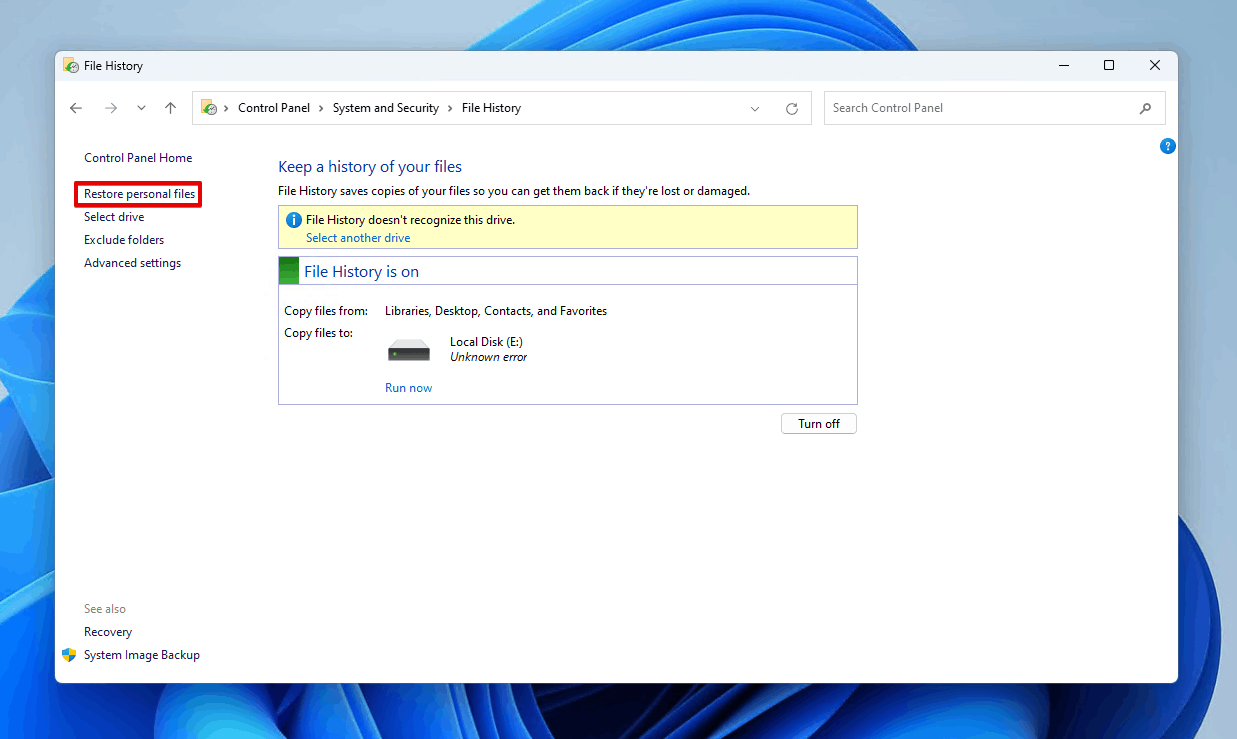
- Select the data that you want to restore.
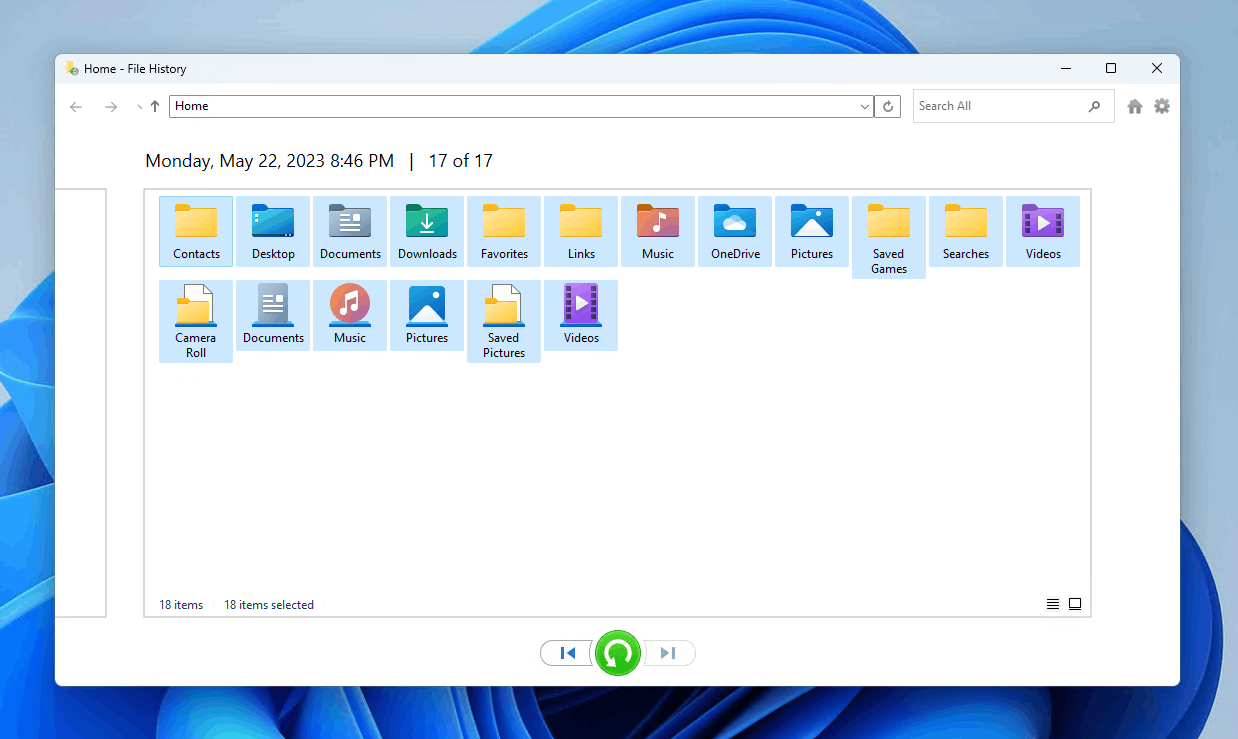
- Click the green Restore button to restore the data to its original location. Or, right-click the button and click Restore to to choose a destination.
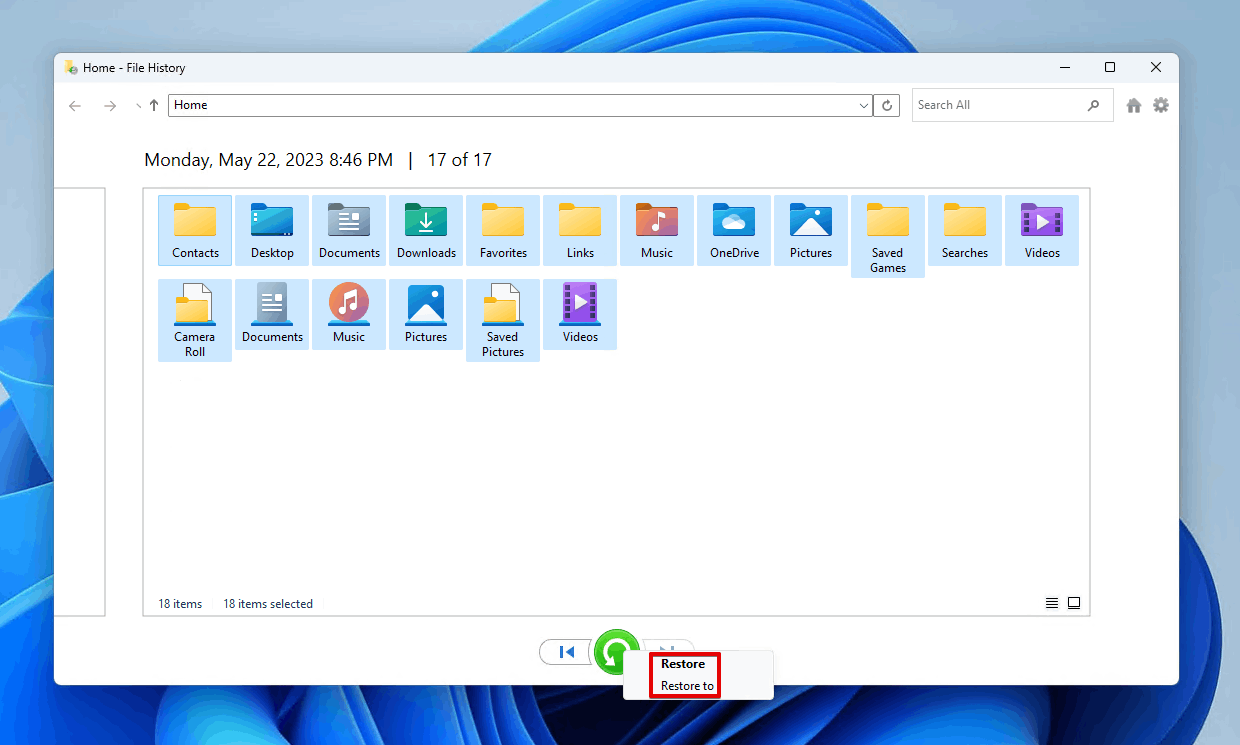
Method 3: Get Back Lost Files Using Backup and Restore
Backup and Restore is another great way to restore lost files. It’s a backup utility included with Windows. Even though it was succeeded by File History, it is still a reliable means of keeping your data backed up. Of course, like File History, this is only a viable option if Backup and Restore was configured prior to the loss of your data.
These instructions will guide you through how to restore files that were lost because of System Restore using Backup and Restore:
- Open Start and search ‘Control Panel’. Open it.
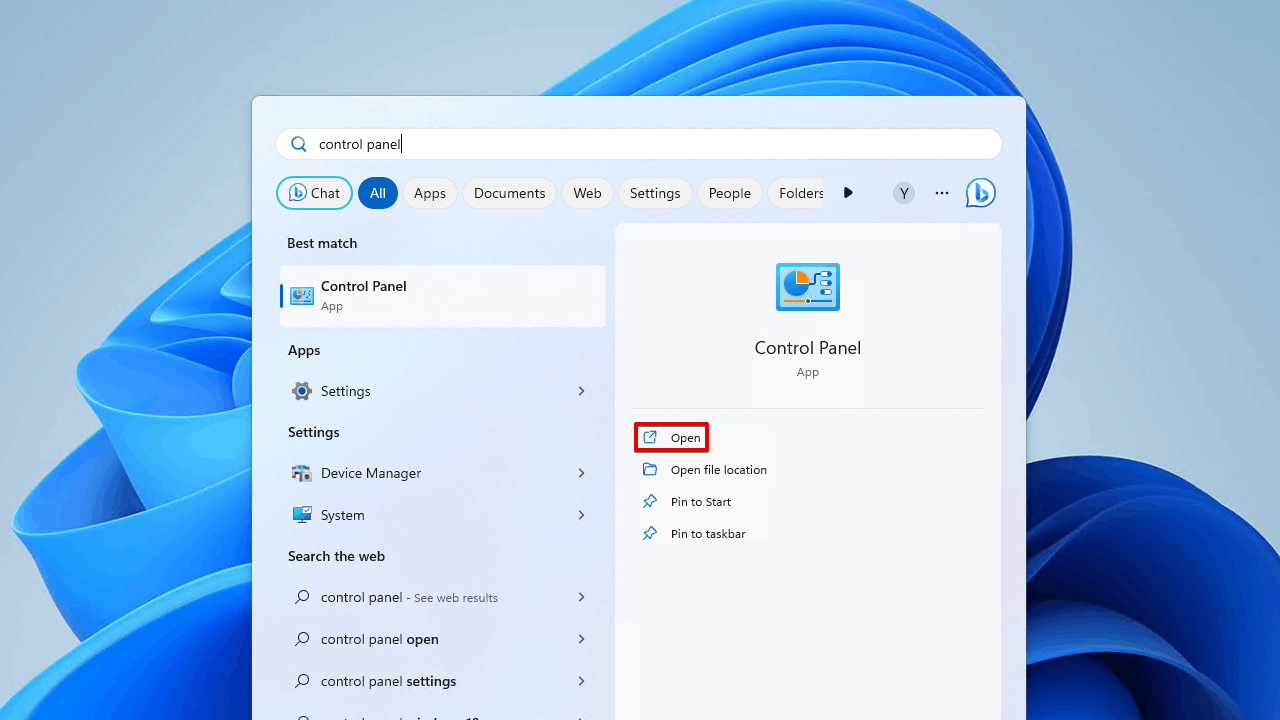
- Click Backup and Restore (Windows 7).
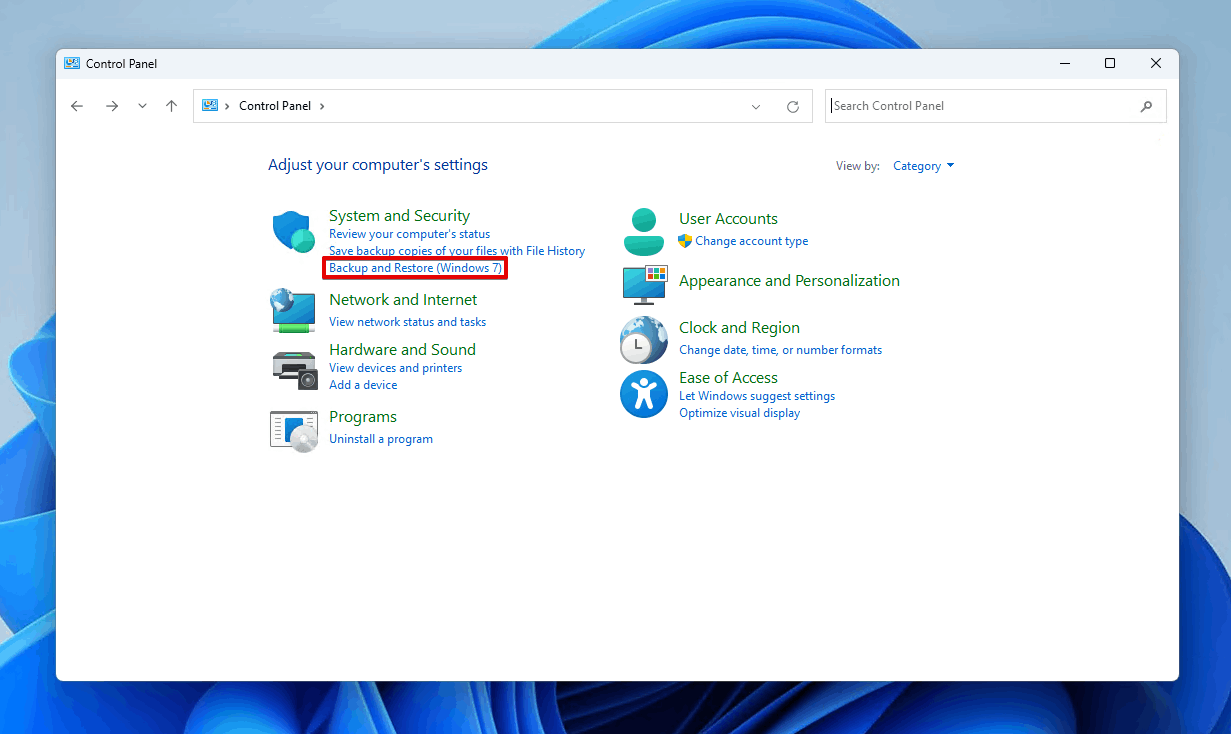
- Click Restore my files.
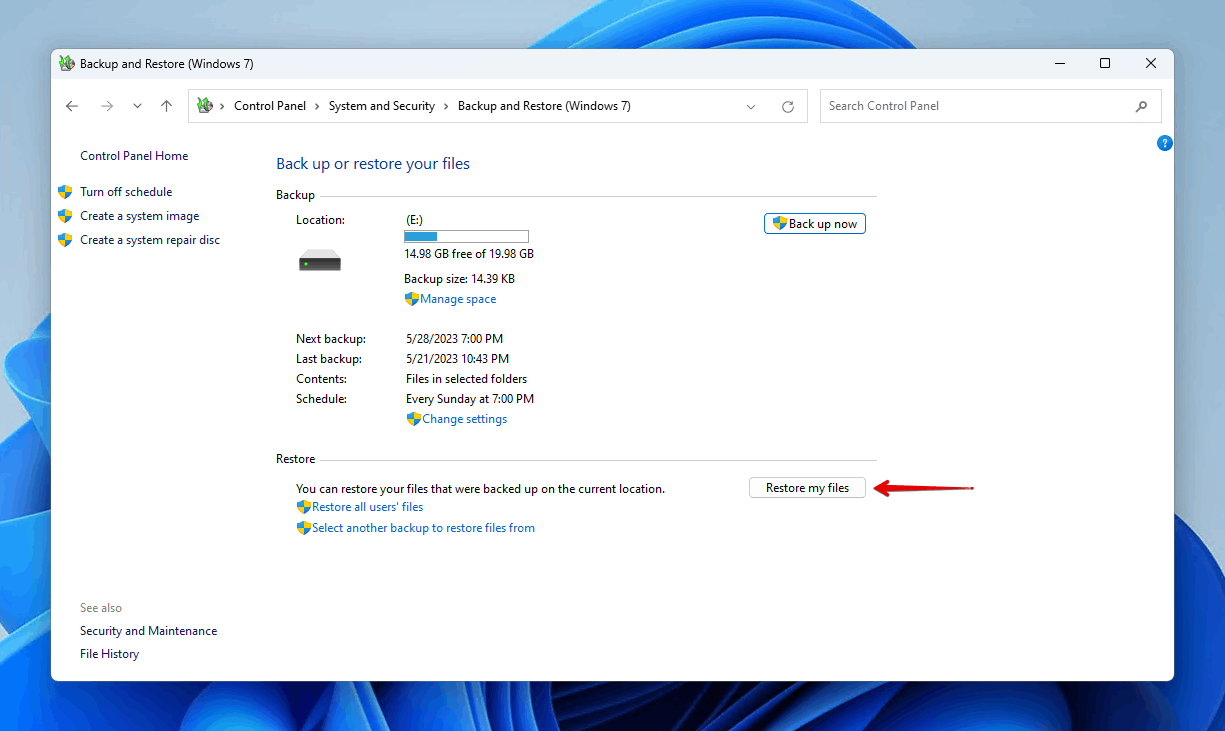
- Click Browse for files or Browse for folders and select the data you want to restore.
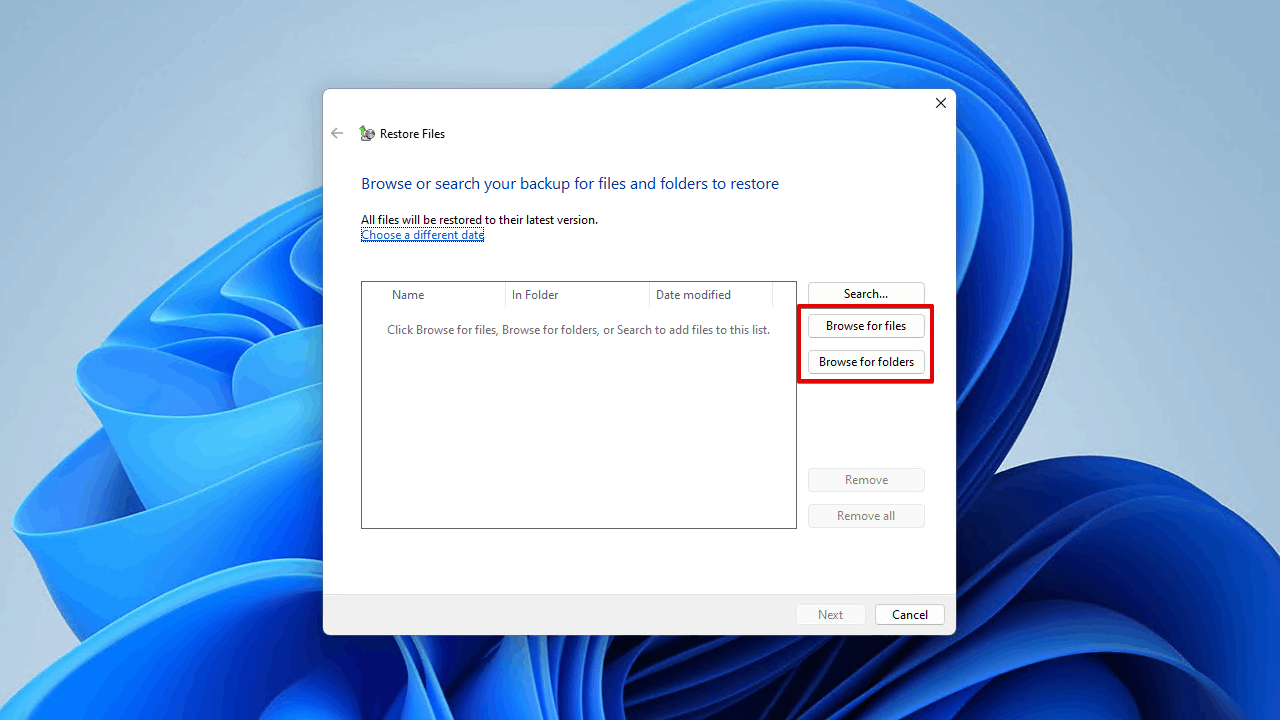
- Click Next once all of the data you want to restore is selected.
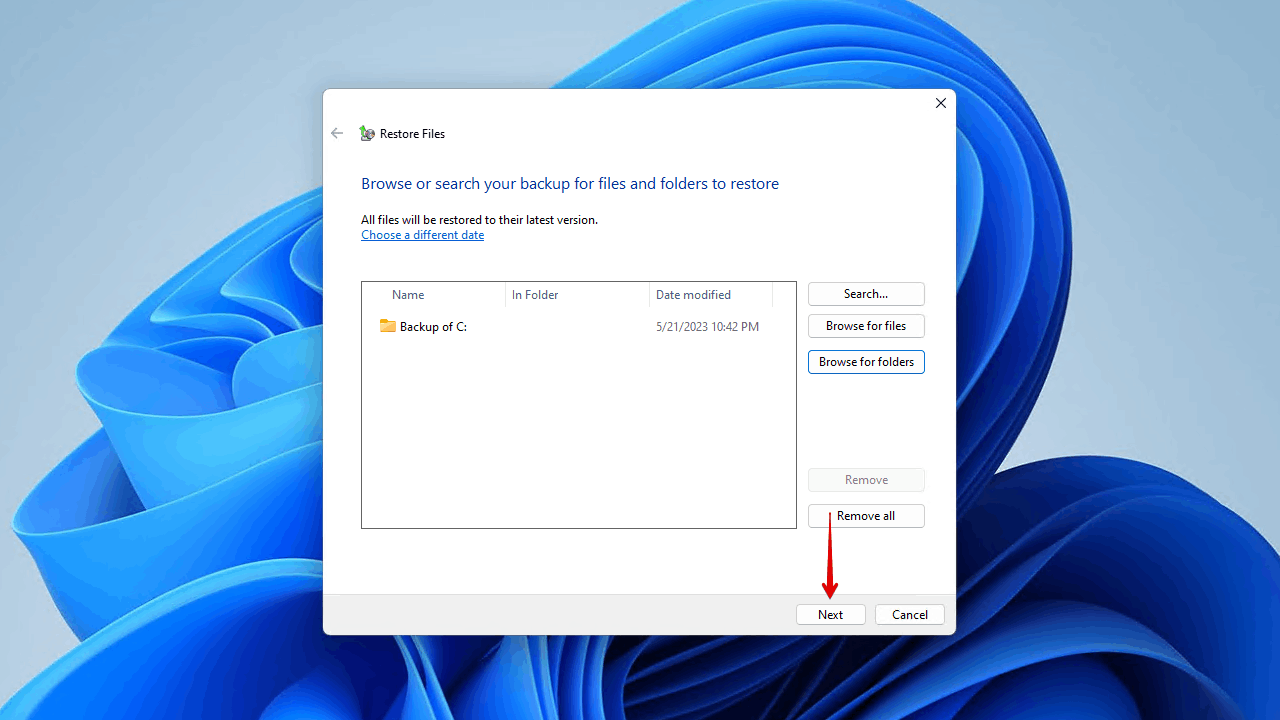
- Choose whether you want to restore the data to its original location or a new one, then click Restore.
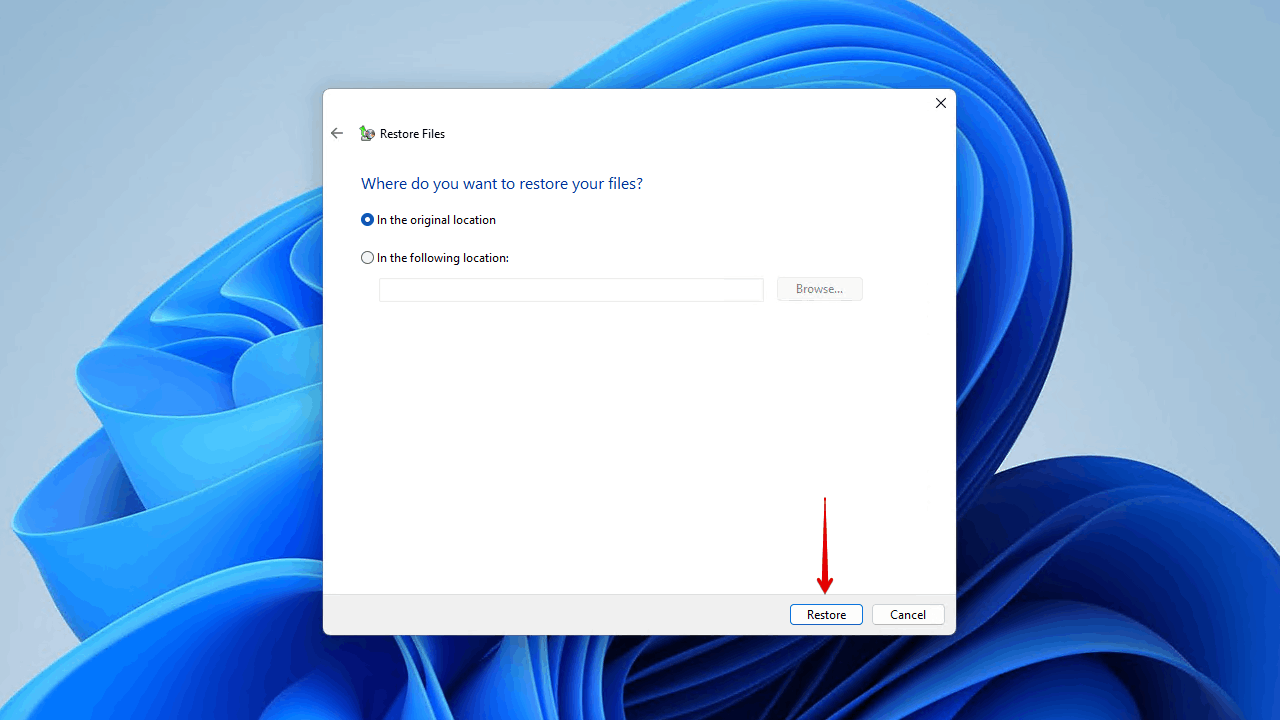
How to Undo Windows System Restore
Once you’ve recovered your lost data, you can undo the system restore that caused your files to become lost. As a reminder, doing so will remove any system changes you made and applications you installed since the restore took place.
On Windows 10
Here is how you can undo a system restore that took place on your Windows 10 computer.
- Open Start and search ‘Control Panel’. Open it.
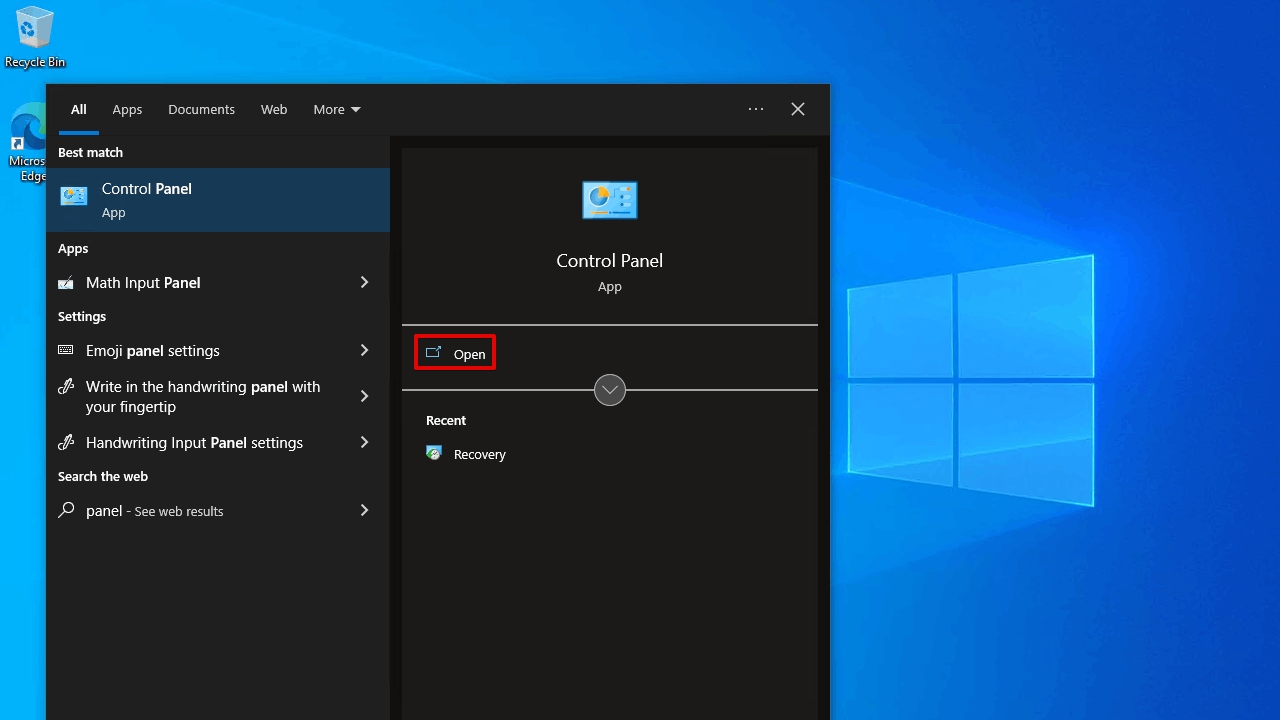
- Change the view to Small icons.
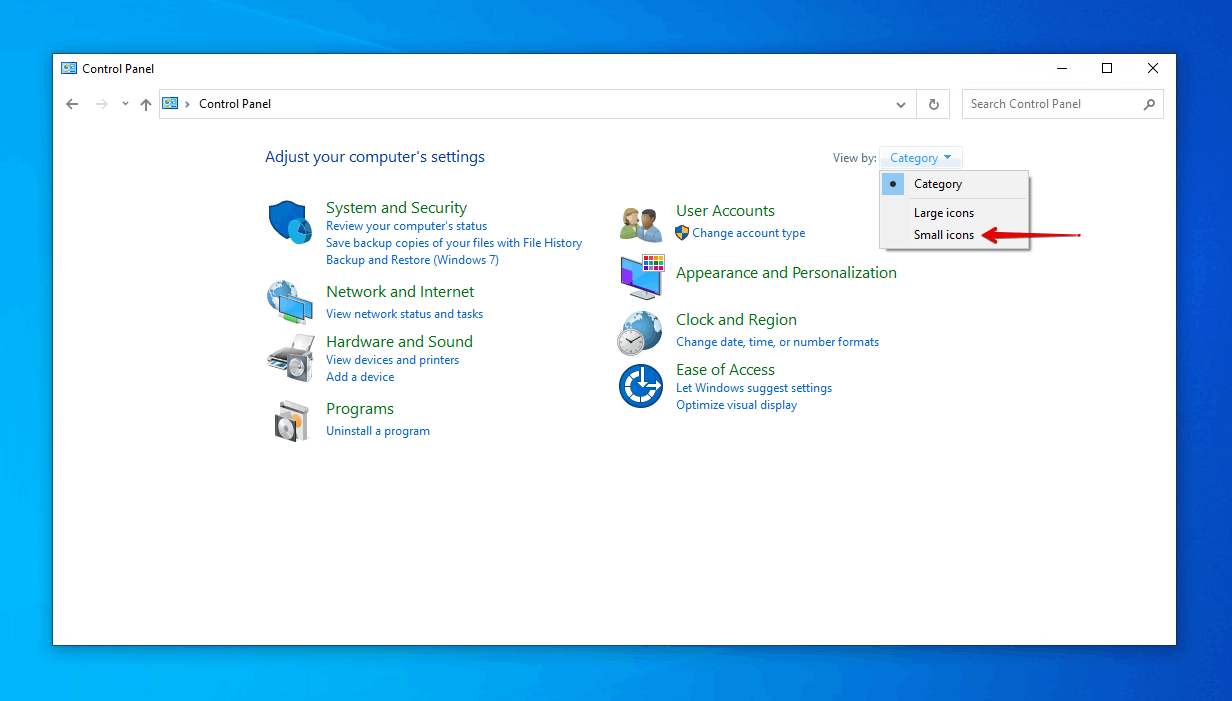
- Click Recovery.
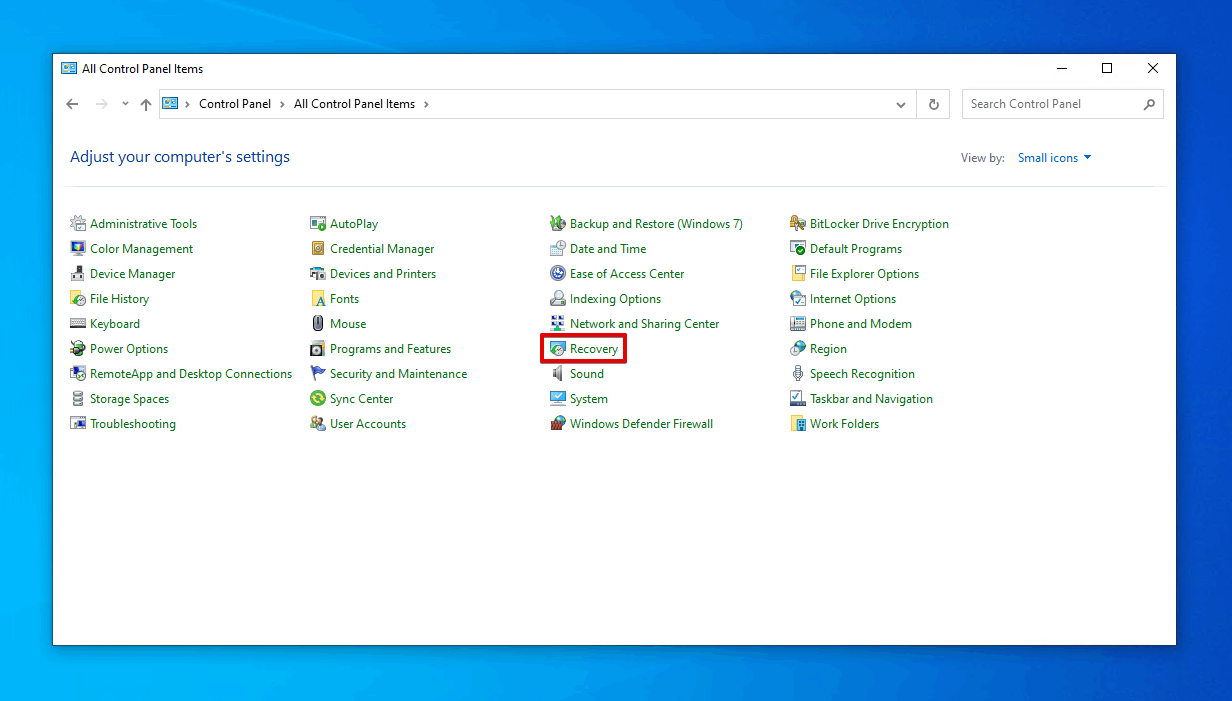
- Click Open System Restore. It will automatically give you the option to undo the most recent System Restore.
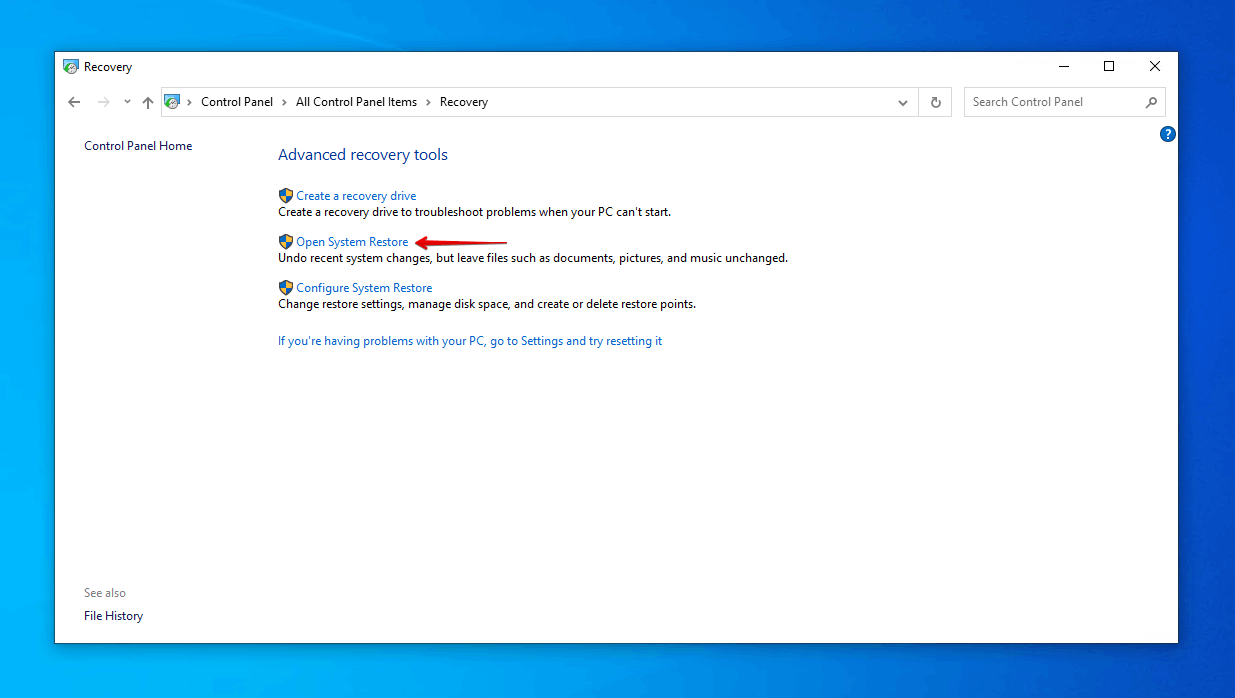
- Select Undo System Restore and click Next. You can also click Scan for affected programs to see what applications will be affected.
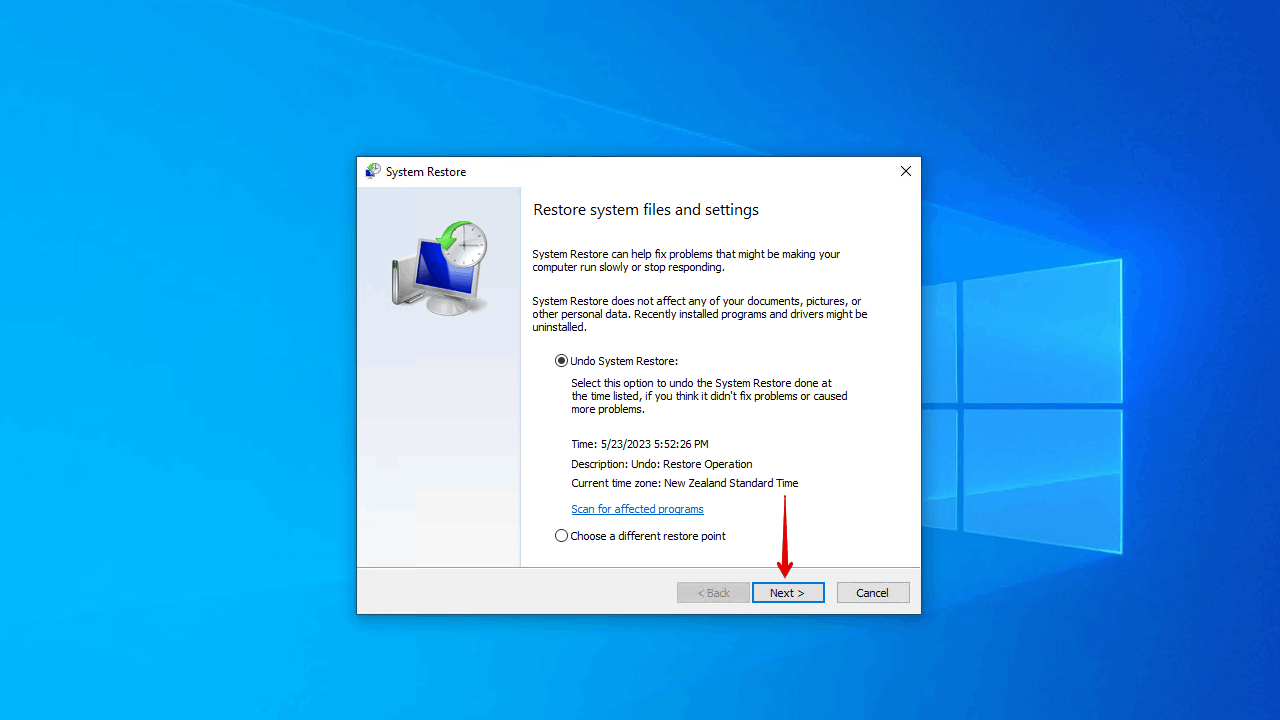
- Click Finish to undo the system restore.
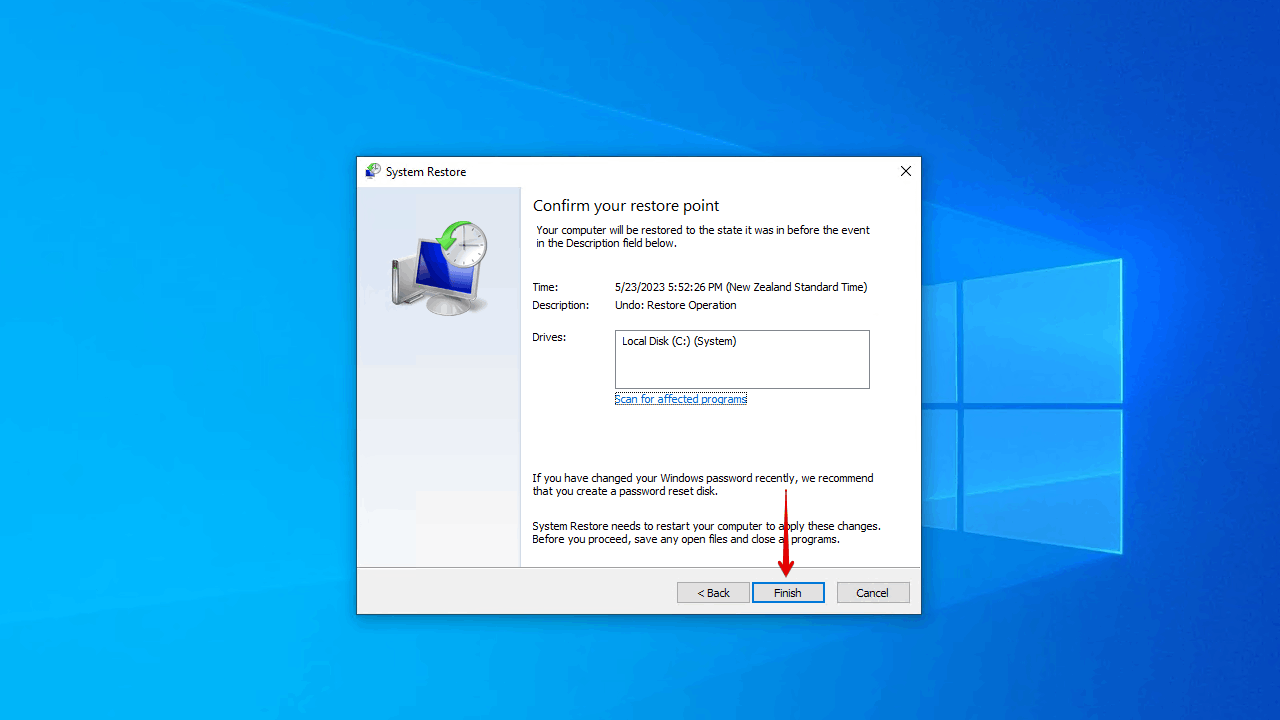
On Windows 11
The steps for Windows 11 are almost identical to Windows 10, they just look a little bit different.
- Open Start and search ‘Control Panel’. Open it.
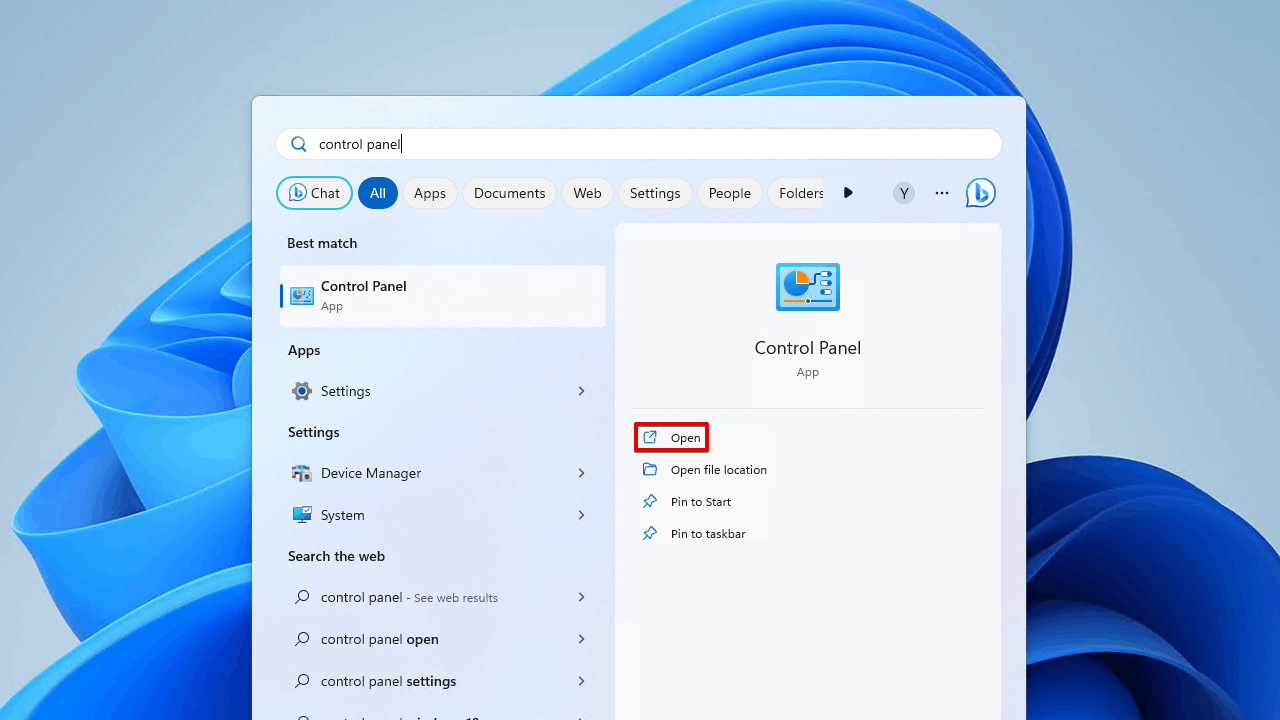
- Change the view to Small icons.
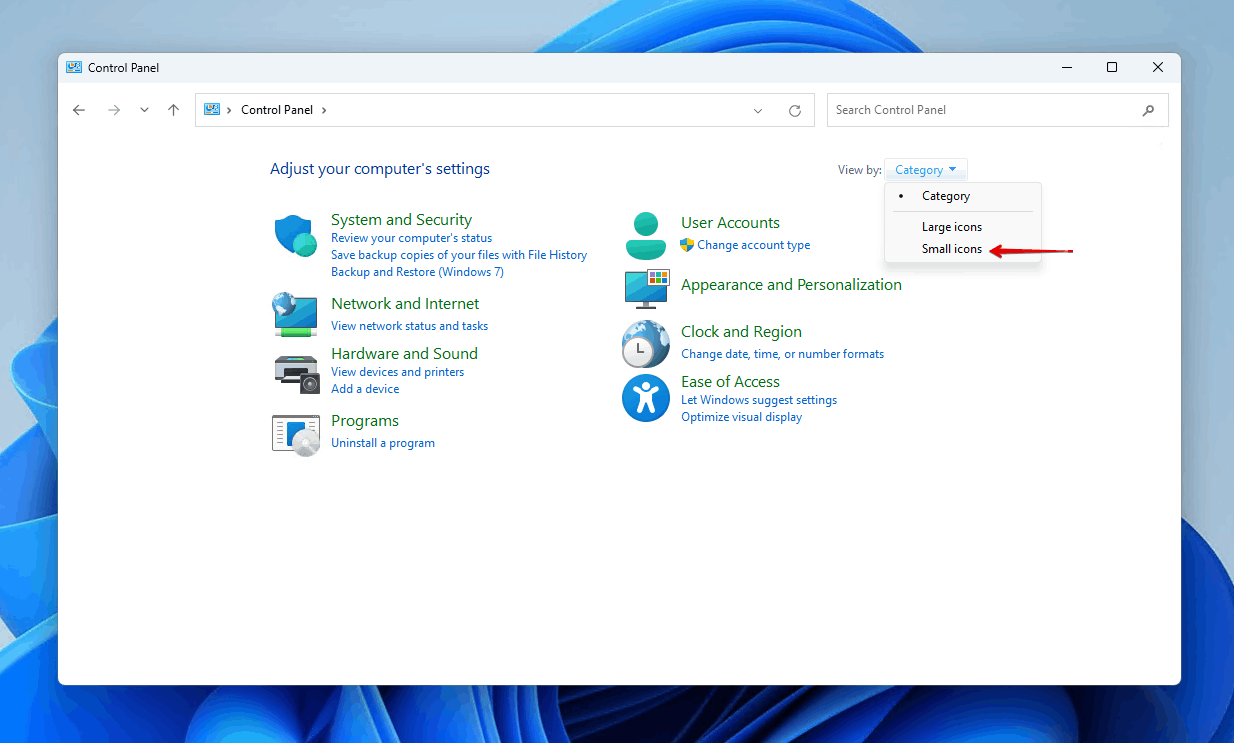
- Click Recovery.
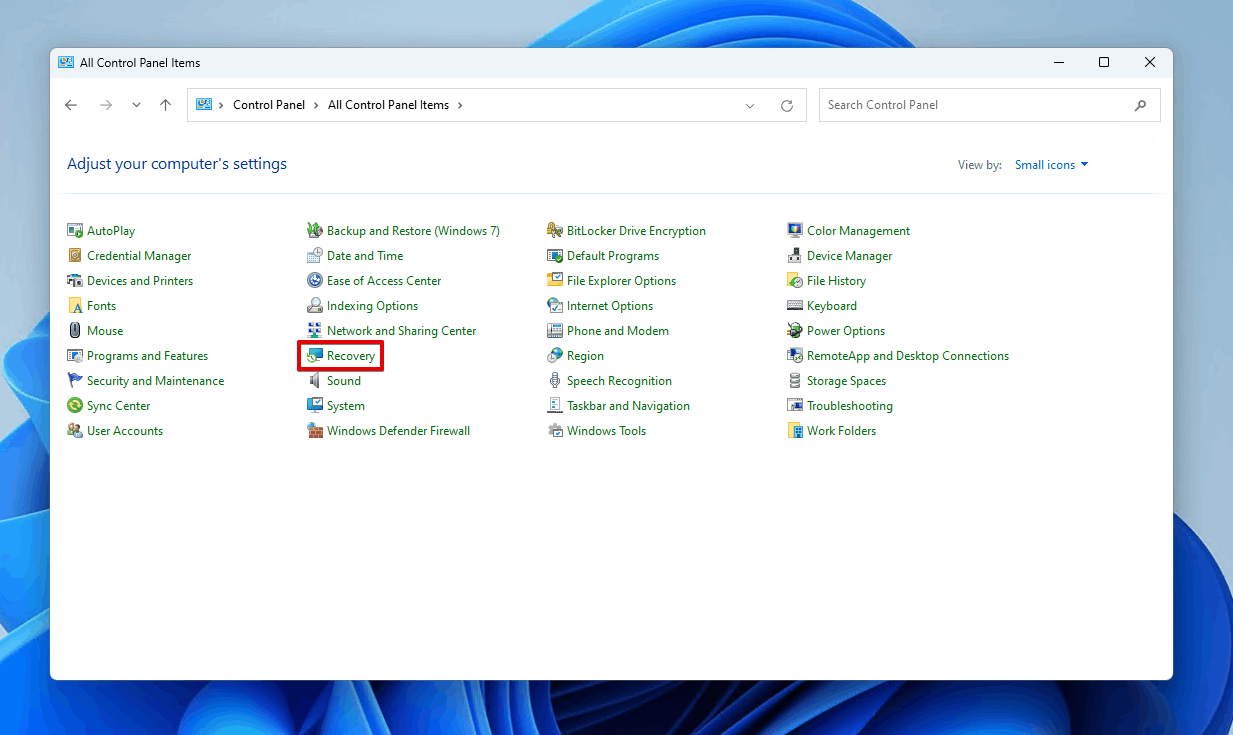
- Click Open System Restore.
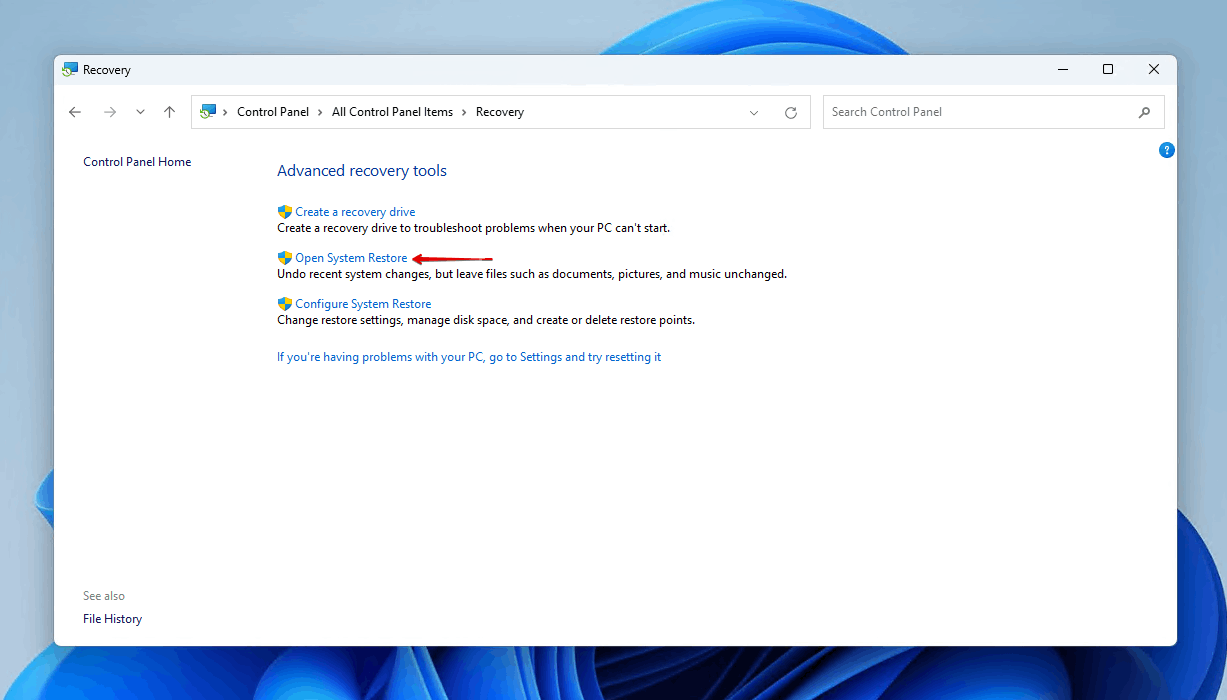
- Select Undo System Restore and click Next.
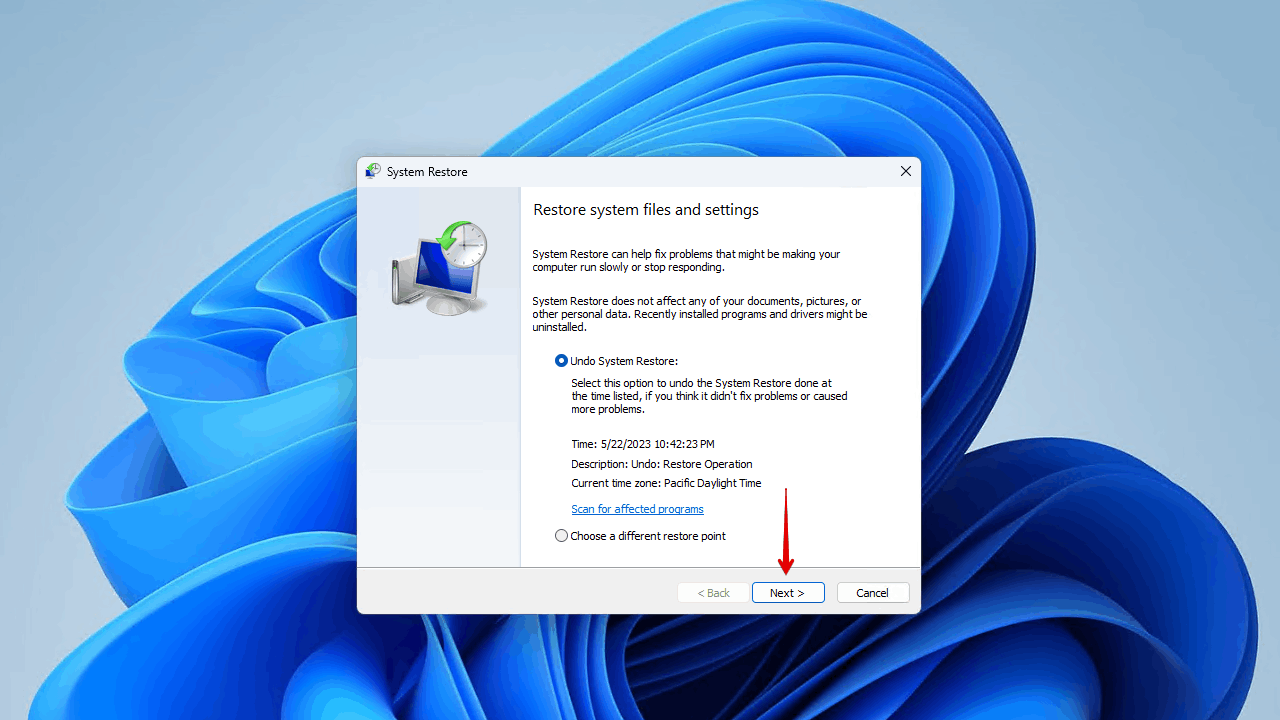
- Click Finish to reverse the system restore.
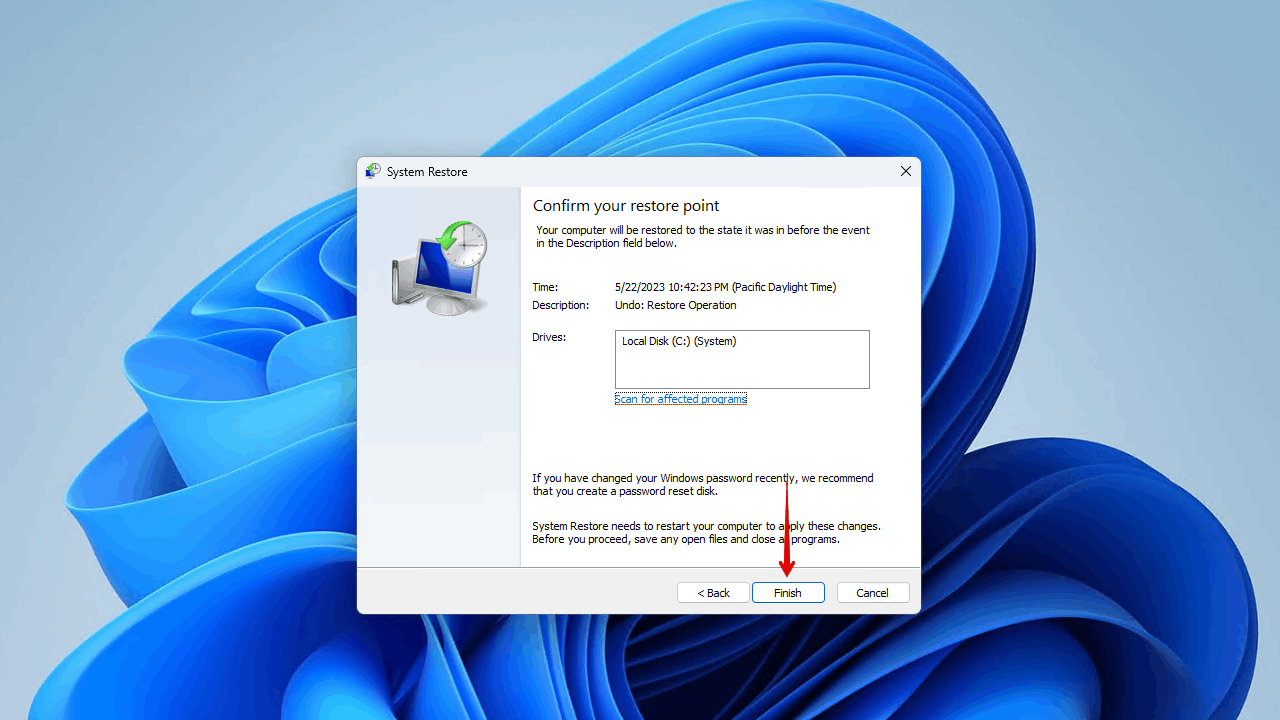
Frequently Asked Questions
How to restore permanently deleted files after System Restore?
The most effective way of restoring permanently deleted files after using System Restore is through the use of a data recovery tool like Disk Drill:
- Download and install Disk Drill.
- Select the drive that contains the files that were deleted by System Restore.
- Begin the scan for lost data.
- Select the data that was lost following the system restore.
- Choose a suitable location to recover the deleted files.
Can the System Restore recover deleted files from Recycle Bin?
No, you cannot system restore lost files that were in Recycle Bin. Files in Recycle Bin are considered personal files, therefore they are left untouched. Instead, you should read our guide on what to do if your deleted file is not in the Recycle Bin.
Can I recover lost data after System Restore using Windows File Recovery?
Although Windows File Recovery is capable of recovering files both by the file system and signature, our test results lead us to believe that you shouldn’t put too much faith in it. Its file system scanner is only compatible with the NTFS file system, and the signature scanner only supports a handful of file formats at this time. We expand on this in our Windows File Recovery review, but chances are that the free data recovery software tool is unlikely to recover much in this situation. We recommend checking out our breakdown of the best free ways to recover deleted files on Windows 10 for other options.
Conclusion
You may not come across many who can say “System Restore deleted my files”, but there are users who have experienced this. Although System Restore isn’t supposed to delete your personal files, that isn’t to say that it won’t delete some files that you need.
If System Restore has deleted some of your data, your first action should be to perform data recovery. If you don’t have a backup with File History or Backup and Restore, you should use a data recovery tool, like Disk Drill, to find the lost data for you. Once the data is recovered, be sure to back it up so it’s not impacted again in the future.
- 47 publishings
- Auckland, New Zealand
Jordan Jamieson-Mane is a content writer with a focus on technology-related content. He has spent much of his life studying and working with all types of technology. During his time as a writer, he has written countless articles in the field of data recovery, breaking down complex topics into articles that are easy to understand.
When he's not writing articles on data recovery, Jordan enjoys traveling the world, reading books, and building websites.
- LC Tech FILERECOVERY Professional Review – Can It Compete with Modern Recovery Tools?
- UFS Explorer Review – A Powerful Recovery Tool With Lots to Offer
- Cisdem Data Recovery for Windows Review – A Capable Copy
- AnyRecover Data Recovery Review – A Polished Solution for Basic Users
- iBoysoft Data Recovery Review: Not Much to Offer
- Frisco, Texas, United States
Yevgeniy Tolkunov is Hardware Engineer at ACE Data Recovery. Yevgeniy has a Master's Degree in Physics, Information Technology; 15+ years of experience.