How to Recover Files From an External Hard Drive Without Formatting
First things first. Yes, it is possible to recover files from an external hard drive without formatting it. We are going to take a look at several ways you may be able to repair the disk without the need for a format. Some of these techniques use native tools available on your Windows machine while others require the use of a third-party software application. You should refrain from formatting your disk until you have exhausted all of these other recovery methods.
How to Recover External Hard Drive Without Formatting
Here’s a step-by-step process that you can follow to fix an external hard drive without formatting and recover your valuable data.
Step 1. Learn More About Hard Drive Corruption
There are several signs that you need to be aware of that indicate your HDD may be corrupt. Ignoring these signals puts your data at risk if the device completely fails. You might want to get your files off the drive before it becomes broken to the point where it cannot be used at all.
Things to watch out for include:
- Frequent crashes, system freezes, and slow response time.
- Boot error messages such as “boot device not found” or “boot device missing”.
- Files suddenly and inexplicably disappearing.
- Clicking, grinding or beeping noises from the drive.
If you are experiencing these issues, you should strongly consider making a byte-level backup of the drive to protect your data.
Step 2. Scan Your External Hard Drive for Viruses
Running an antivirus scan is one of the first things to try when you suspect you are dealing with a corrupted external hard drive. Even if you have antivirus software installed on your computer and feel it is free of infection, you may not have scanned the external drive. You also may have attached the drive to another machine that was infected with a virus or malware. Many of the viruses and malicious software in the wild cause damage to your storage devices.
Follow these general steps to ensure your external drive is not infected:
- Attach the external drive to your computer.If possible, perform the scan on a secondary computer in case the disk is infected to minimize the damage if the virus somehow spreads.
- Perform a full scan with your antivirus tool of the external drive.
- Follow the tool’s instructions on removing malicious software if any is found.
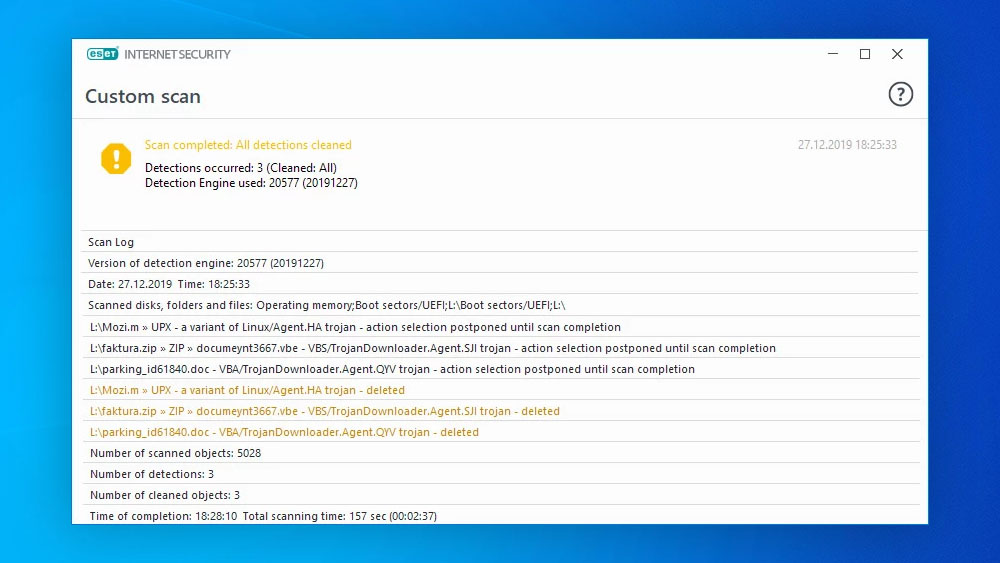
After the malware is removed, try using your drive again. Hopefully, removing the unwanted program will allow you to access your files again.
Step 3. Try CHKDSK Scan on Your External Hard Drive
You may be successful in repairing your external drive running the Windows CHKDSK command. The tool scans your disk’s file system and attempts to fix problems caused by corruption or bad sectors.
Here are the steps to follow to give it a try from the command prompt:
- Connect the external drive to your machine.
- Open a command prompt and run as an Administrator.
- Run this command: chkdsk X: /f where X is the external drive’s letter.
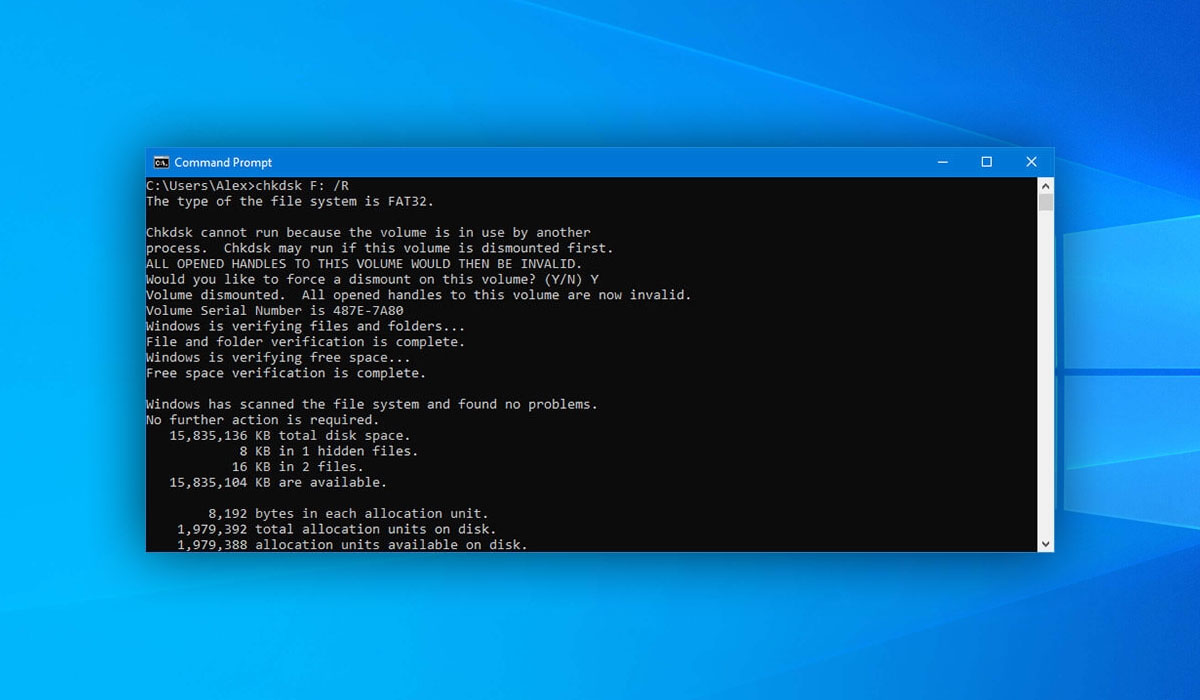
You can also check for bad sectors by running chkdsk X: /r. Try accessing your files after the successful completion of the chkdsk command.
Step 4. Run SFC Scan on Your External Hard Drive
SFC stands for System File Checker and is implemented in the Windows sfc.exe program. It is useful to run against hard drives that are showing signs of being damaged or corrupt. After running the program you may be able to access files on a drive that were previously unavailable.
Follow these steps to run an SFC scan using a cmd prompt:
- Open a command prompt and run as an administrator.
- Run this command: sfc /scannow /offbootdir=c:\ /offwindir=c:\windows (replace c:\ with your drive letter and c:\windows with your Windows install directory).
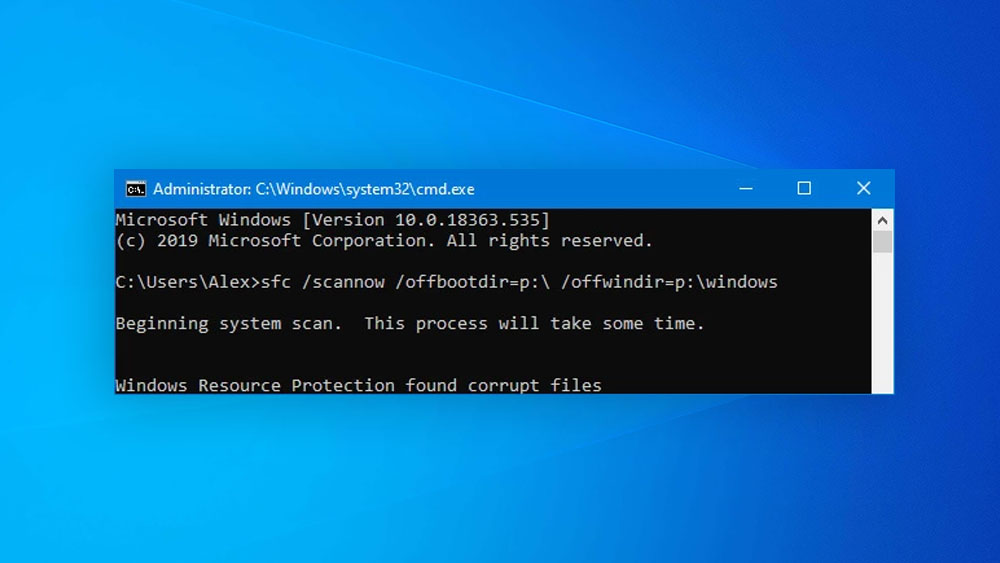
When the command completes, try to access the drive again.
Step 5. Use Data Recovery Software
If you have tried the methods listed above and have not been successful in your attempt to recover an external hard disk without formatting, it’s time to give data recovery software a try. This type of software scans the external drive and logically repairs the links that are necessary for the data on the disk to be accessed by the operating system.
A quality data recovery application can successfully recover your files when other methods fail. You need to be careful and not use the drive until after using the recovery tool, as you can accidentally overwrite data before it can be restored.
If you’ve decided to try data recovery software, then we recommend Disk Drill for Windows because it boasts the highest score of all the tools we have tested so far.
To recover external hard drive without formatting using Disk Drill, follow these steps:
- Download and install Disk Drill for Windows.
- Connect the external drive that asks to be formatted and launch the program.
- Choose the external drive from the disk list.
- Click the Search for lost data button to scan the drive.
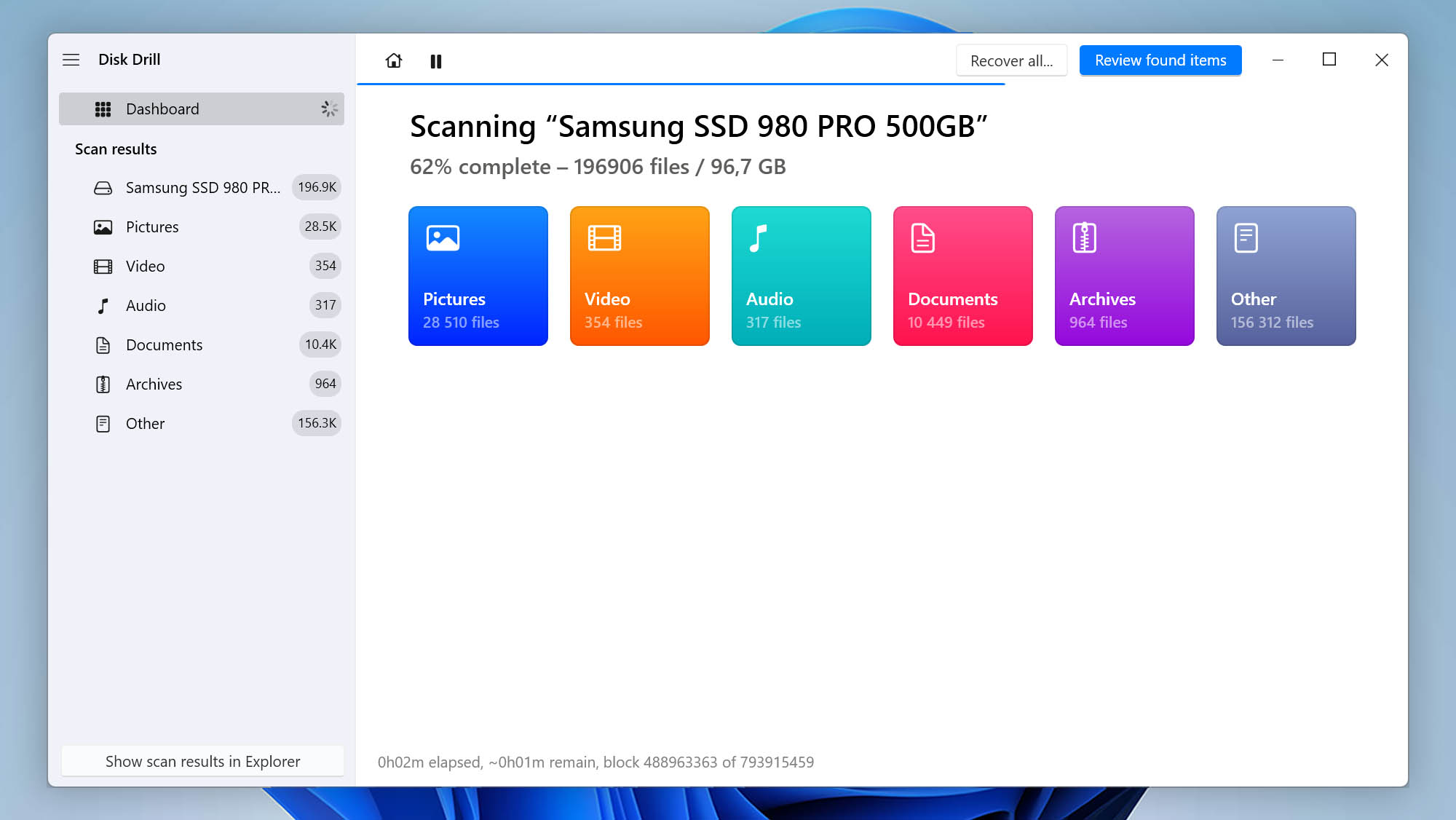
- Preview the recoverable data and select the files you want to restore.
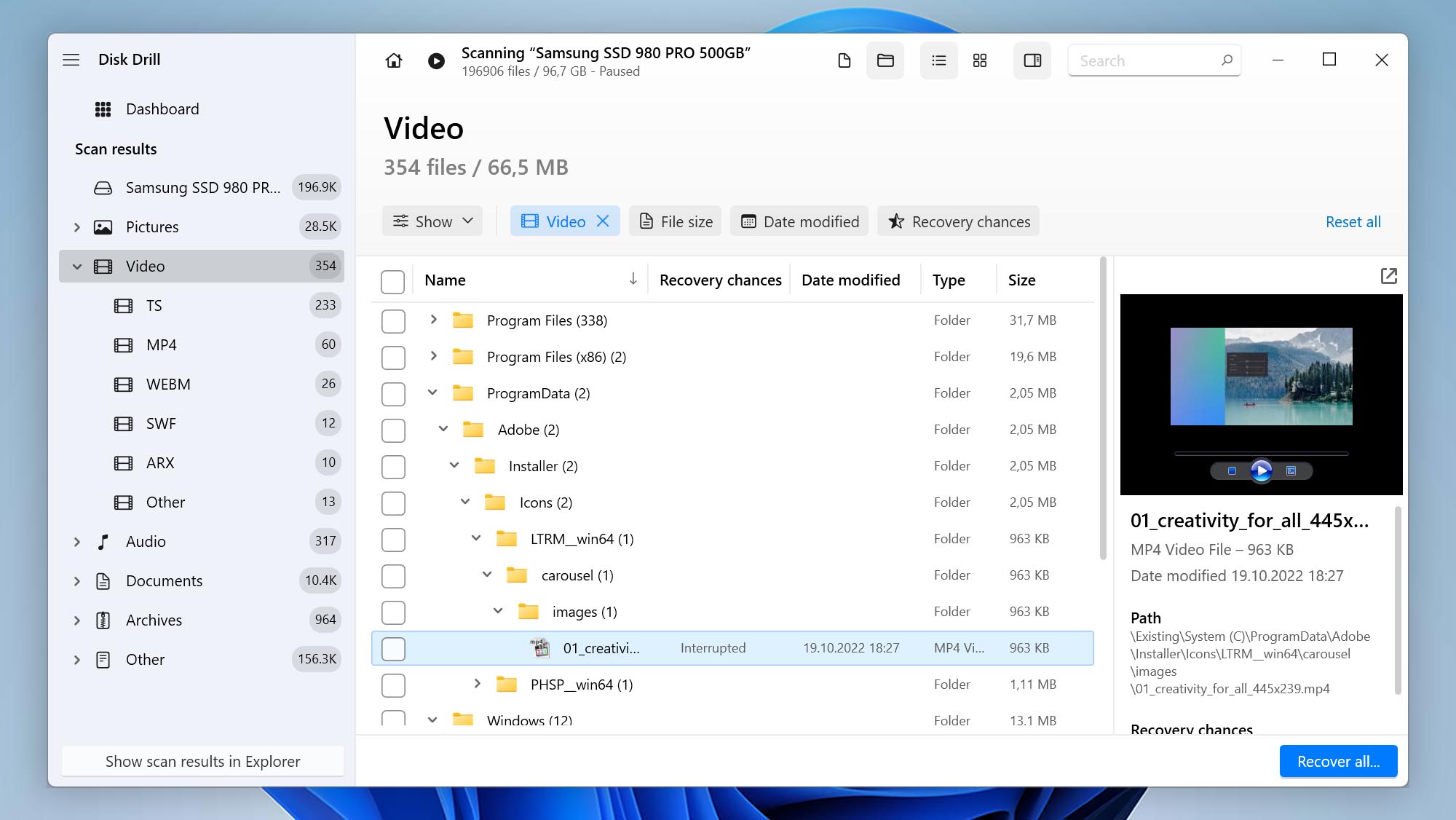
- Click the Recover button and choose a new location for the restored data.
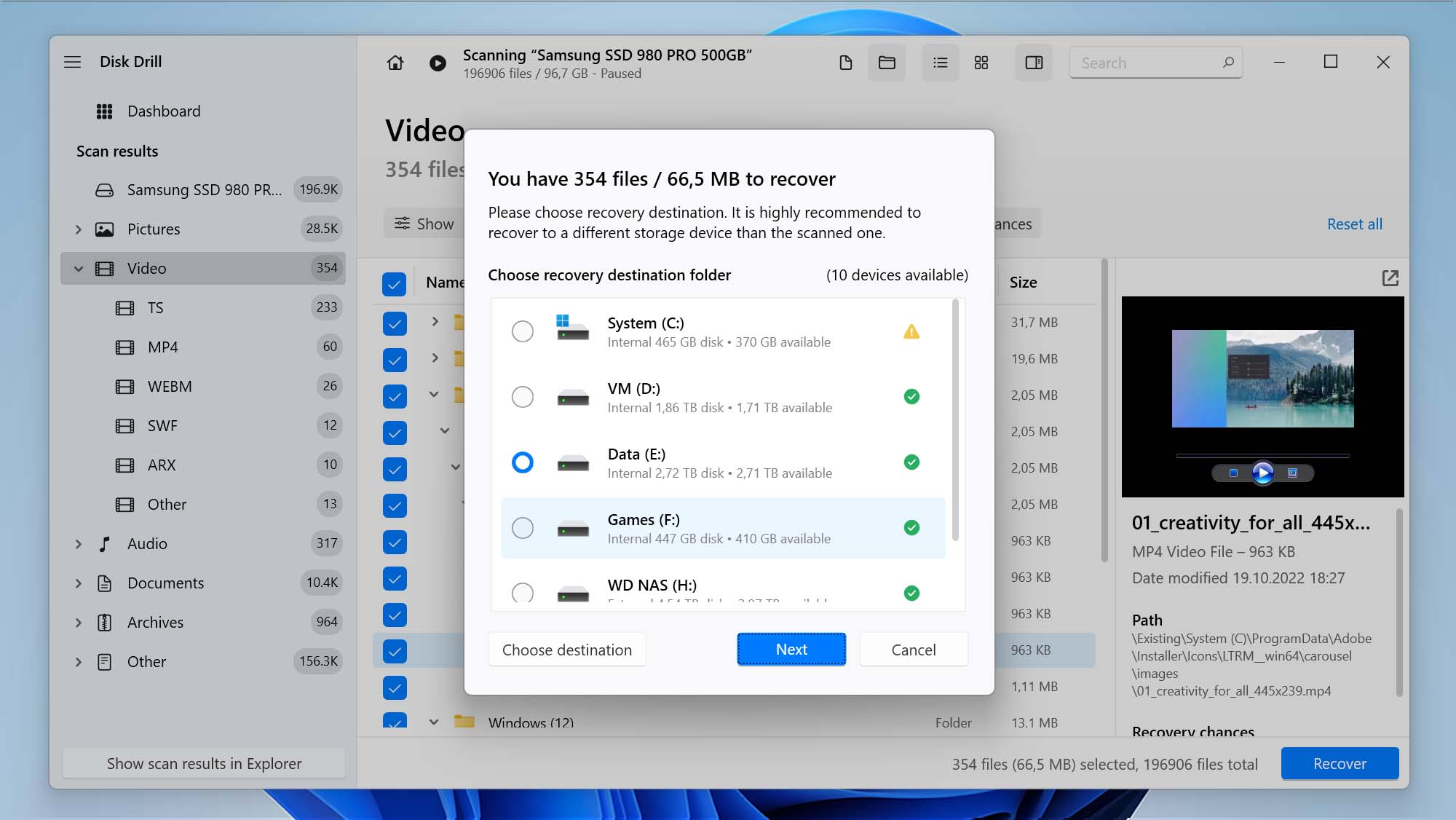
That’s all there is to it! In the space of a few clicks, your data should be accessible again. We recommend making a backup copy of the disk at this point to protect against further damage or corruption. Consider using Disk Drill’s built-in byte-level backup facility to protect your data.
What Causes Hard Drive Corruption
Hard drive corruption can be caused by multiple factors. Here are some of the more common causes of your drive becoming corrupt.
| Firmware issues | Firmware issues can cause file corruption on an external hard drive. Make sure that you always keep your firmware updated with the latest releases from your device’s manufacturer. |
| HDD Crashes | Hard disk crashes caused by sudden power failures or malfunctioning read/write head tracking can lead to corruption. |
| Viruses and Malware | Damage from viruses or malware can result in file or drive corruption. |
| Bad Sectors | Accumulating bad sectors that develop through the normal use of the drive may lead to the drive becoming corrupt. |
Pro Tip: Back Up Your Data Frequently
The best way to protect data that resides on an external hard drive is to back it up frequently. This recommendation holds true for any storage device that contains files or folders that you consider to be important. A viable backup is your best defense against data loss scenarios that cannot be addressed by other means.
You can use the native Windows Backup that is included as part of your operating system. There are also many third-party backup and recovery products available that create local backup copies of your data. Another option is to employ a cloud provider to store your data backups. Disk Drill offers the ability to create byte-level backups of your disks that can be instrumental in future data recovery. Whatever method you decide on employing, start backing ups your valuable data today.
Frequently Asked Questions
How to repair hard drive without losing data?
To repair a hard drive without losing data, you can take the following steps:
- Scan the hard drive for viruses to make sure that any potential malware is removed.
- Check the file system integrity using the built-in Windows tool (like chkdsk) or third-party software to fix any errors.
- Scan the drive with data recovery software such as Disk Drill, Recuva, EaseUS Data Recovery Wizard, or TestDisk to recover any lost or damaged files.
How to recover files from an external hard drive without formatting on Mac?
Follow these instructions to use Disk Drill to recover files from an external hard drive without formatting on Mac:
- Download and install Disk Drill for Mac.
- Connect the external drive and launch the application.
- Select the drive from the disk list and click Recover.
- Preview the files that can be recovered by the tool and choose those you want.
- Click Recover again to restore the selected files.
How to open hard disk without formatting?
In case you can’t access the hard disk through File Explorer, you can scan it using data recovery software and retrieve your data that way.
How to make an external NTFS hard drive bootable?
Follow these steps to make your external NTFS drive bootable:
- Connect the drive to your computer.
- Open a Command Prompt and run as an administrator.
- Type diskpart > Enter > list disk > Enter.
- Type select disk <disk number>.
- Type clean and Enter to delete all data from the USB drive.
- Create a new primary partition with this command: create partition primary > Enter.
- Select and format the new partitions with this these commands: select partition 1 > Enter > format fs=ntfs quick > Enter.
- Type active > Enter > exit > Enter.
- Save the custom image to the root of the external USB drive.

Robert is a freelance writer and technology enthusiast who graduated from Pace University in New York with a degree in Computer Science in 1992. He is a former computer specialist at IBM. During his long career in IT, he has worked for a number of major service providers in various roles related to data storage, management, and protection.
- Houston, Texas, United States
Nikolay Lankevich has over 15 years of strong experience in various fields and platform includes Disaster Recovery, Windows XP/7. System analysis, design, application (Inter/Intranet) development, and testing. Provided technical supports on desktop and laptops on Win-XP and Macintosh for about 2000 employees.
