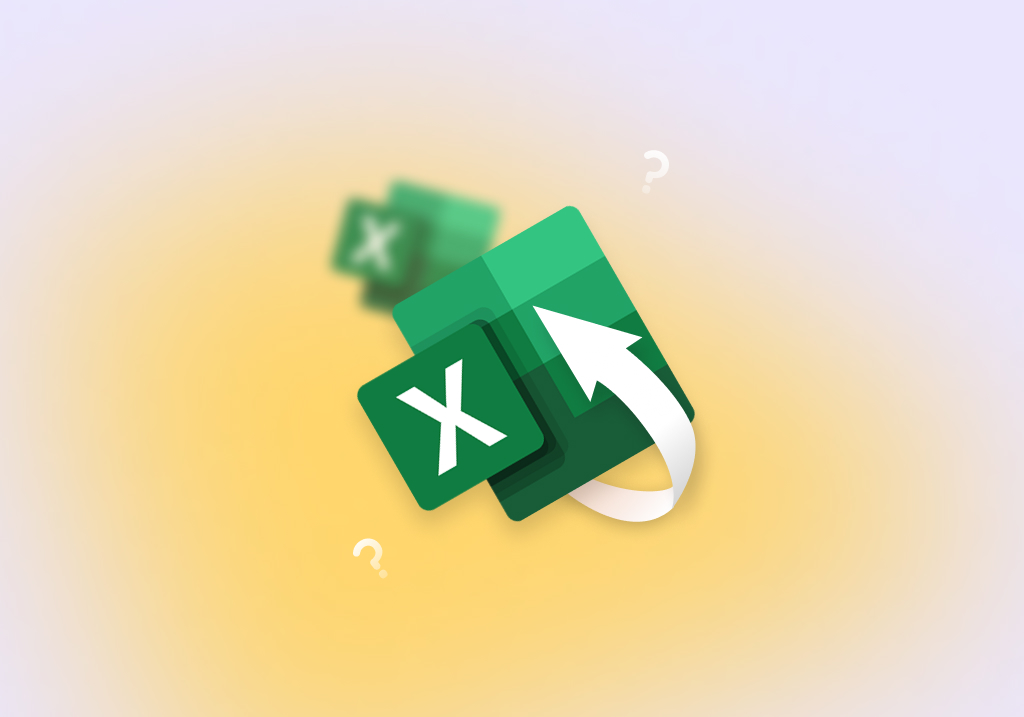How to Recover Deleted or Lost Excel Files
Excel is a powerful spreadsheet program that’s widely used in both professional and personal settings. If you accidentally delete your Excel file, or Excel crashes before you get a chance to save your work, you may be frozen in fear for a few moments and wonder if all that work has really gone down the drain.
Well, your Excel file may not actually be gone for good. There are a few ways you can go about getting the file back. Read on to learn how you can recover deleted Excel files.
How to Recover Deleted Excel Files Without Software
Thankfully, there are quite a few ways you can recover lost Excel files without the need for software. Of course, there are situations where software may be required, but give these methods a shot first.
Method 1: Restore Deleted Excel File from the Recycle Bin
When you delete your Excel file, it will be sent to Recycle Bin, giving you a chance to retrieve the deleted Excel file before it’s permanently deleted. Before emptying Recycle Bin to free up some space on your drive, make sure you check it first to see if the Excel file is there.
These instructions will show you how to recover deleted files from Recycle Bin on Windows:
- Open Recycle Bin. Recycle Bin can be found on your Desktop.
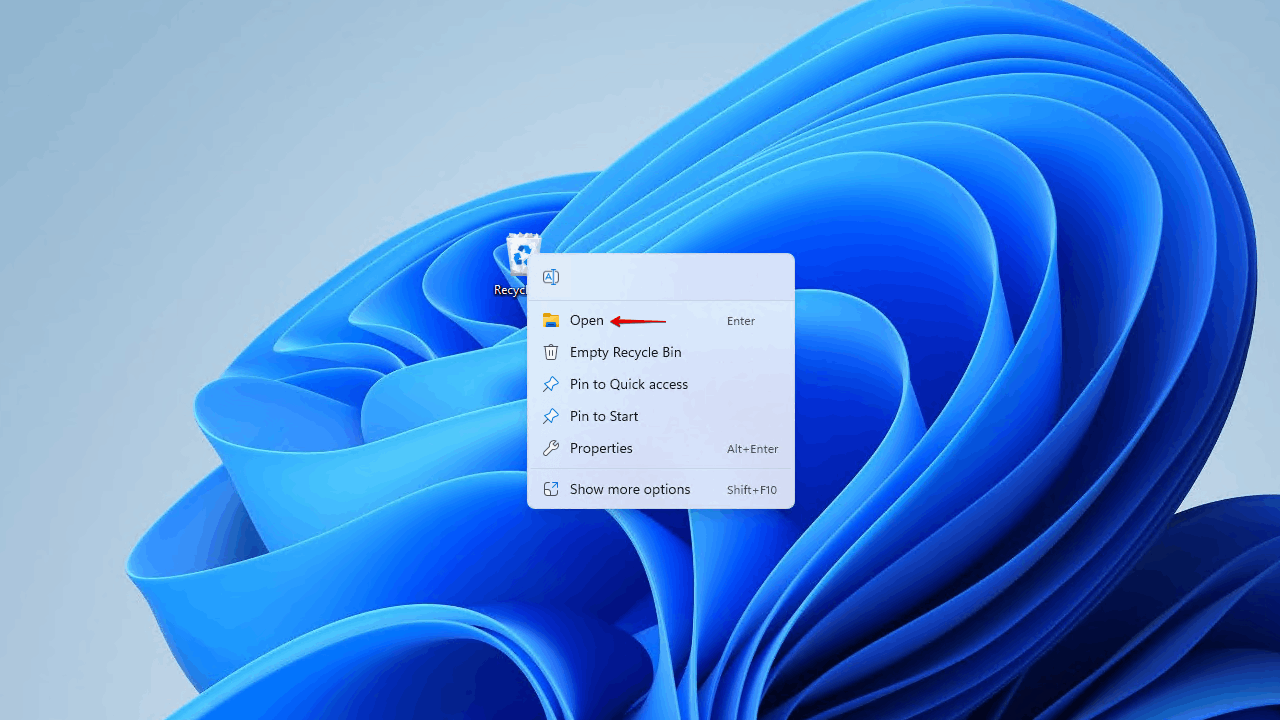
- Select your file(s) and click Restore the selected items. This will restore them to their original location. Alternatively, drag and drop them out of Recycle Bin to a new folder.
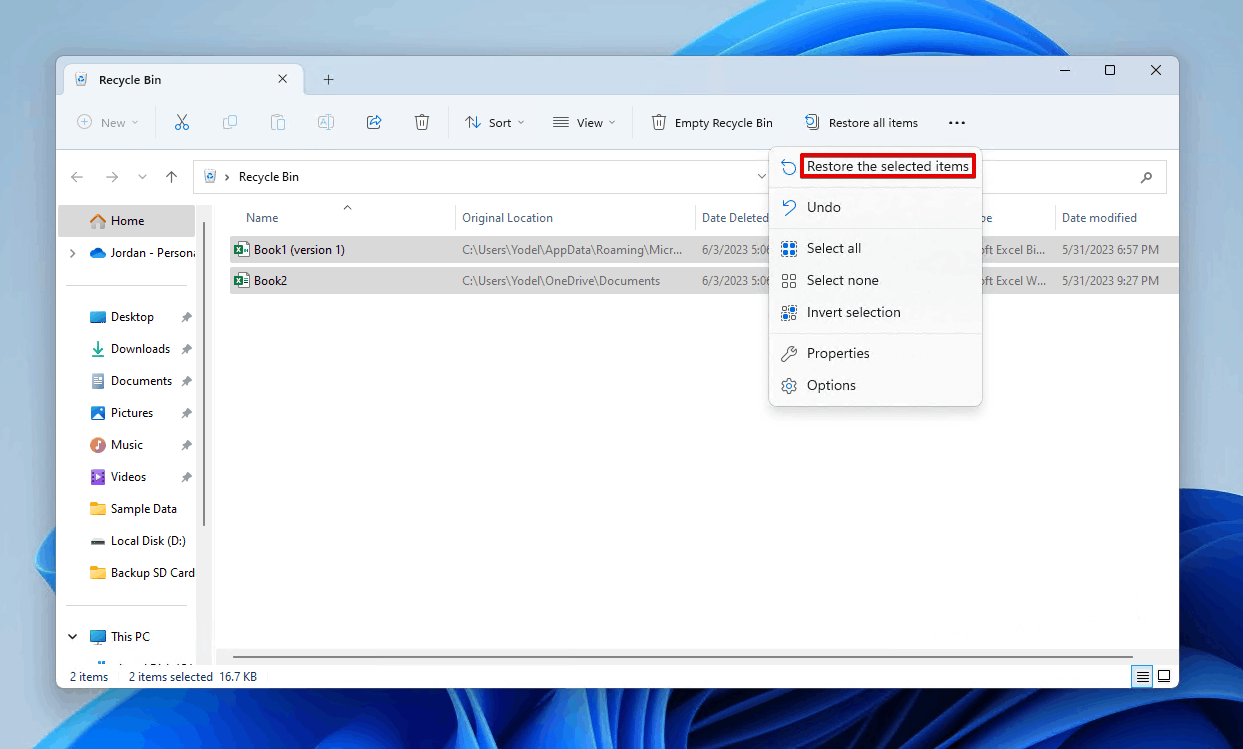
Method 2: Check AutoRecover Folder
Excel actually has two ways of protecting your files: AutoSave and AutoRecover. Although somewhat closely named, the two differ in functionality. Here’s a quick breakdown of what each does:
- AutoSave – Only available to Microsoft 365 users. Excel files that are saved to OneDrive or SharePoint are automatically saved when changes are made, eliminating the need to manually save them all the time. You’ll only find Excel AutoSave files in your OneDrive or Sharepoint.
- AutoRecover – A light recovery option that automatically saves a copy of your work every 10 minutes (by default), giving you a chance to restore your work if Excel has crashed.
When the Keep the last AutoRecovered version if I close without saving option is enabled with AutoRecover, Excel will keep a copy of your work saved even if the application crashes. You can find this backed-up copy of your work, open it, then save it to a new location.
Here’s how you can find Excel files that were saved by AutoRecover:
- Open Excel.
- Click File.
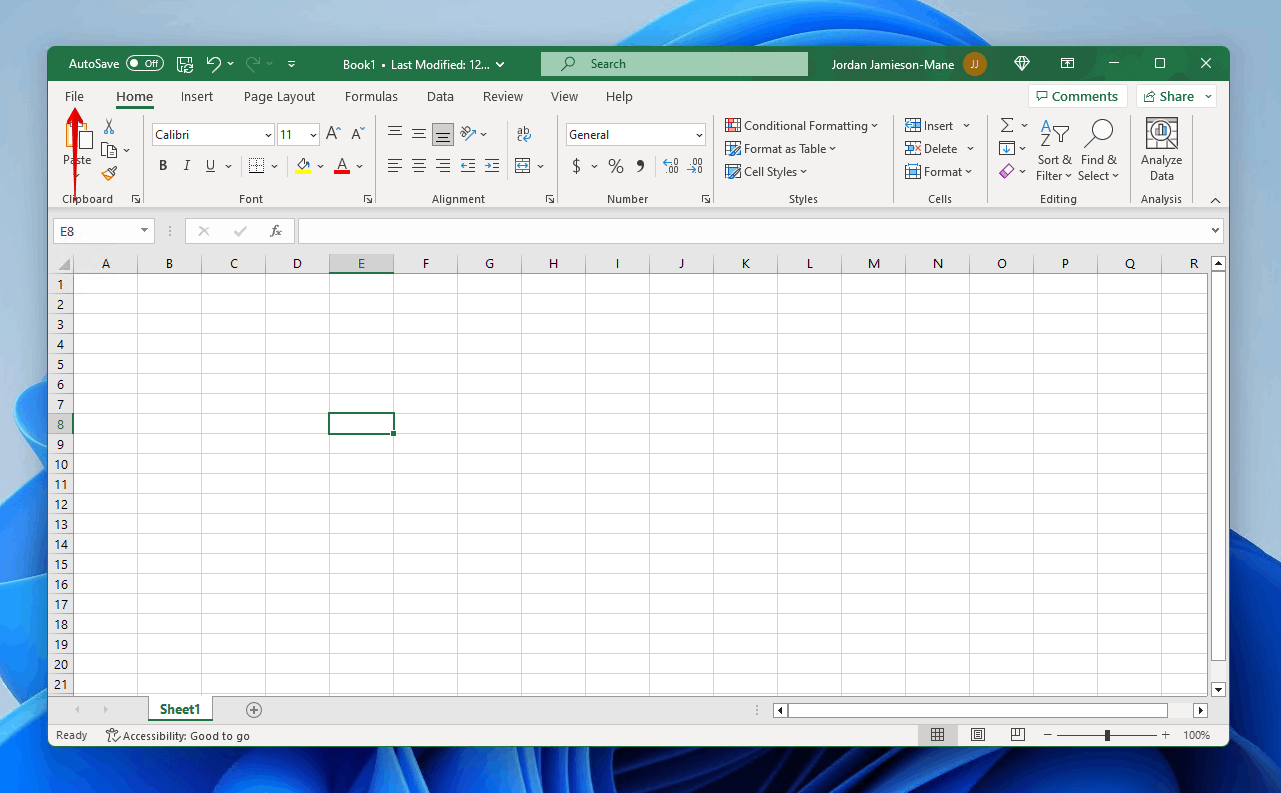
- Click Options.
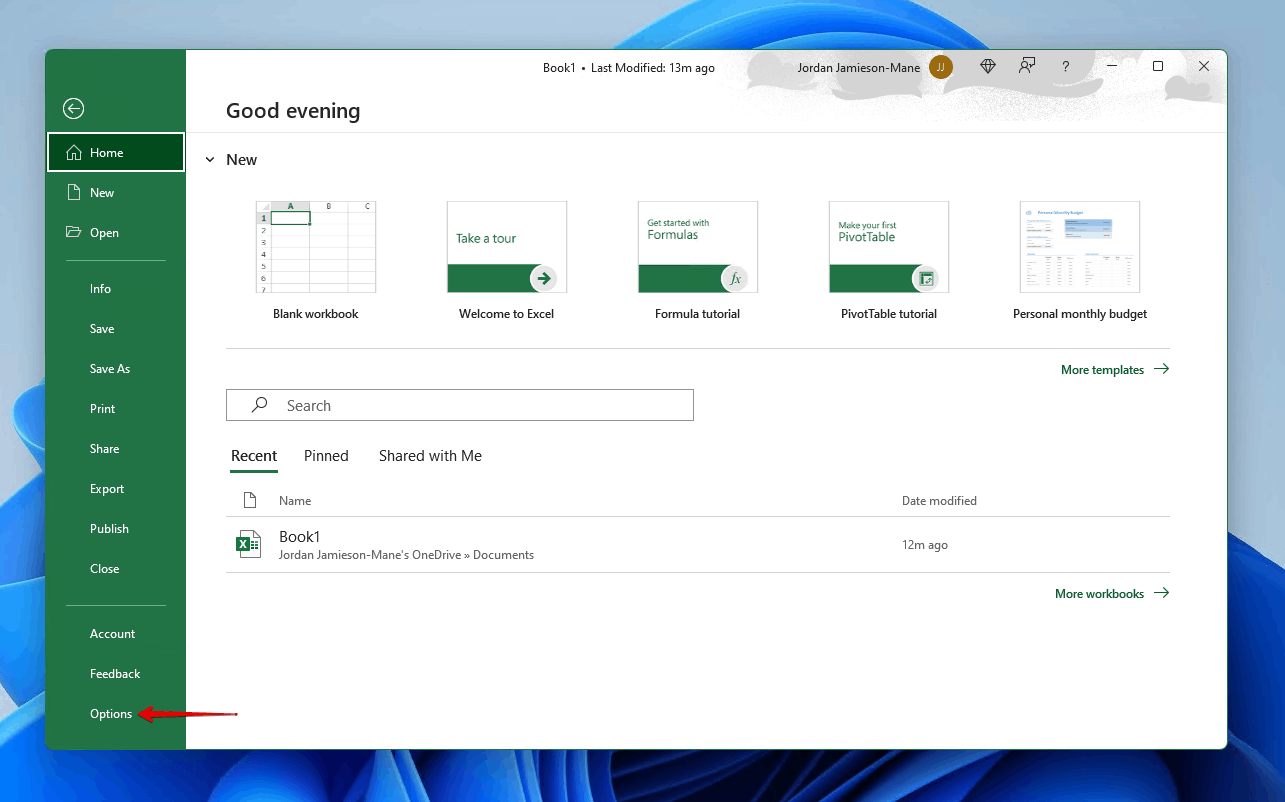
- Click Save.
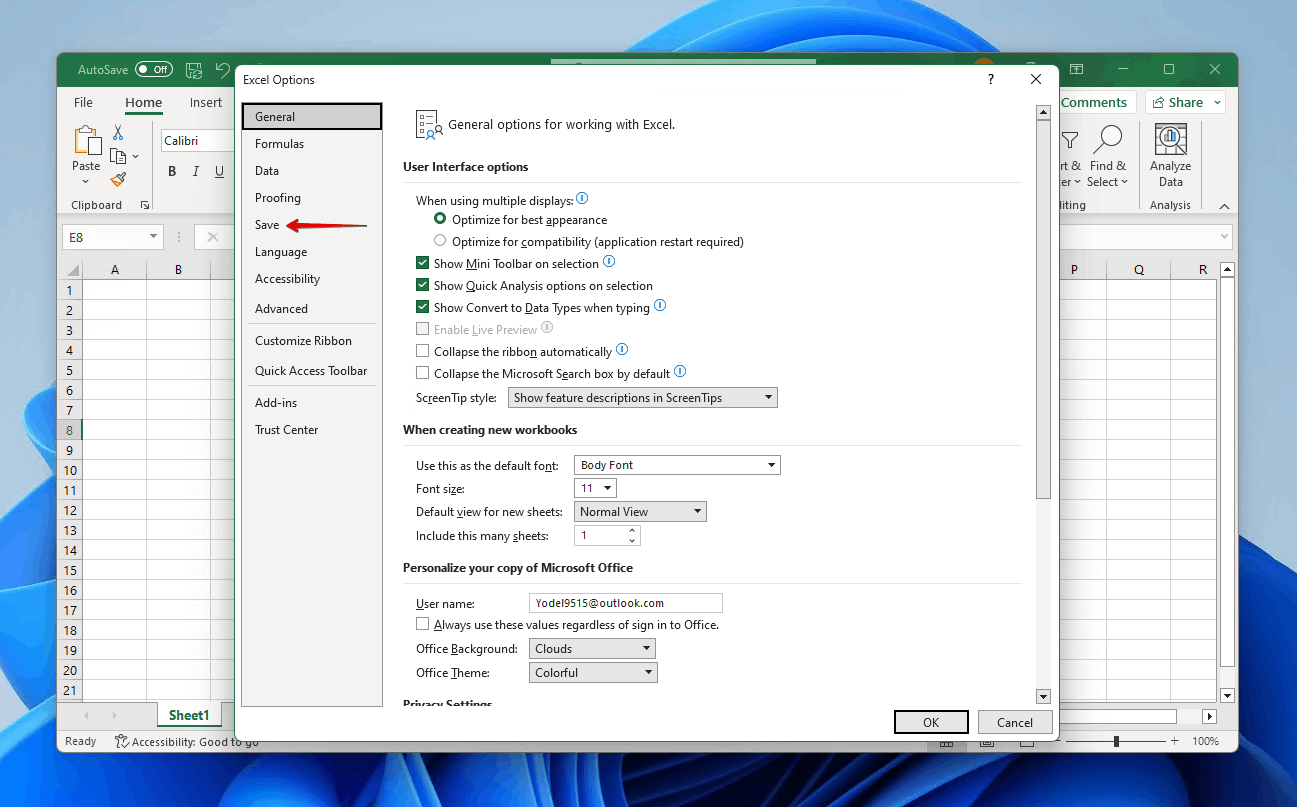
- Copy the location of your AutoRecover file location.
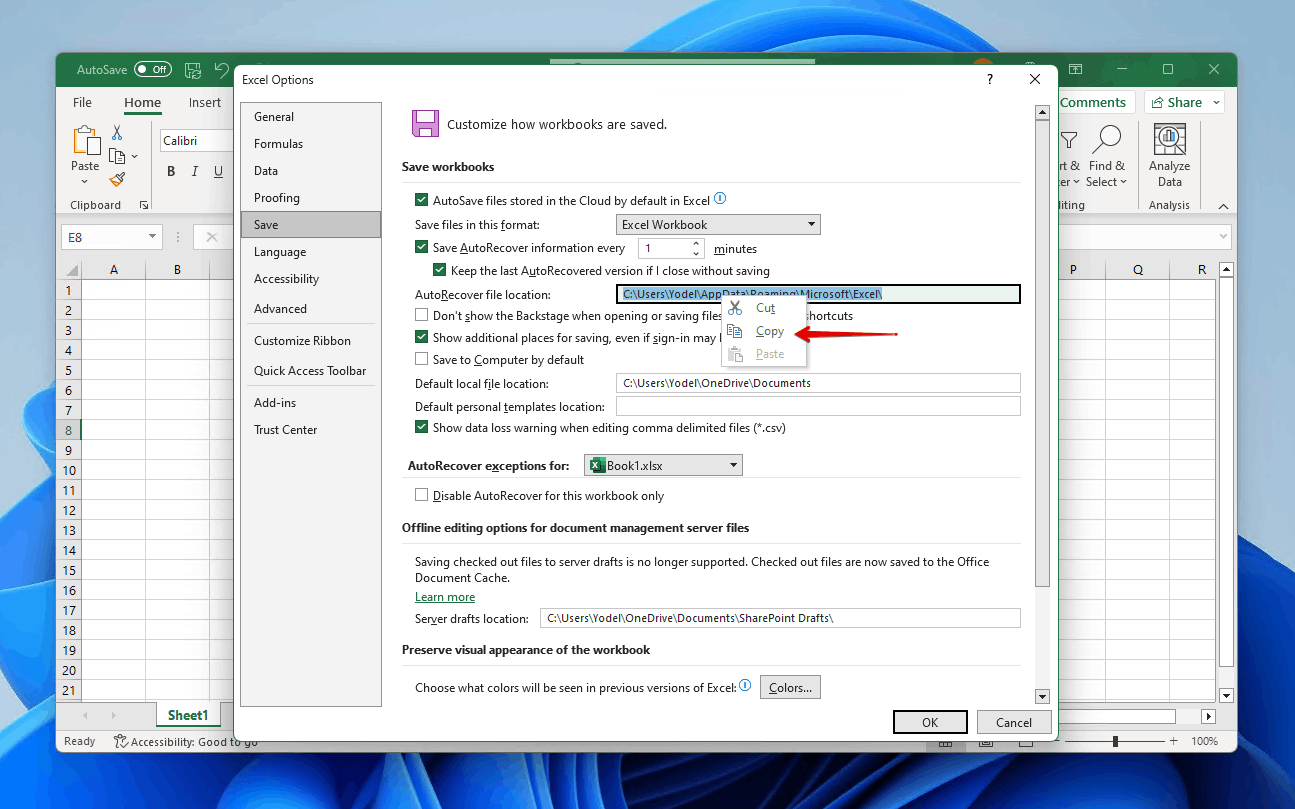
- Press Windows Key+R and paste the folder location. Press Enter.
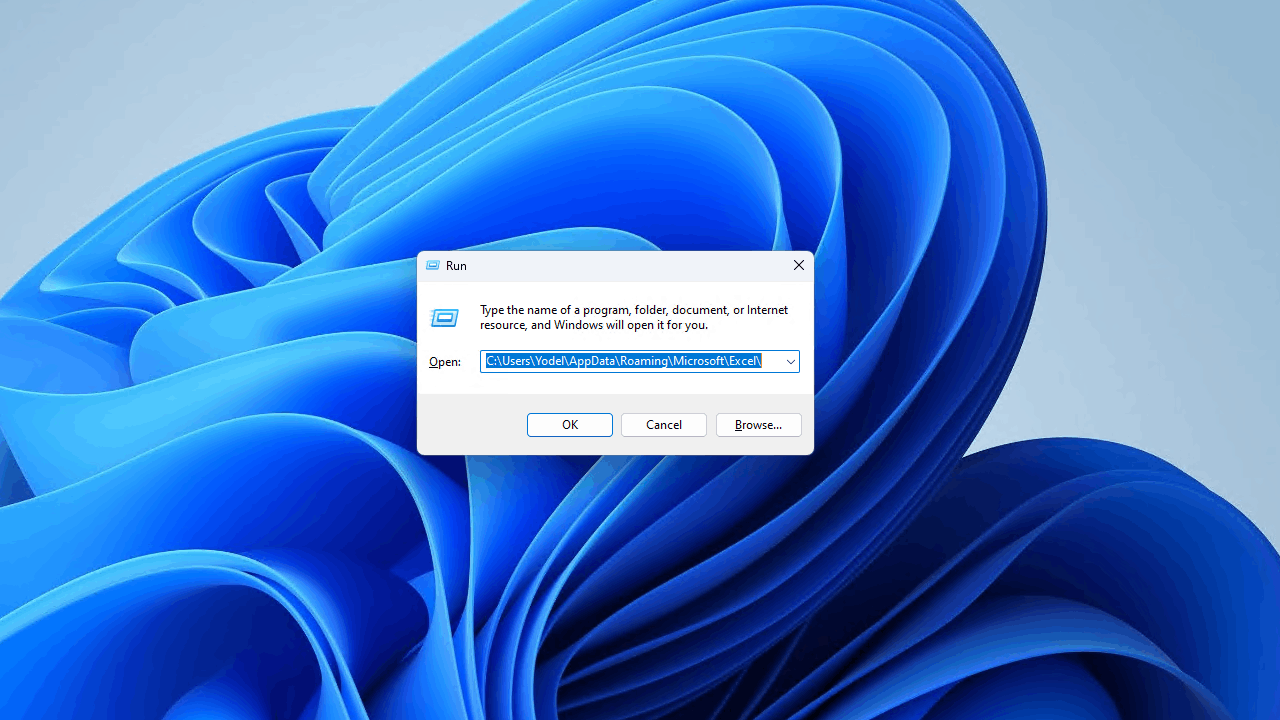
- Find the Excel file and open it. You can then save it as a new file.
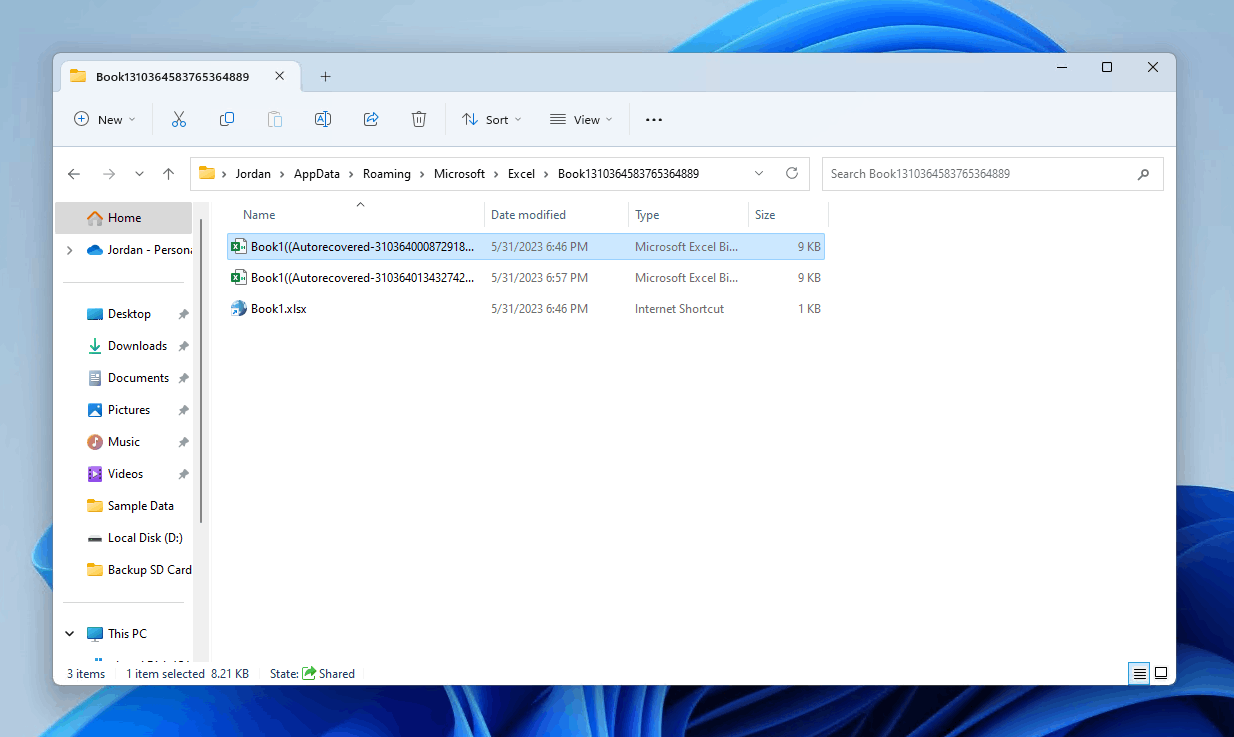
Method 3: Recover Lost Excel Files Using File History
You can recover Excel files that have been deleted using File History. File History is the primary backup utility for Windows, allowing you to recover deleted files in Windows 10 and 11 even if they can’t be found in Recycle Bin.
A huge benefit of File History is the fact that it stores multiple versions of the same file. This allows you to restore a specific version of the file instead of the one that was most recently backed up.
There are two ways you can restore files from File History. We’ll show you how to do both.
From Global Backup
You can restore your files from the main File History interface which allows you to explore all your backed up files and folders.
- Open Start and search File History. Open it.
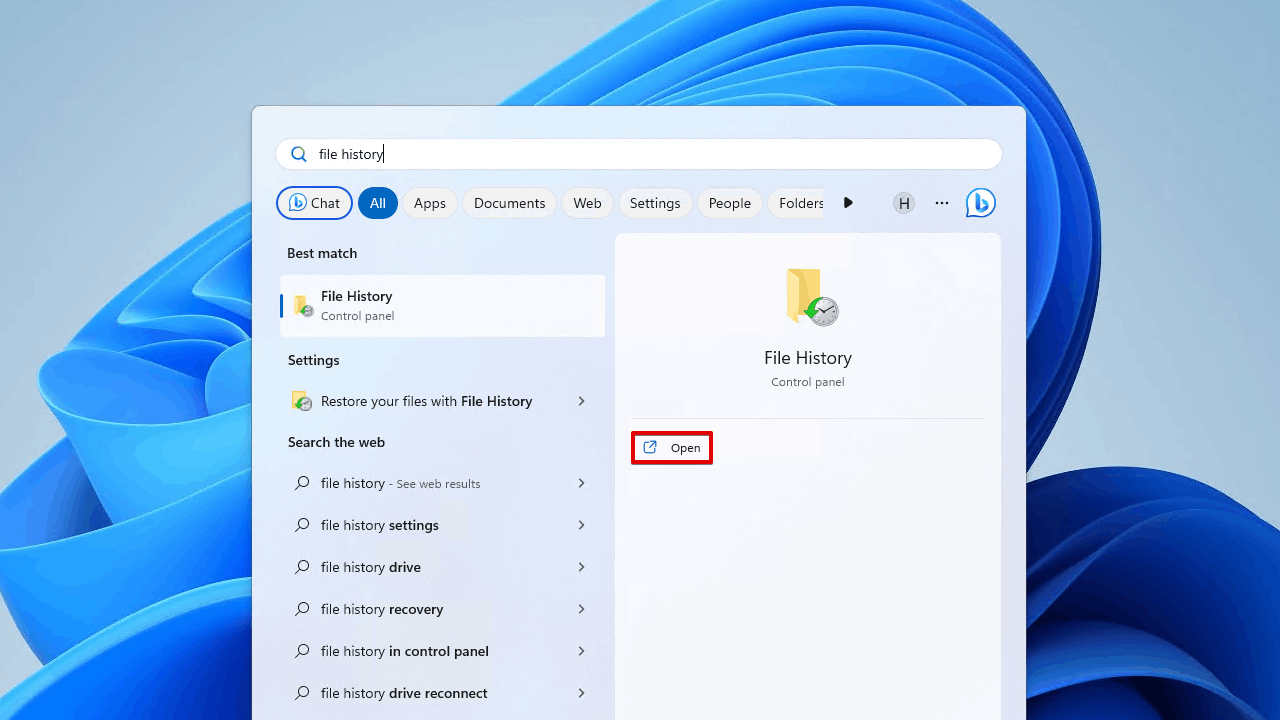
- Click Restore personal files.
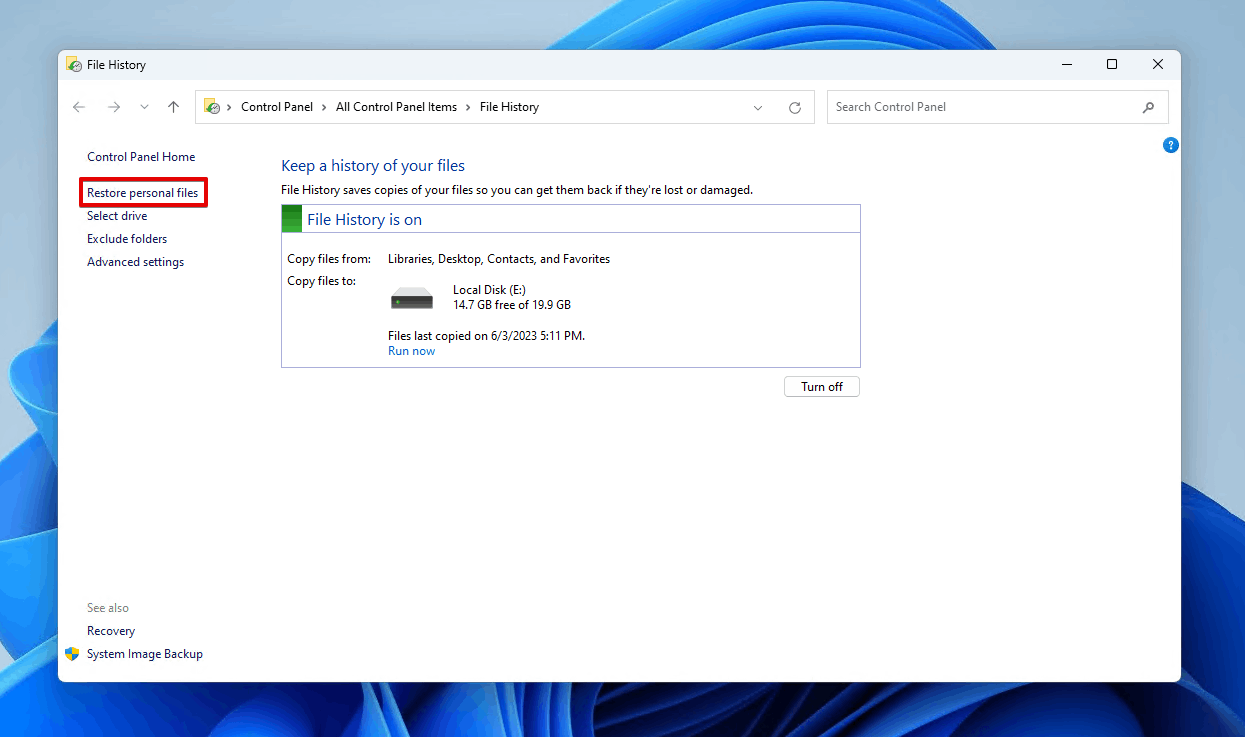
- Navigate to where your Excel file was located. Use the left and right navigational arrows to go through the backup versions and find the files you want to restore.
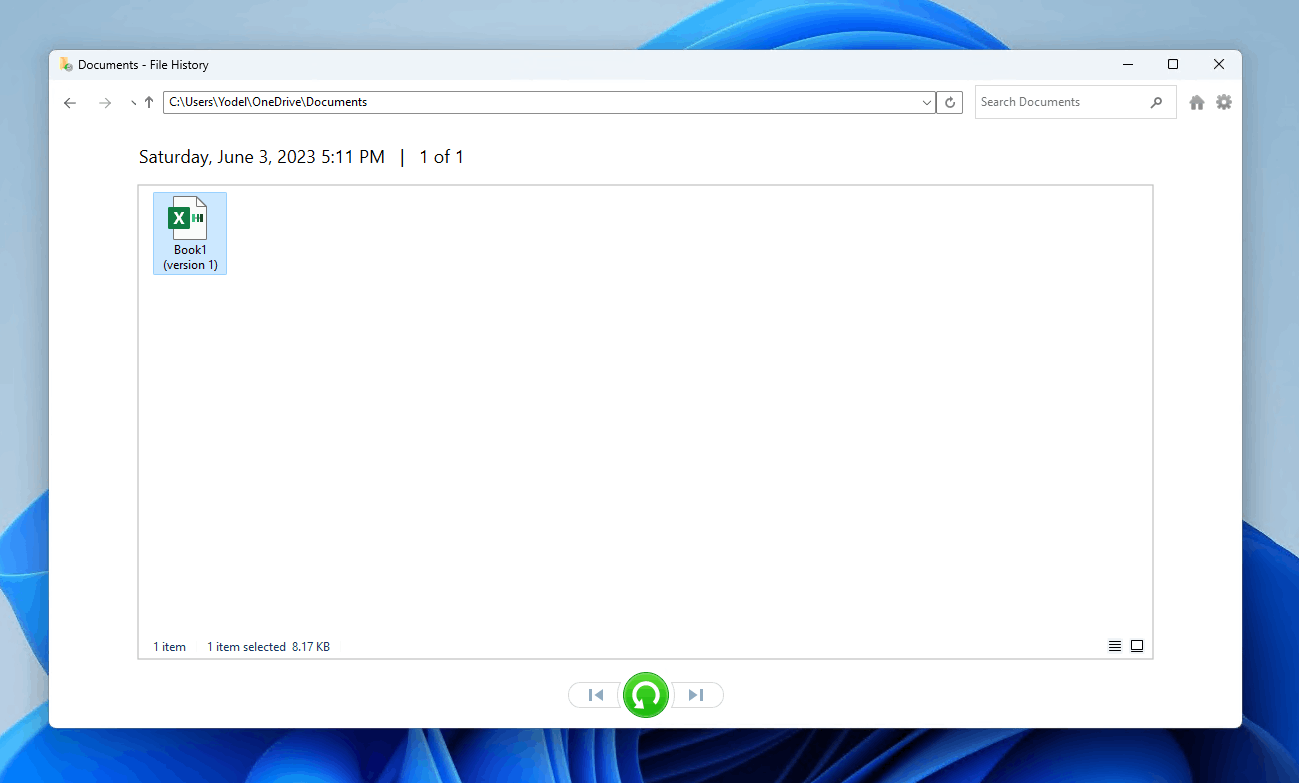
- Select your Excel file, then click the green Restore button to send it back to its original location. Alternatively, right-click the Restore button and click Restore to if you want to choose a custom destination.
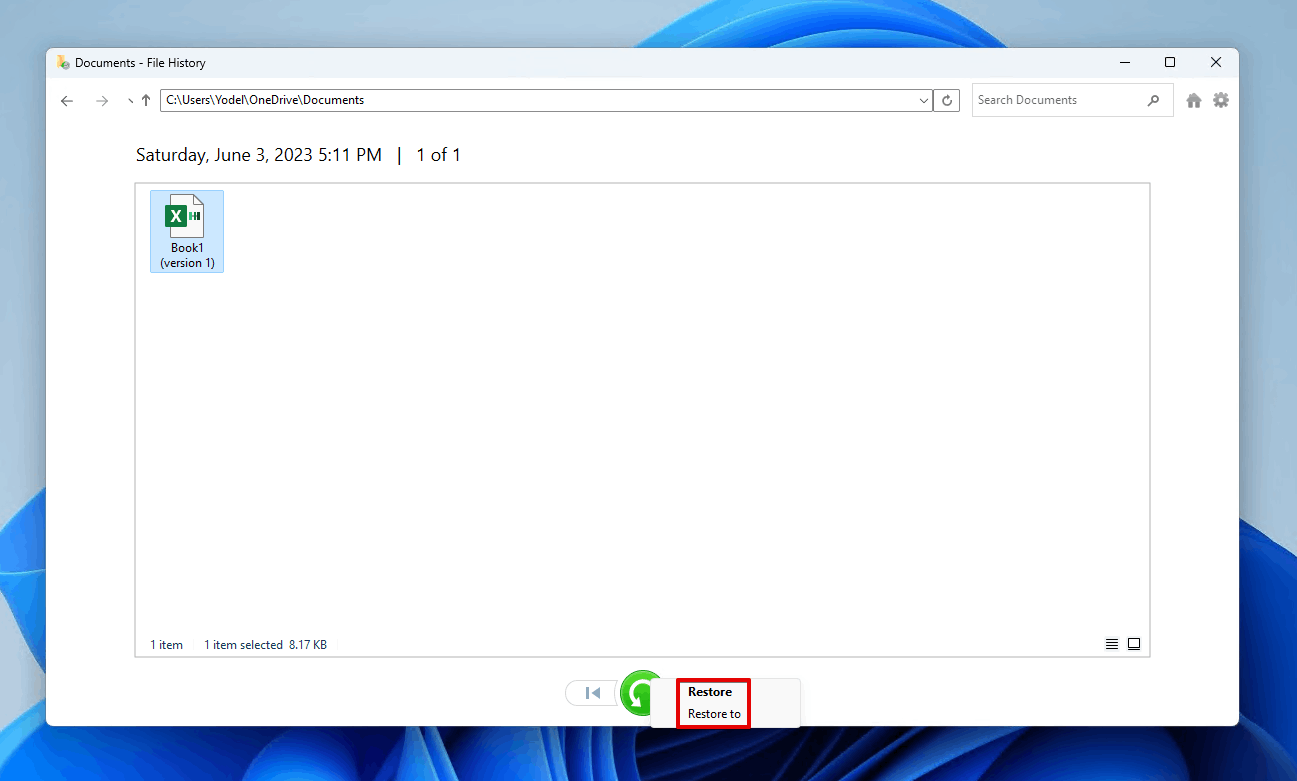
From Specific Folder
If you know which folder contained the Excel file before it was deleted, you can simply restore that folder to a previous version instead of finding it in File History.
- Open File Explorer.
- Shift right-click the folder that contained the Excel file, then click Restore previous versions.
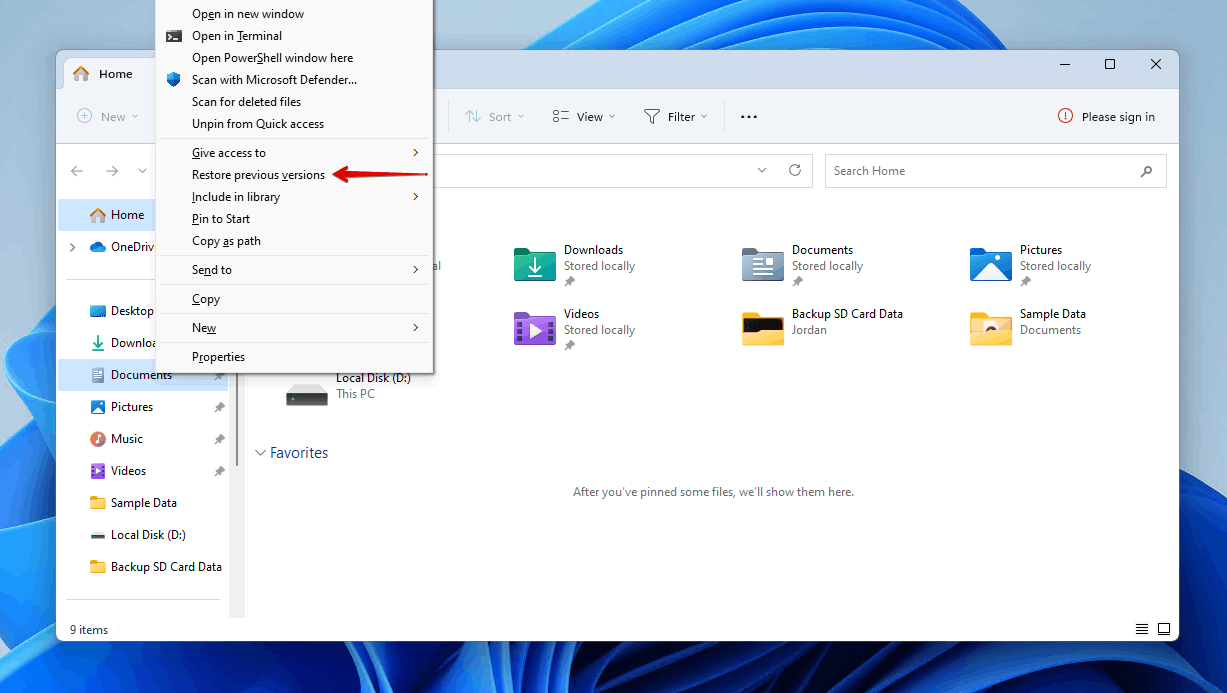
- Select the folder version you wish to restore. Clicking Restore will restore the entire folder, overwriting any existing contents in the folder. If you want to restore it elsewhere, click the arrow instead and click Restore to.
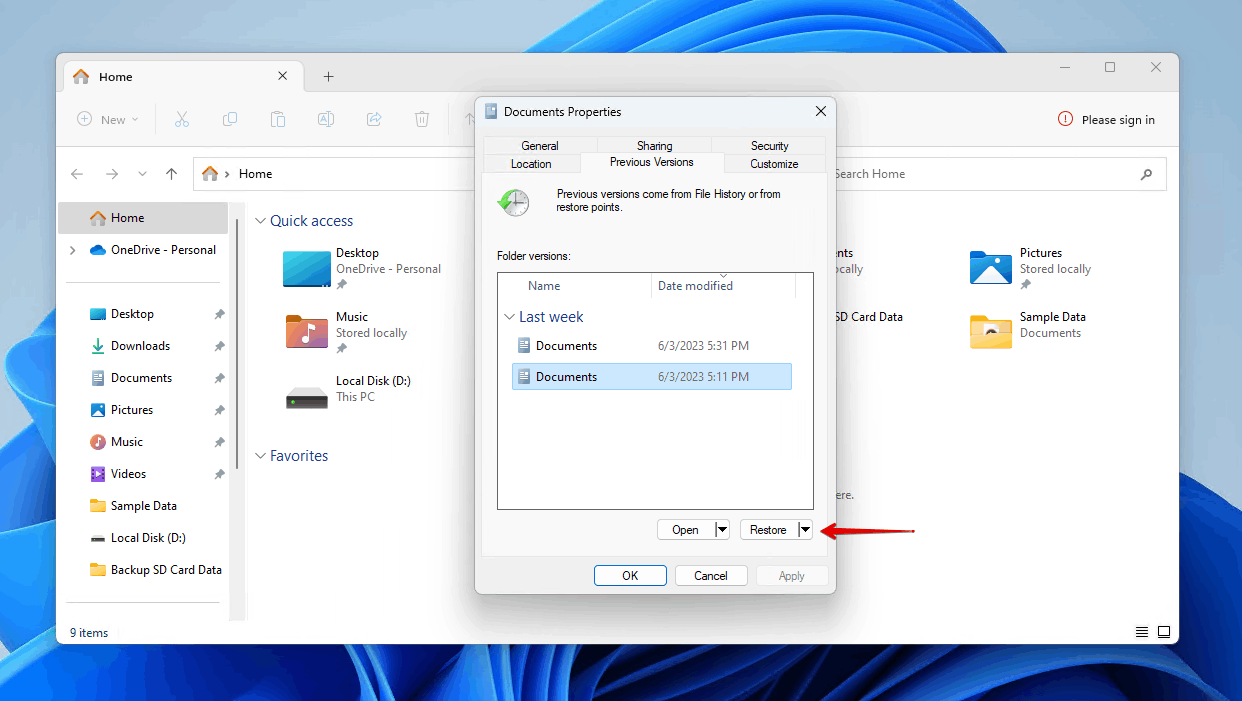
Method 4: Get Back Deleted Excel File Data from Previous Versions
If you’ve made changes to your Excel file and accidentally saved it before closing it, you won’t be able to simply undo those changes using Ctrl+Z the next time you open it. But, if the Excel file was saved in OneDrive, you can restore a version of the file before the recent changes were made.
While you can do this with File History, not everyone has File History set up before their data is lost. Other cloud storage solutions, like Google Drive and Dropbox, also have a versioning feature. See the documentation for your cloud storage service for specific instructions.
Here’s how to restore an Excel file to a previous version in OneDrive:
- Open your OneDrive folder.
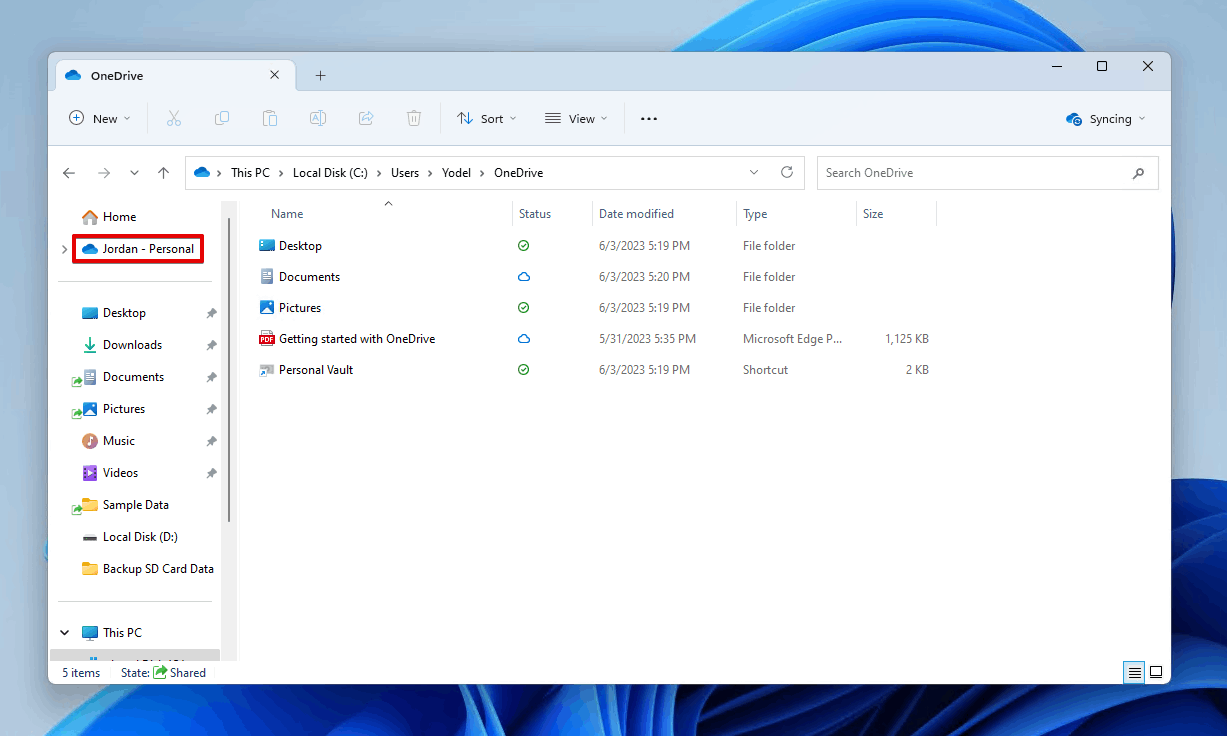
- Shift right-click your Excel file and click Version history.
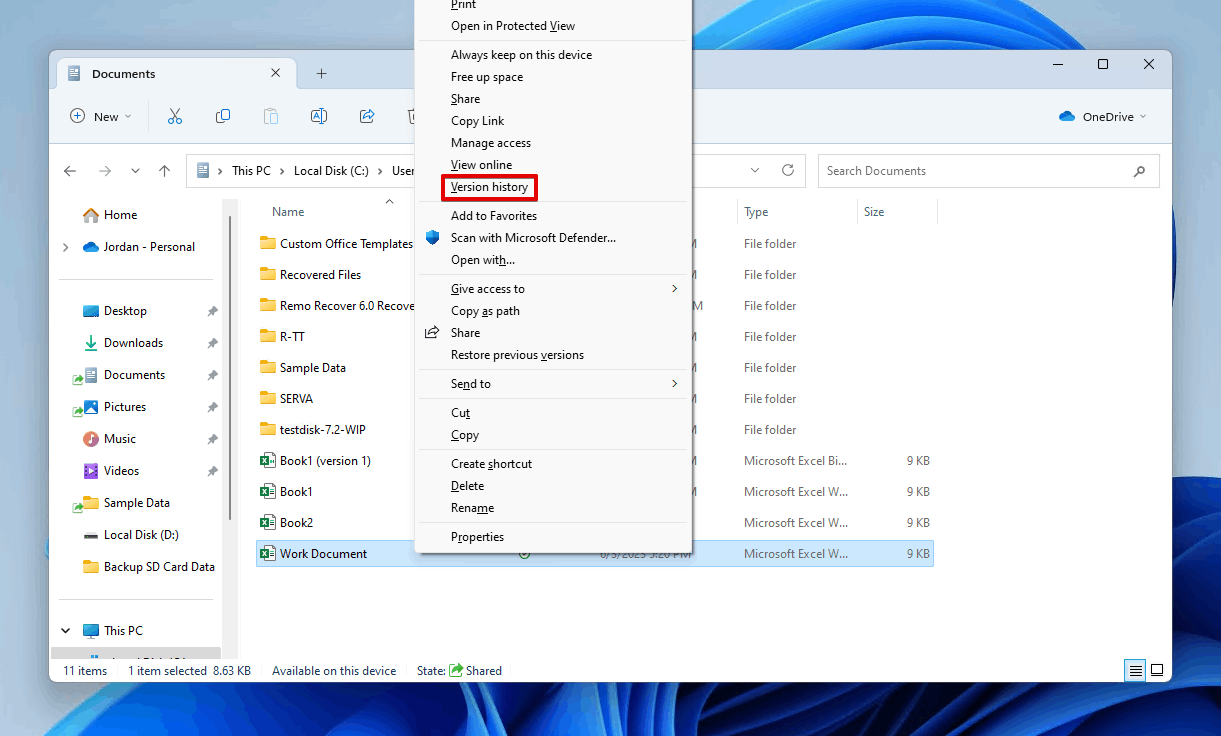
- Click the vertical ellipses on the version you want to restore, then click Restore or Download.
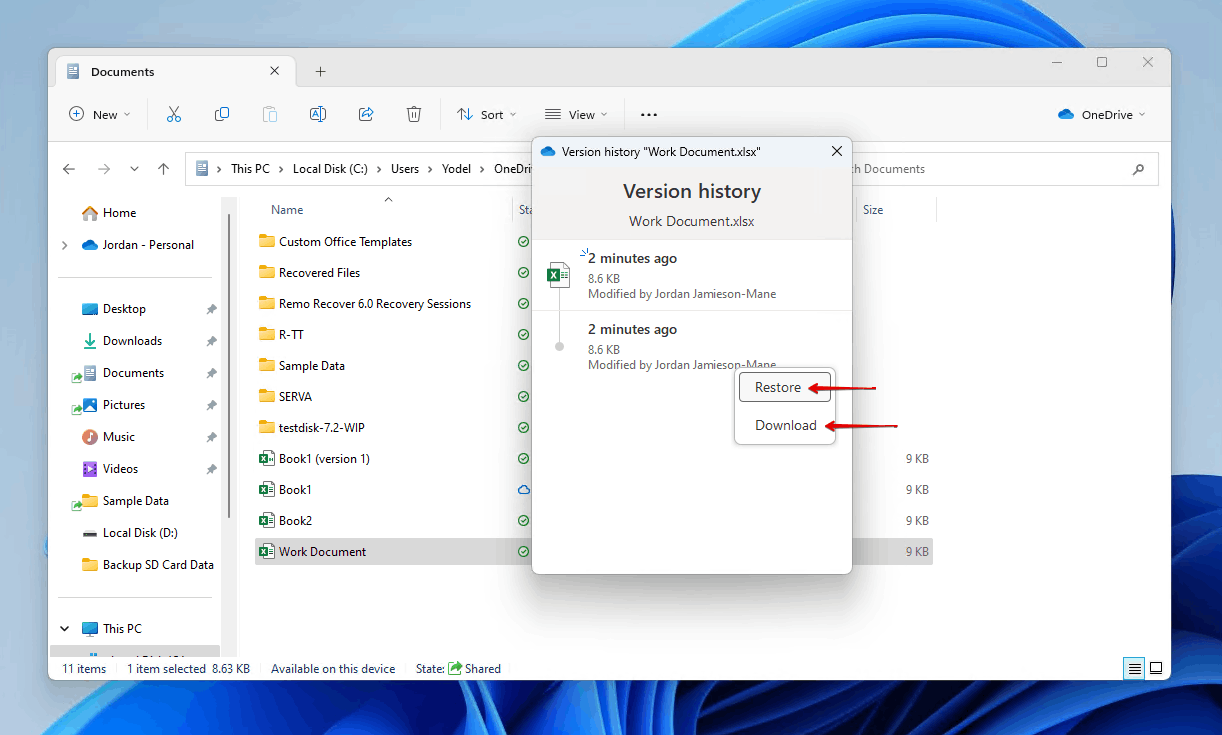
How to Recover Permanently Deleted Excel Files With a Data Recovery Tool
When your Excel file has disappeared and you’re unable to retrieve it using one of the methods we’ve listed, it’s time to turn to data recovery software. But, you should be aware that not all data recovery software is equal. There are some recovery tools out there that cannot deliver on the promises they make, leaving you frustrated and potentially further hindered than before.
In this case, we chose a data recovery tool that was capable of the following:
- 📁 Recovering Excel file types – Not only should the data recovery software tool be able to recover Excel files, but it must be able to recover them well. Data recovery tools that have a signature scanner that supports Excel file types (XLS and XLSX) are a huge benefit.
- 👀 Previewing recoverable data – Being able to quickly preview your Excel file inside the software can go a long way, especially if you have hundreds of Excel files to sift through and the naming convention has broken as a result of a damaged file system.
- 🔍 Using multiple scanning methods – There’s more than one way to scan for files. The more scanning methods a software supports, the higher your chances are of finding lost Excel files and recovering them.
In terms of what is needed to recover Excel files effectively, Disk Drill ticks all the boxes. During our tests, it was able to recover all of our XLS and XLSX Excel files. It uses a fast (but efficient) all-in-one scanner that utilizes quick, smart, and signature scanning methods to pull as much data as possible. Moreover, browsing the recovery results screen was super easy, as the built-in preview panel allowed us to quickly scan the contents of each Excel file. Overall, we were more than pleased with the results.
Here’s how you can recover permanently deleted Excel files using Disk Drill:
- Download and install Disk Drill.
- Select the drive that contained the Excel file and click Search for lost data.
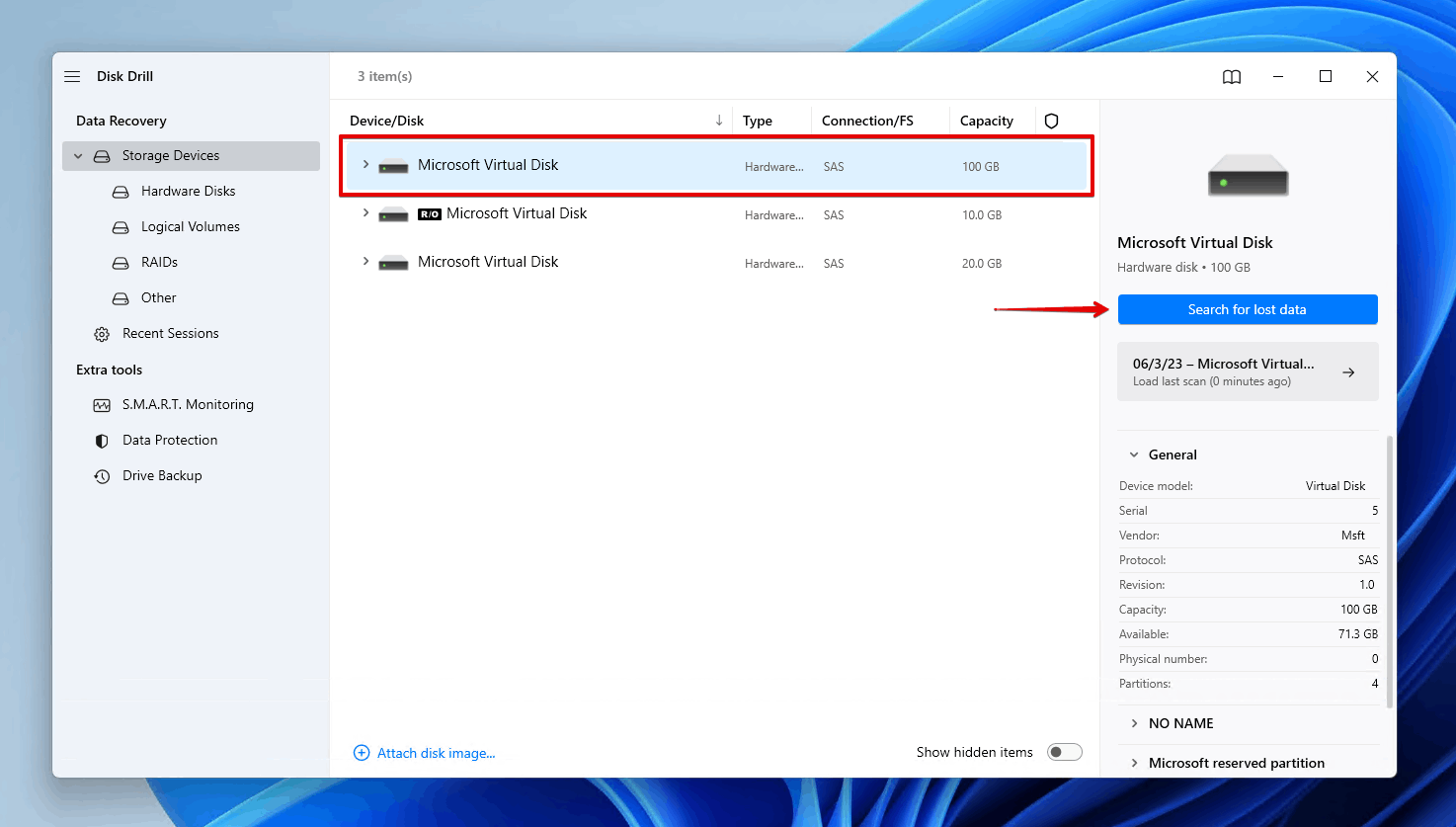
- Click Review found items. You can also click one of the colored file icons to automatically filter the results. Or, recover everything by clicking Recover all.
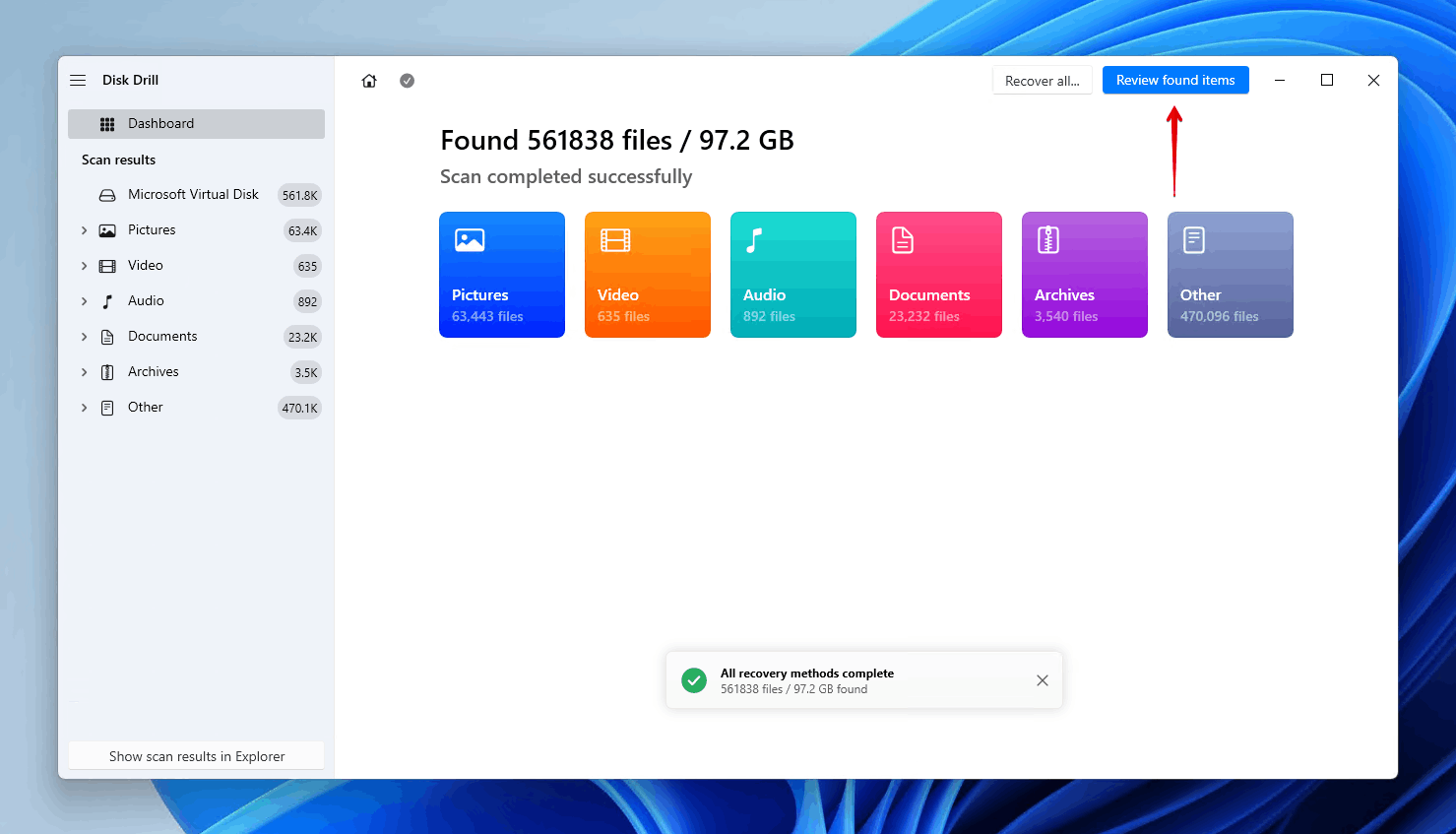
- Select the deleted or lost Excel files you want to recover. You can use the File Type dropdown menu to select the file formats you want to recover. In this case, you can select XLSX (or XLS for older Excel files). You can also use the built-in preview function to preview your Excel (XLSX and XLS) files and ensure you’re selecting the correct ones.
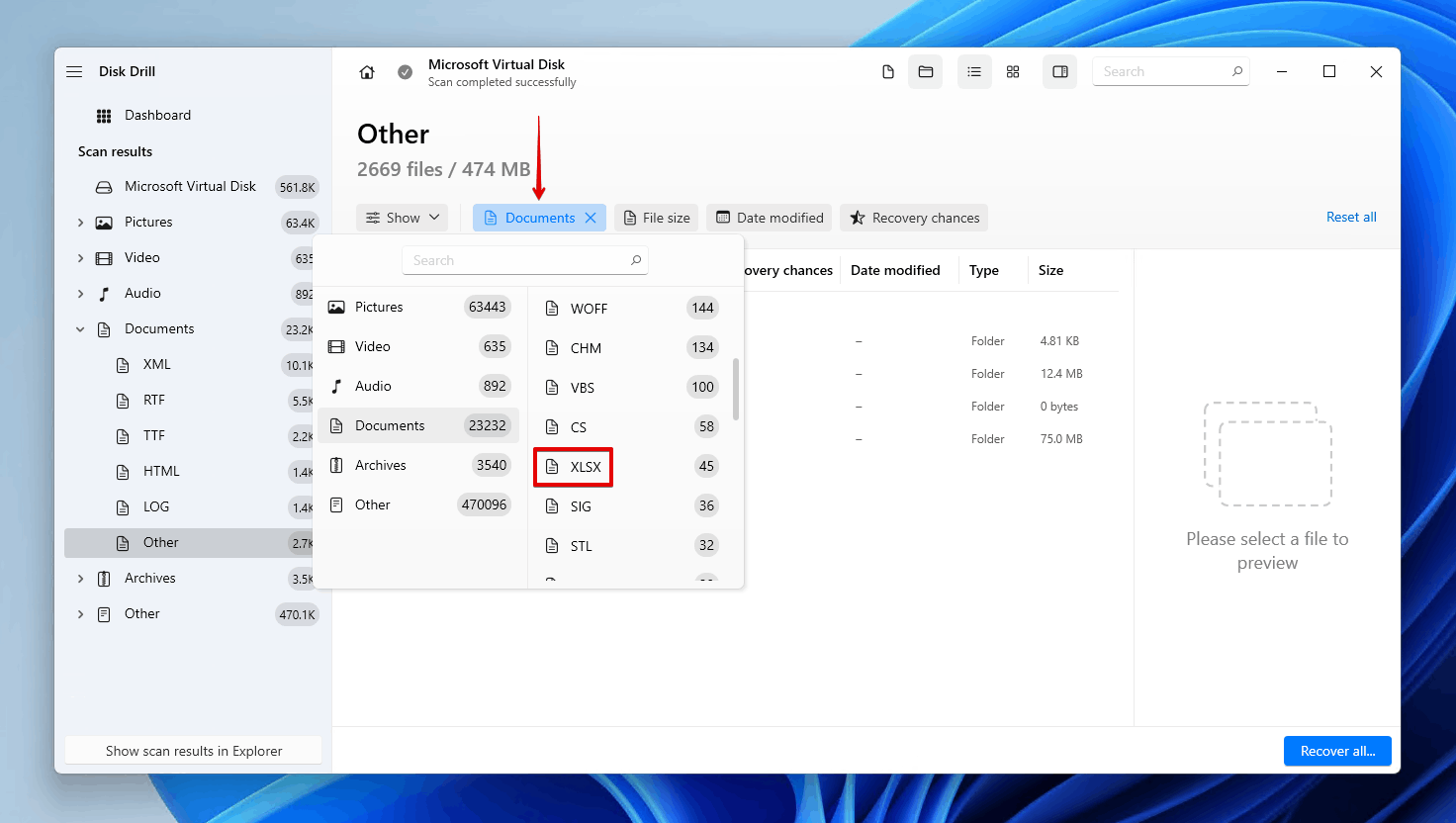
- Click Recover once you have selected all the Excel files you want to recover.
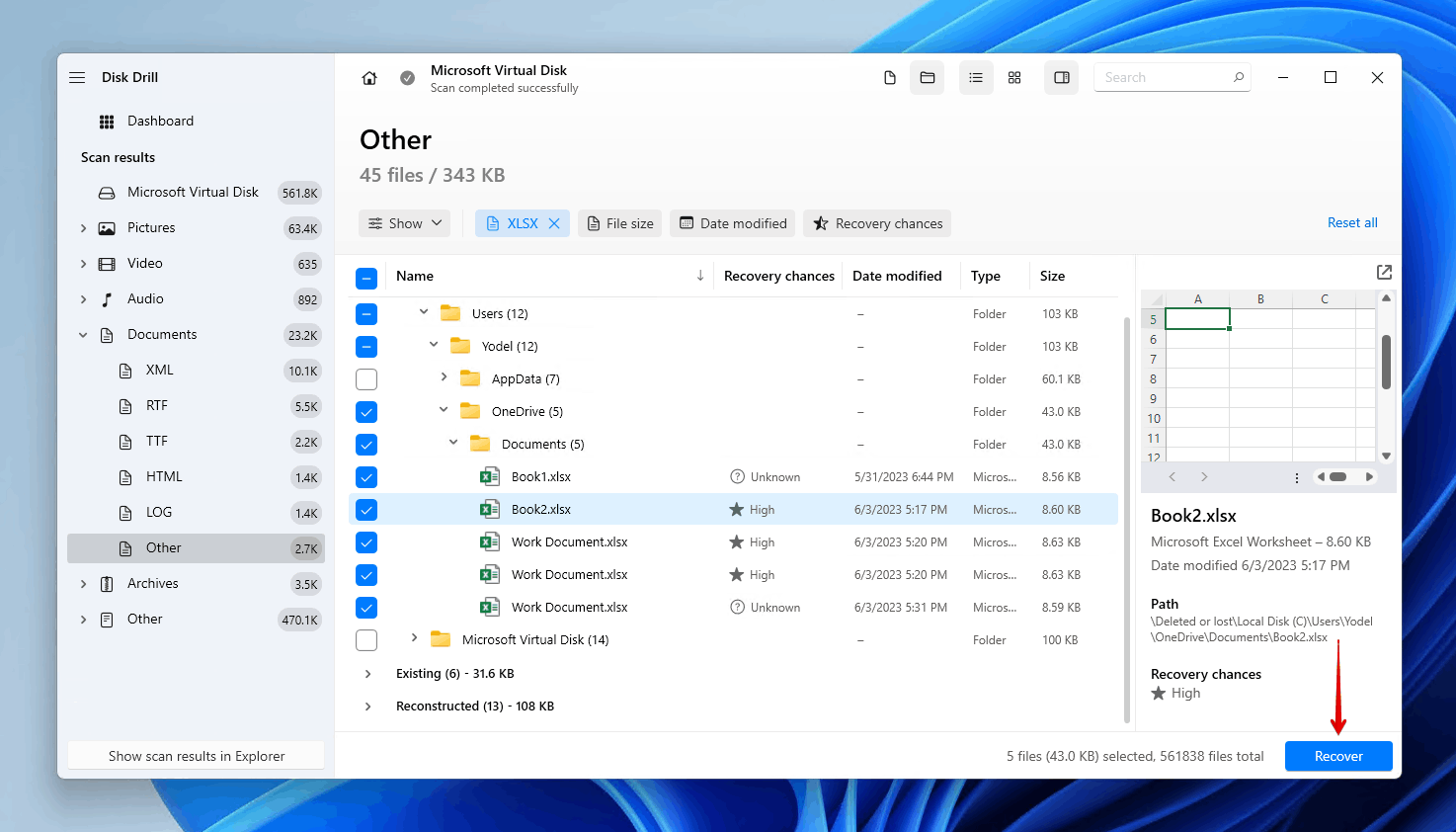
- Choose a safe recovery location. Avoid saving the recovered Excel files to the drive they’re being recovered from. When ready, click Next.
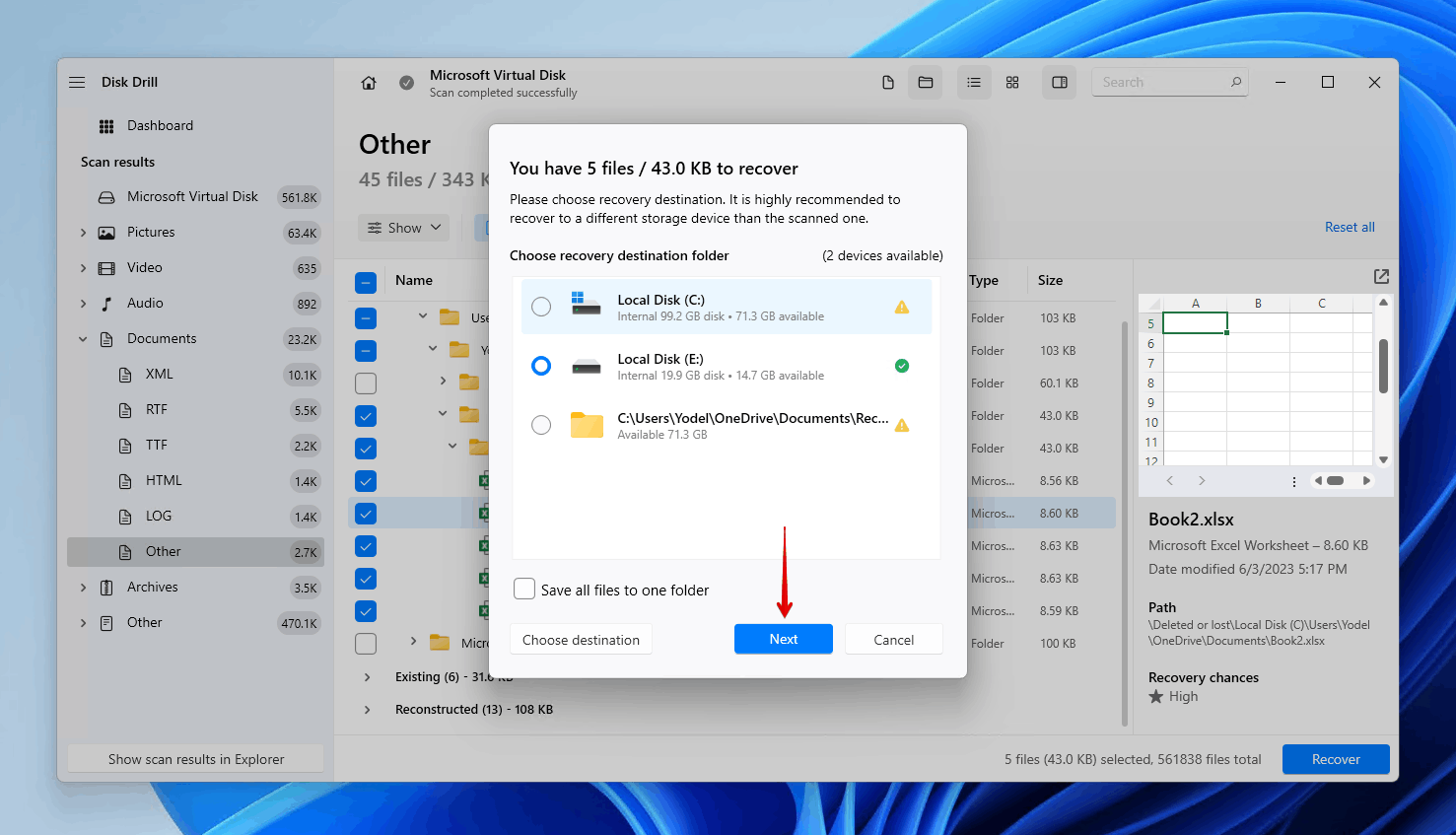
Disk Drill isn’t the only capable data recovery tool out there. If you want to explore other options, we’ve taken the time to compile a list of the best data recovery software that we’ve tested so far. Be sure to check it out.
Frequently Asked Questions
How do you recover a deleted Excel spreadsheet?
You can recover deleted Excel spreadsheets using data recovery software. We recommend using Disk Drill. Here’s how:
- Download and install Disk Drill.
- Select and scan the drive that contains the deleted Excel files.
- Browse the scan results for your lost Excel data.
- Select the Excel files you wish to recover.
- Choose an appropriate recovery location to restore the Excel files.
How to retrieve deleted Excel file that is not in Recycle Bin?
Start by checking any backups you have for the lost Excel file. If File History was enabled before the file was deleted, you may be able to restore it from the File History backup. If it wasn’t, you can use data recovery software, like Disk Drill, to scan the drive for the Excel file and restore it to a safe location.
How to recover unsaved Excel files without AutoSave?
Excel files that you closed without saving may be recovered using AutoRecover if you didn’t have AutoSave turned on.
- Open Excel.
- Click File.
- Click Options.
- Click Save.
- Copy the location of your AutoRecover file location.
- Press Windows Key+R and paste the directory location. Press Enter.
- Find the Excel file, open it, then save it as a new file.
How to restore Excel sheet tabs?
The frustrating thing about Excel sheet tabs is that they cannot be easily restored using Ctrl+Z. Instead, you must restore a previous version of the Excel file, either from File History or using the versioning function of the cloud storage solution which you use to store the Excel file.
This is how you restore a previous version of the Excel file using File History:
- Open Start and search File History. Open it.
- Click Restore personal files.
- Navigate to where your Excel file was located.
- Select your Excel file, then click the green Restore button to restore it to its original location.
How to recover deleted data in Excel after saving?
You can restore accidentally deleted Excel data after the file has been saved by restoring the file to a previous version. Bear in mind that this is only possible if the Excel sheet was stored in OneDrive (or another cloud-based storage solution that supports versioning).
- Open your OneDrive folder.
- Shift right-click your Excel file and click Version history.
- Click the vertical ellipses on the version you want to restore, then click Restore.
Conclusion
The accidental deletion of an important Excel file is enough to invoke cold sweats after you realize the mistake you’ve made. Luckily, the position you’re in may not be as bad as it seems, as there are a few ways you can recover a deleted or lost Excel file.
The first thing you should do is check Recycle Bin to see if you can easily restore the file. If that doesn’t work, check out your AutoRecover folder to see if a copy of the file is stored there. Failing that, you can check your File History backup if it was enabled at the time. Otherwise, your last resort is data recovery software, like Disk Drill, which you can use to scan the drive for the Excel file and recover it to a safe location.
- 47 publishings
- Auckland, New Zealand
Jordan Jamieson-Mane is a content writer with a focus on technology-related content. He has spent much of his life studying and working with all types of technology. During his time as a writer, he has written countless articles in the field of data recovery, breaking down complex topics into articles that are easy to understand.
When he's not writing articles on data recovery, Jordan enjoys traveling the world, reading books, and building websites.
- LC Tech FILERECOVERY Professional Review – Can It Compete with Modern Recovery Tools?
- UFS Explorer Review – A Powerful Recovery Tool With Lots to Offer
- Cisdem Data Recovery for Windows Review – A Capable Copy
- AnyRecover Data Recovery Review – A Polished Solution for Basic Users
- iBoysoft Data Recovery Review: Not Much to Offer
- Frisco, Texas, United States
Yevgeniy Tolkunov is Hardware Engineer at ACE Data Recovery. Yevgeniy has a Master's Degree in Physics, Information Technology; 15+ years of experience.