How to Recover Deleted Videos from SD Card on Windows PC & Android
Videos are magical moments captured in motion. Regardless of the devices you use: a smartphone, DSLR camera, GoPro, dashcam, or even a professional camcorder, you will most likely find that this device is using an SD card to store recorded footage and video files.
This invention – The Secure Digital (SD) card flooded the memory card market with many benefits. Its uniqueness was exclusive: The ability to use one universal card on multiple devices. However, one infamous woe awaited the SD card just like any other storage device: Data loss!
It’s disheartening to realize that your precious videos got deleted. Fret not, because this guide has concise and actionable steps to help you recover deleted videos from your SD Card in no time at all.
SD Card Video Recovery Basics
Note: As soon as you realize the deletion of any video files from an SD card, stop all memory card usage. Here’s a quick File Management 101: When you delete files on any disk (be it an HDD or SDD) – the files don’t get erased. They are recoverable. However, if you continue using the disk, those “retrievable” files may get overwritten and eliminate all recovery possibilities. As a result, it’s crucial that you set aside your SD card and don’t shoot any more videos or photos on it.
Here’s a common list of culprits behind video deletion on an SD Card:
| 😱 Accidental Deletion | Yeah, carelessly deleting videos is a frequent mishap. Since there’s usually no recycle bin on a DSLR, and files deleted from a memory card connected to a PC usually bypass the Recycle Bin, accidental video deletion may cause panic. But don’t worry, your video files are recoverable if they have not been overwritten. |
| 🔁 SD card formatting | Formatting a memory card strips off all data and results in data loss. However, if your card was formatted by quick formatting (and most devices use it by default), your data is still recoverable. |
| ⚠️ Improper SD card removal | On smartphones, there’s an eject option (for safe card removal) in the storage device settings. Some Android devices have an “unmount SD card” option. Ejecting a memory card without following the safety steps may corrupt the SD Card making it inaccessible. However, good data recovery software will be able to read a memory card with a corrupted file system, or even one that has become RAW. |
| 🆘 Physical Damage | SD Cards are mechanical devices, and any inflicted physical damage does have a say in data loss. If your card is not recognized by your PC or laptop and does not appear in the device list, you probably will need the help of a data recovery service. |
That said, here’s how you can streamline your memory card video recovery. We have provided sd card video recovery guides for Windows and Android.
How to Recover Deleted Videos From SD Card on Windows 10/11
To access an SD card on your Windows PC, use an SD card reader. Moreover, many laptops and PC cases come with a built-in card reader. Additionally, if you are using an older device that uses USB mass storage device data transfer protocol, you can directly connect it to your computer. If Windows recognizes the device as a disk-based entity, you are good to go.
Several data recovery tools specialize in SD card video recovery. Typically most tools have a uniform layout with a standard set of operations. To help you understand how to navigate a data recovery tool, we have chosen Disk Drill SD Card Recovery as a walkthrough example.
Here’s how you can get started in recovering videos from an SD card:
- Download and install Disk Drill. The installation procedure is pretty straightforward.
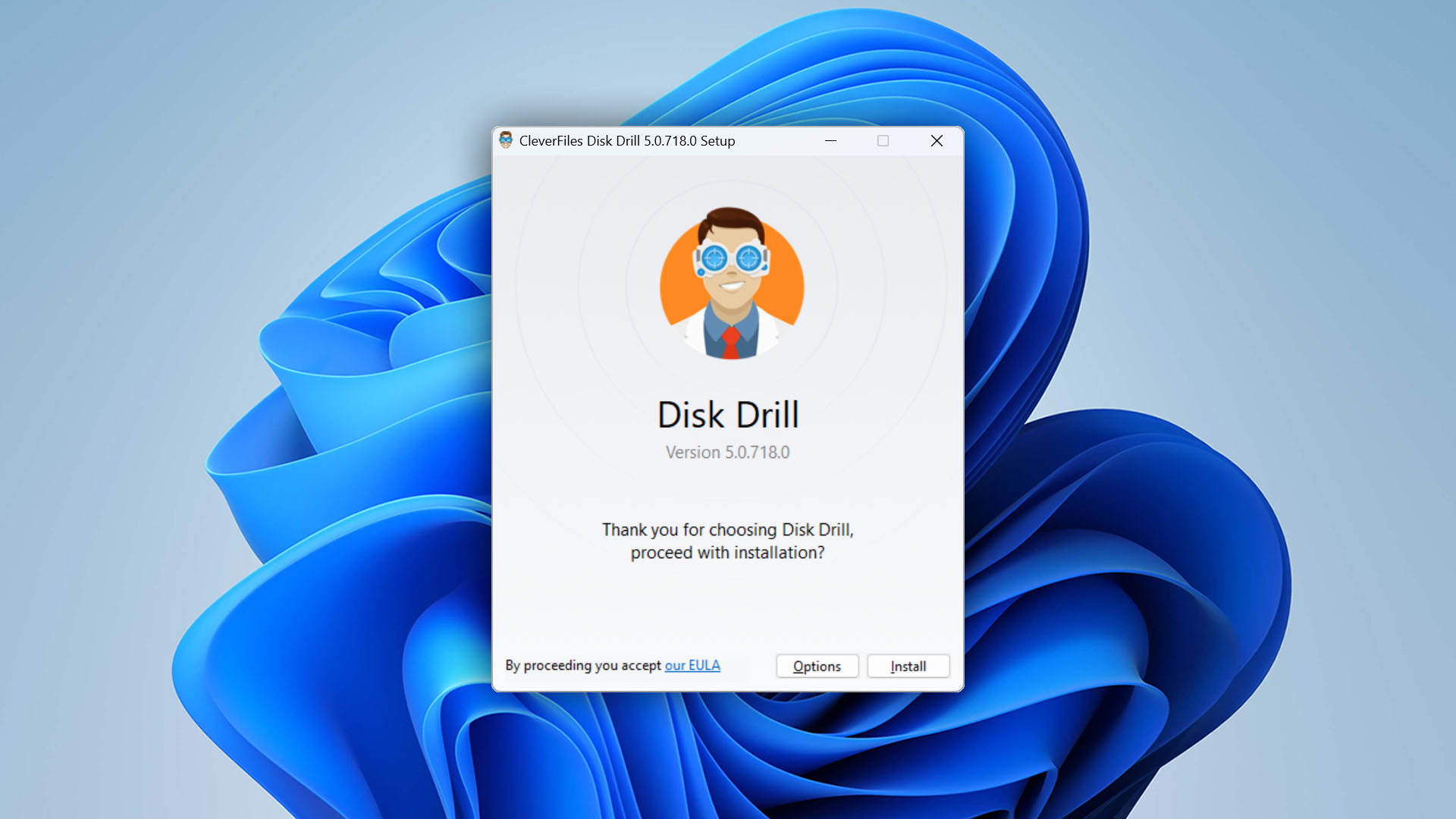
- Connect your SD card to your computer. Connect the memory card that faced video file loss to your PC or laptop using a card reader.
- Select your SD card from the disk list. Disk Drill displays all the connected disks. In your case, choose the SD card with the deleted videos. The default scanning procedure employs all recovery methods to provide a comprehensive list of “recoverable files”. Go ahead, and click on the Search for Lost Data button. Disk Drill has sophisticated algorithms that “deep dive” into your SD card to dig and surface those deleted videos. Depending on your scan type and size of your SD card, the scanning times may vary.
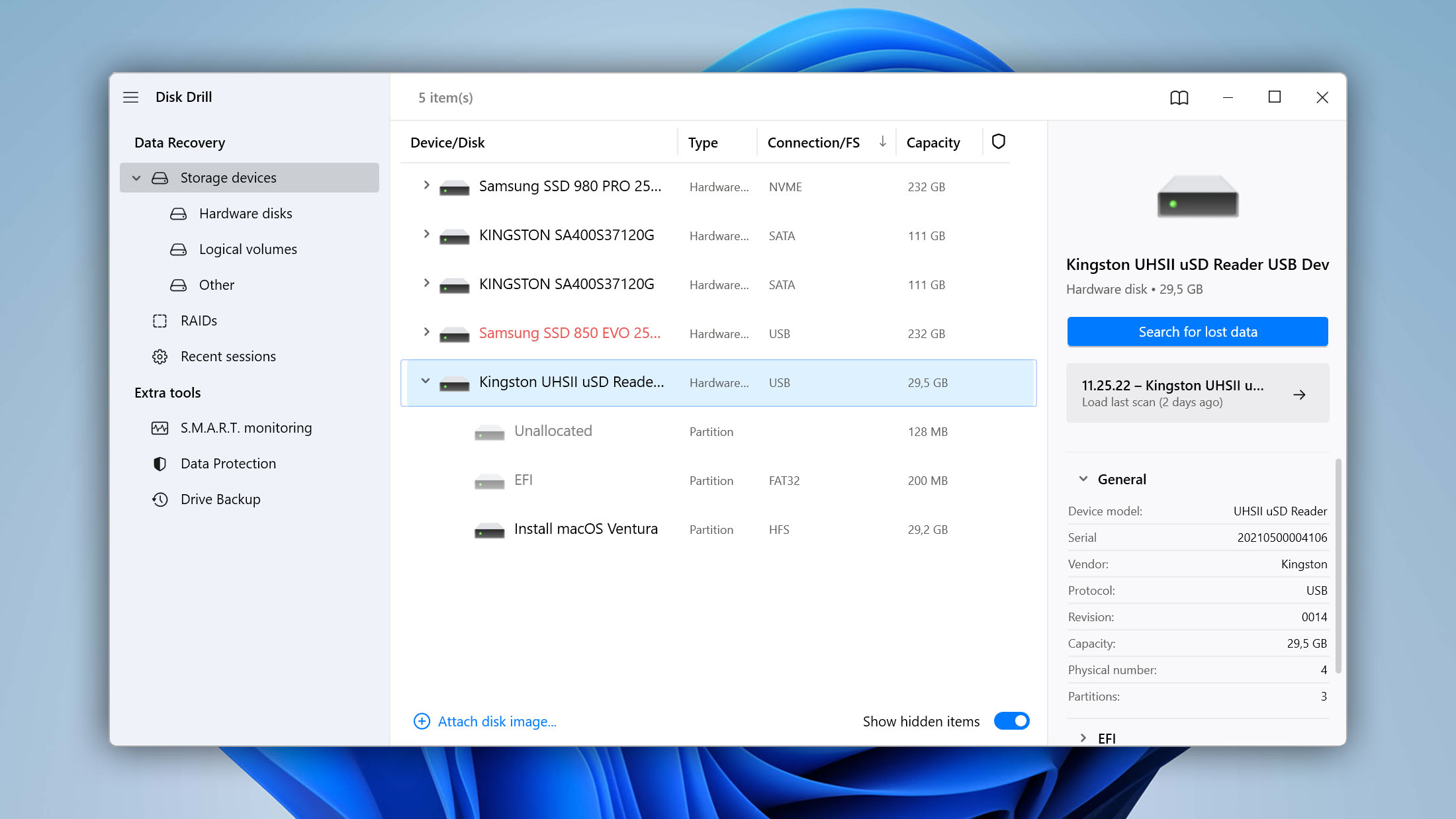
- Select the videos you need to recover. Once the scan gets completed, click on the Review Found Items button. Disk Drill has a nifty file category sort feature. You can seamlessly look for your video files by clicking on the Video category from the left pane. Expanding the category itself, you will see subcategories by video file type. Once you hunt down the videos you want to recover, check and mark them for recovery. Hover over any file, and click on the eye icon to bring up a preview of the video. If you can preview the entire video inside the Disk Drill application, you are guaranteed a full file recovery. Consider this tip as a “verification” as to whether you can recover successfully.
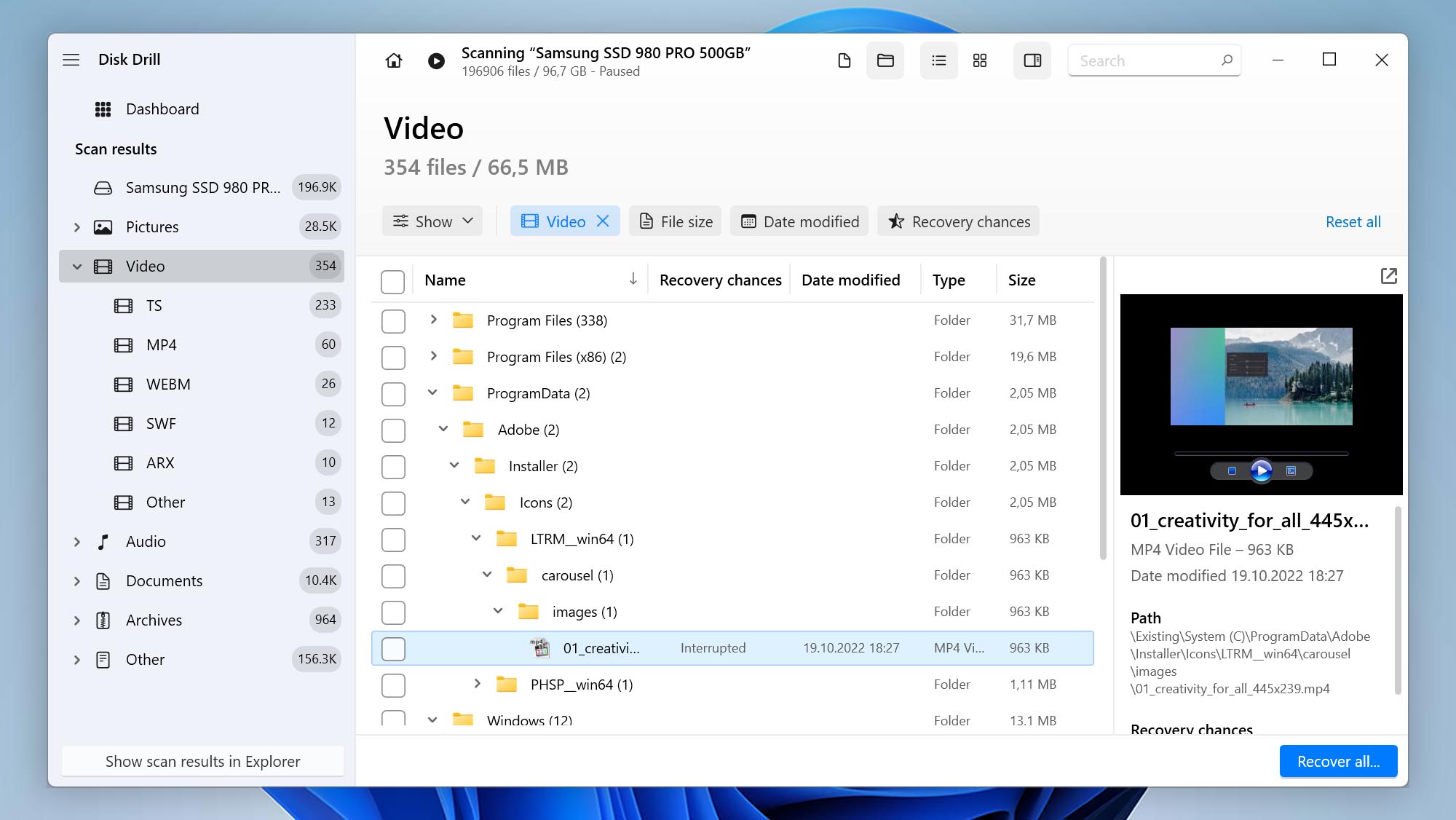
- Select the destination for recovered videos. Now, Disk Drill prompts you to select a folder to house the recovered videos. Click on any folder, and then click OK. Once the recovery completes, you can find your videos in the respective destination folder. We strongly recommend you not to select the same SD card as the destination for the recovered videos. Save the recovered files to a local location on your computer (For instance, your desktop). Later, you can copy these videos to another SD card.
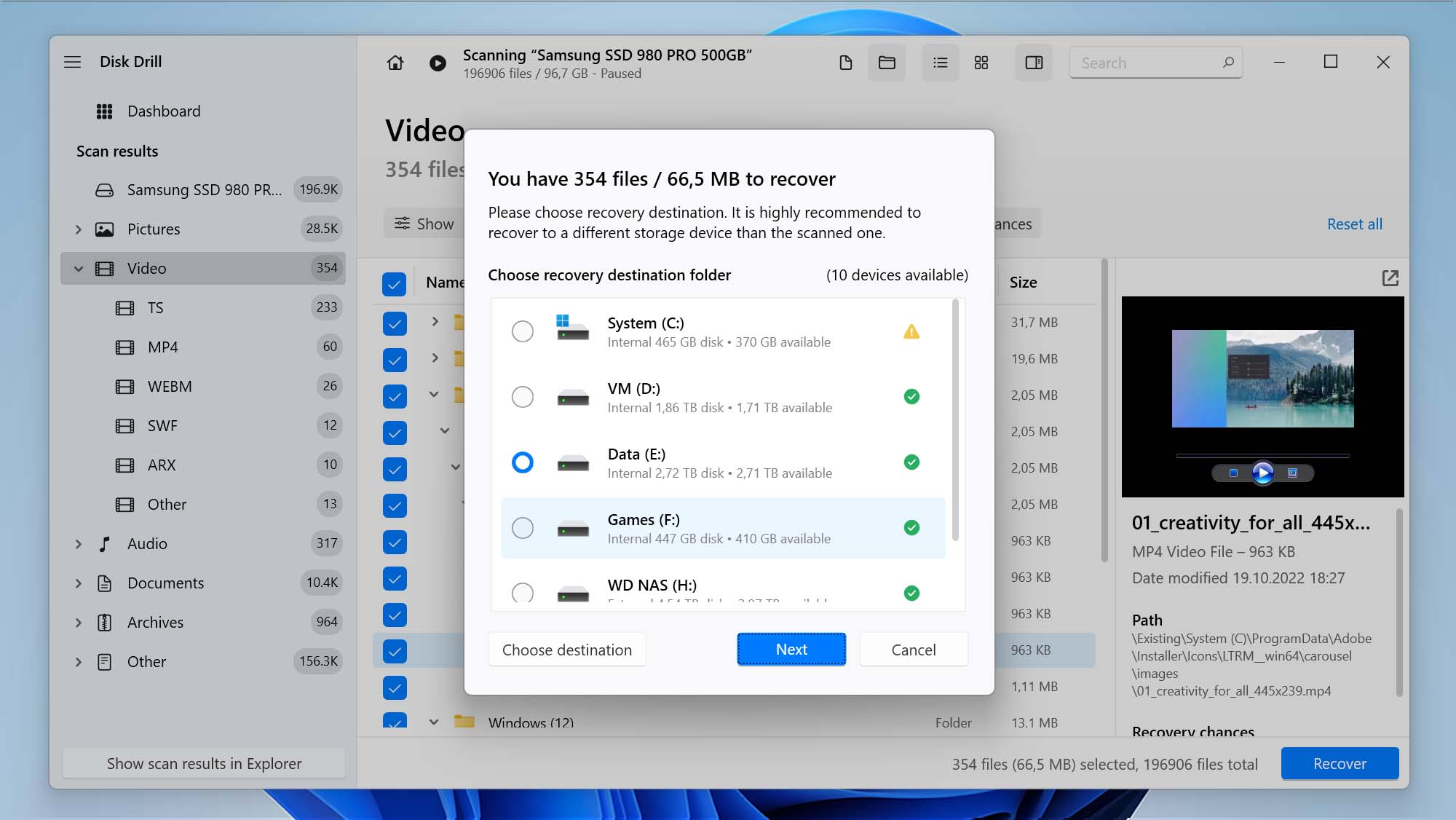
This is how easy it is to recover deleted video files from your memory card. Don’t forget that we have a comprehensive review of Disk Drill where you can learn much more about how this software handles different types of file systems and video formats.
Alright, now let’s find out how you can recover deleted videos from SD card on your Android smartphone.
How to Recover Deleted Videos From SD Card on Android
Just like for Windows, the Android developers have coded some pretty impressive applications capable of video recovery – straight from your mobile device.
Again, there are several applications available at your choice. However, our technical team particularly liked the functionality of EaseUS MobiSaver. This application is compatible with various smartphone brands and can recover several types of data in addition to video files, including lost contacts, photos, and even messages. Here’s a quick starter guide:
- Install and run the app. Head over to the Google Play Store and search for “EaseUS MobiSaver”. Click on the Install button and open up the application from your app list.EaseUS MobiSaver only works on rooted devices. In a nutshell, the process of rooting allows Android users to gain privileged access over Android subsystems – thus, paving the way for file manipulation in the form of data recovery.
- Choose the category. The MobiSaver homepage presents lots of file categories for recovery. Choose Photo & video recovery and click on the Allow button when prompted.
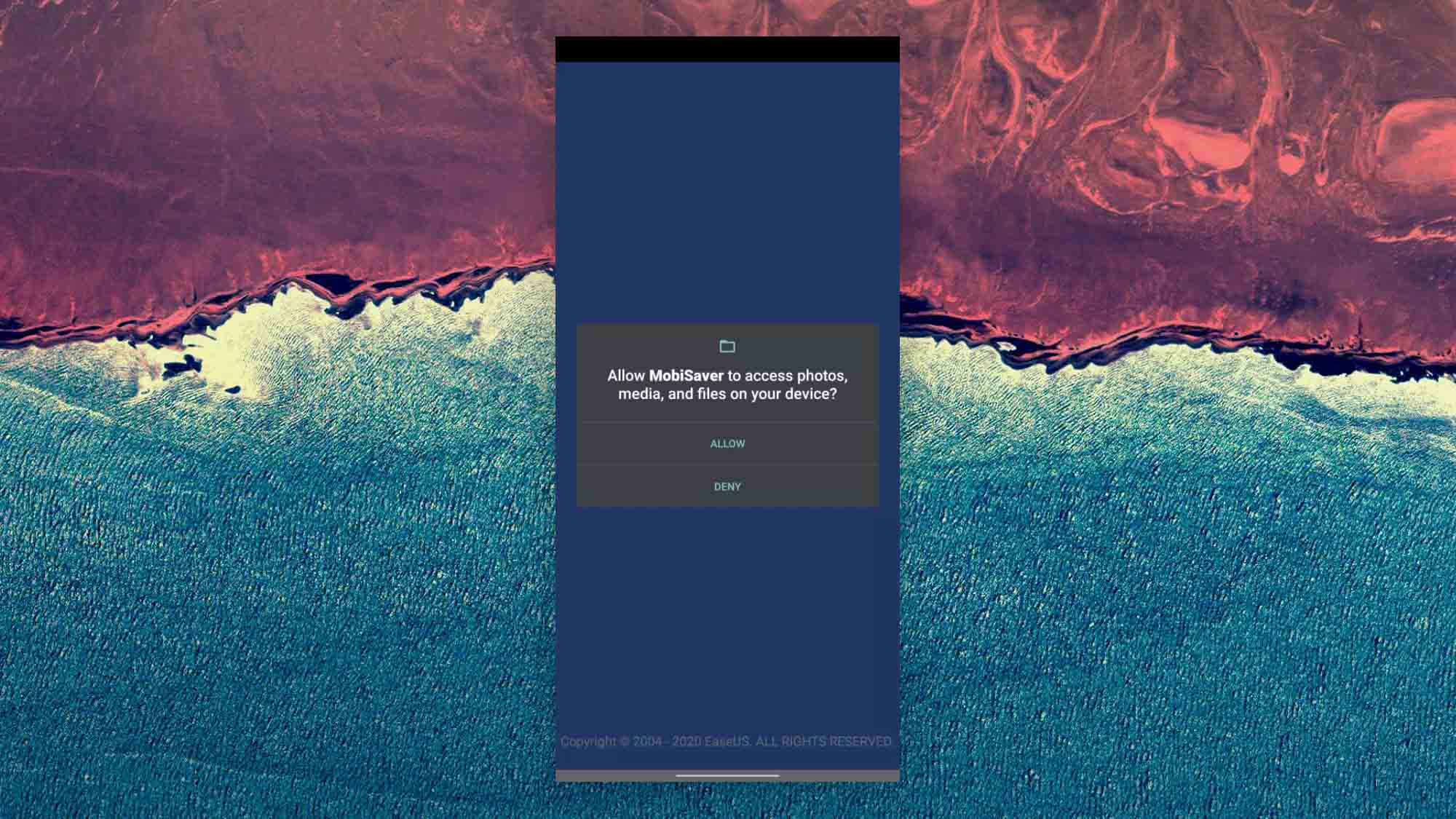
- Choose the videos for recovery. Now, the application lists all the deleted videos and photos for you to pick your media files for recovery. Click on the gear button (on the top right corner of your screen) to access the settings section. Now, you can tweak the settings to your preferences, like clicking on the Only display files from third-party applications. Additionally, you can add media and size filters. For instance, if you are looking for a 105MB video file, you can set the file threshold as 105000 KB and click on the Videos option under the only display tab. Now, select the files you would like to recover, and then press the Recover button.
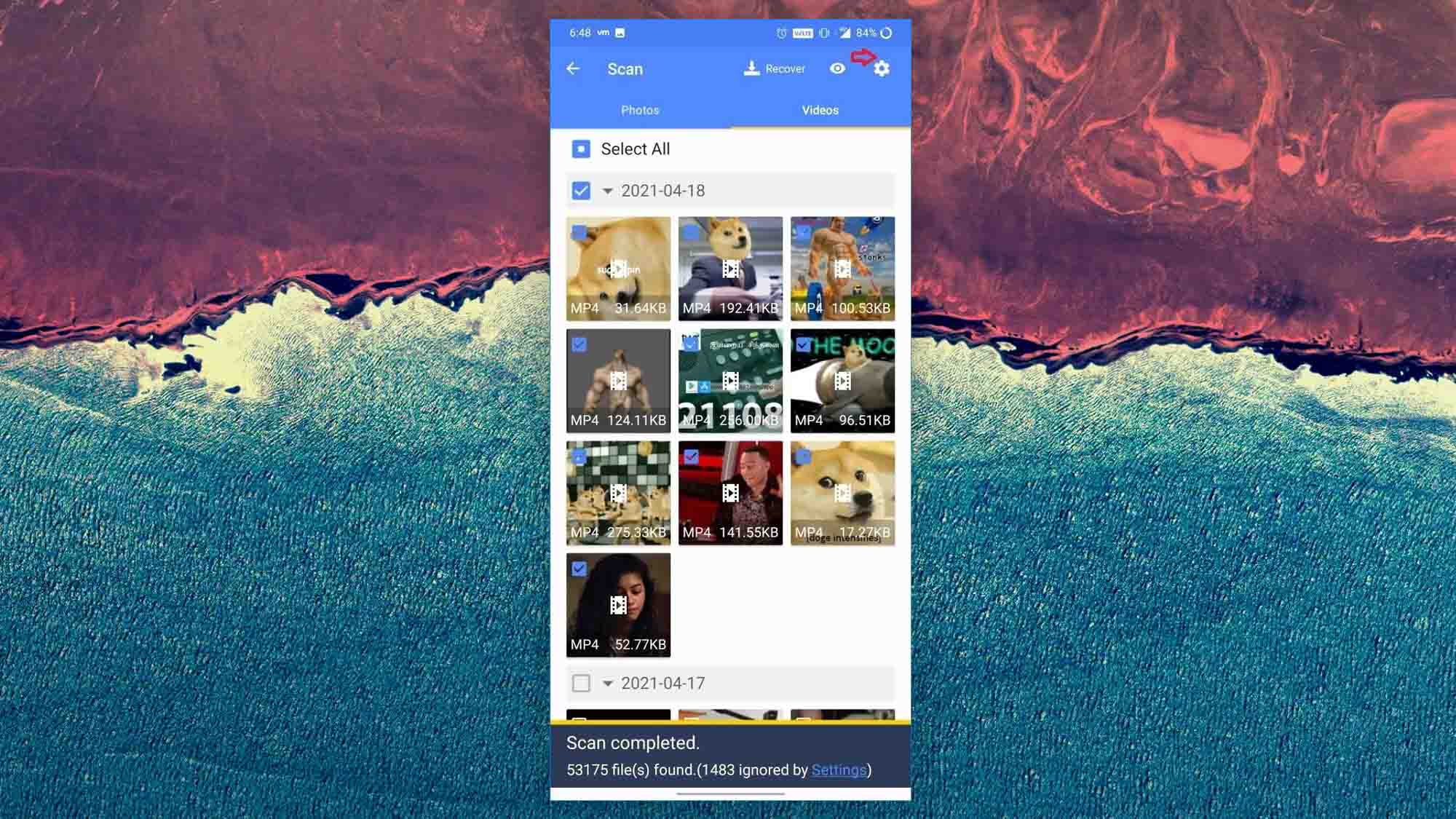 By default, EaseUS MobiSaver only shows videos or photos which are larger than 100KB.
By default, EaseUS MobiSaver only shows videos or photos which are larger than 100KB. - Review the recovered videos. There’s a view option to check out the recovered videos.
Now, let’s sync upon an entirely different scenario altogether.
How to Recover Deleted Videos From Malfunctioning SD Card
This section provides valuable insights into the frequent SD card issues and some quick fixes for a seamless recovery. Some of the following tips may not be “fully-fledged” recovery techniques. However, you never know: You might find your lucky charm here.
Your Device Isn’t Recognizing the SD Card
At times, your device (DSLR, PC, or Android) refuses to acknowledge the presence of an SD card. In this case, check out the following hacks:
Method 1: Try an external card reader
- There’s a high possibility that your system’s stock SD card reader is malfunctioning. To confirm this possibility, try to access another SD card. If this new card works, then the issue is with your SD card.
- However, if the new card isn’t recognized either, try using an external card reader to recover your video files.
- Meanwhile, consult an authorized service provider for repairing your built-in SD card reader.
Method 2: Reinstall Your Drivers
You can also try reinstalling your driver. Here’s a comprehensive guide to doing so. On a side note, here’s how you can update your SD card reader driver.
Method 3: Assigning a New Drive Letter
When you insert an SD card, Windows automatically assigns a drive letter to the storage device.
Sometimes, the letter assigned to an SD card already belongs to another device. Here’s a no-brainer approach for assigning a new letter to your SD card.
Your Video Files Are Readable, but You Can’t Save Them
Solution: Remove Write Protection From Your SD Card
Slide the lock switch upwards to unlock the SD card. Now, you will be able to save or delete videos on your SD card.
You Encounter the ‘Damaged SD Card: Try reformatting’ Error
Solution: Perform CHKDSK (Check Disk)
Here’s how you can run chkdsk (check desk):
- Search for cmd in the Windows start menu.
- Run cmd as Administrator.
- In the command prompt window, key in the following command:
chkdsk < drive letter of SD card>:/g (e.g., chkdsk E: /g)
Frequently Asked Questions
How to recover deleted videos from an SD card on Mac?
Fortunately, data recovery tools are available for the macOS as well. Additionally, using a data recovery tool is the easiest and most reliable option for SD card video recovery on a Mac. Here’s our low-down on the best SD card recovery software for Mac.
How to recover deleted videos from SD card Android without a computer?
Yes, it’s possible to recover deleted video files straight from your Android device. However, most Android data recovery applications require a rooted device.
What is the best SD Card video recovery tool for PC?
Some critical criteria to consider while choosing a video recovery tool include UI, ease of operation, reliability, and free version capabilities. The tools like Disk Drill or R-Studio fares high in all these categories. However, there are other noteworthy alternatives as well.
What are some reliable SD card video recovery apps for Android?
Here are some renowned apps:
How can I recover more videos from a failing SD card after a partially successful recovery attempt?
Data recovery services combine know-how with specialized equipment for salvaging data. Thanks to this, they can potentially save more data than what’s possible with “consumer-grade gear”.
Key Takeaways
Accidental video deletion from your SD card isn’t the end of the world. There are several commendable data recovery tools for both Windows and Android capable of reliable video recovery.
Sometimes, really “obvious” hacks like ensuring your SD Card isn’t write-protected get the job done. To sum up, data recovery tools facilitate an easy video recovery process. Just a note of caution: Regardless of the device you are dealing with, ensure that you stop all device usage once you encounter deletion.

- 5 publishings
Joshua is a content curator for Pandora Data Recovery Mentor. His expertise involves taking intricate IT concepts and breaking them down into super easy to understand chunks. He’s been wielding the writing sword for quite some time now - 3 years to be precise. Digital marketing, data recovery, and anything “techy” are Joshua’s niches.
- Frisco, Texas, United States
Yevgeniy Tolkunov is Hardware Engineer at ACE Data Recovery. Yevgeniy has a Master's Degree in Physics, Information Technology; 15+ years of experience.
