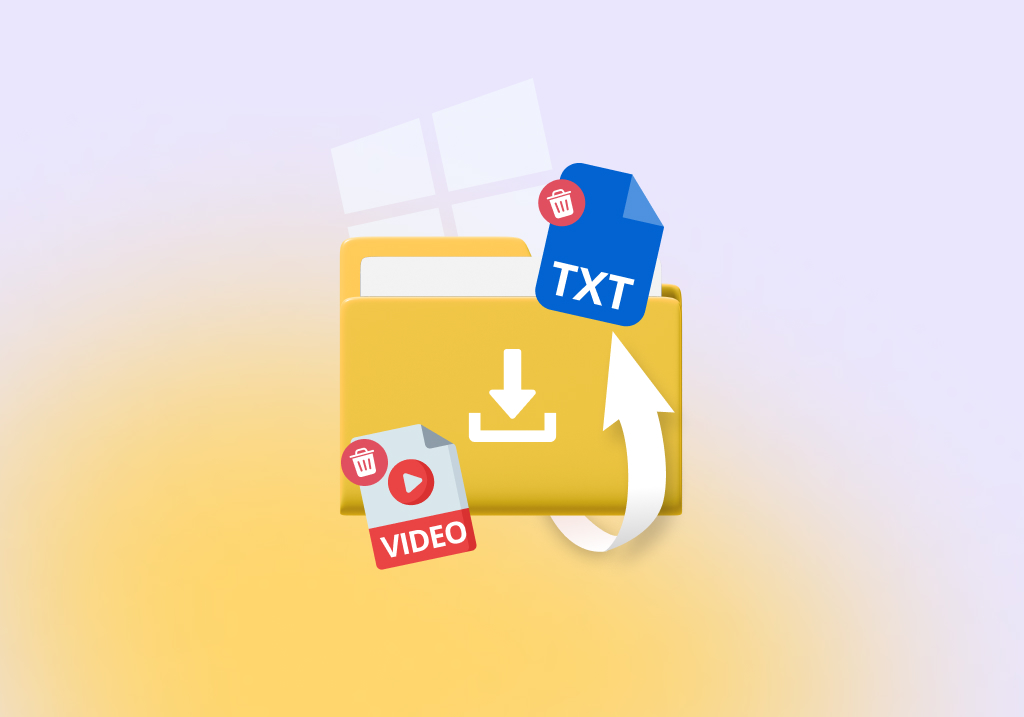How to Recover Deleted Files From Download Folder or Entire Downloads Folder on Windows
Whenever you download a file, it typically goes straight to the Downloads folder by default for easy access. As it’s a folder like any other, there’s the possibility that some of the data inside it (or even the folder itself) may be deleted accidentally. When that happens, it’s easy to stress over trying to get everything back.
Worry not, as there are easy solutions you can use to get back on track. Read on to find out how to recover deleted files from the Downloads folder in Windows 10 and 11.
How to Find Lost Downloaded Files
When you notice some of your files in your Downloads folder have disappeared, it doesn’t always mean they were deleted. Instead, they may just be somewhere else on your computer. Let’s look at a few ways you can locate them.
Locate Downloads Folder
Applications like internet browsers designate the Downloads folder as the default location for downloaded files. However, this can be changed, so it’s best to check the settings of your browser to see what location has been set if the data you’re looking for isn’t in Downloads.
The below instructions will guide you through finding where your Google Chrome downloads go:
- Click the vertical ellipses at the top right of the window.
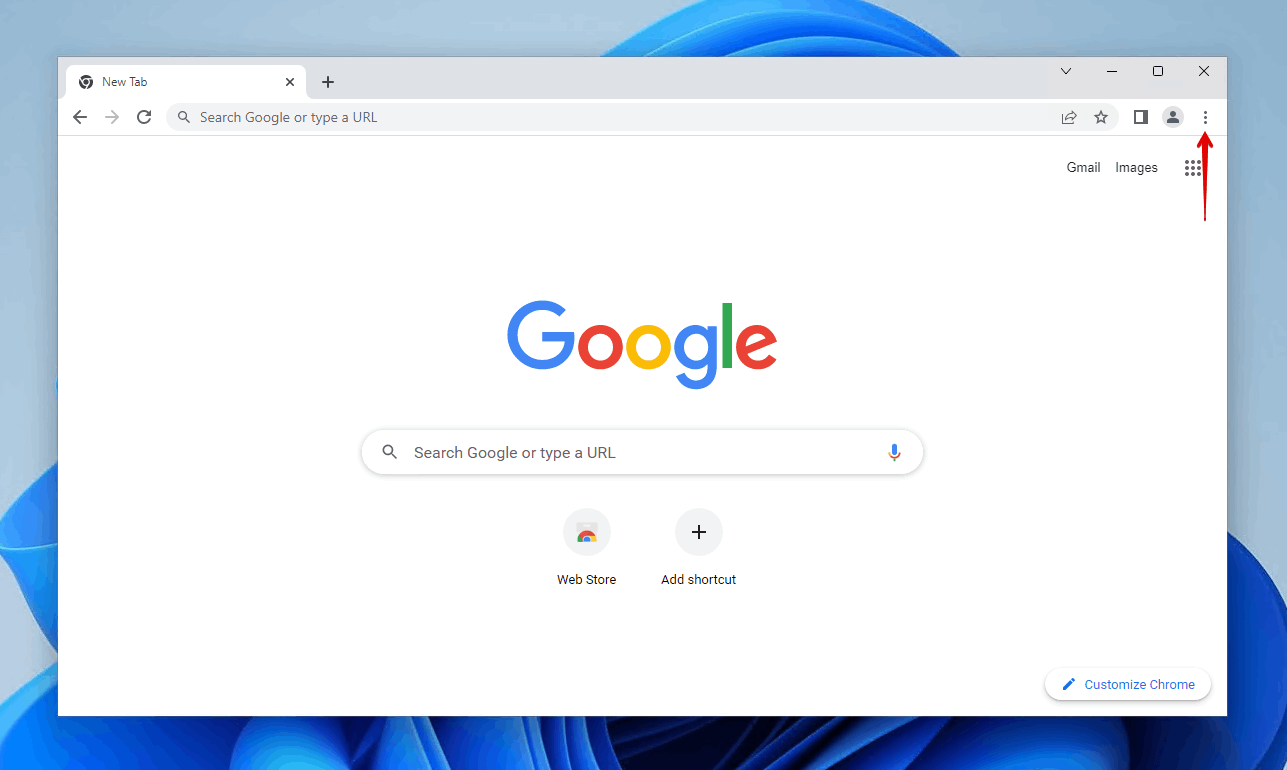
- Click Settings.
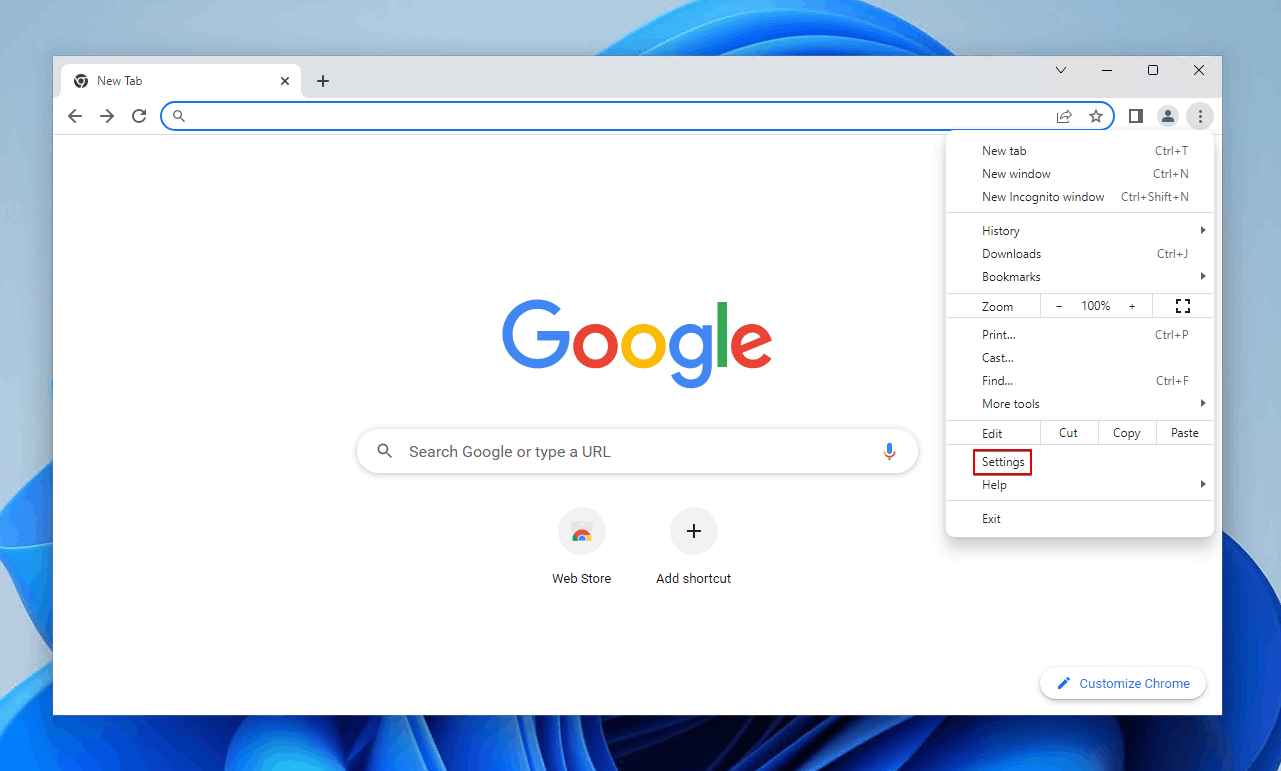
- Click Downloads and you’ll see the designated location for your downloaded files.
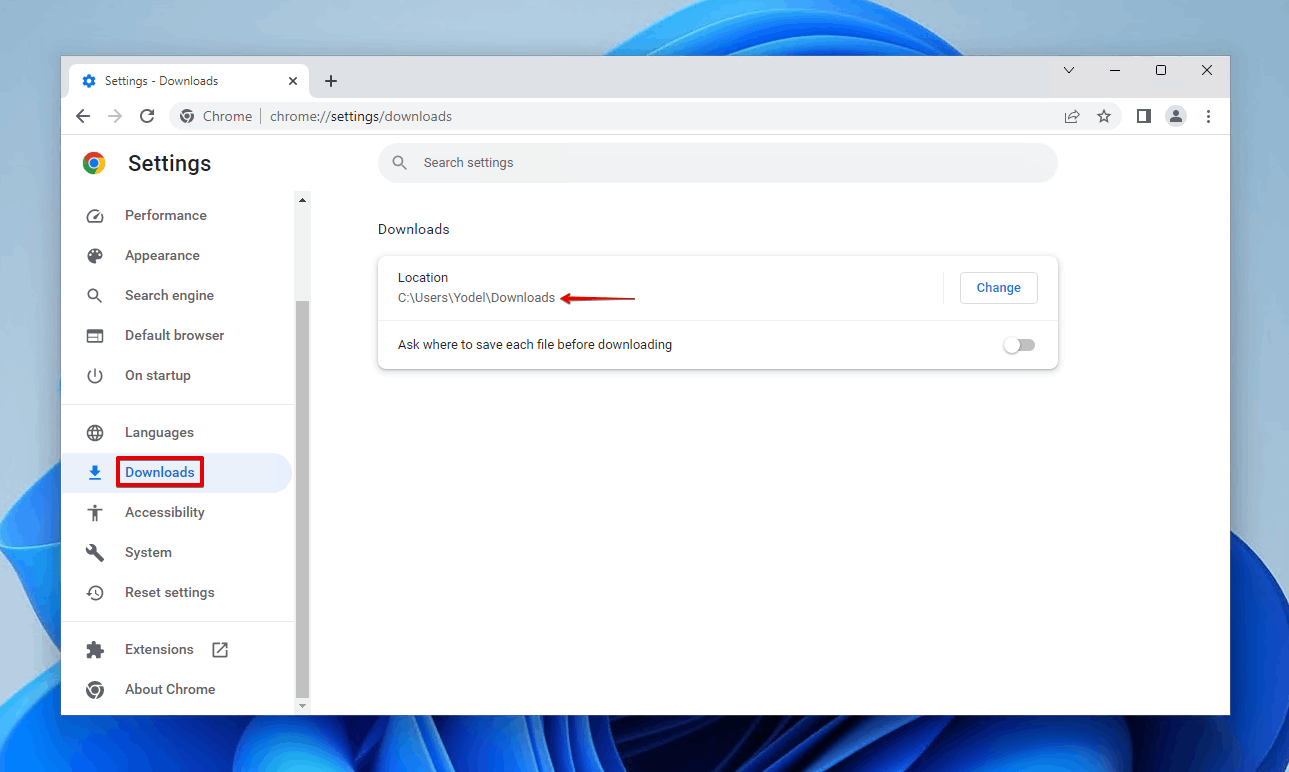
Search for Specific File
When you know the name of the file you’re looking for, you can search for it using File Explorer. If you don’t know the name of the file, you can instead search for all files by the file type you’re searching for. For example, if you’re looking for TXT files, search *.txt and it will pull all TXT files in the folder (and subfolders) you’re searching in.
- Open File Explorer.
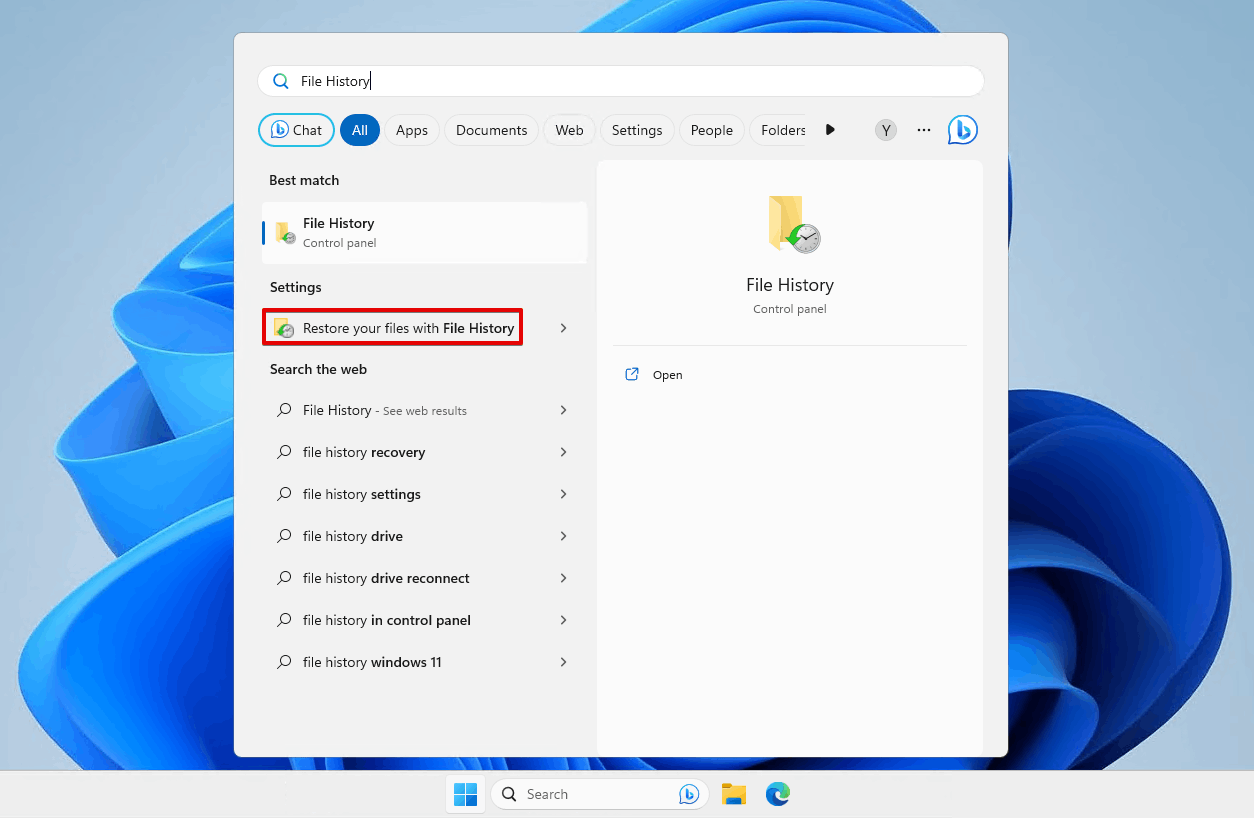
- Navigate to the folder you want to search. If you’re unsure, just use the root directory (e.g. C: drive).
- Enter the name of your file in the search box.
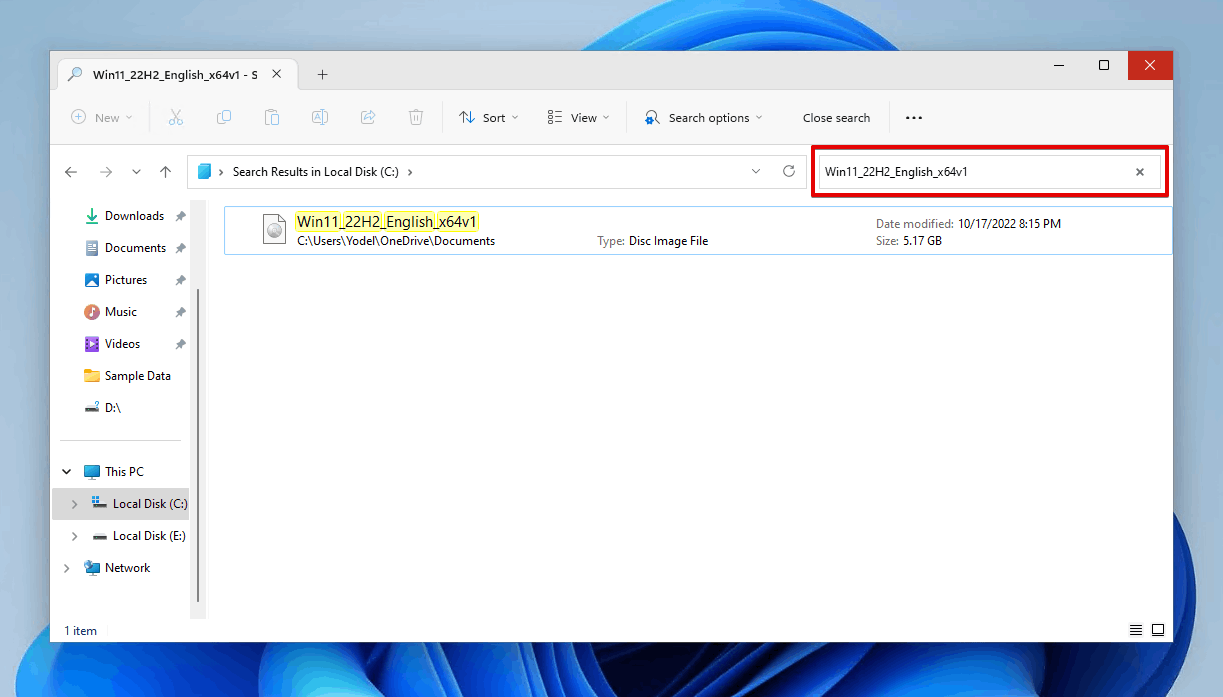
- To jump to the file location, right-click it and click Open file location.
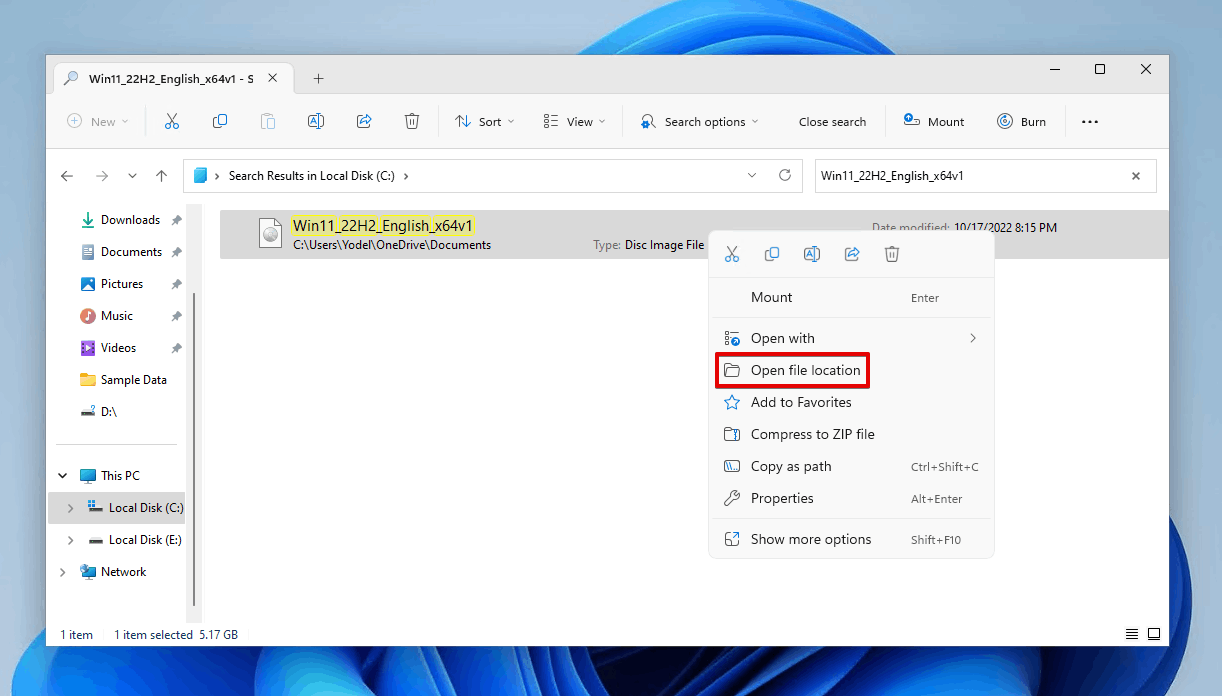
Check Quarantine Folder
When your antivirus software detects a file that it considers dangerous, it will be quarantined. By default, Windows 10 and 11 come with Microsoft Defender Antivirus, which uses this function to keep your computer safe. The problem is that sometimes it is a false-positive, leading to safe files being mistakenly quarantined.
Here’s how you can restore deleted downloads that have been quarantined by Microsoft Defender Antivirus:
- Open Windows Security.
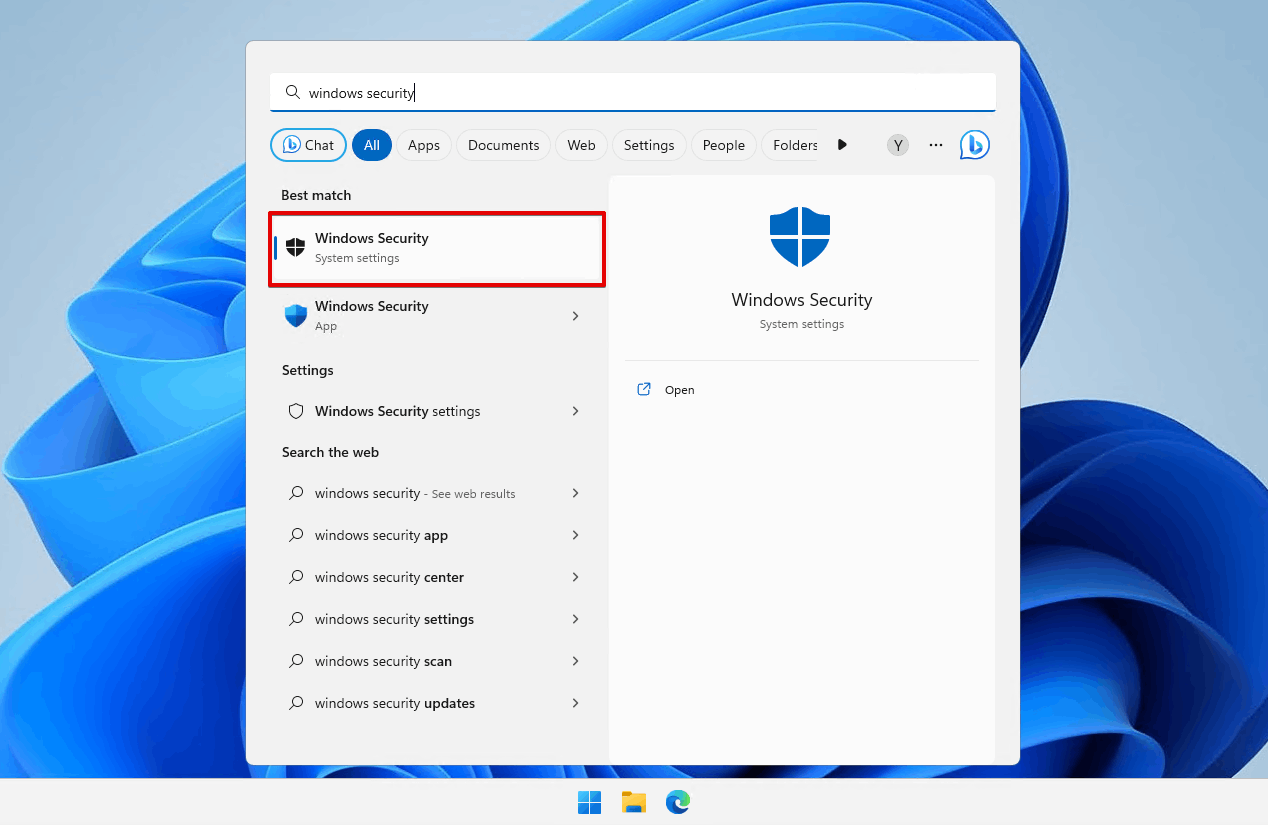
- Click Virus & threat protection.
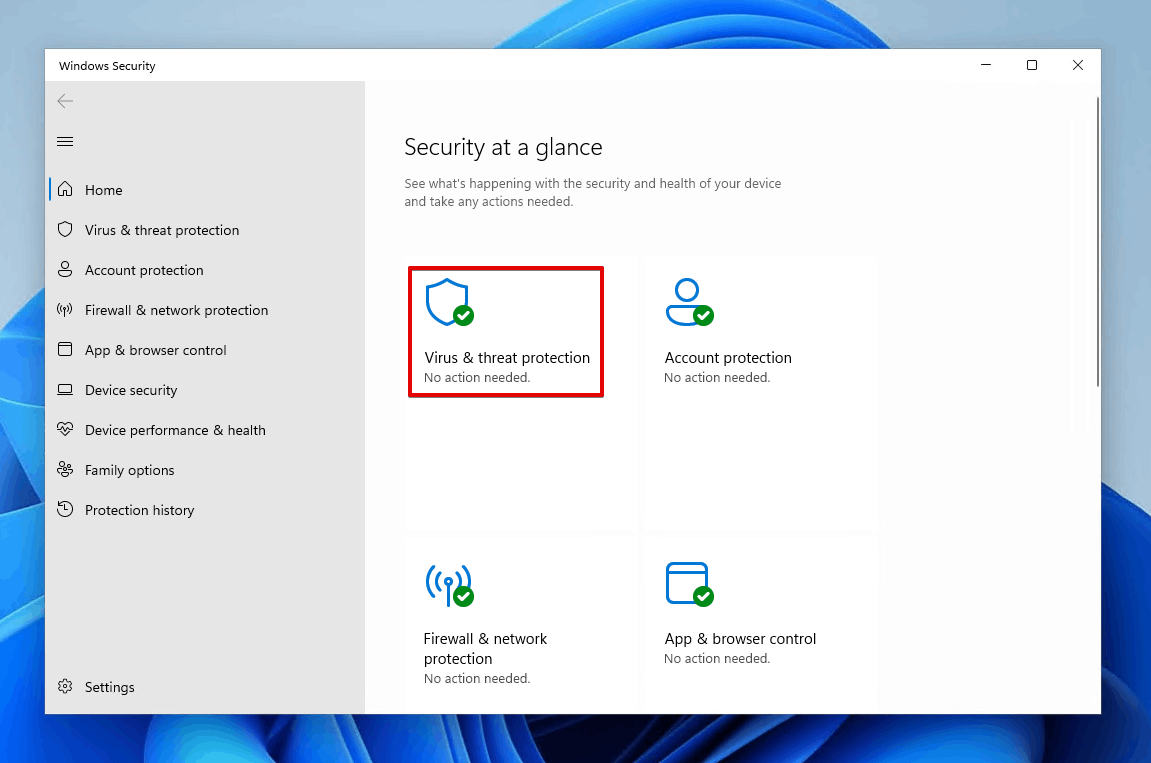
- Click Protection history.
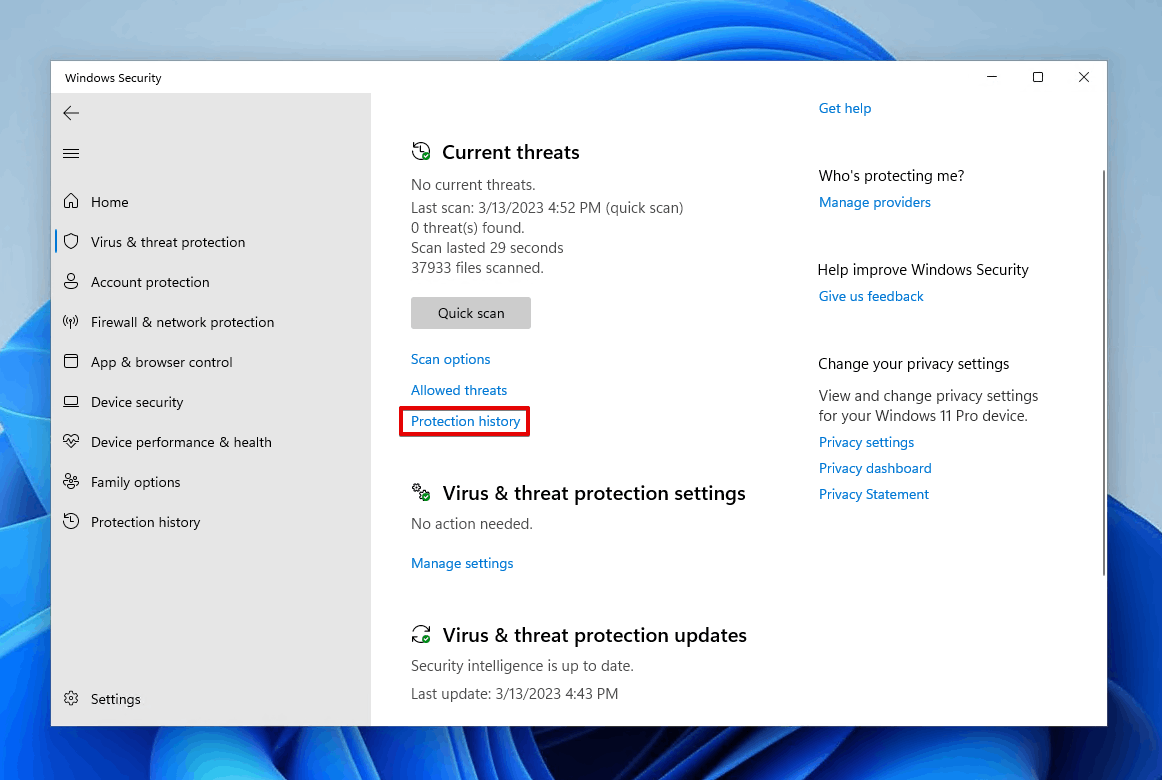
- Click the dropdown arrow on the file you want to restore and click Yes when prompted by UAC.
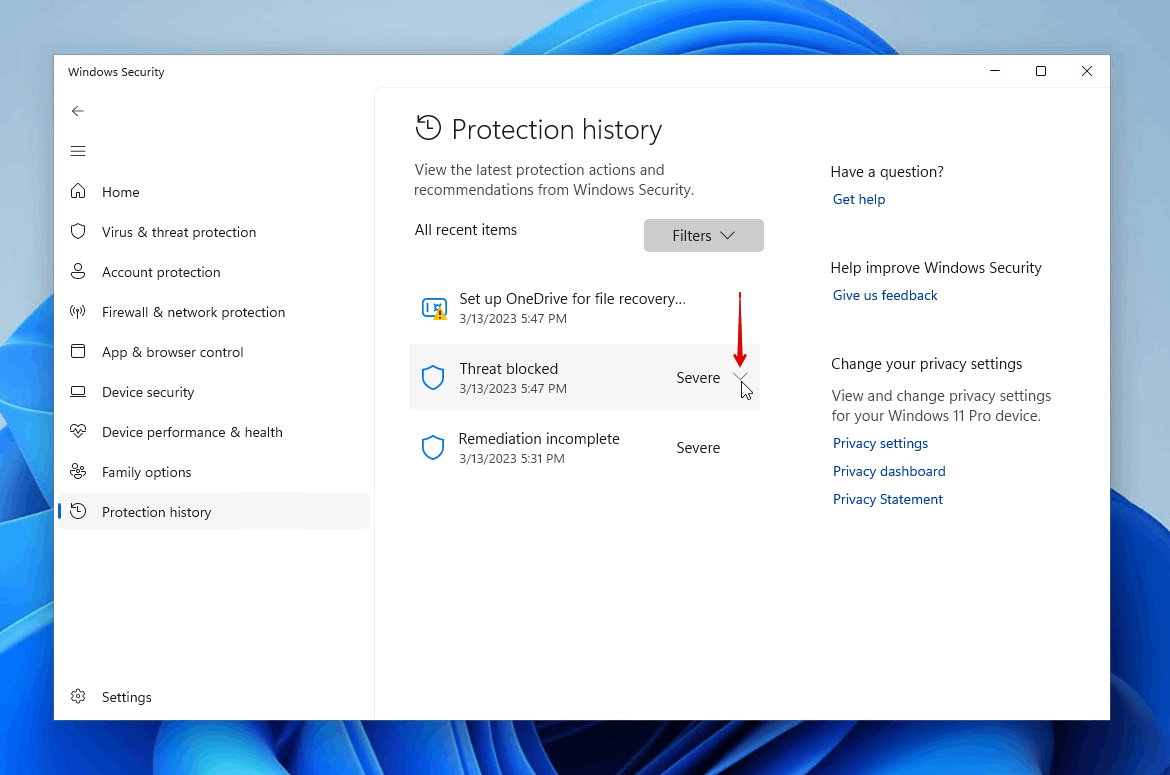
- Click Actions, then Allow.
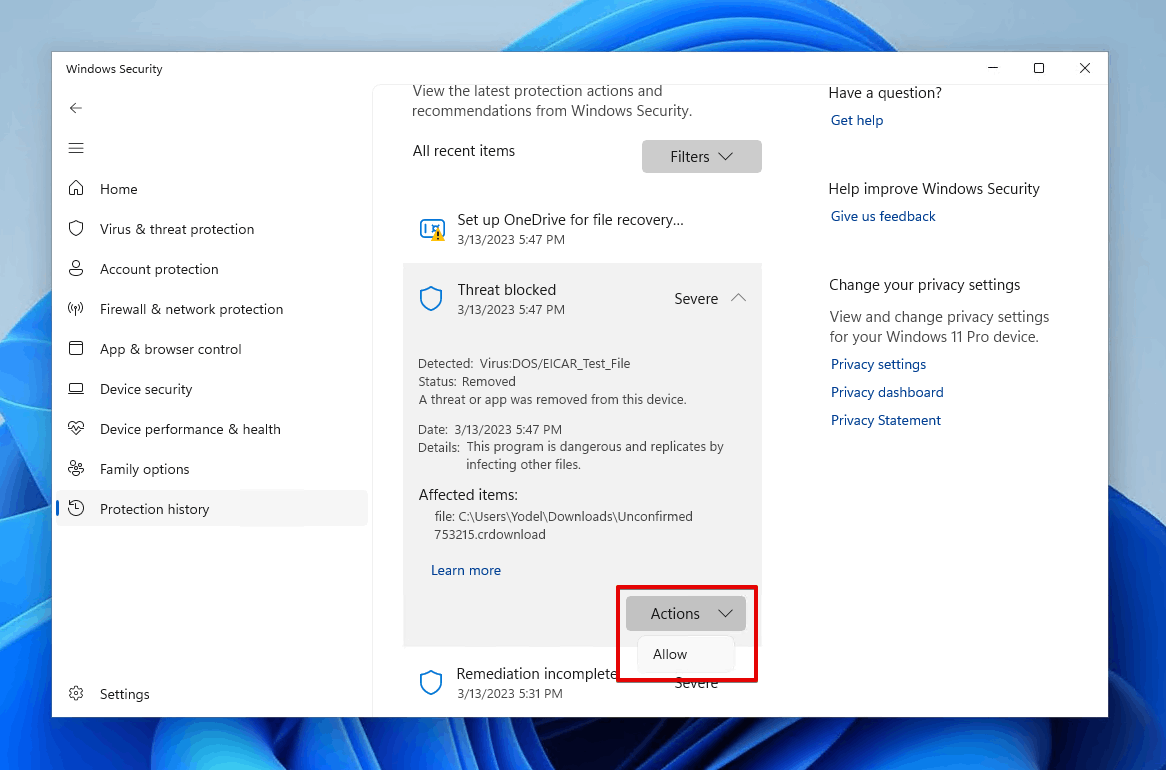
How to Recover Deleted Downloads on Windows 10/11
If your Downloads folder or its contents have truly been deleted, then you will have to look at some recovery methods. Check out these recovery solutions to get your data back.
Method 1: Use Data Recovery Software
Data recovery software is specialized software that can restore your deleted Downloads folder and data. But, not all data recovery software is created equal. We at Pandora Recovery are dedicated to evaluating every data recovery tool we can find. Everything, including price, recovery performance, compatibility, and support are meticulously reviewed so we can provide you with an honest recommendation that best suits your needs.
When you need to recover a deleted Downloads folder, the perfect data recovery solution should offer:
- 👍 Ease of use – Nobody likes trying to figure out how to navigate a complicated user interface. Everything should be easy to find and access, especially when searching for the scan results.
- 💪 Great recovery performance – You’re trying to recover as much data as possible. Therefore, you must ensure the data recovery tool you choose can recover many file types well.
- 👀 Multiple scan modes – There are different ways to find data. A tool supporting multiple scan modes has a better chance of finding more.
Here are our top picks for hard drive recovery software that will aid you in recovering your deleted Downloads folder and files.
Option A: Disk Drill
![]() After extensive testing, Disk Drill was able to outperform all other applications when it came to recovering data in the Downloads folder. It showed outstanding performance in our recovery tests as it was able to recover the majority of our data from NTFS, FAT32, and exFAT partitions using an all-in-one smart scan that included a mixture of clever, quick, and signature scan modes.
After extensive testing, Disk Drill was able to outperform all other applications when it came to recovering data in the Downloads folder. It showed outstanding performance in our recovery tests as it was able to recover the majority of our data from NTFS, FAT32, and exFAT partitions using an all-in-one smart scan that included a mixture of clever, quick, and signature scan modes.
Beginners will find the software immensely simple to use, as the tree view allowed us to navigate directly to the Downloads folder and easily undelete the Downloads folder and its contents. The entire process to recover downloads was over in just a few clicks, making it clear that Disk Drill’s recovery procedure is quick and efficient.
Here’s a demonstration of how you can recover the data in your Downloads folder using Disk Drill:
- Download and install Disk Drill. Avoid installing it on the same drive that contains the deleted Downloads data, as it can overwrite it and render the data unrecoverable.
- Select the drive that contains the data that was deleted from Downloads. Click Search for lost data. Disk Drill will begin its all-in-one scan.
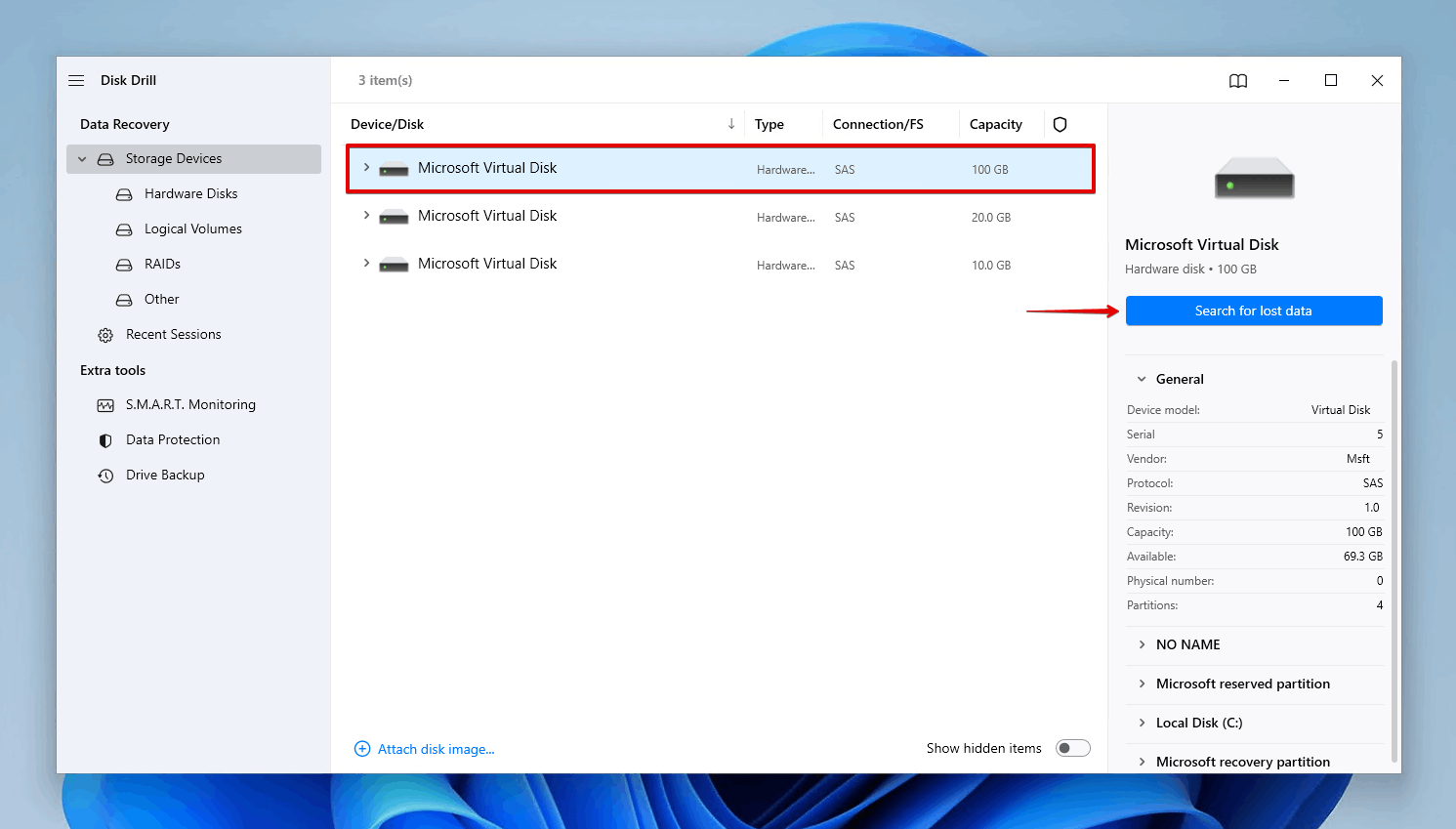
- Click Review found items once the scan is done. To recover everything all at once instead, click Recover all.
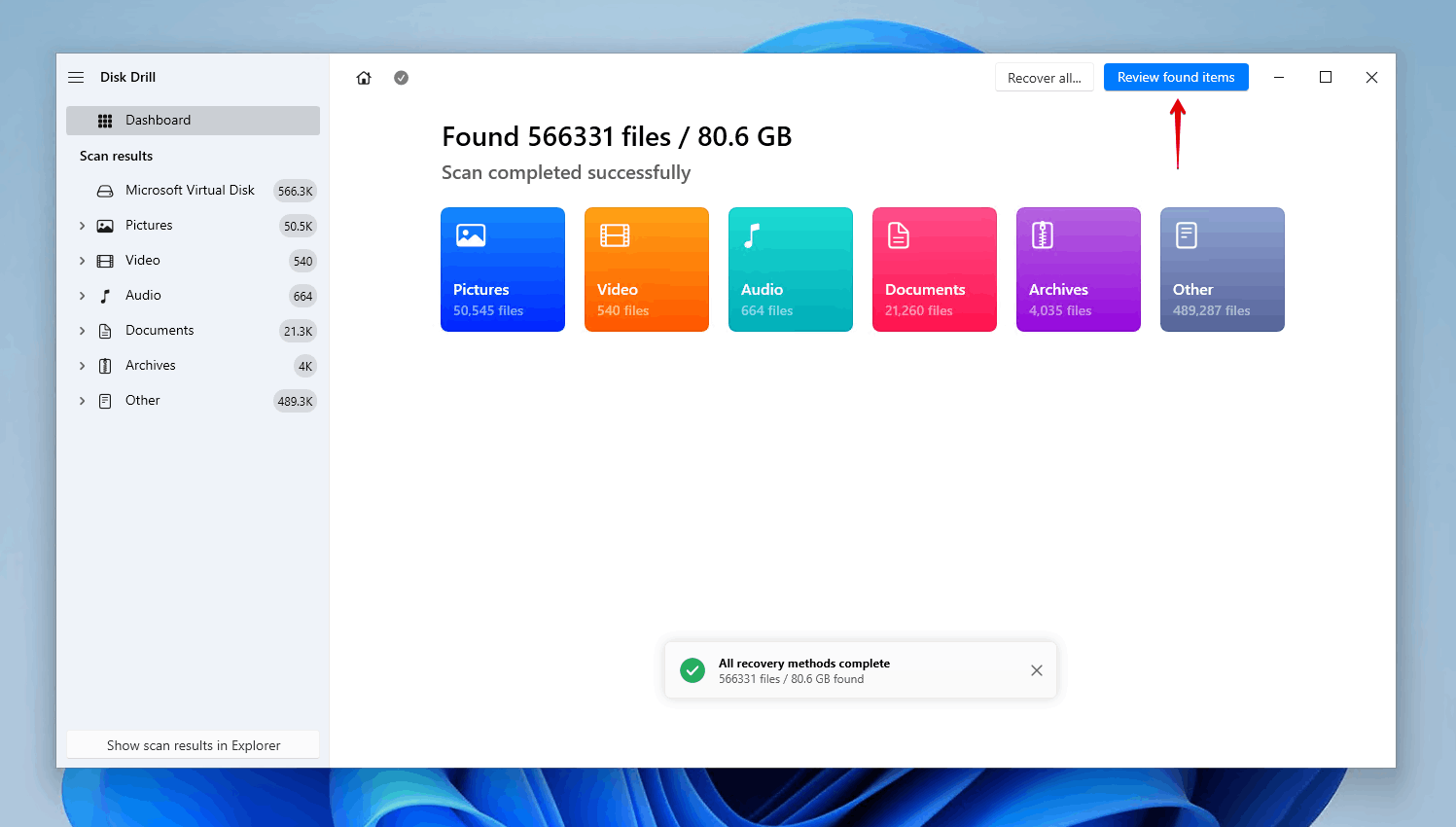
- Select the data that was deleted from your Downloads folder. Use the Recovery chances column and preview panel to see what data has the best chance of successful recovery. You can make the results easier to navigate using the filter options. Click Recover when you’re ready.
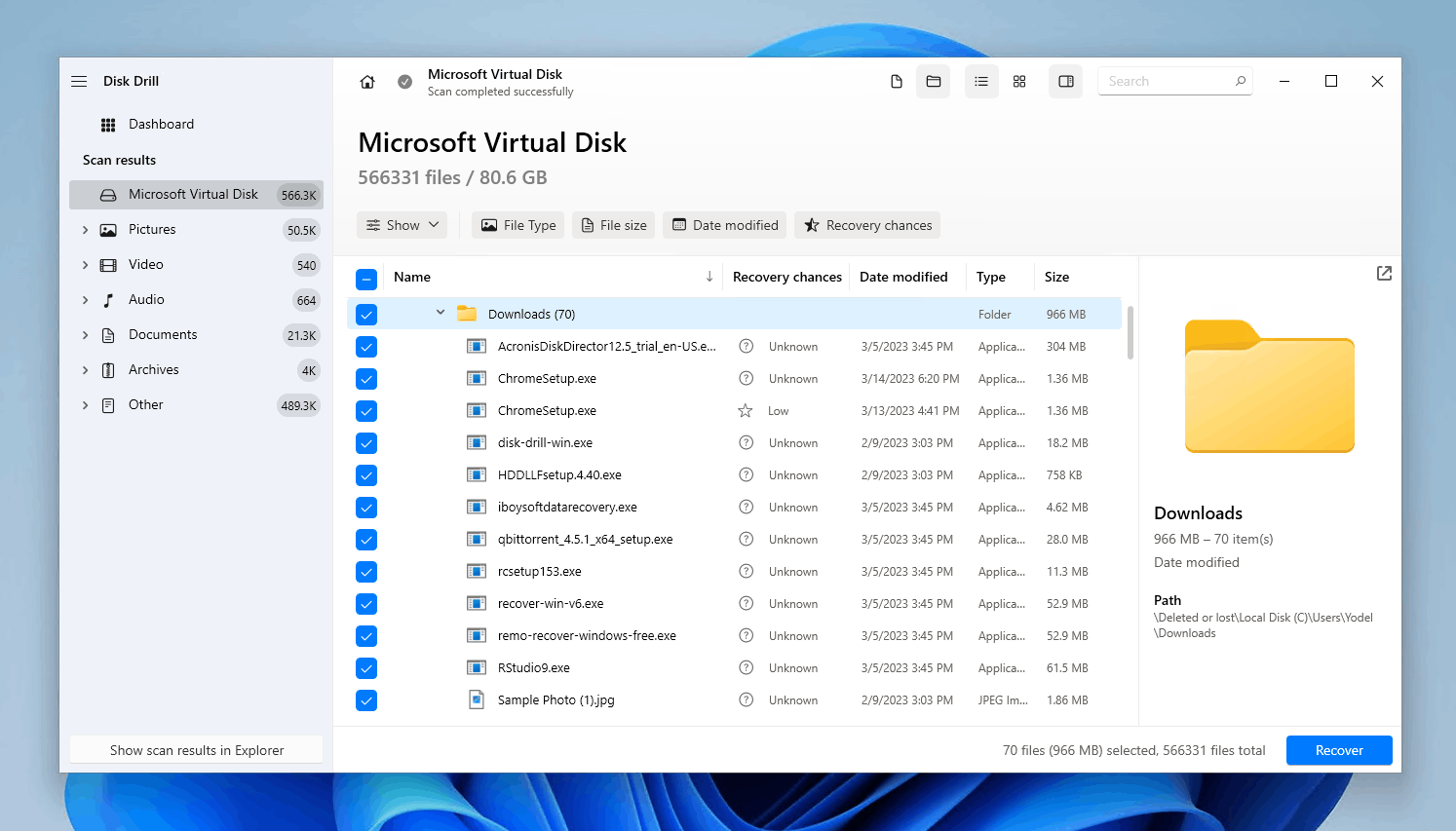
- Select a recovery location. Make sure it doesn’t reside on the same disk you’re recovering the data from. Click Next to complete recovery.
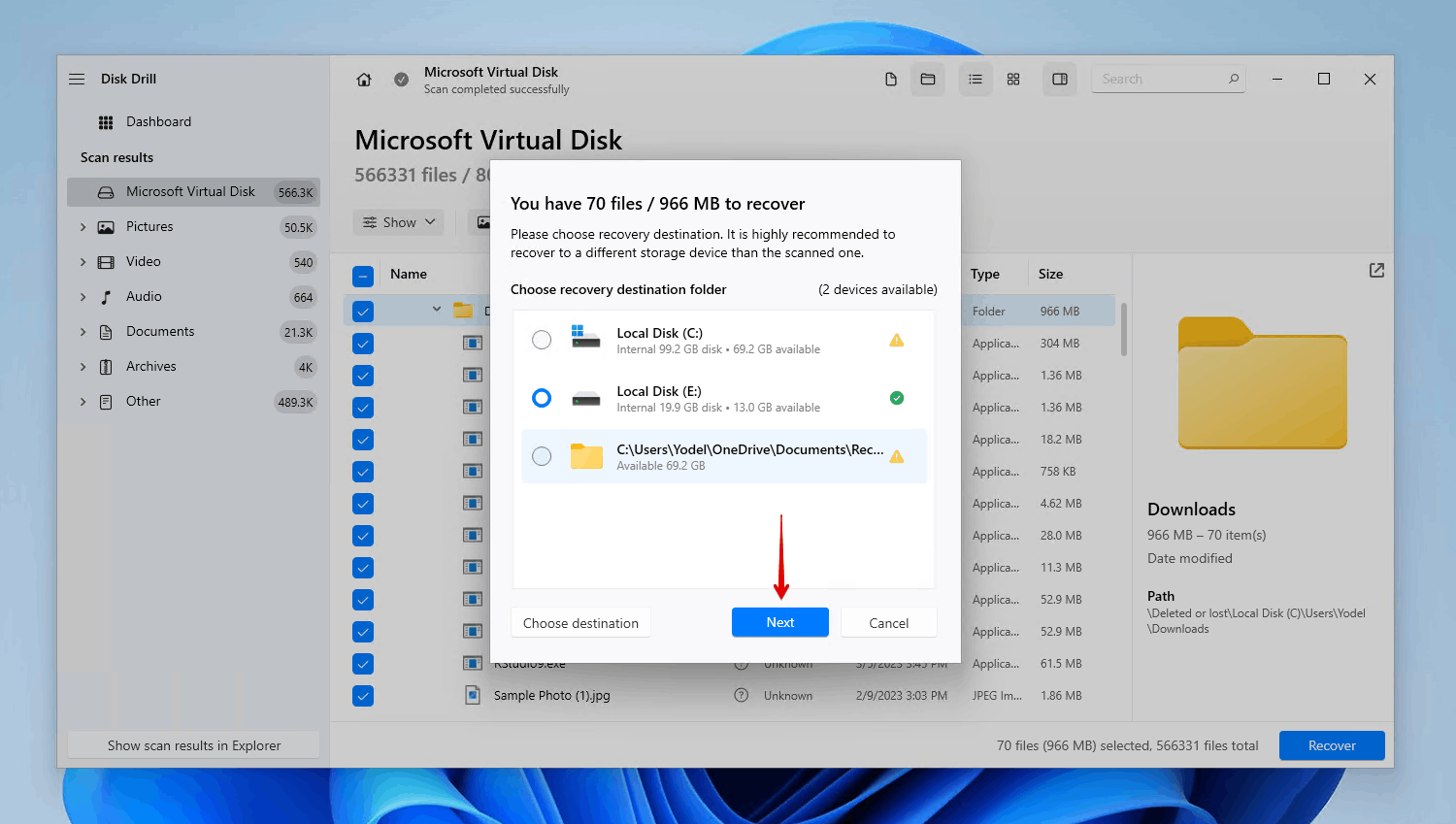
Option B: Windows Files Recovery Tool
![]() Our tests revealed that Windows File Recovery is another capable recovery solution when you need to retrieve downloads. Although it doesn’t have all the bells and whistles of more renowned data recovery tools on the market, it offers a straight-to-the-point approach by recovering as much data as it can find. This means that it will recover the data in your Downloads folder, but you may need to sift through the results to get to it.
Our tests revealed that Windows File Recovery is another capable recovery solution when you need to retrieve downloads. Although it doesn’t have all the bells and whistles of more renowned data recovery tools on the market, it offers a straight-to-the-point approach by recovering as much data as it can find. This means that it will recover the data in your Downloads folder, but you may need to sift through the results to get to it.
However, the application isn’t quite as easy to use as Disk Drill and it doesn’t support clever scanning. Since it uses a command-line interface, it has a bit of a learning curve for unfamiliar users. Despite that, it’s a good alternative if you’re looking for a budget-friendly recovery tool.
This is how you can recover deleted files from the Downloads folder using Windows File Recovery:
- Get Windows File Recovery from the Microsoft Store and open it.
- Type winfr C: E:\RecoveredData /regular. Replace D:\RecoveredData with your desired output location. Press Enter.
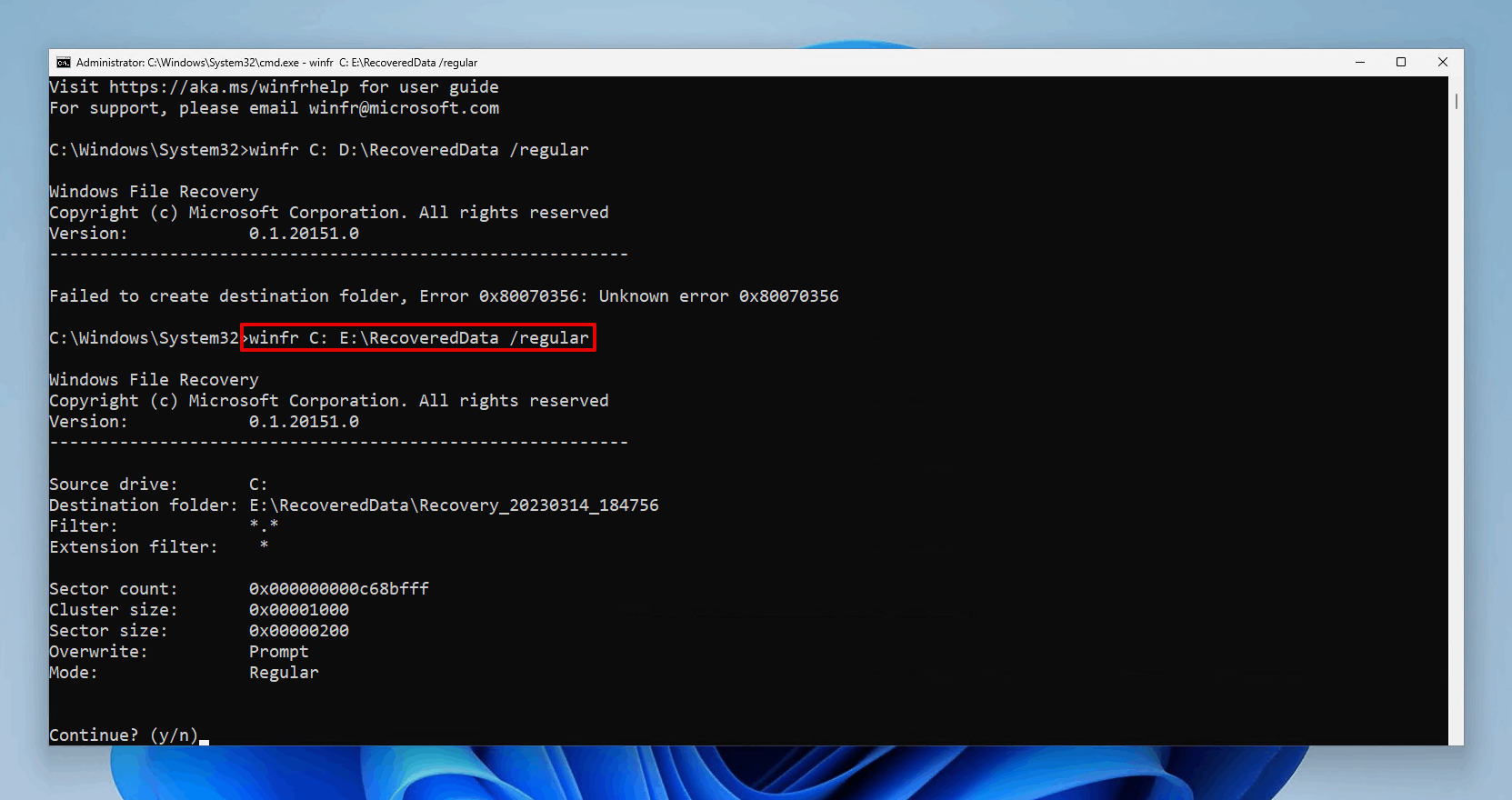
- Press Y to confirm.
Method 2: Get Back Deleted Files & Folders From Recycle Bin
Recycle Bin recovery is quick and easy, as long as the data is there. Recently deleted files are sent to the Recycle Bin before they’re permanently deleted to free up disk space. This gives you the opportunity to restore files that were accidentally deleted. However, this isn’t possible if the files are either too large or deleted using Shift+Delete.
- Open the Recycle Bin on your desktop.
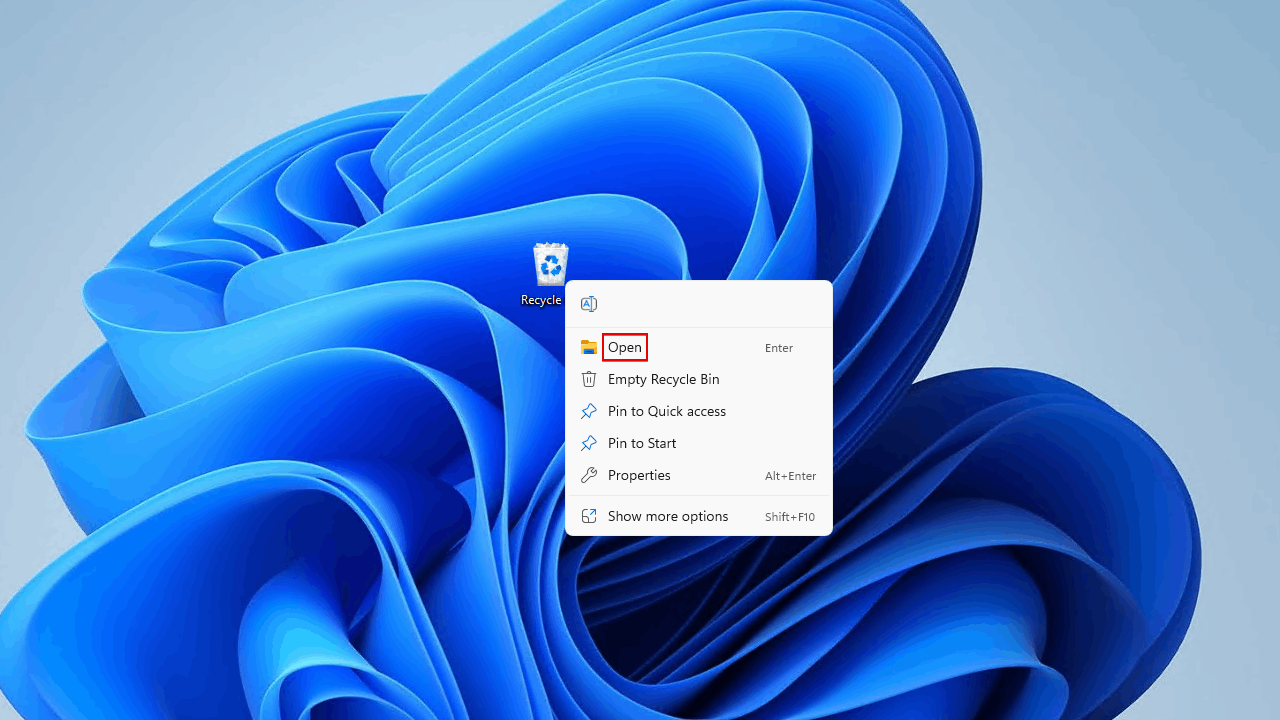
- Select the lost downloads you want to restore. Right-click a selected item then click Restore.
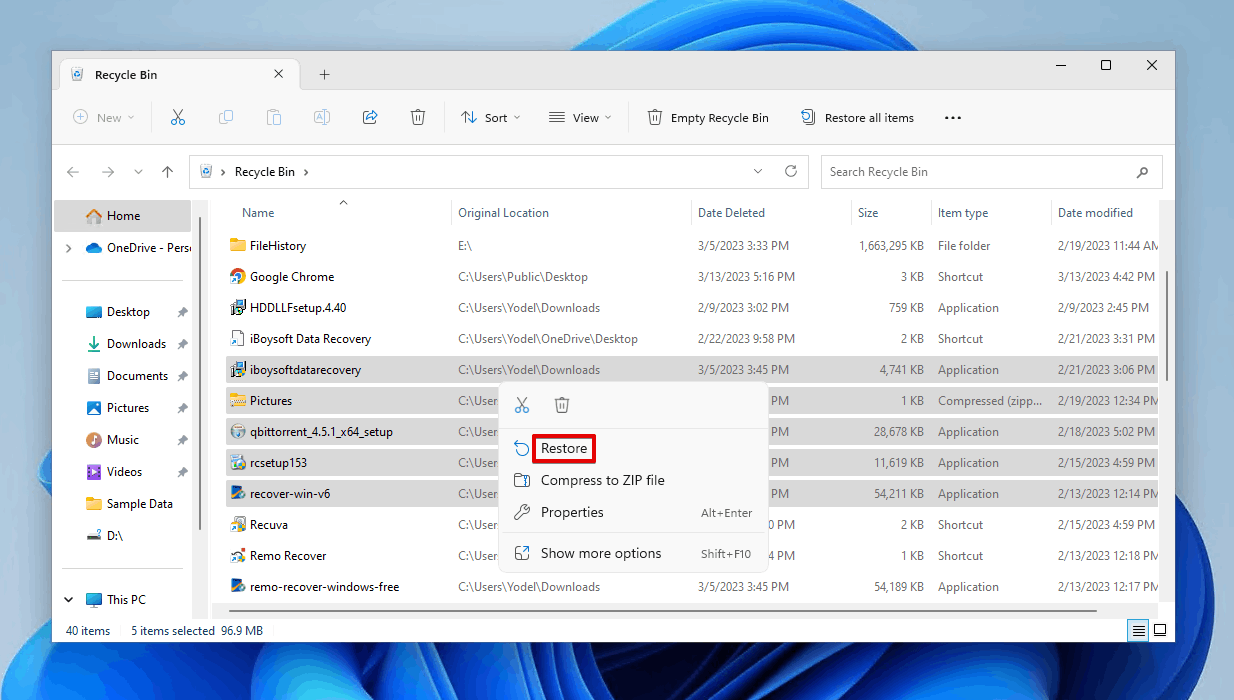
Restored files will be returned to the Downloads folder. Alternatively, you can restore them to another location simply by dragging and dropping them into another folder. Read on for some additional methods if the deleted files are not in the Recycle Bin
Method 3: Restore Previous Versions of the Downloads Folder
If you had File History enabled at the time of deletion, you may have a chance to recover your accidentally deleted Downloads folder in Windows 10 and 11, as well as the files in it. File History works by taking regular snapshots of files and folders of your choice, allowing you to easily recover deleted folders by rolling them back to a previous version.
- Right-click on your Downloads folder and click Properties.
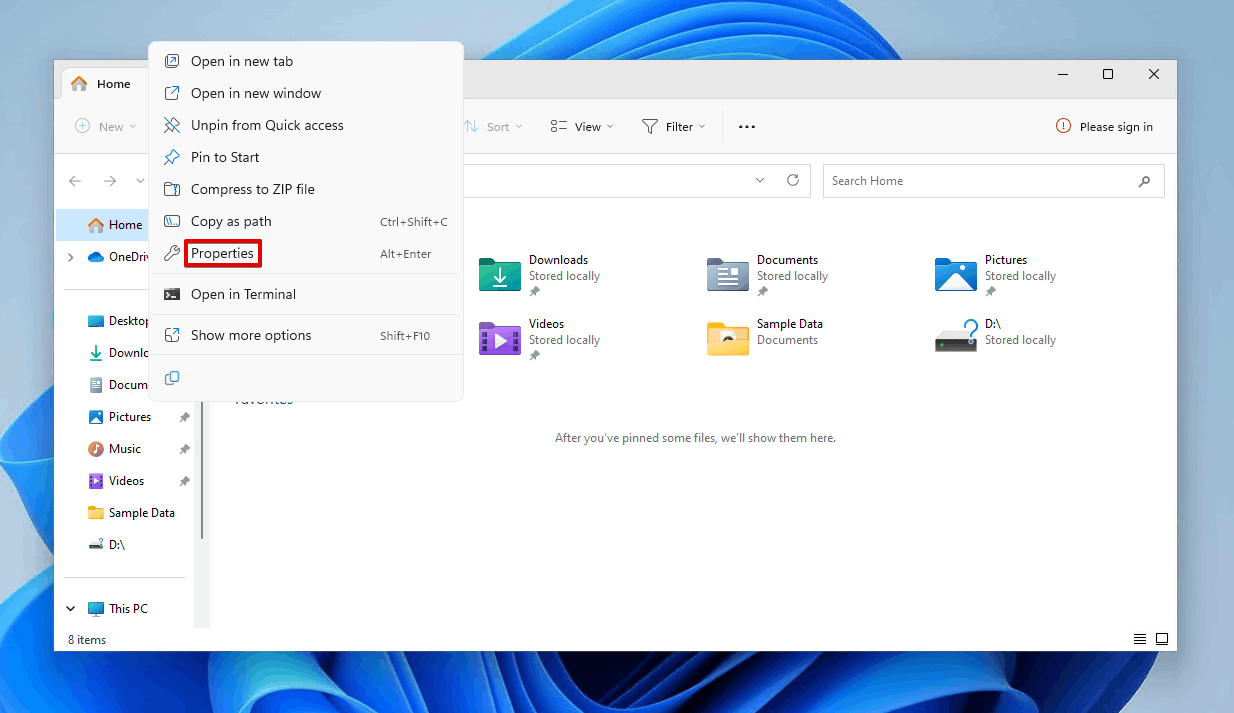
- Click the Previous Versions tab.
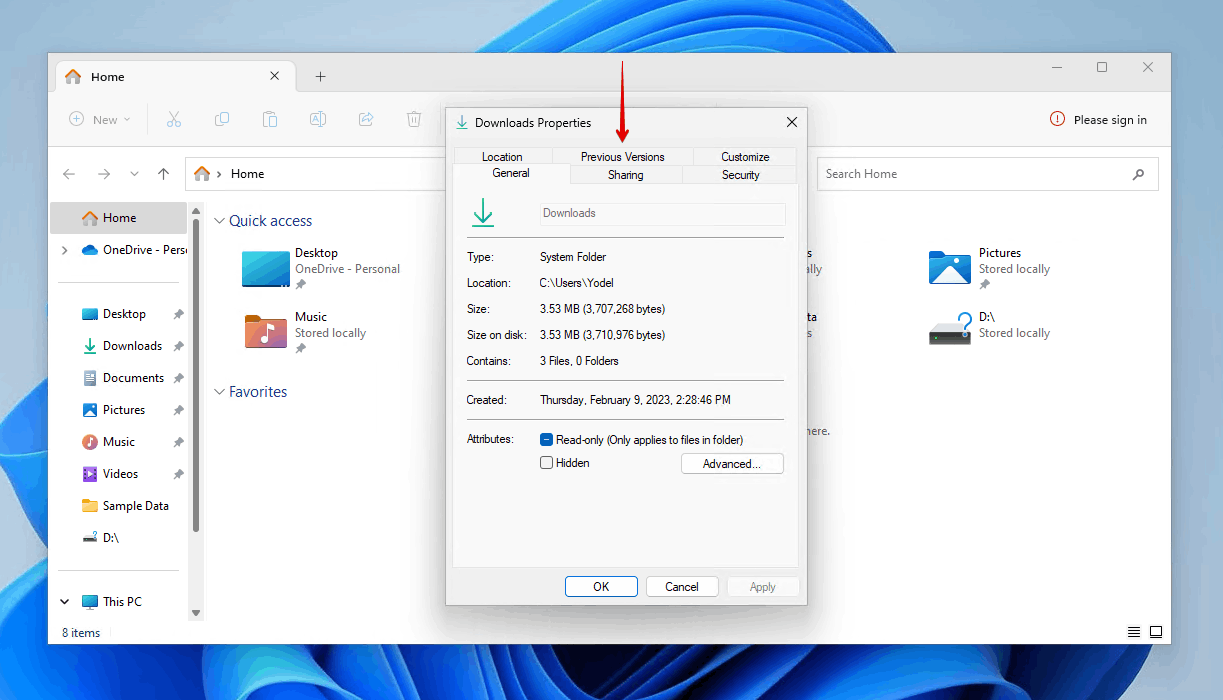
- Click a version you want to restore, then click Restore.
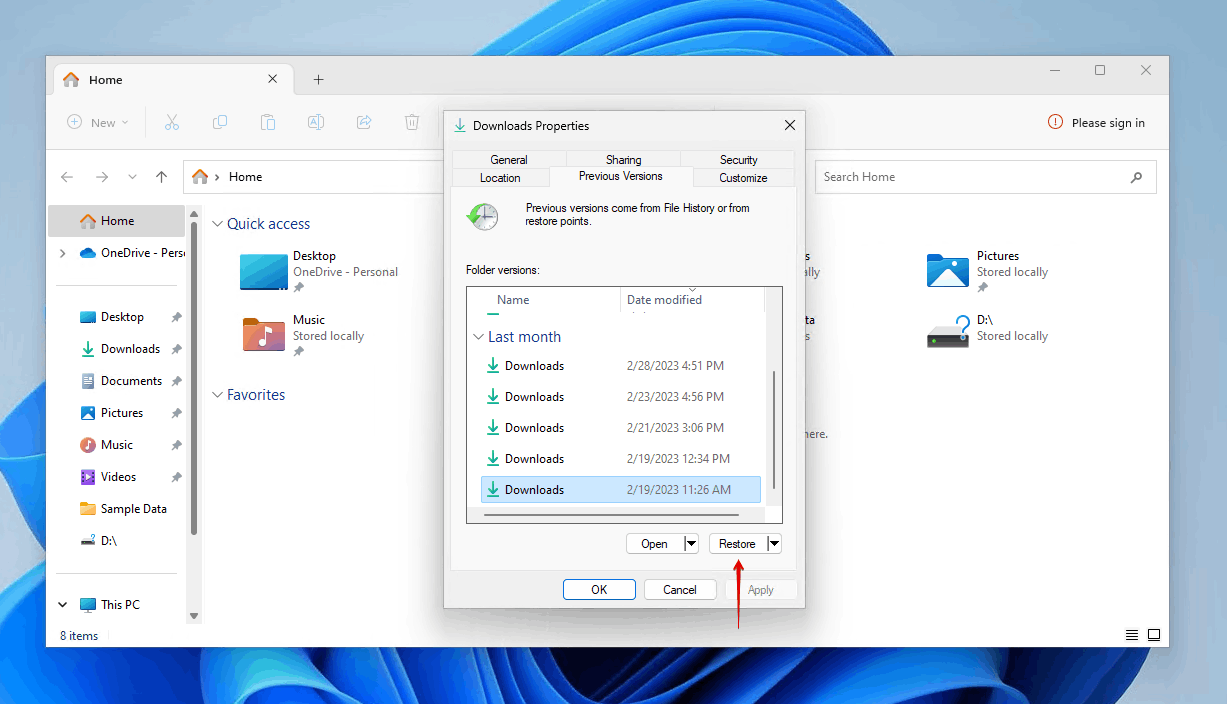
Method 4: Restore Deleted Downloads Folder/Files From File History
Instead of rolling back the entire Downloads folder, you can simply restore the data you need from within the folder using File History too.
This is how you restore deleted downloads using File History on Windows 11:
- Click Start and search “File History”. Click Restore your files with File History.
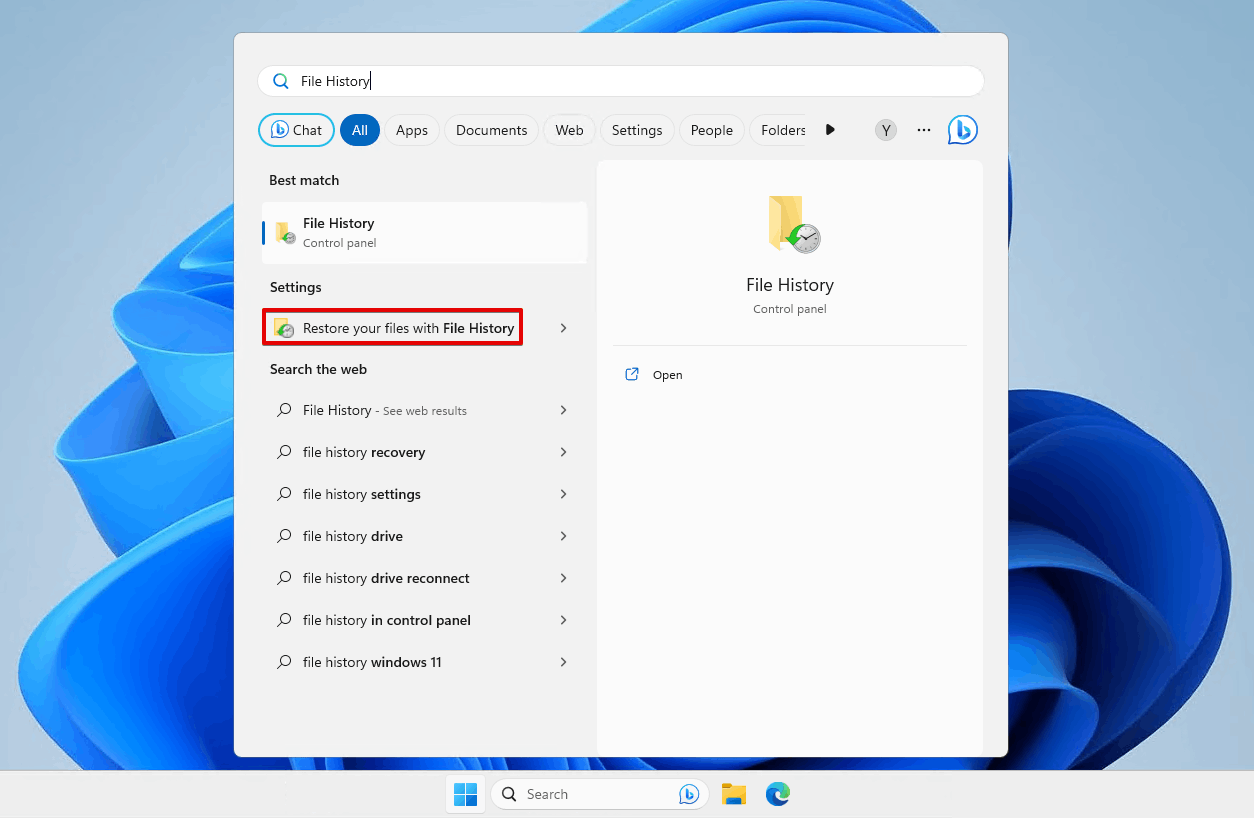
- Open the Downloads folder.
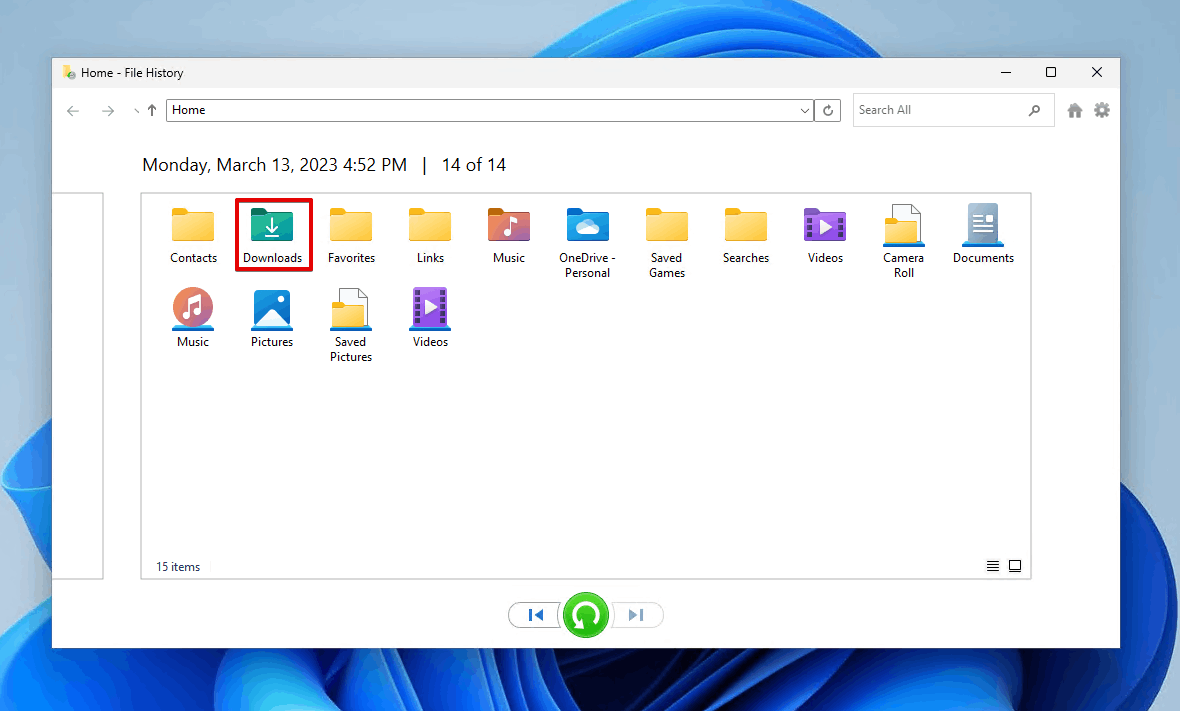
- Select the files you want to restore, then click the green Restore button.
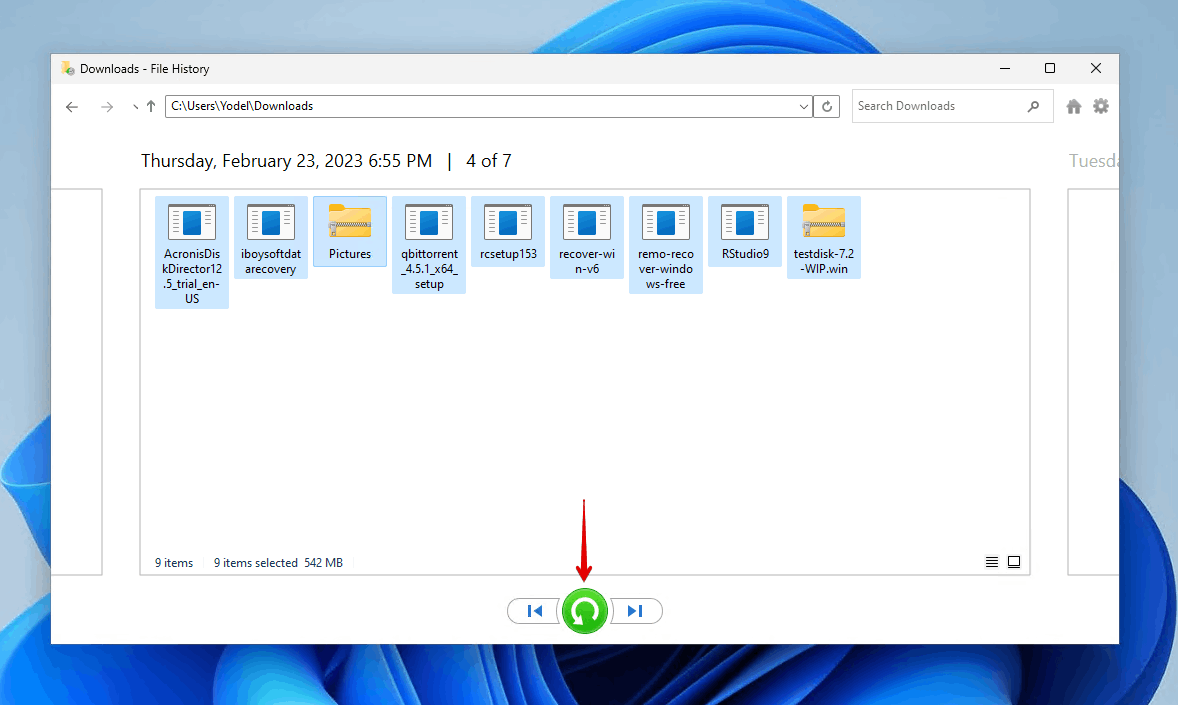
The files will be restored to their original location. If you want to restore them to a different folder, right-click the Restore button and click Restore to.
How to Troubleshoot Browser Downloads
You may not be able to find your downloaded files because they didn’t actually finish downloading. Some problems, like a network interruption, can cause your download to fail. Here’s how you deal with them.
Re-download Files
If your browser has crashed and interrupted the download, you can simply re-download the files.
Chrome
- Open Google Chrome.
- Press Ctrl+J on your keyboard.
- Click Retry.
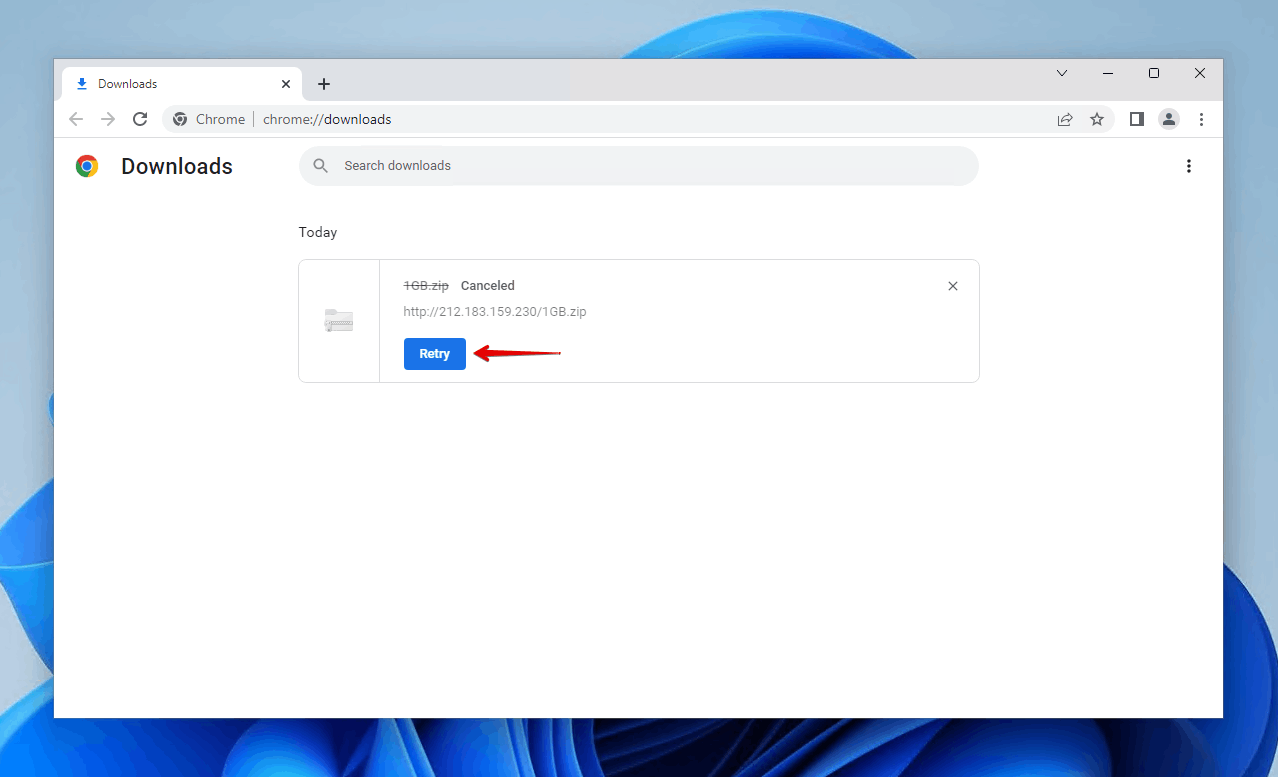
Edge
- Open Edge.
- Press Ctrl+J on your keyboard.
- Click the Retry button.
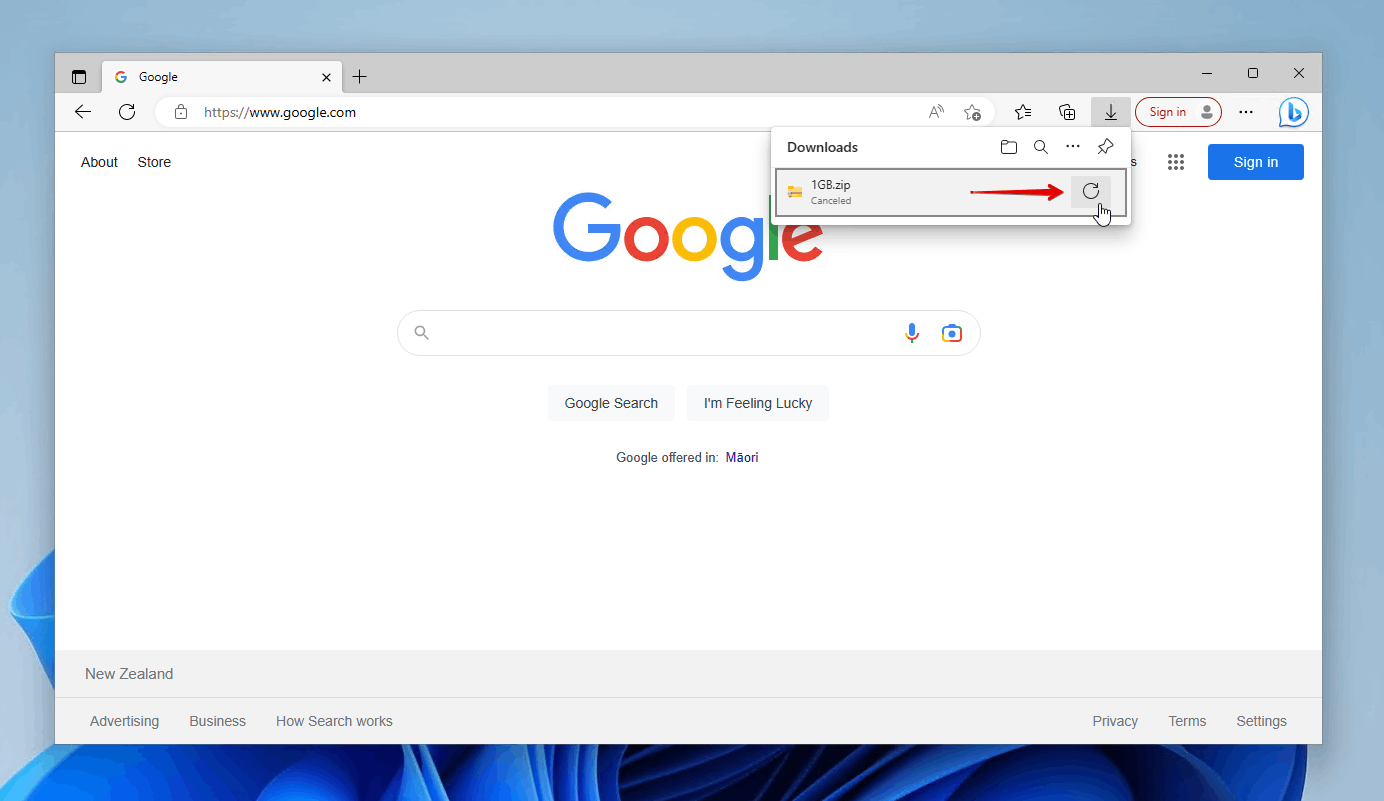
Resume Downloads
If your internet connection drops as you’re downloading a file, you can actually resume the recent downloads from where they were interrupted. This is especially useful with large downloads, as it means you don’t need to re-download the entire file again from the beginning.
Chrome
- Open Google Chrome.
- Press Ctrl+J on your keyboard.
- Click Resume.
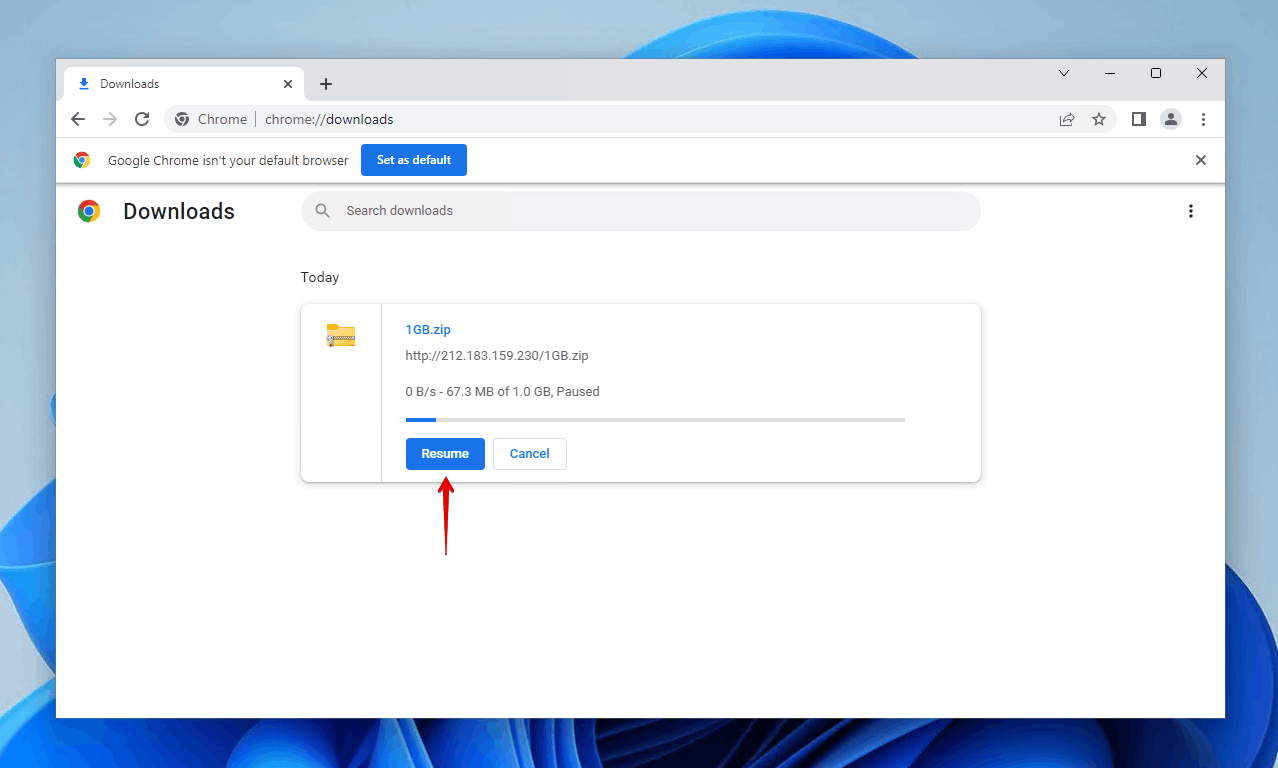
Edge
- Open Edge.
- Press Ctrl+J on your keyboard.
- Click the Resume button.
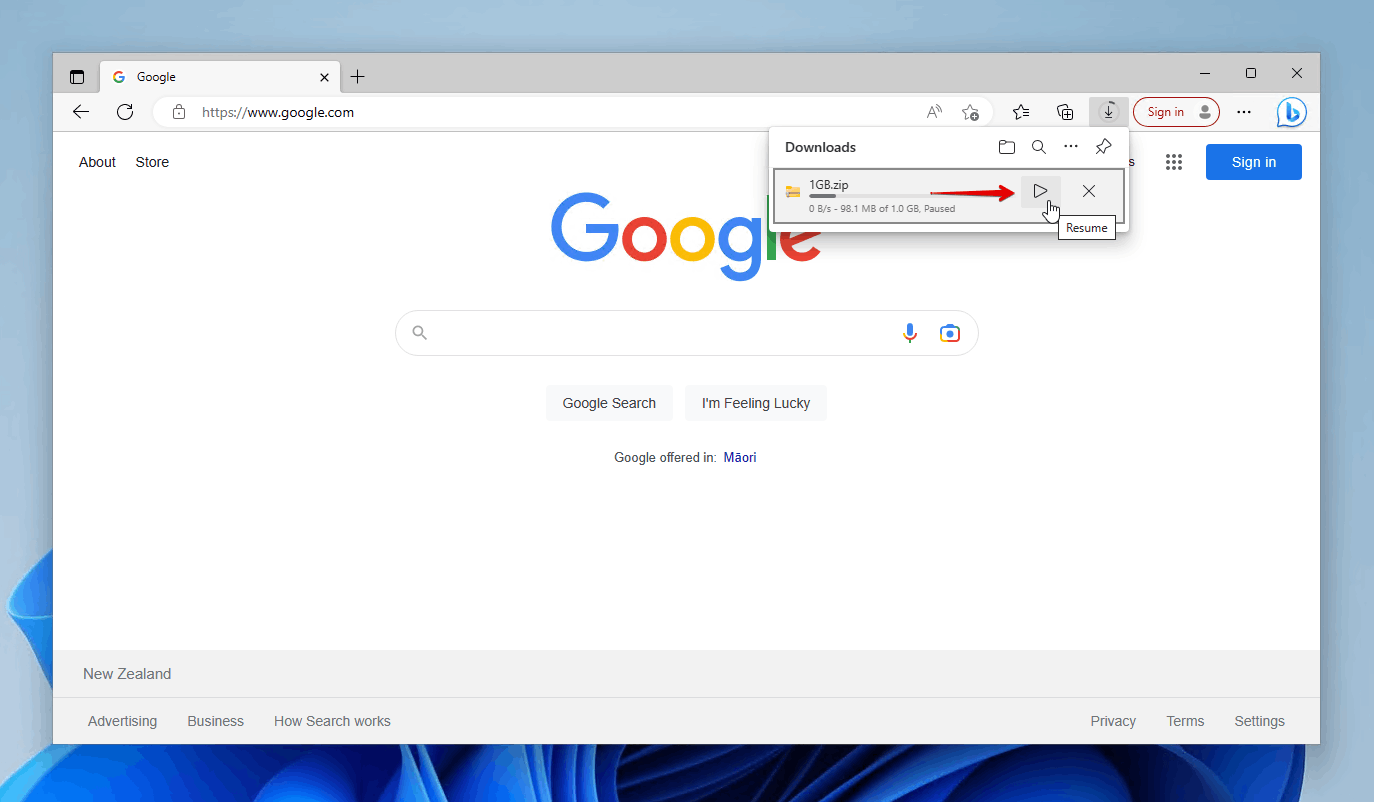
Frequently Asked Questions
Can I delete the downloads folder on my PC?
You actually can delete the Downloads folder on your computer. The deleted Downloads folder will be sent to the Recycle Bin, where you can restore it to its original location if needed. If it cannot be found in the Recycle Bin, it will need to be restored from a backup or using data recovery software.
Why is my downloads folder missing in Windows 10?
If your Downloads folder is missing in Windows 10, it may be because it was deleted. Check your Recycle Bin first. If it’s not there, restore it from a backup or recover it using data recovery software.
You may find that you need to re-pin it to the Quick access panel on the left side of File Explorer. Here’s how you can do that:
- Press Windows Key+R and type %userprofile%. Press Enter.
- Right-click Downloads and click Pin to Quick access.
How to restore permanently deleted downloads?
You can restore permanently deleted downloads using a data recovery tool like Disk Drill:
- Download and install Disk Drill.
- Select the drive that contains your deleted downloads from the device list.
- Start the scan for your lost or deleted downloads.
- Find and select your lost downloads in the recovery results.
- Recover your downloads to a safe location.
How to get back deleted downloads from Chrome?
Recover deleted downloads from Chrome by restoring them from Recycle Bin. But, if the files were permanently deleted, or if they were too large, then they won’t be in Recycle Bin. In such instances, restore them from a backup or recover them using data recovery software.
How to restore the Downloads folder on Mac?
If your Downloads folder has disappeared on your Mac, you can restore it so it’s easily accessible from the Dock:
- Open Finder.
- Press Command + , while Finder is the active app.
- Tick the box next to Downloads.
- Drag and drop Downloads from the left column of Finder onto your Dock.
How to recover failed downloads?
You can recover failed downloads simply by restarting the download in your browser. Here’s how to do this in Chrome and Edge:
- Open your browser and press Ctrl + J on your keyboard.
- Click the Retry button.
How to recover deleted Chrome downloads on Android?
If the files were stored in your Google Drive upon download, you can check your Trash folder. You can also try restoring the files using DiskDigger for Android with a premium license (root access is required). Alternatively, if the files were stored on an SD card, you can remove the SD card from the device and perform recovery on a computer.
Conclusion
There are various ways to recover deleted files on Windows 10. When it comes to recovering deleted downloads, start by checking your Recycle Bin. If the downloaded files can’t be restored there, see if there’s a backup you can restore them from. Otherwise, we suggest data recovery software, like Disk Drill. With Disk Drill, you can recover the deleted files from the Downloads folder in Windows 10 and 11, even the entire folder itself. Once the downloads are recovered, be sure to back them up to protect them against future loss.
- 47 publishings
- Auckland, New Zealand
Jordan Jamieson-Mane is a content writer with a focus on technology-related content. He has spent much of his life studying and working with all types of technology. During his time as a writer, he has written countless articles in the field of data recovery, breaking down complex topics into articles that are easy to understand.
When he's not writing articles on data recovery, Jordan enjoys traveling the world, reading books, and building websites.
- LC Tech FILERECOVERY Professional Review – Can It Compete with Modern Recovery Tools?
- UFS Explorer Review – A Powerful Recovery Tool With Lots to Offer
- Cisdem Data Recovery for Windows Review – A Capable Copy
- AnyRecover Data Recovery Review – A Polished Solution for Basic Users
- iBoysoft Data Recovery Review: Not Much to Offer
- Frisco, Texas, United States
Yevgeniy Tolkunov is Hardware Engineer at ACE Data Recovery. Yevgeniy has a Master's Degree in Physics, Information Technology; 15+ years of experience.