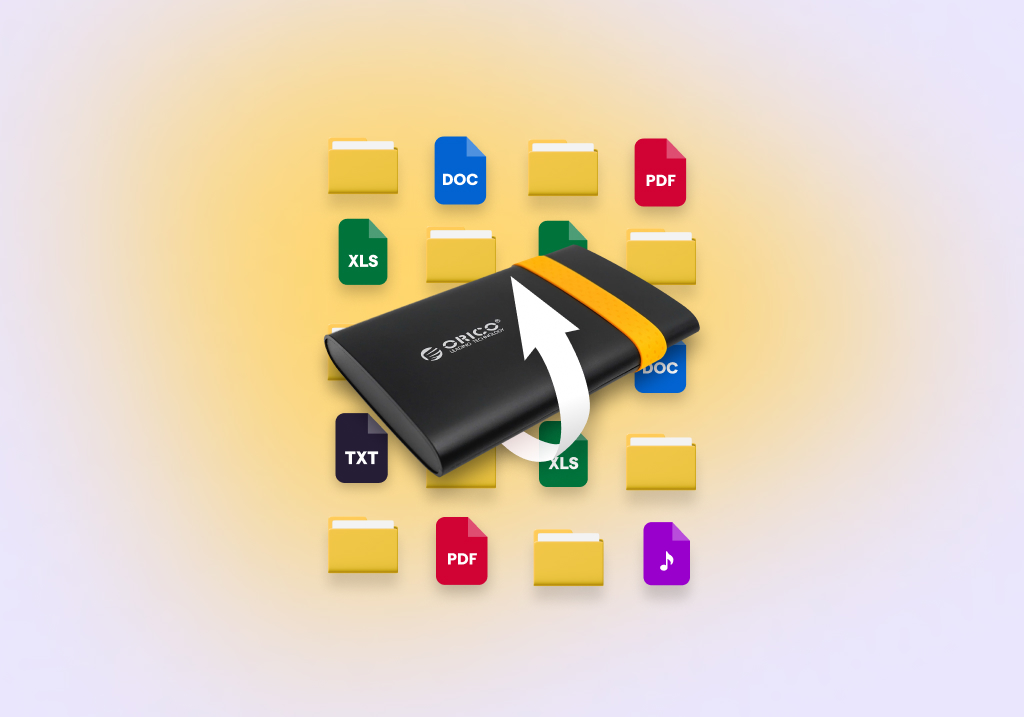How to Recover Data from an External Hard Drive
There are various reasons you may need to recover data from an external hard drive, such as discovering that essential data is missing, deleting files by accident, needing to retrieve data from an old drive, or dealing with a faulty or broken device.
This article explores different scenarios that might require data recovery from an external hard drive and suggests a range of methods to help you recover your data. The available options vary depending on the nature and extent of the issue with your device.
| Problem | Description |
| I need to recover accidentally deleted files from an external hard drive. | Use data recovery software to scan and recover deleted files. Chances of recovery are high if no new data has been written on the drive since the deletion. |
| My external hard drive is not recognized or not showing up. | First, check for issues with the connection between your computer and the external hard drive. If unsuccessful, use data recovery software to scan the drive. Finally, consider professional data recovery services if the drive is still unresponsive. |
| My files have disappeared from the external hard drive. | Try scanning your external hard drive with data recovery software. However, there is a chance that the file system on your external hard drive is corrupted. In that case, we recommend you attempt to fix the corrupted partition. |
| The external hard drive was physically damaged. | Physical damage often requires professional data recovery services to recover the data. Success rates vary depending on the extent of the damage. |
| Some of the files that are on my external hard drive are inaccessible or corrupted. | First, retrieve all valuable data using data recovery software. Then, scan the external hard drive with an error-checking tool to repair any issues. |
Signs of a Damaged or Broken External Hard Drive
There are multiple indications that an external hard drive is experiencing problems or has already become damaged or broken. Here are some of the most common signs your external hard drive is damaged, broken, or experiencing problems that may soon lead to its failure.
- If the drive is not recognized by your operating system, it is an obvious sign that there is a problem. The next section of the article details steps you can take to try and resolve this specific issue.
- System or application crashes when accessing the external device is another sign the device is experiencing trouble. This may indicate damaged sectors on the drive that impairs its ability to read and write data.
- Slow response time when accessing the data on the drive is another indicator that the drive is not working correctly. File corruption can also occur if the drive is physically damaged. Files may inexplicably become unusable due to being stored on a damaged portion of the disk.
- Strange clicking or grinding noises coming from the drive may be a symptom of physical damage to the disk platters or read/write heads. Don’t ignore these signs of imminent drive failure and make sure to back up the drive as soon as possible.
Getting Your Operating System to Recognize the Drive
One of the signs of a damaged drive that we discussed above was the issue of your operating system not recognizing the drive. Here are some things you can try to resolve this problem and enable your OS to access the external drive.
- Check the connections – Make sure that the cable is firmly attached to both the external drive and the computer.
- Connect to a different USB port – If you have multiple USB ports on your machine, try connecting to a different port.
- Replace the cable – Swap out the cable for a new one if it is available. A faulty cable may be the cause of the problem.
- Verify the power supply – If the drive is self-powered, make sure it is plugged in and getting power.
- Update device drivers – Most operating systems automatically keep device drives updated, but if your system does not recognize external devices, it might be worth manually updating them.
- Try a different computer – If all else fails, you can try connecting the external device to another computer.
How to Recover Data from an External Hard Drive with Data Recovery Software
If the external hard drive is recognized and accessible by your operating system, you can attempt to restore its data with data recovery software. There are many recovery applications available and we have tested quite a few of them. We settled on Disk Drill Data Recovery because:
- Disk Drill runs on both Windows and Mac, supporting all common file systems used by the two operating systems (as well as those used by Linux).
- It supports a large variety of file types, including documents, videos, images, audio files, file archives, and more.
- Disk Drill can recover data from an external hard drive that appears to be RAW and allows you to bypass system errors prompting you to format your external hard drive.
- The application received the highest data recovery performance rating of all solutions we’ve ever tested here at Pandora Recovery.
- It takes no effort to perform an external hard drive recovery with Disk Drill, and the application comes with several extra tools that may come in handy along the way, such as S.M.A.R.T. data analysis.
For the purposes of this guide, we’re using the Windows version of Disk Drill, but the procedure is the same for both Windows and Mac platforms. If you’re a Mac user, you can check out our Disk Drill for Mac review to see it in action on macOS.
Download and Install the Software
Connect and Select Your Hard Drive
Scan for Deleted Data
Preview and Select Files for Recovery
Perform the Recovery
How to Recover Data from an External Hard Drive without Software
Don’t want to use data recovery software like Disk Drill to recover files from your external hard drive? No problem! There are other methods that may, in some situations, yield good results. Let’s take a closer look at them.
Method 1: Check the Recycle Bin or Trash
External hard drives connected to Windows and Mac computers have their own hidden folder where deleted files are temporarily stored. The contents of this folder can be seen when you open the Recycle Bin on your desktop or click the Trash icon in the Dock.
On Windows PC
- Double-click the Recycle Bin icon on your desktop.
- Select the missing external hard drive data.
- Click the Restore the selected items button to move them back to their original locations.
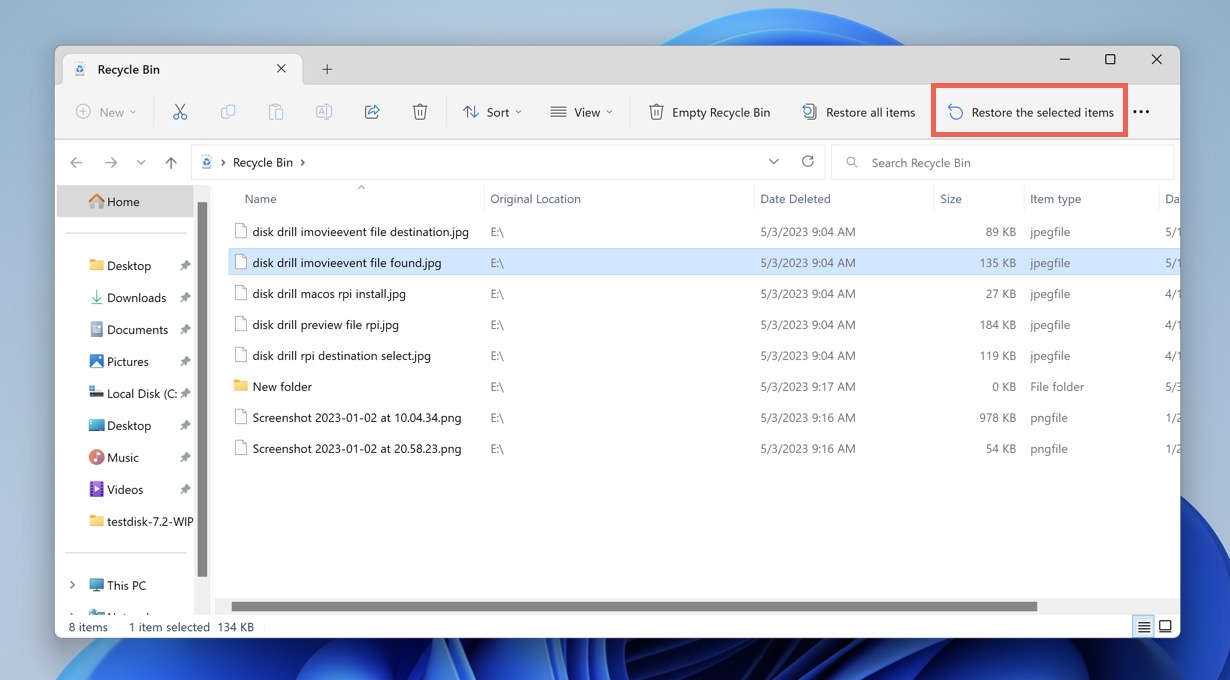
On Mac
- Click the Trash icon in the Dock.
- Select the files that are missing from your external hard drive.
- Right-click any of the selected files and choose the Put Back option to move them back to their original locations.
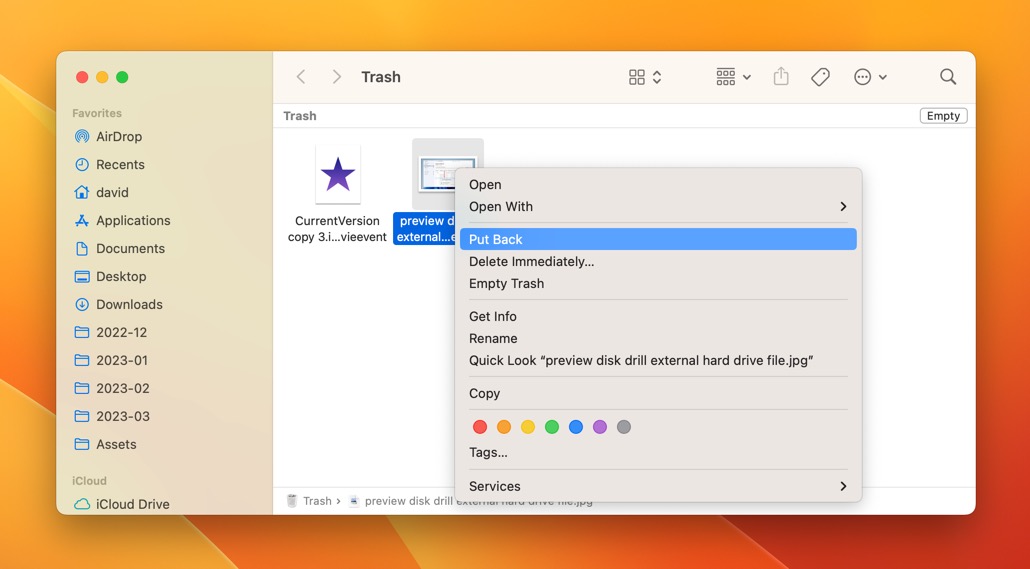
Method 2: Fix External Hard Drive Errors Using CMD (chkdsk)
If you suspect that your external hard drive has errors or bad sectors, you can use the built-in Windows utility, CHKDSK (Check Disk), to scan and repair the drive. This command-line tool checks the integrity of the file system and fixes logical errors on the drive.
Here’s how to use CHKDSK to fix external hard drive errors:
- Open the Start menu and search for “Terminal.”
- Right-click the relevant search result and launch the Terminal app as administrator.
- Type the following command and press Enter: chkdsk X: /f /r /x
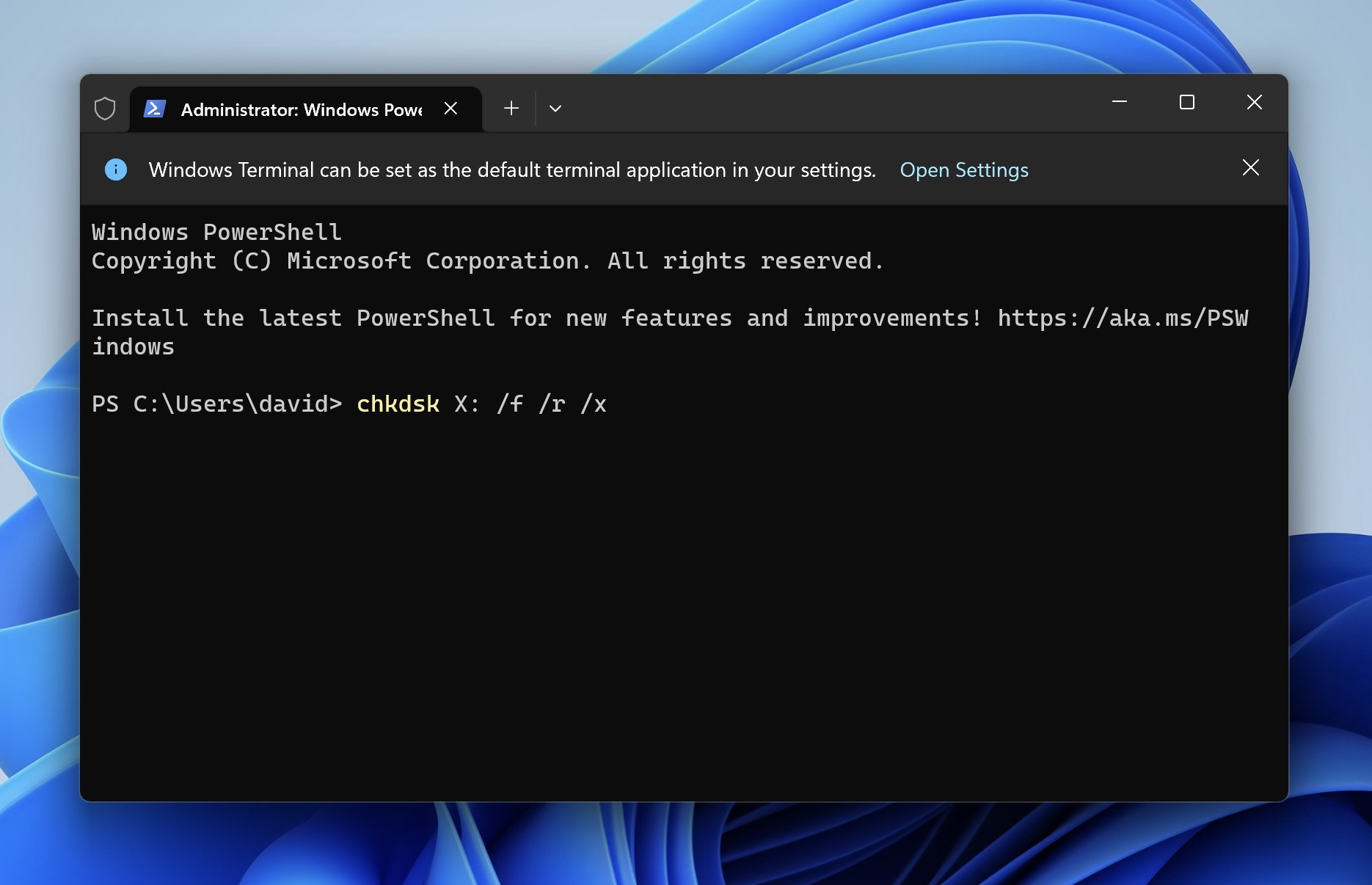
Replace X with the drive letter assigned to your external hard drive. The /f parameter tells CHKDSK to fix any errors it finds, while the /r parameter tells it to locate and repair bad sectors on the drive. Finally, the /x parameter disconnects the external drive so that CHKDSK can do its job uninterrupted.
Method 3: Repair Corrupted External Hard Drive Partition
If you have a corrupted partition on your external hard drive, you can use TestDisk, a powerful open-source data recovery tool, to repair it. TestDisk can fix partition tables, recover deleted partitions, and rebuild boot sectors. Here’s how to use TestDisk to repair a corrupted partition on your external hard drive:
- Visit the TestDisk official website and download the software.
- Extract the downloaded archive to a folder on your computer.
- Launch the testdisk_win.exe executable from the extracted folder as administrator.
- Create a new log file and select your external hard drive.
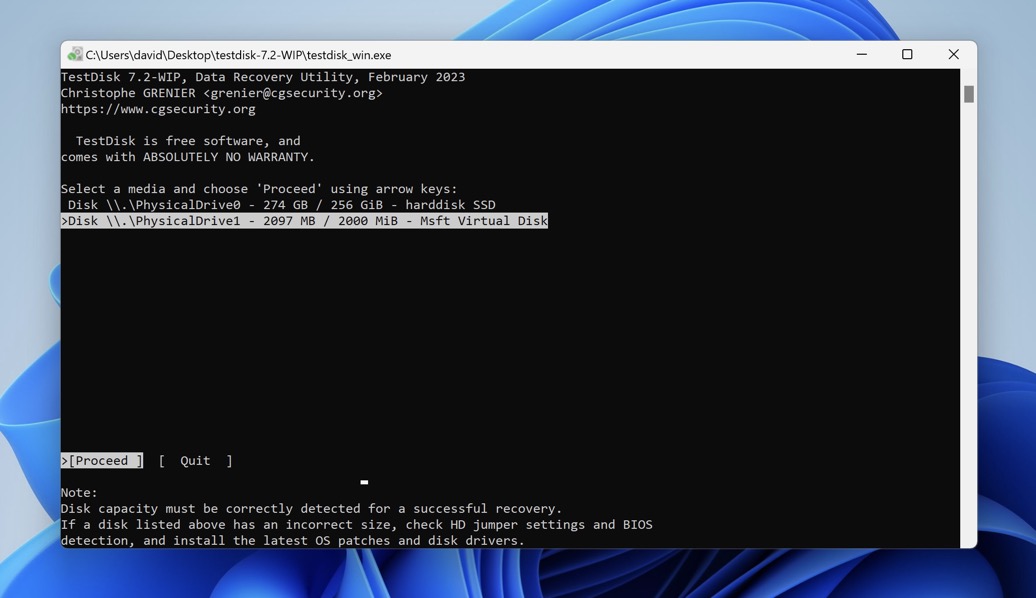
- Specify the partition table type (the option selected by TestDisk is usually the right one).
- Tell TestDisk to analyze your external hard drive.
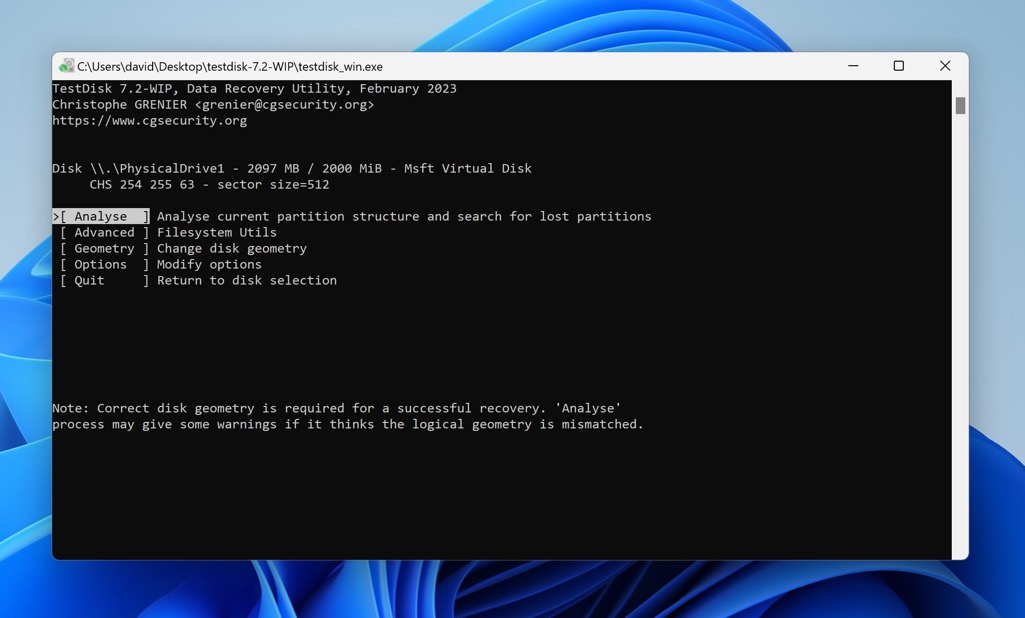
- Perform a Quick Search and, if your corrupted partition has been found, use the Write option to recover it. If not, use the Deeper Search option instead to continue looking.
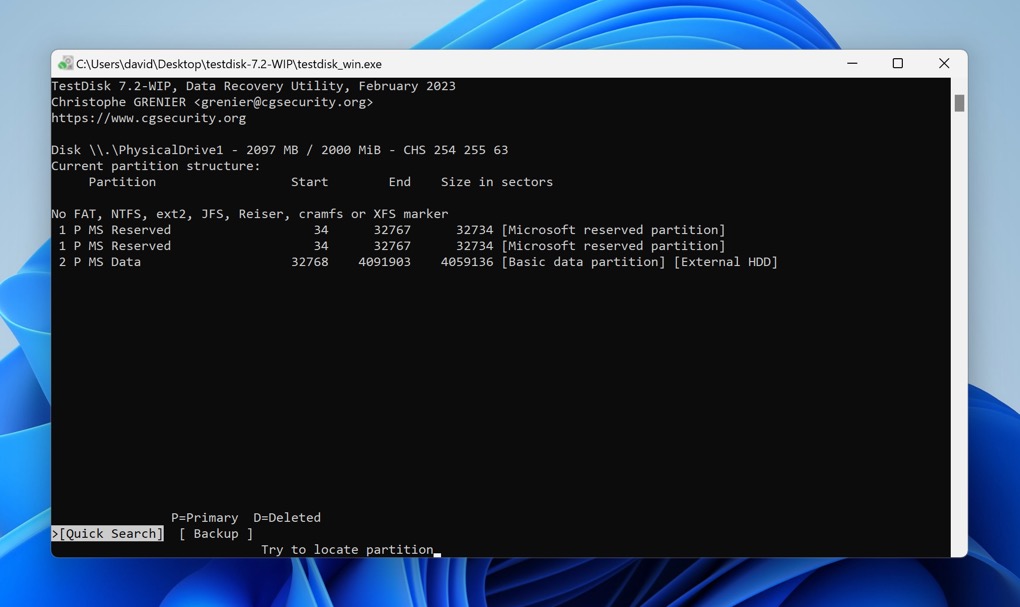
If you still cannot access your files, consider using other methods to fix your corrupted hard drive or contact a professional data recovery service.
Method 4: Contact Professional Data Recovery Service
When a damaged external hard drive cannot be accessed by your operating system, using a professional data recovery service is your best option to try to recover its data. Here is what to expect from a data recovery service and an overview of the process required to take advantage of their technical expertise.
Something to keep in mind as you search for a data recovery center is that a reputable center will not be able to give you a recovery estimate until they examine the device. Don’t fall prey to organizations that promise a per gigabyte recovery price as this is an unrealistic method of determining recovery costs. You also want to go with a service that does not charge you if they cannot recover your data. A dependable recovery center only charges for a successful recovery.
Here are the basic steps to follow when using a data recovery center.
- Contact the center to explain your situation and obtain information on how to ship your device to them. Follow their instructions to safely get the device to the service center.
- Ship the device to the center where it will receive an initial evaluation by its recovery technicians. This evaluation will determine the recovery costs based on the technical resources and the required amount of time necessary to restore the data.
- Accept the estimate and agree to the center’s terms. They will recover as much data as they can from your damaged drive and contact you when the recovery is complete.
- Settle your bill with the recovery center and they will ship your data back on an appropriate storage device. Most centers will securely destroy the original drive for you.
The advanced hardware and software tools used by a recovery center can clone the damaged disk and recover its data. Using a recovery center may be the only way to restore the data from a badly damaged external hard drive.
Preventing Data Loss on External Hard Drives
Preventing the loss of your valuable data from a failing or damaged external hard drive requires you to take protective measures with the information stored on the device. Here are the most beneficial actions you can take to preserve your data resources.
- Create backups of the important data on your external hard drive. Many people use an external drive to store their music, video, or photo libraries which can be impossible to replace if lost. You should never have only one copy of this type of data. Use another external drive or a cloud service to make extra backups of your most important data. One day you may be very happy that you did.
- In cases where the drive is experiencing problems that indicate it may soon fail, you should take a byte-level backup of the device that can be used for data recovery purposes. Disk Drill provides the capability to create this type of backup which will include deleted data that can be restored with recovery software.
- Running antivirus software on your computer will minimize the potential that the external drive gets infected with some form of malware or a virus. The ease with which external drives can be shared with other users poses a problem of inadvertent virus infection from another computer. Take care when sharing the device and insist on only connecting to verified virus-free computers.
- Protect your external hard drive from physical damage. Keep it out of conditions of extreme heat or moisture and take care not to shock or drop the device. The disk platters can become misaligned or warped by environmental factors that render the drive inaccessible.
- Think twice before performing any activity that may delete data. This includes formatting the drive or a portion on the device. Make sure it’s really what you want to do before entering that command. You might save a lot of time later by taking an extra few seconds before proceeding with your work.
Conclusion
Despite taking necessary precautions to protect the data on your external drive, various issues may arise that necessitate data recovery. Accidental file deletion, inaccessible or corrupted files, or damaged drives can all lead to data loss. The key to successful data recovery lies in identifying the specific problem and using the appropriate method to address it. This can range from using data recovery software to engaging the services of a professional data recovery center.
We hope this comprehensive guide provides you with valuable insights and practical solutions for recovering data from your external hard drive, regardless of the situation. Good luck!
Frequently Asked Questions
How to recover files from an external hard drive that is not detected?
If your external hard drive is not detected, try the following:
- Check the connection between your computer and the external hard drive.
- Try connecting to a different USB port on your computer.
- Try connecting the external hard drive to a different computer.
- Replace the cable with a new one, as a faulty cable could be the issue.
- Update device drivers on your computer.
Can I recover data from an external hard drive for free?
Yes, you can recover data from an external hard drive without paying any money using free or freemium data recovery software. Just keep in mind that data recovery success is never guaranteed because it depends on multiple variables.
How to recover files from an external hard drive without formatting?
To recover files from an external hard drive without formatting, use data recovery software like Disk Drill, which can scan your drive and recover lost or deleted files even when your operating system keeps telling you that the drive needs to be formatted.
How much should it cost to recover data from an external hard drive?
The cost of recovering data from an external hard drive depends on the extent of the damage and the method used for recovery. When using data recovery software, the cost could range from free to around $100. Professional data recovery services, on the other hand, can cost anywhere from a few hundred to several thousand dollars, depending on the complexity of the issue and the amount of data to be recovered.

Robert is a freelance writer and technology enthusiast who graduated from Pace University in New York with a degree in Computer Science in 1992. He is a former computer specialist at IBM. During his long career in IT, he has worked for a number of major service providers in various roles related to data storage, management, and protection.
- Houston, Texas, United States
Nikolay Lankevich has over 15 years of strong experience in various fields and platform includes Disaster Recovery, Windows XP/7. System analysis, design, application (Inter/Intranet) development, and testing. Provided technical supports on desktop and laptops on Win-XP and Macintosh for about 2000 employees.