How to Fix a Corrupted Flash Drive Without Formatting
In many cases, the first action Windows suggests after detecting a corrupted flash drive is formatting. While this does have a very good chance of fixing the damage, it will also delete all of your files in the process.
What you may not realize is that there are other options available. We’re going to explore some ways you can fix a corrupted flash drive without formatting so you can retain your data and still get your USB back up and running.
Why It’s Important to Retrieve Data First
As eager as you might be to fix your corrupted USB drive, any fixes you implement now may actually do more harm than good. First, you should know that your data is most likely fine. Usually, it’s just the file system that becomes corrupted, which prevents access to the USB. While there are ways to open a USB without formatting it, you should first recover the files from the flash drive instead.
File recovery is essential if you want to repair a corrupted pen drive without losing data. When you don’t have a backup to readily restore lost files, it’s often you’re only means of keeping that data safe. Next, we’re going to show you how to get that data back without formatting the corrupted USB.
How to Access Data on a USB Drive Without Formatting
To recover data from a USB stick without formatting, you must equip yourself with a USB data recovery tool that is capable of doing so. Our main objective is to help you get your data back, so as part of that, we’ve taken it upon ourselves to seek out and review the numerous data recovery solutions available online. In doing so, we can provide you with the most suitable option based on how the software performed in our extensive testing process.
We have already built a large database of Windows and Mac data recovery software reviews. By reading our reviews, comparing software solutions, and voting on your favorite applications, you’re directly supporting our efforts. For more challenging recovery situations where you need a particular recovery solution, check out our software picker to be paired with a tool that suits your needs.
For recovering data from a corrupted USB flash drive, the ideal software solution will need to be capable of the following:
- ❗ Recovery from corrupted USB drives – The software must be able to recognize corrupted or malfunctioning USB drives and recover the data contained on them.
- 💾 Creating byte-to-byte backups – Corrupted USB flash drives are often unstable. As they can completely fail at any time, it’s important to make a byte-to-byte copy of the drive as early as possible so that you can recover data from it without the risk of the USB suddenly crashing.
- 🔍 Utilizing multiple scan types – Corruption of the file system may be what’s causing your USB’s problems. In such cases, you need a tool that can recover data by its signature, as relying on the file system may not always be an option.
After careful consideration, Disk Drill is the data recovery tool that we recommend for data recovery from corrupted USB flash drives. It works on Windows 7 through to Windows 10, as well as the newest Windows 11. It features an advanced all-in-one scanner that gives you good odds of recovering data from your corrupted USB because it makes use of multiple scan modes. The program can also create byte-to-byte backups of your USB drive to preserve your data and allow for safe recovery.
Follow these steps to recover data from a corrupted USB drive using Disk Drill:
- Download and install Disk Drill.
- Click Drive Backup.
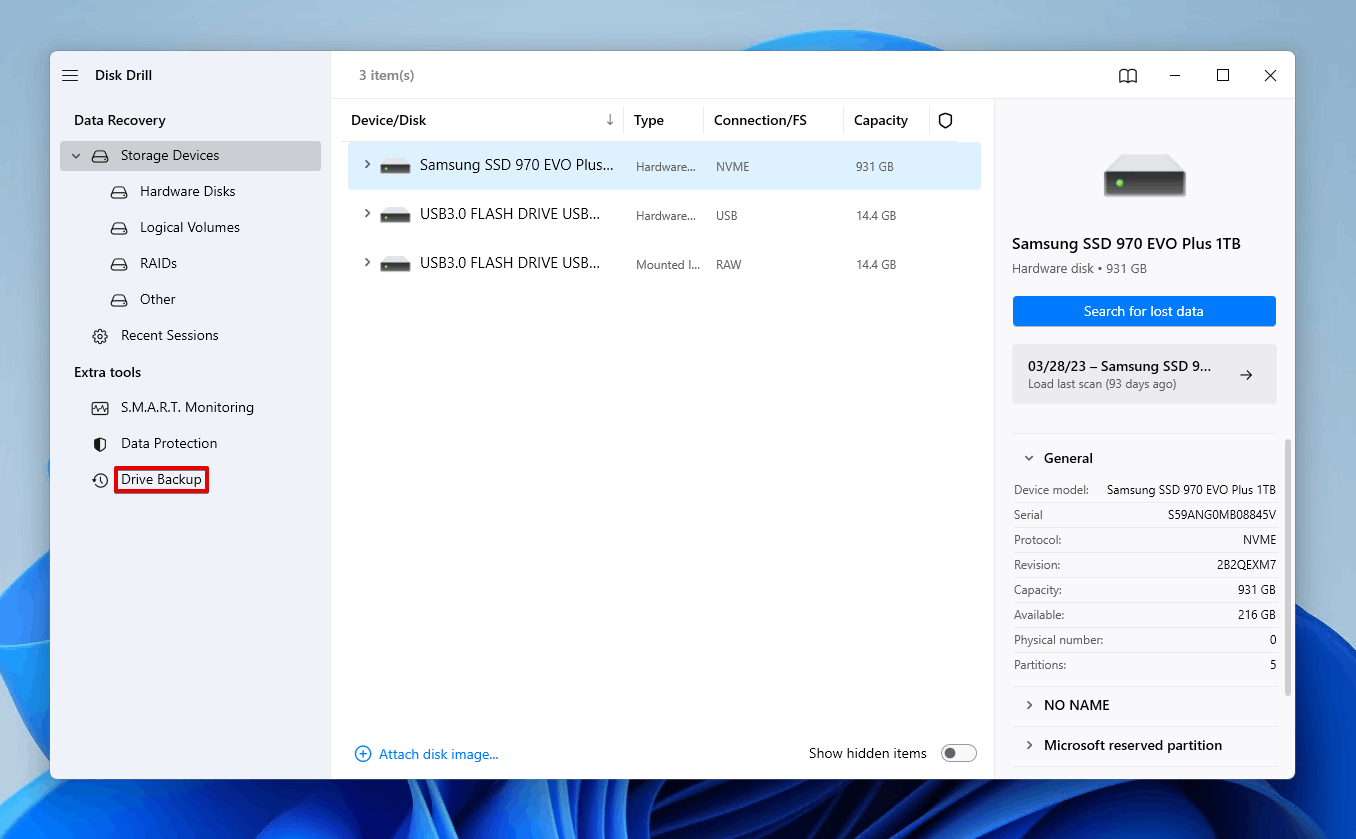
- Select the corrupted USB drive and click Byte-to-byte Backup.
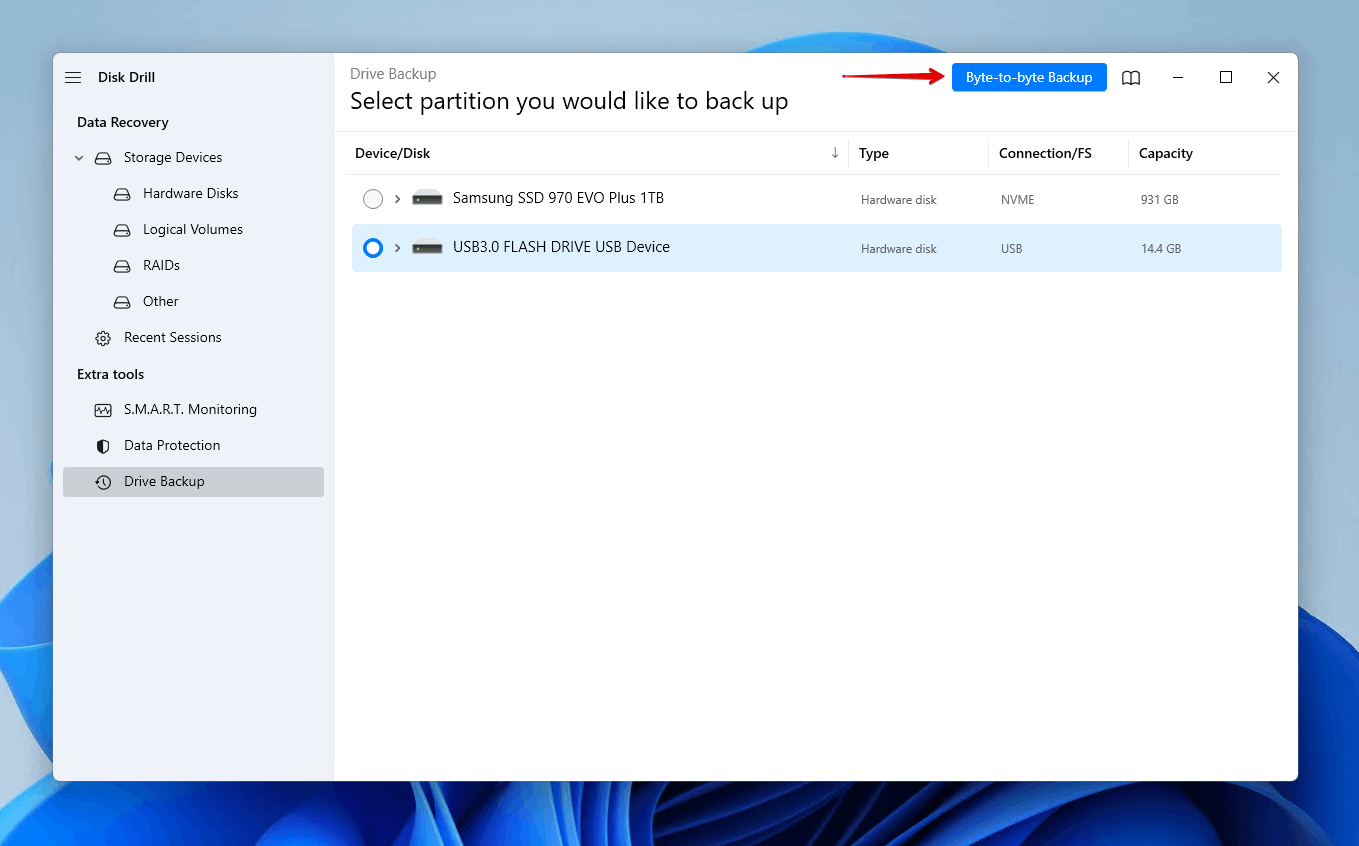
- Specify a name and location for the image file. When ready, click OK.
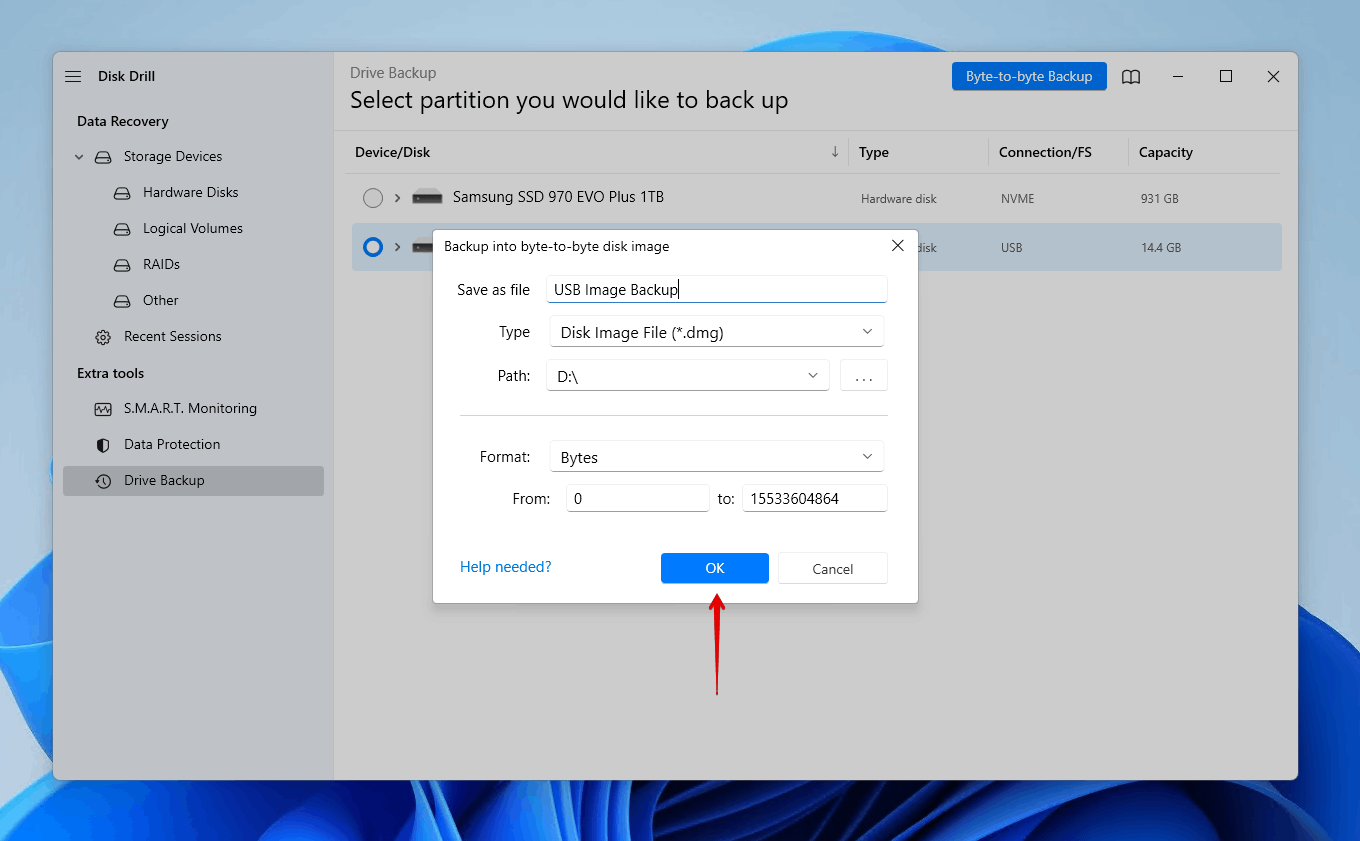
- Return to Storage Devices, then assign the newly created byte-to-byte backup image.
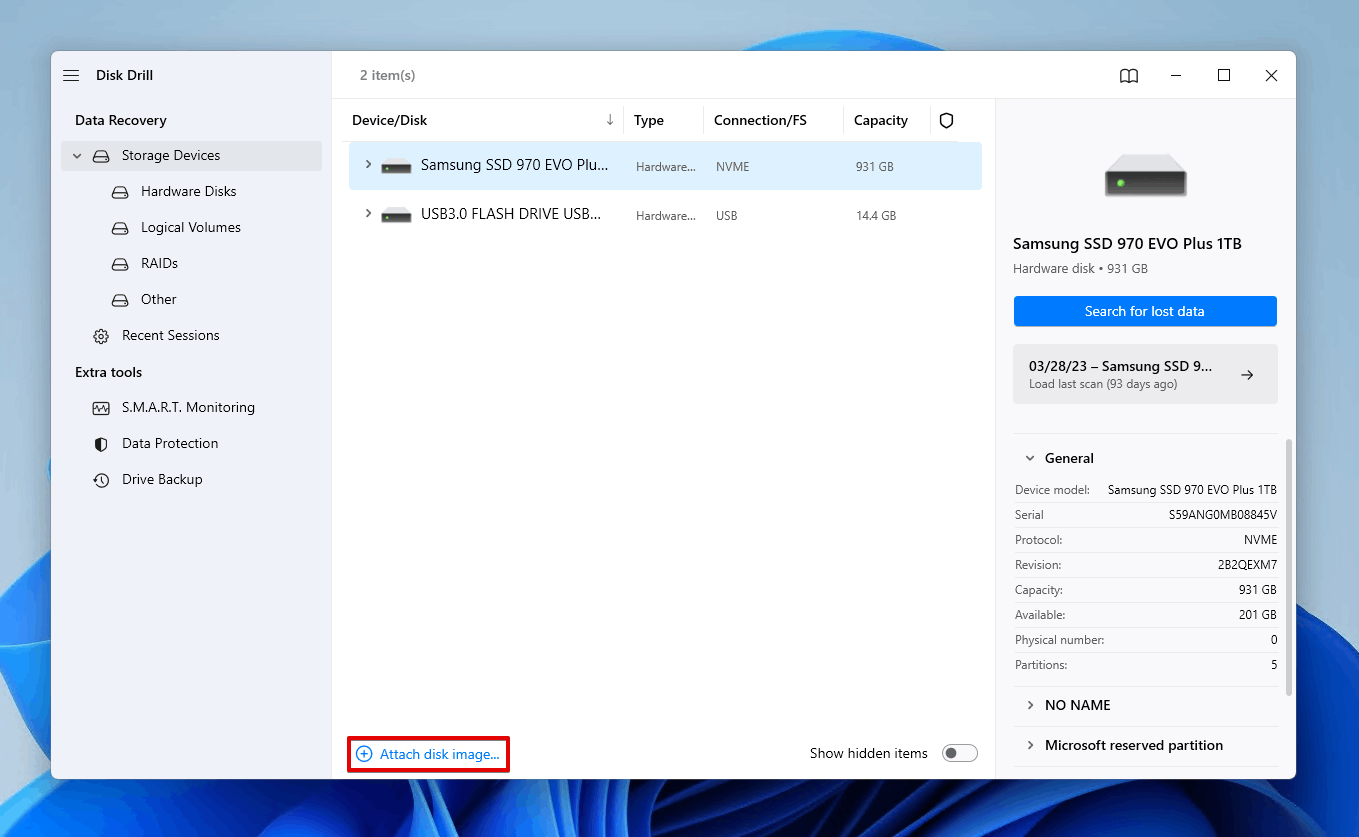
- Select the image of the corrupted USB flash drive, then click Search for lost data.
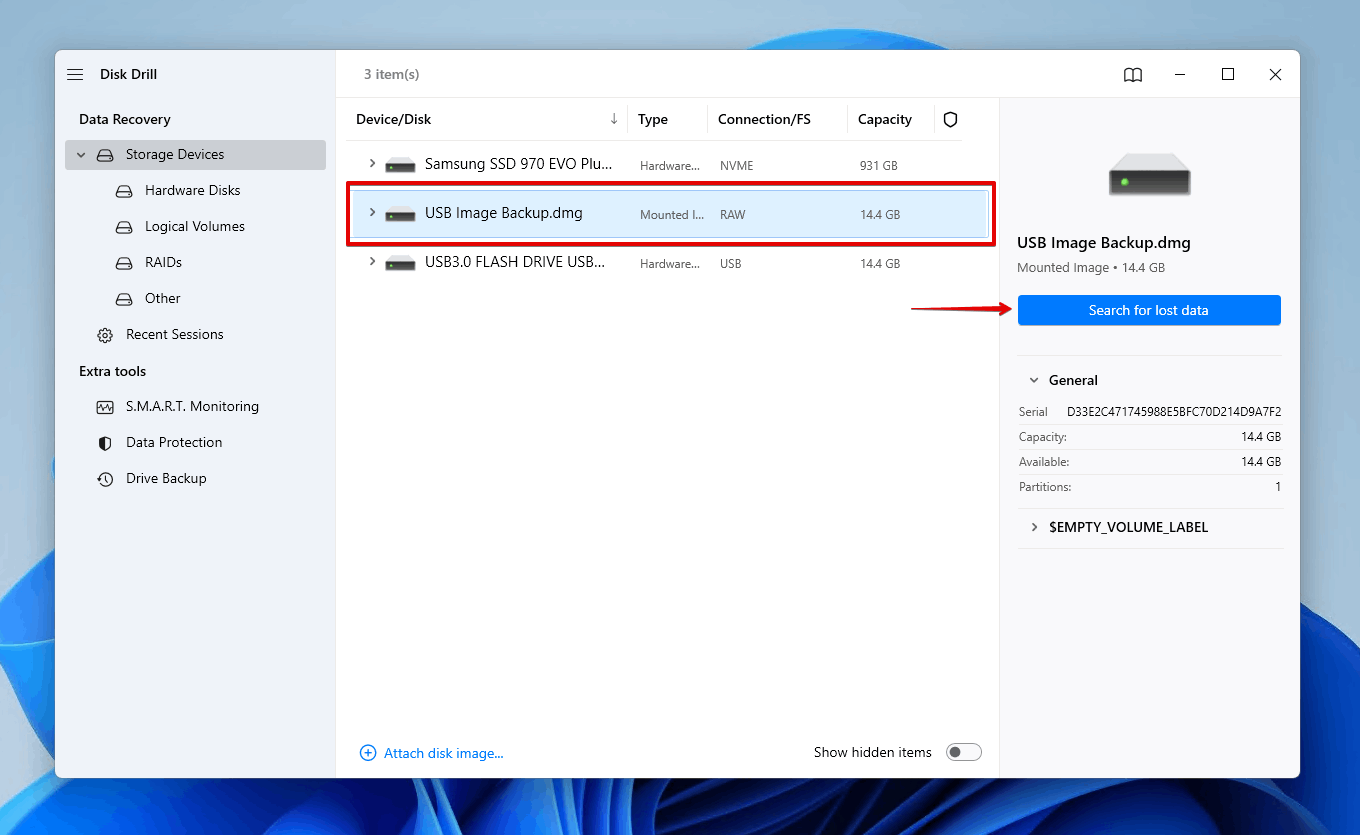
- Click Review found items one the scan has finished. Alternatively, you can click on of the colored file type icons to filter the results or recover everything by clicking Recover all.
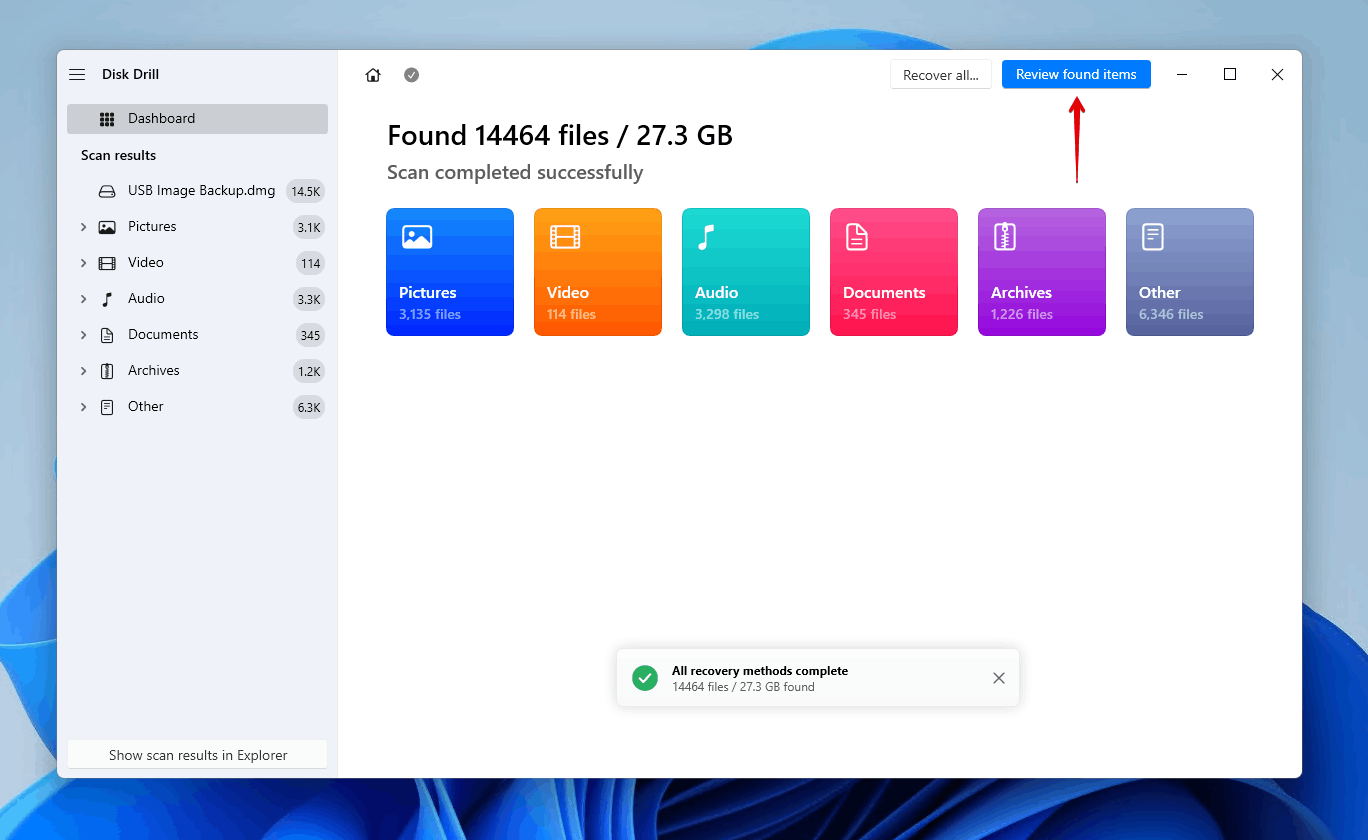
- Select the data you wish to recover from the corrupted USB. You may find some of your data in the Existing dropdown section, as it’s not always deleted when a USB becomes corrupted. Also, pay attention to the recovery chances column and preview panel to easily see what data can be recovered. When you’re ready, click Recover.
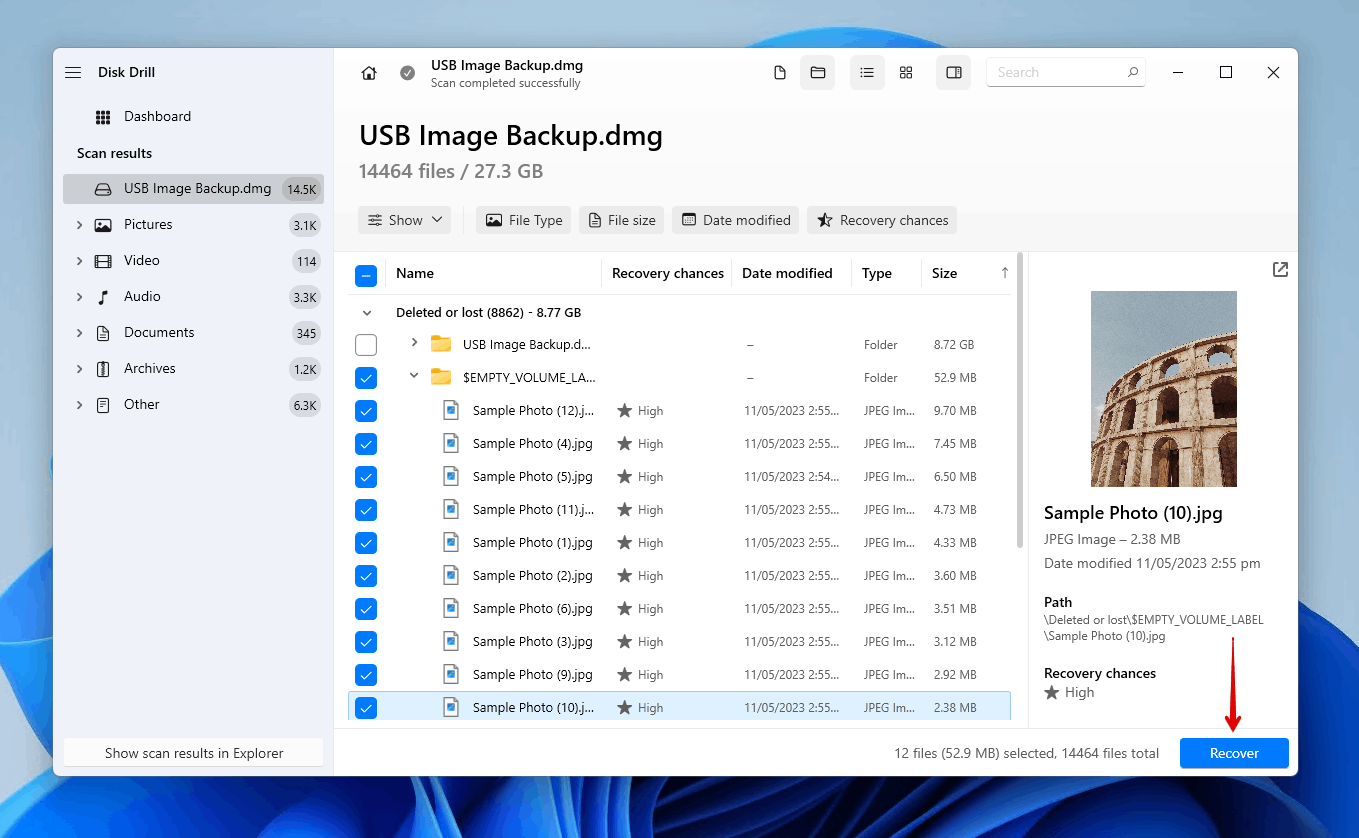
- Select an appropriate recovery location. Make sure you don’t select a location on the same corrupted USB you’re recovering the data from. When ready, click Next.
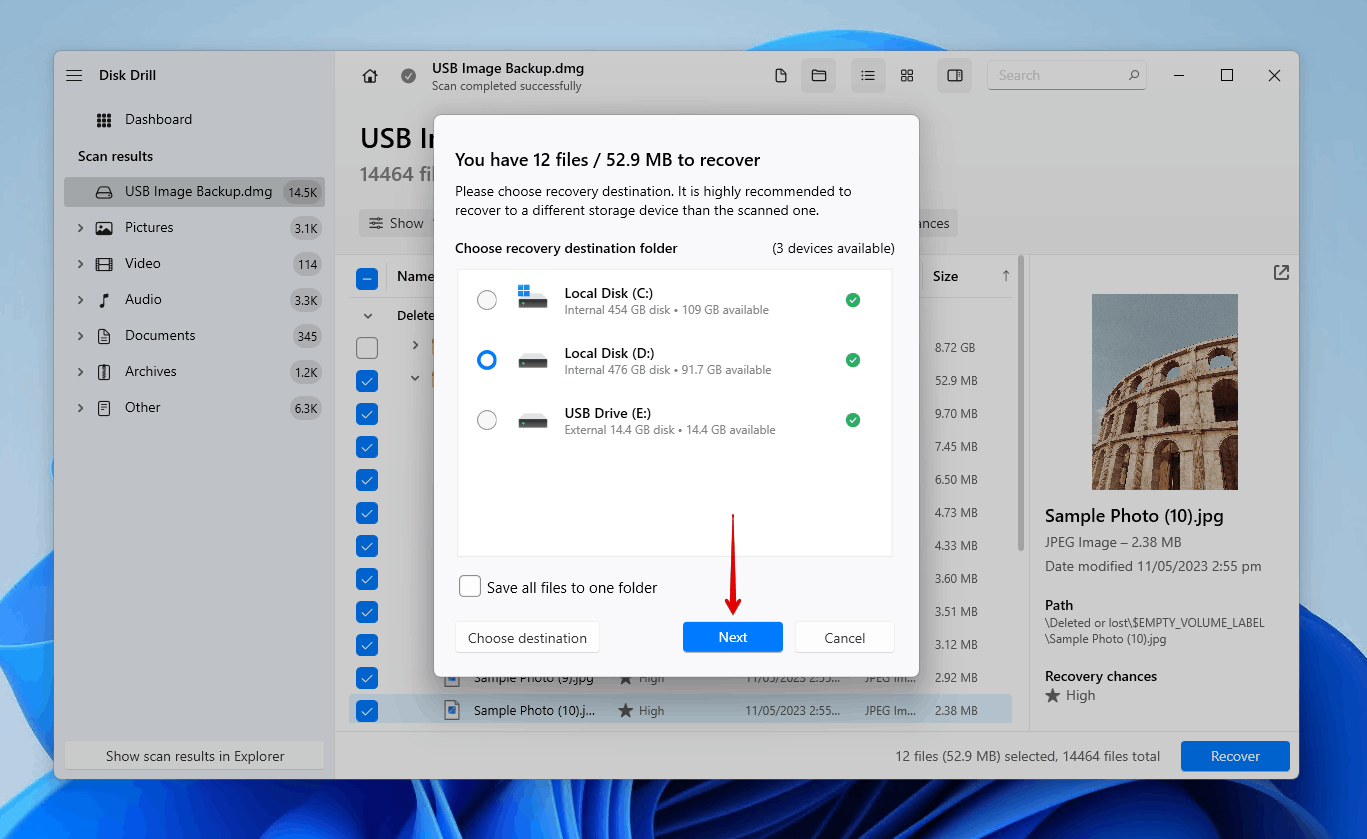
Once recovery is complete, you’ll have the opportunity to review all of the recovered data. If you want to explore more options in terms of data recovery software, be sure to check out our list of the best data recovery software tools that we’ve reviewed so far.
How to Fix a Corrupted Flash Drive Without Formatting
Now that you can rest easy knowing your data is secure, it’s time to move on to troubleshooting. Try each of these methods to fix a corrupted USB without formatting.
Method 1: Connect the Pen Drive to Different USB Ports
A faulty USB port is a root cause that’s often overlooked when troubleshooting. It may be that the USB port you’re using is faulty or disabled. It may also be that the USB port is blocked with a physical build-up of lint or dust, preventing the pins from making contact.
You may be able to fix the corrupted USB without losing data by simply connecting it to another USB port. Where possible, connect the USB to a port on your motherboard to ensure it’s not an issue with your computer case’s internal wiring. Be sure to also make sure the USB port is active and free of any foreign objects.
Method 2: Repair USB Stick Errors
There are a number of logical problems that could be affecting your USB drive’s performance. For instance, a corrupted file system can cause your USB drive’s files to disappear. To rule this out, we’re going to show you two ways you can scan your USB drive for errors and address them.
Using CMD (CHKDSK)
CHKDSK is a command-line file system repair tool that can look for issues with your USB and either report them back to you or attempt to fix them straight away.
Follow these steps to repair the USB using CHKDSK:
- Right-click Start and click Terminal (Admin). On Windows 10, click Windows PowerShell (Admin) instead.
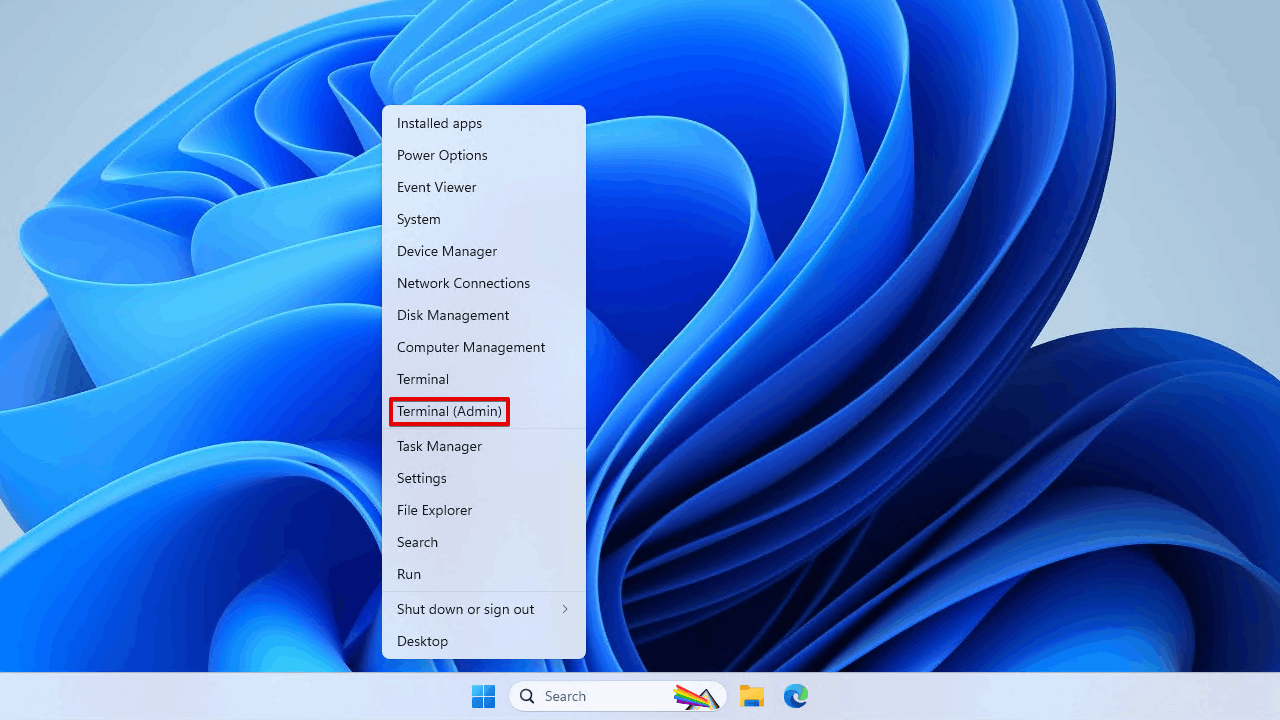
- Type chkdsk *: /r. Replace * with the drive letter assigned to your corrupted USB drive. Press Enter.
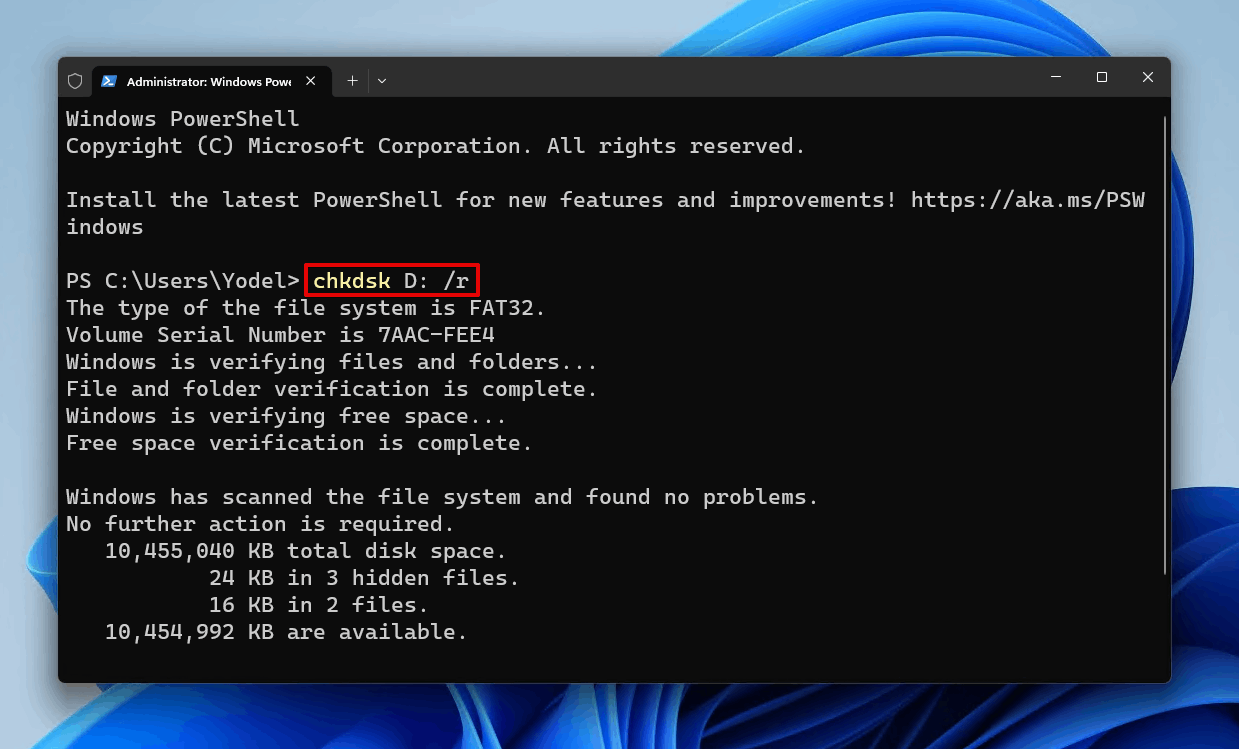
Using the Error-Checking Tool
Windows also includes a means of using CHKDSK through a graphical user interface. The disk error-checking tool utilizes the powers of CHKDSK but makes it a bit easier to access and execute.
Here’s how you can access the error-checking tool:
- Open File Explorer.
- Shift right-click your corrupted USB and click Properties.
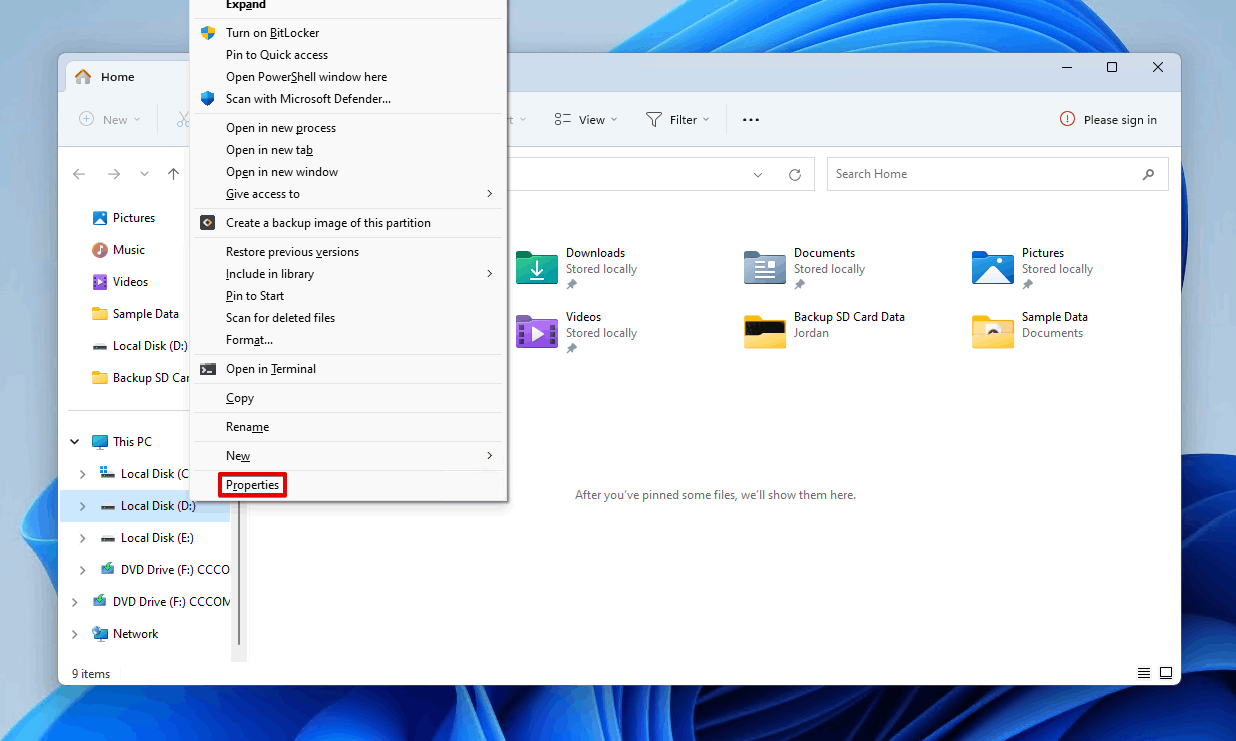
- Click Tools.
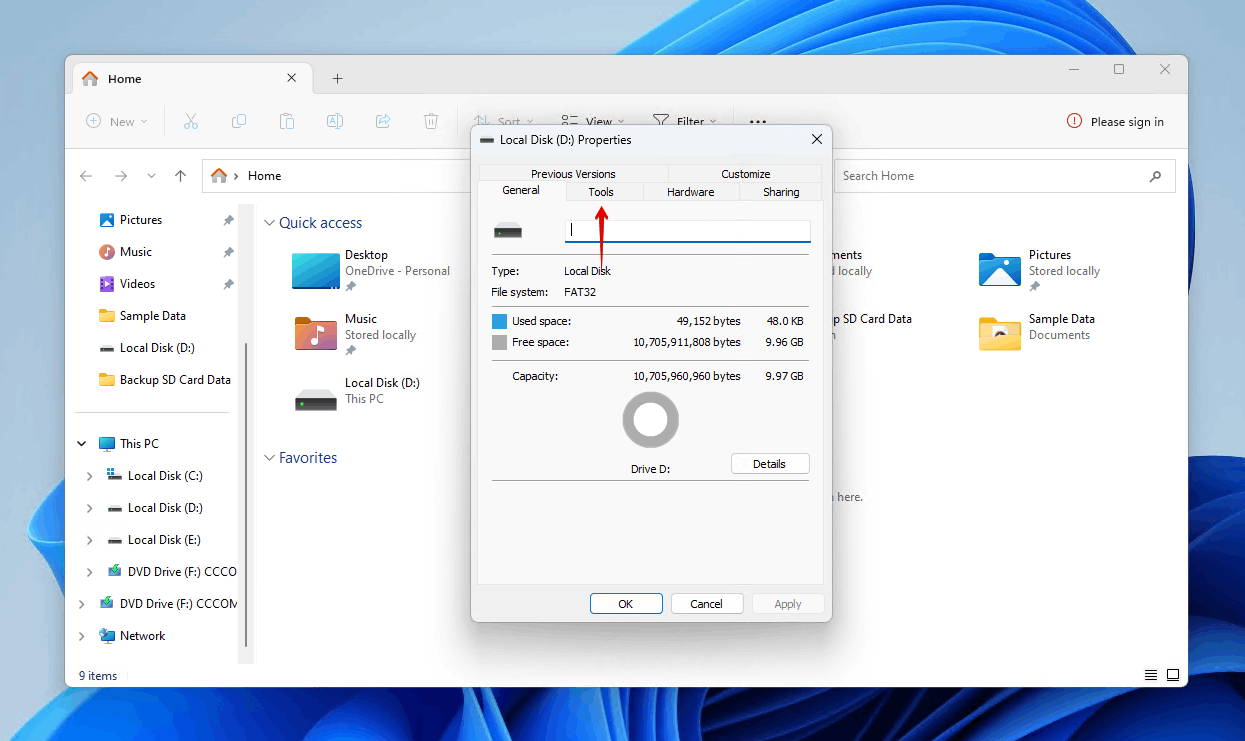
- Click Check.
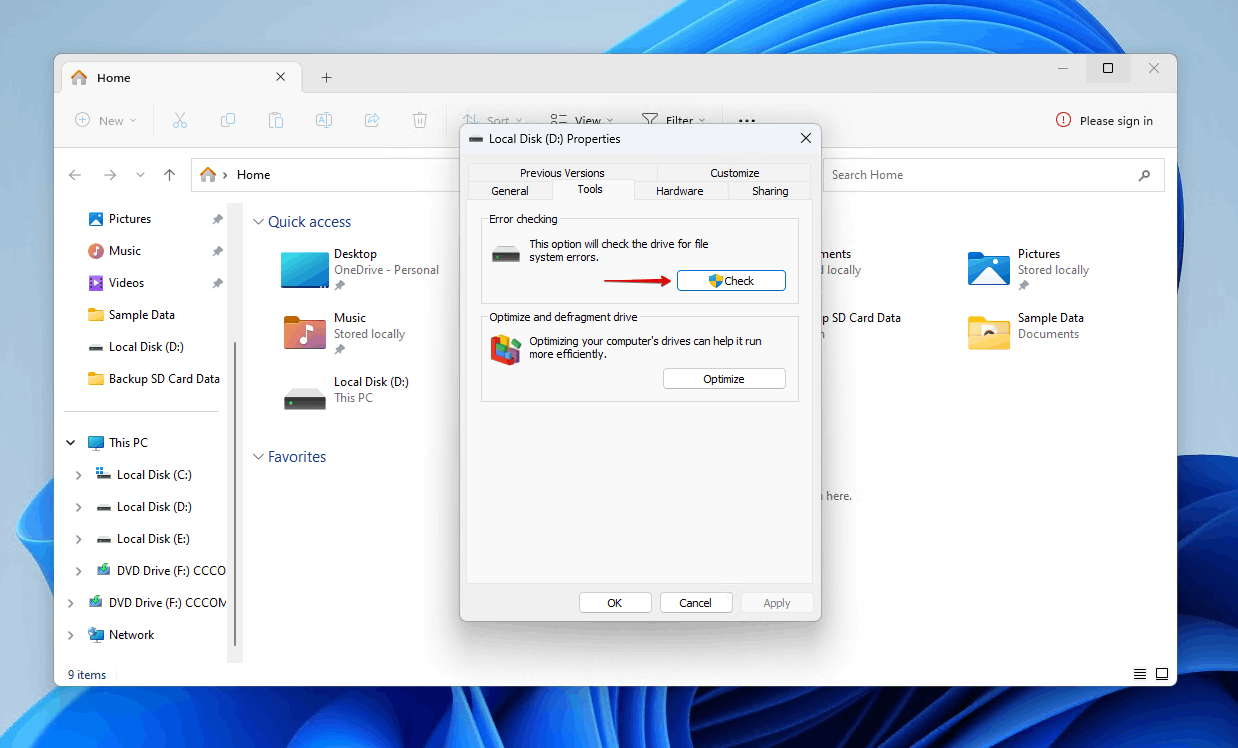
- Click Scan and repair drive.
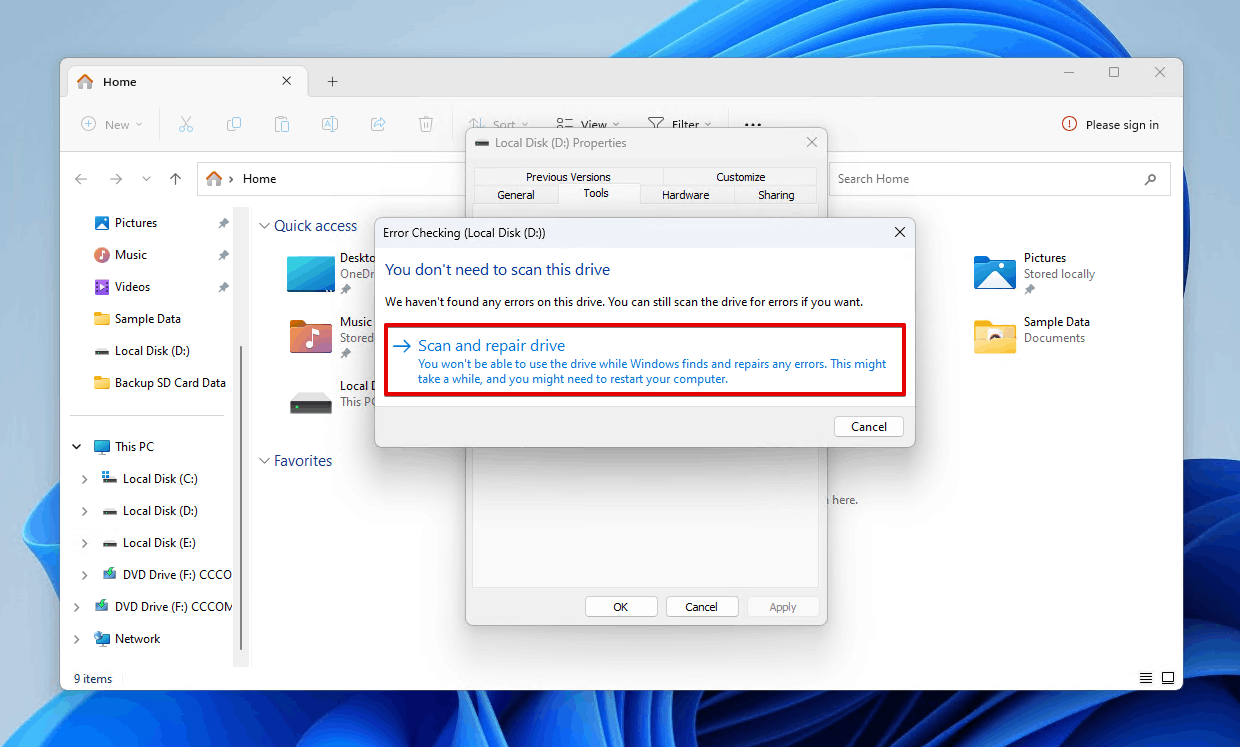
- Follow the on-screen instructions to address any issues that are found.
Method 3: Assign a New Drive Letter
Windows has always relied on drive letters to access any connected storage devices. While it may not seem like it, the drive letter could be the main cause of your corrupted USB drive’s problem. You can quickly remedy this by changing the drive letter.
Here’s how you assign a new drive letter in Disk Management:
- Right-click Start and click Disk Management.
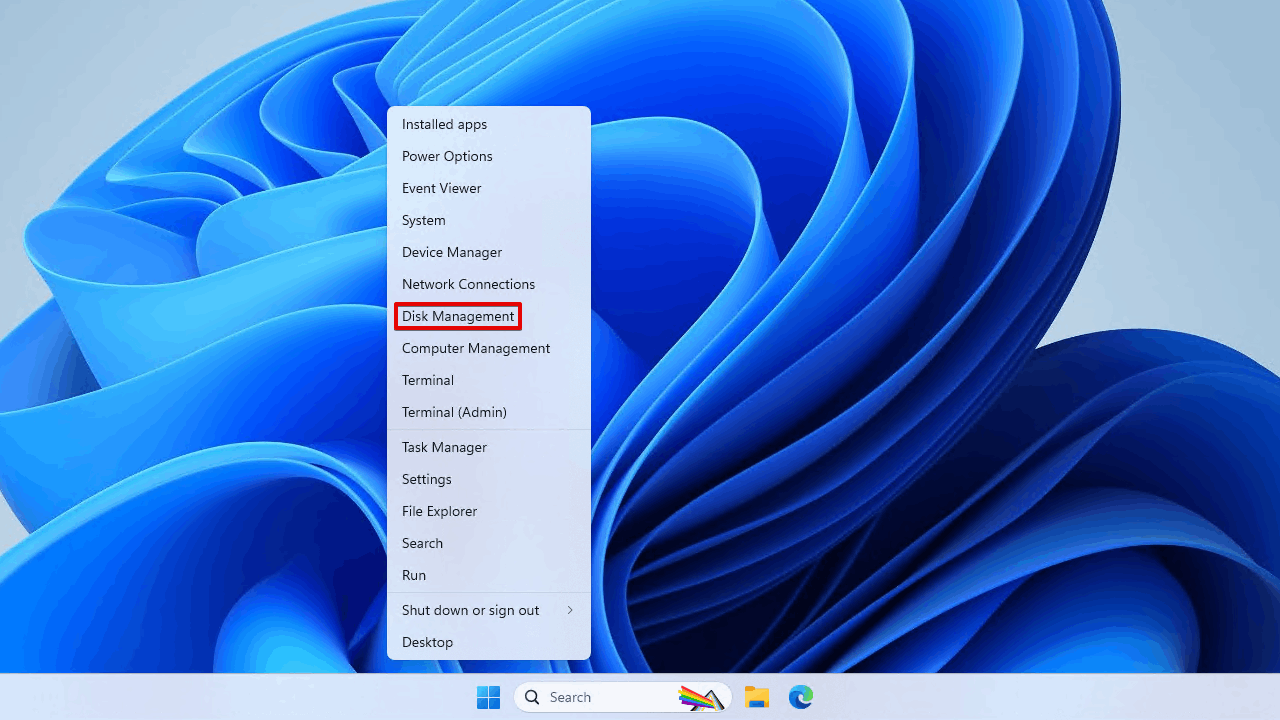
- Right-click the volume and click Change Drive Letter and Paths.
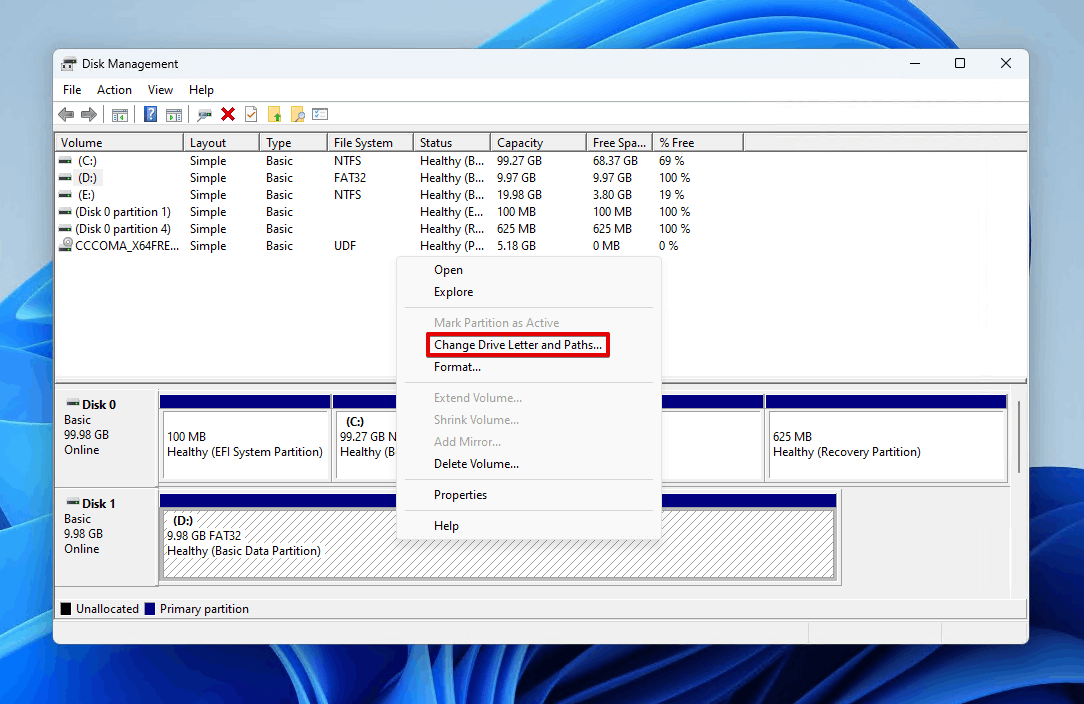
- Click Change. If there is no drive letter, click Add.
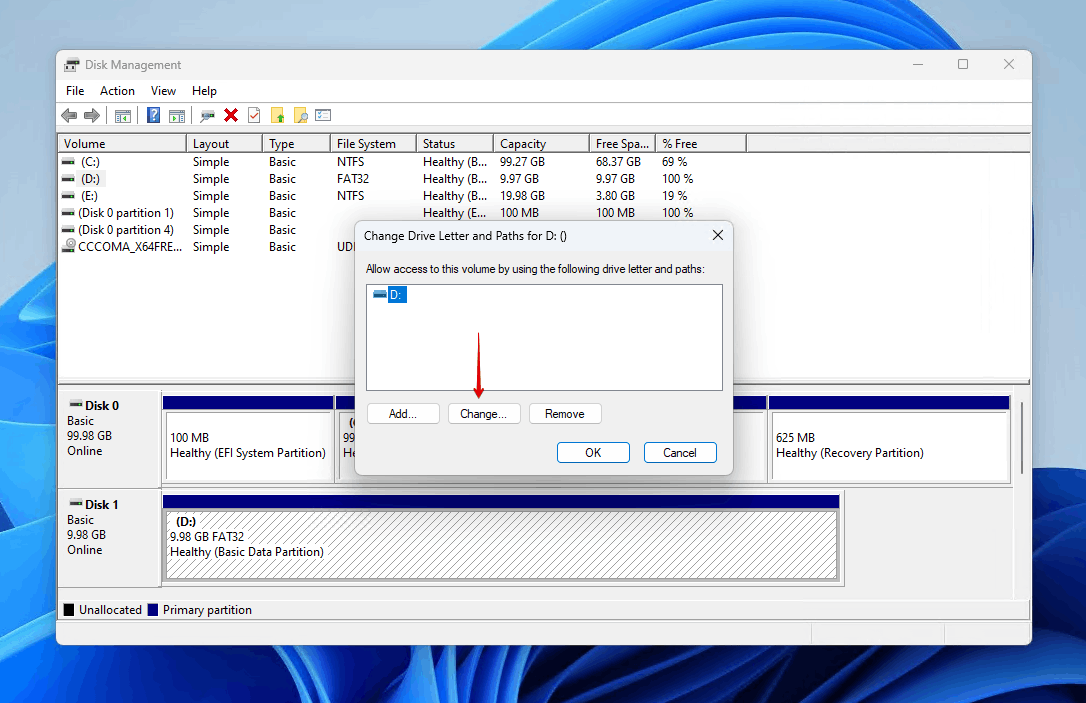
- Select a drive letter from the dropdown list and click OK.
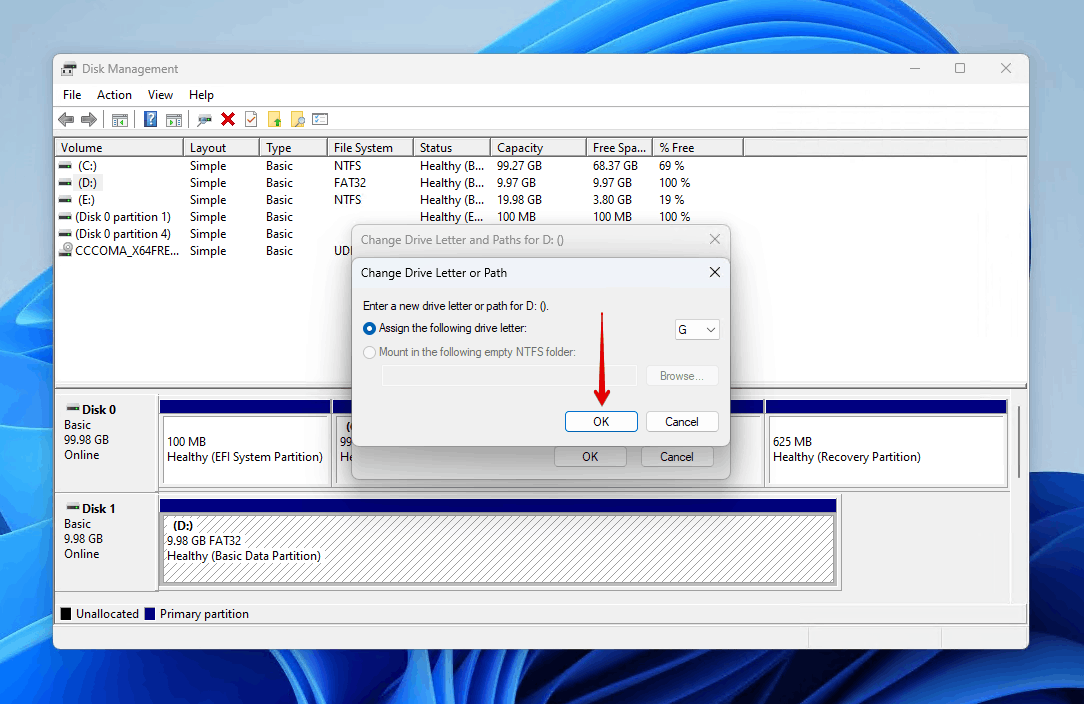
Method 4: Fix the Damaged USB Using TestDisk
TestDisk is an open-source partition recovery tool. It allows you to recover entire partitions for free without losing data, even ones that have become RAW. It does this by repairing the underlying damage that caused the USB drive to become corrupted. You can learn more about the program in our TestDisk review.
This is how you fix a damaged USB using TestDisk:
- Download and open TestDisk (testdisk_win.exe).
- Press Enter to create a log file.
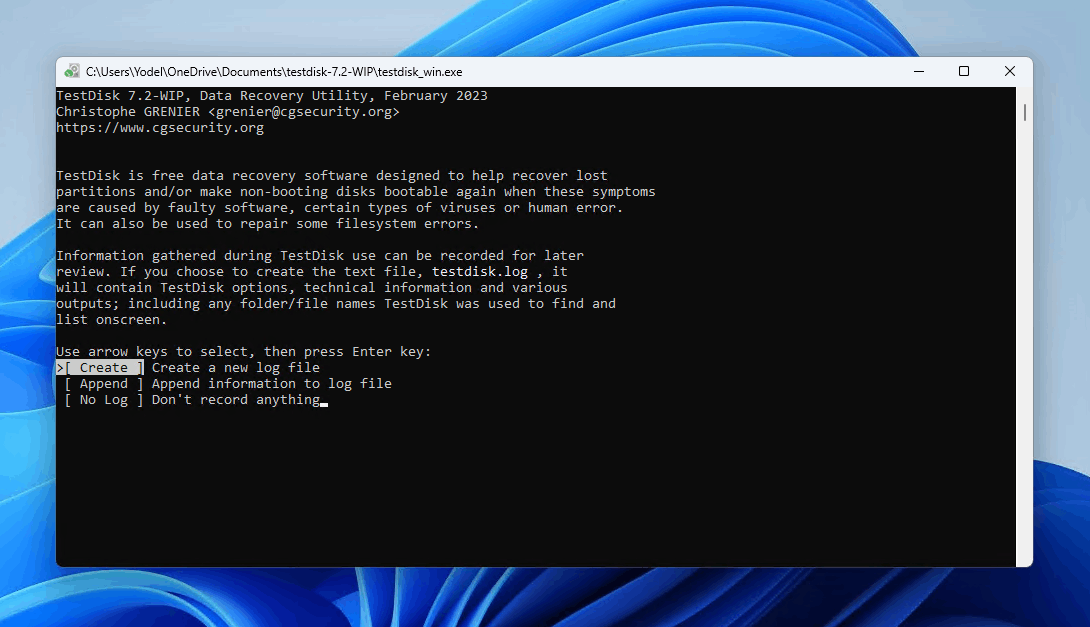
- Highlight your corrupted USB drive and press Enter.
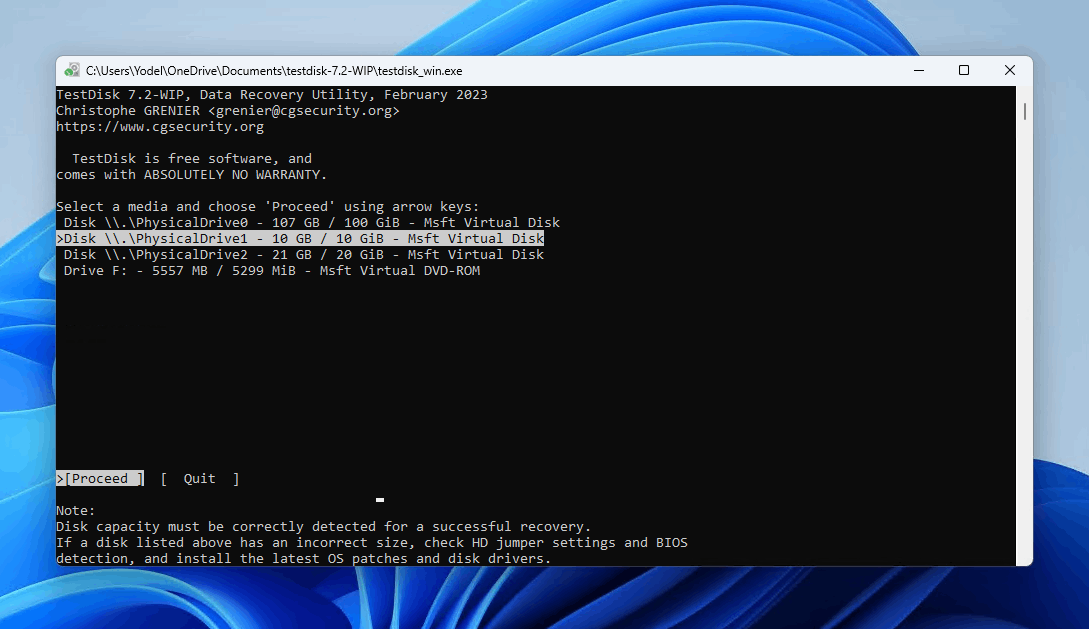
- Highlight your file system and press Enter. If you’re unsure, TestDisk will do its best to automatically detect it.
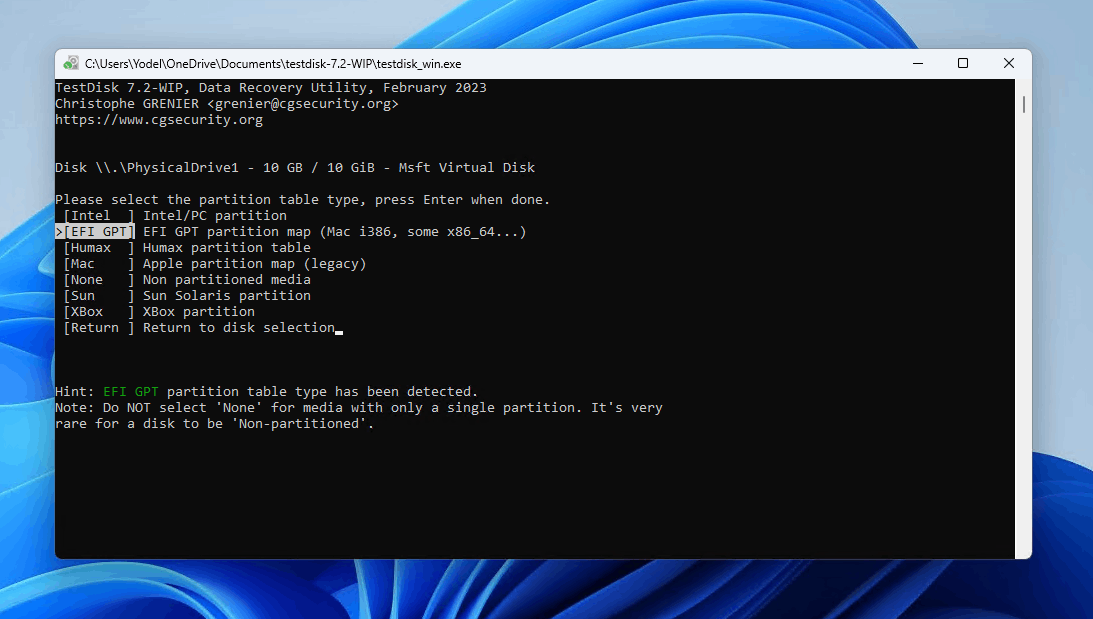
- Press Enter to analyze the USB drive.
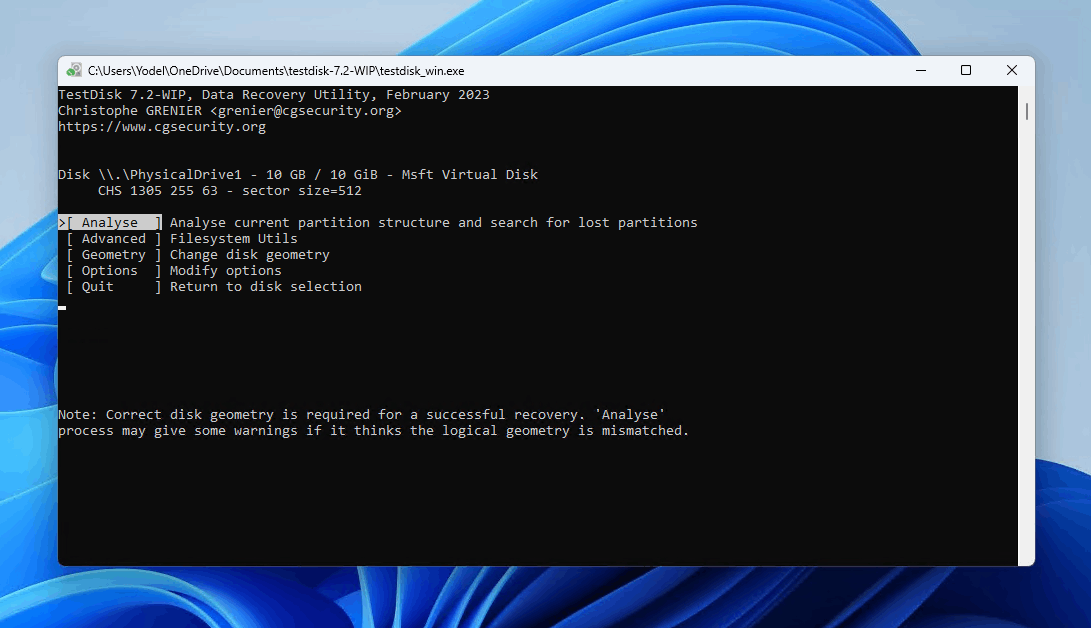
- Press Enter to do a quick search for lost partitions.
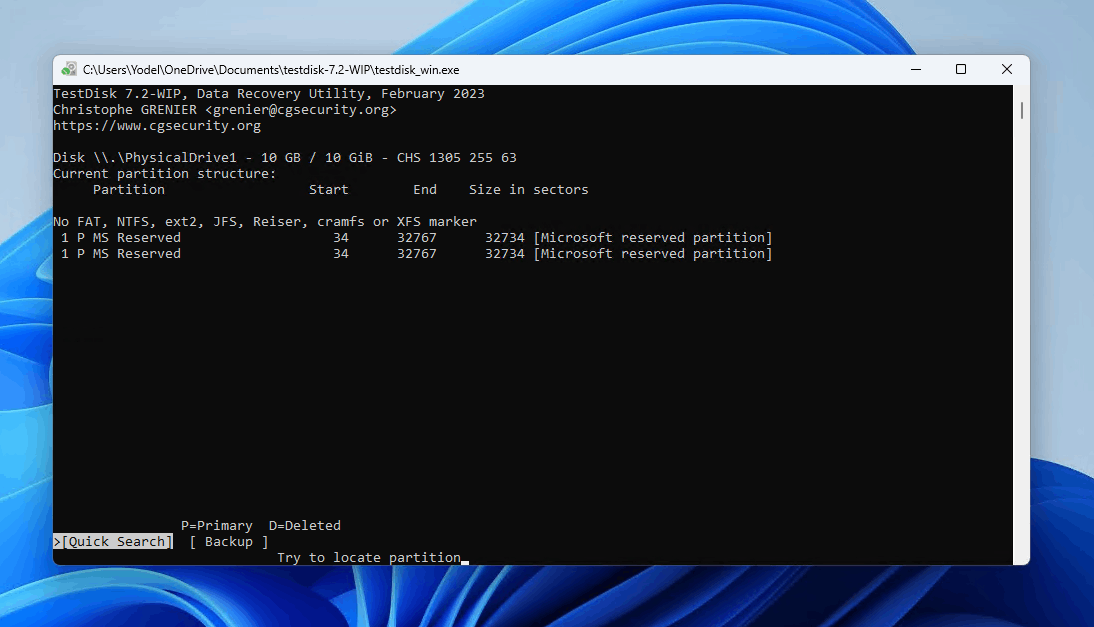
- Press Enter.
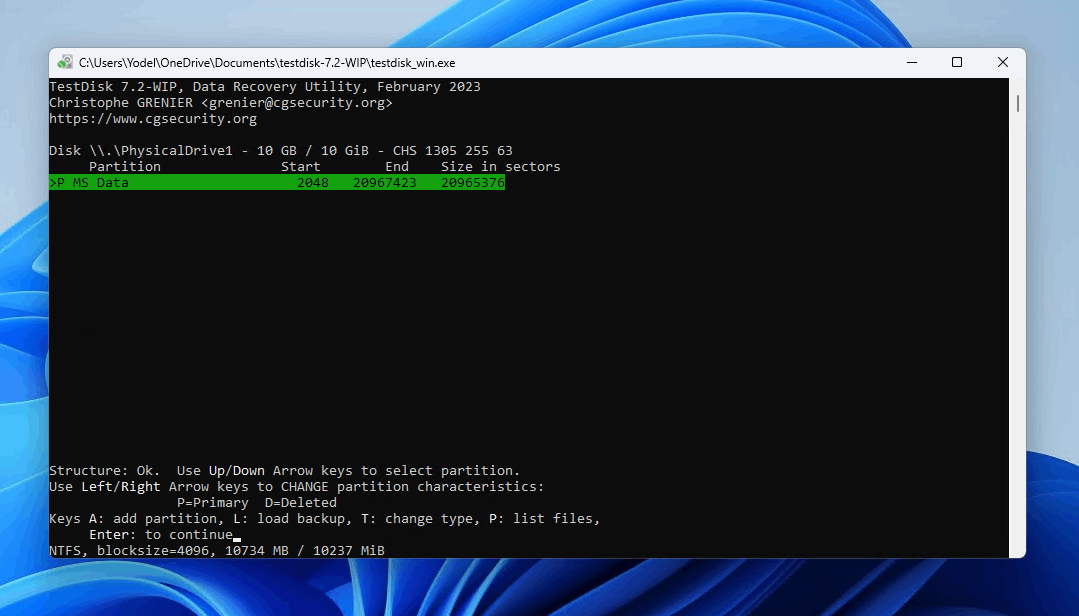
- Highlight Write when you’re satisfied with the partitions that were found, then press Enter.
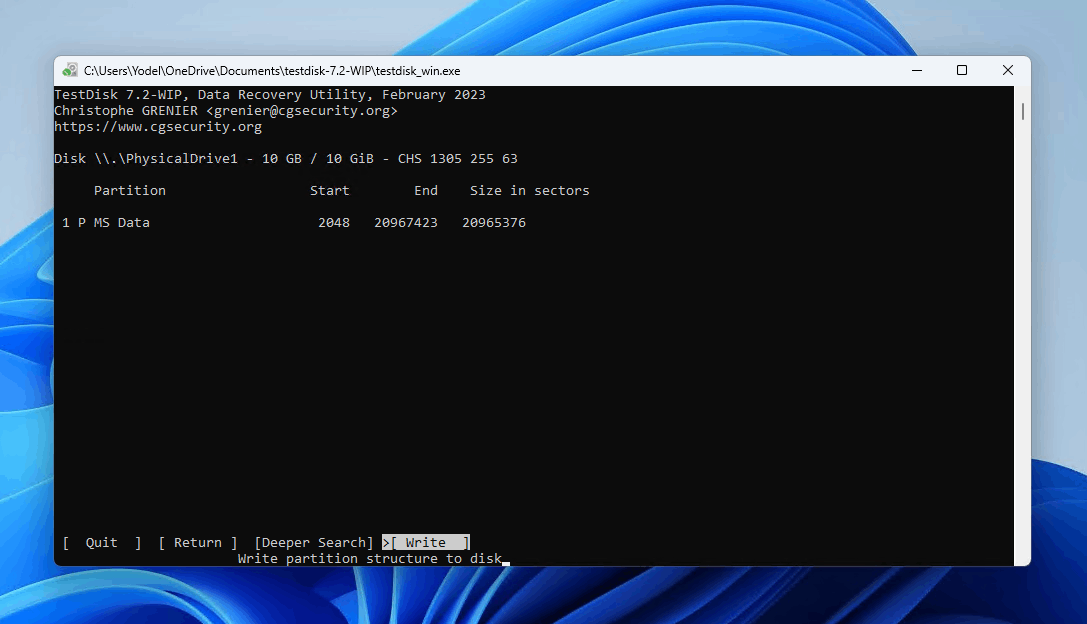
- Press Y to confirm then reboot your computer.
Frequently Asked Questions
How to fix a corrupted flash drive without losing data using CMD?
CHKDSK is a great USB repair tool that’s included with Windows. It has a chance of fixing your corrupted flash drive without data loss, but it’s not guaranteed. You can also try the third-party solution TestDisk which can repair the underlying damage and restore the partition in place, along with its data.
Do I need to format a flash drive to access data?
Not necessarily. An unreadable USB flash drive will usually prompt you to format it before you can use it again, but this will delete the data on it. Instead, you should recover the data using data recovery software first. Then, you can format the flash drive and move your data back across.
How to open USB without formatting on Windows PC?
You can open a USB without formatting on Windows using the data recovery software Disk Drill:
- Download and open Disk Drill.
- Connect the corrupted USB flash drive to your computer.
- Scan the corrupted USB drive for recoverable data.
- Select the data to restore from the corrupted USB.
- Choose an appropriate recovery location on a separate storage device.
What is the best USB repair tool?
We recommend using the third-party partition recovery tool TestDisk. It’s a free open-source application that can fix your corrupted flash drive and bring the partition back without losing the data that it contained.
Conclusion
When you connect your USB drive and Windows says it’s not recognized, there’s a good chance that it’s corrupted. In such cases, the first thing you must do is recover files from the corrupted USB drive. This is an essential step as your data is at risk of being lost permanently if the USB’s state worsens. Afterward, you can try a few fixes to rid the USB of corruption.
First try another USB port, as the fault may be with the port you’re using. Next, you can try repairing the USB with CHKDSK. If that doesn’t work, try changing its drive letter. Finally, you can try fixing the damage using the free tool TestDisk.
- 47 publishings
- Auckland, New Zealand
Jordan Jamieson-Mane is a content writer with a focus on technology-related content. He has spent much of his life studying and working with all types of technology. During his time as a writer, he has written countless articles in the field of data recovery, breaking down complex topics into articles that are easy to understand.
When he's not writing articles on data recovery, Jordan enjoys traveling the world, reading books, and building websites.
- LC Tech FILERECOVERY Professional Review – Can It Compete with Modern Recovery Tools?
- UFS Explorer Review – A Powerful Recovery Tool With Lots to Offer
- Cisdem Data Recovery for Windows Review – A Capable Copy
- AnyRecover Data Recovery Review – A Polished Solution for Basic Users
- iBoysoft Data Recovery Review: Not Much to Offer
- Frisco, Texas, United States
Yevgeniy Tolkunov is Hardware Engineer at ACE Data Recovery. Yevgeniy has a Master's Degree in Physics, Information Technology; 15+ years of experience.
