How to Recover Data from SD Card Without Formatting
Although it might feel like someone’s pulled the rug under your legs, a corrupt SD card isn’t always a significant issue. As we’ll see in this article, being unable to access an SD card is usually only a temporary setback.
In most cases, you can fix your SD card without formatting and recover all your files relatively easily. Unfortunately, to pull this off and repair an SD card without losing data, you must know what to do and how to do it. Thankfully, that’s precisely what we’ll cover here.
Can I Repair My SD Card Without Formatting?
To fix SD cards without formatting, what matters isn’t if they were made by SanDisk, Kingston, or any other brand, but the type of problem you’re facing.
Here’s a list of some of the most common SD card errors that may make your memory card appear broken and how to deal with them.
| Scenario | How to fix |
| I need to get my data off my SD card without formatting. | Use a data recovery tool (Option A). |
| I need to fix an SD card that asks to be formatted. | Step 1: Use a data recovery tool (Option A). Step 2: Format your SD card. |
| I don’t need the data on the SD card, but I want to make it usable again. | Format your SD card. |
| I met formatting errors. | Step 1: Ensure your card is unlocked (Method 5). Step 2: Use an SD card repair tool (Option B). Step 3: Perform a full format. Step 4: Fix bad sectors (Method 3b). |
| My SD card is not detected. | Step 1: Try another slot or card-reading device (Method 1). Step 2: Update drivers (Method 2). |
| My SD card appears to be RAW. | Step 1: Use a data recovery tool (Option A). Step 2: Fix it with an SD card repair tool (Option B). Step 3: Perform a full format on your SD card. Step 4: Copy back your files. |
| Files are missing from my SD card. | Step 1: Ensure your files aren’t hidden. Step 2: Use Windows Search to look for your lost files. Step 3: Use a data recovery tool (Option A). Step 4: Use an SD card repair tool (Option B). |
| My PC complains about read/write errors. | Step 1: Check for physical damage. Step 2: Use a data recovery tool (Option A). Step 3: Use an SD card repair tool (Option B). |
| The OS reports the wrong capacity for my SD card. | Step 1: Use a data recovery tool (Option A). Step 2: Use an SD card repair tool (Option B). Step 3: Re-format your SD card. |
How to Recover Data From SD Card Without Formatting
After thoroughly reviewing dozens of data recovery solutions, we’ve selected the best apps for the task at hand based on various factors. Primary among them are each app’s thorough scan findings and the quality/usability of recovered files.
You can check what we consider the best data recovery apps. For the task at the core of this article, fixing a corrupted SD card without formatting, we’ll use Disk Drill and DiskGenius.
Option A: Disk Drill
In the past, we’ve rated it as the number one data recovery app among all related solutions we’ve tested extensively on Windows. Thus, it’s no wonder we’ll use Disk Drill as our primary solution for recovering data from an SD card without formatting.
The app excels in locating lost files stored on all major file systems used with Windows or macOS and, even better, recovering them in a usable form.
To learn more about the app, check our extensive review of Disk Drill. For this guide, though, what matters the most is that Disk Drill supports all types of SD cards, from “plain” SD cards to High Capacity (SDHC) and Extended Capacity (SDXC), no matter their form factor (standard, mini, or Micro) or brand.
To get your files out of a damaged, corrupt, or generally “problematic” memory card with Disk Drill:
- Download it from its official site and install it. Then, select your memory card from Disk Drill’s Device/Disk list and click Search for lost data.
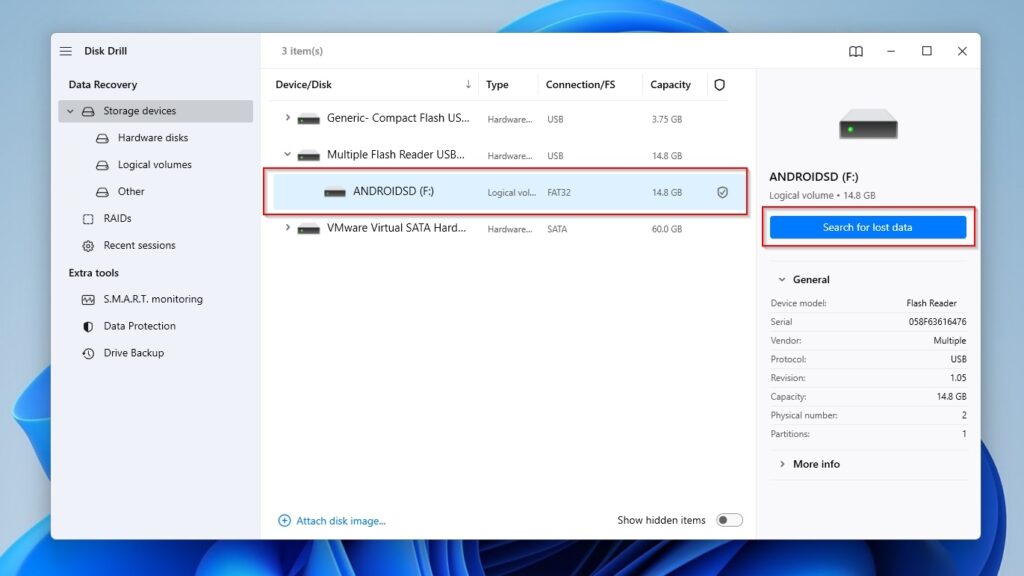
- Give Disk Drill some time to finish scanning your SD card.
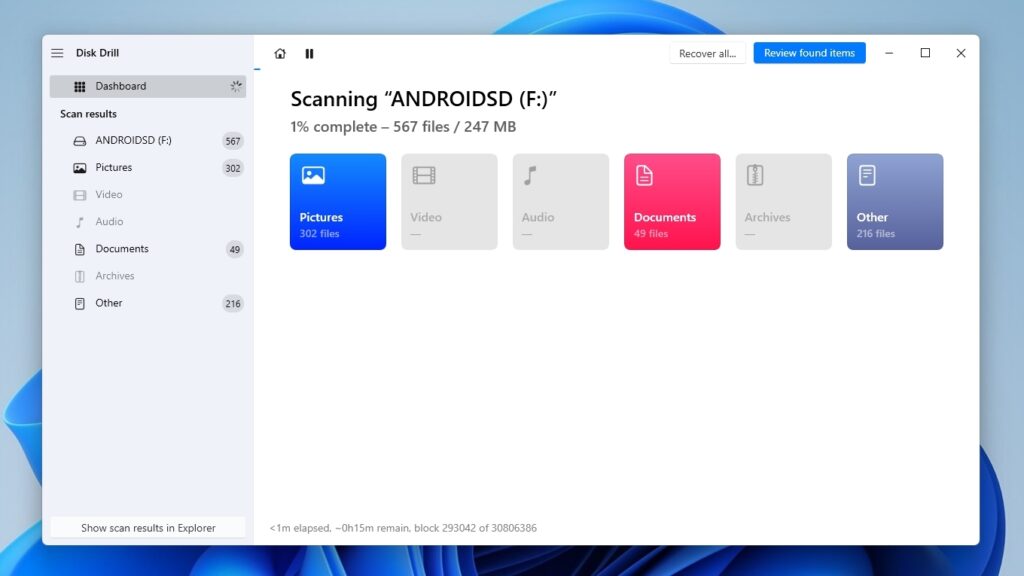
- If you only scanned a partition on your SD card, Disk Drill will offer the option to scan the whole disk, which could locate even more files.
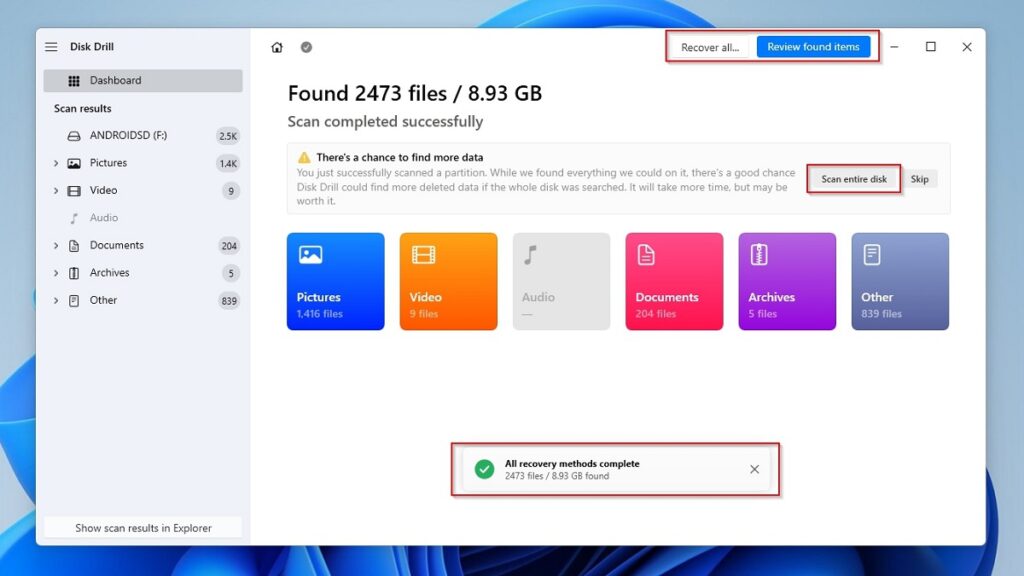
- If you can’t locate the files you want among Disk Drill’s results, narrow its list down using the categories on the left or the filters above the file list. You can also click on the hovering eye icon to check a preview of the selected file.
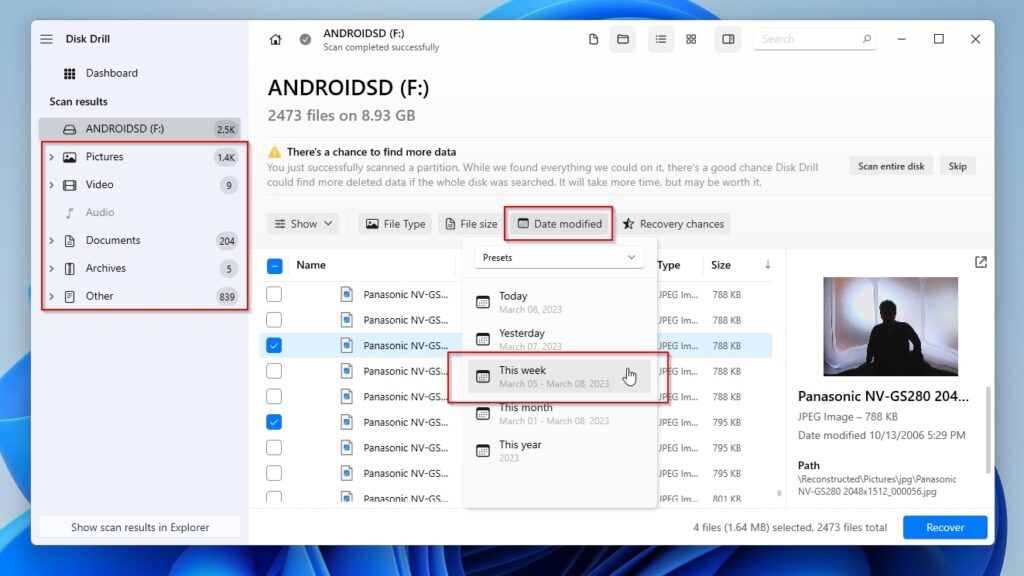
- When you find the files you want to get back, place a checkmark on their left to mark them for recovery. Then, click on Recover.
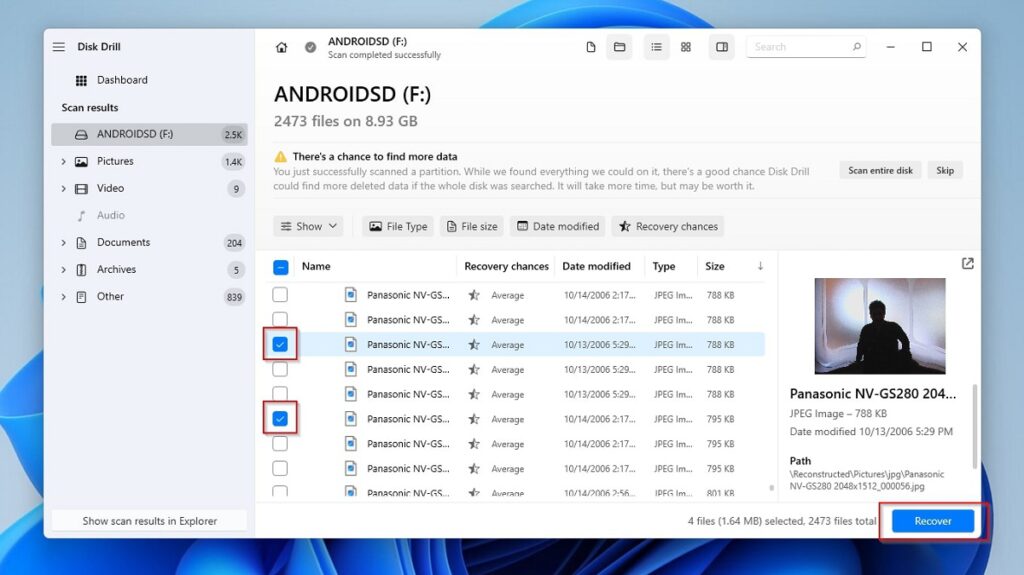
- Choose where you want to store the recovered files or click on Choose destination and pick a new path. It’s best to choose a different destination from your SD card to avoid potential data loss from overwriting data you want to recover. Then, click Next to recover all your data from your SD card without formatting or modifying it.
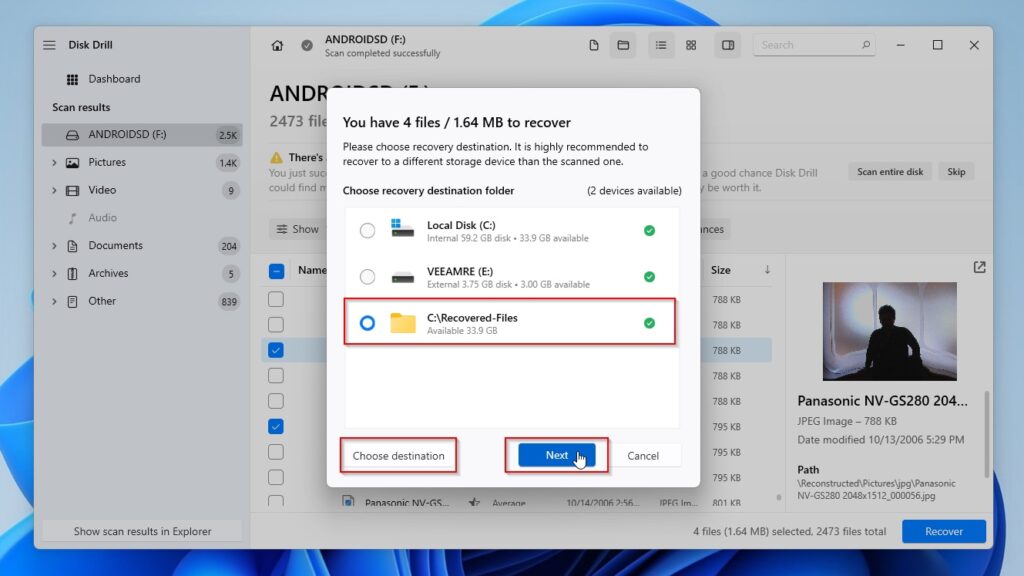
- Soon after, Disk Drill will inform you about the recovery outcome. To quickly jump to the recovered files’ location, click Show recovered data in Explorer.
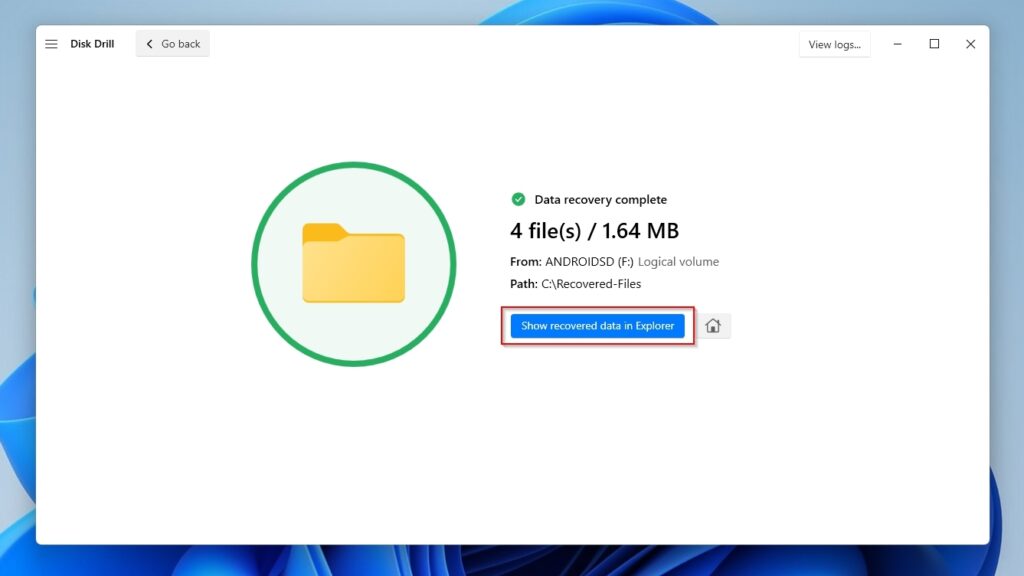
Disk Drill can work even with corrupt SD cards that show up as RAW, as long as your PC detects them as physical media, as we saw in our RAW SD card recovery guide. Still, as we saw in our article about how to recover files from a corrupted SD card, there are limits to what any software can do. If your PC or other devices don’t recognize your SD card, no matter what you’ve tried, it’s probably broken beyond fixing.
Option B: DiskGenius
A multi-purpose tool for everything storage-related, DiskGenius enables you to create, manipulate, or delete partitions (usually on a hard drive), convert between MBR and GUID partition tables, and much more.
However, as we also saw on our thorough review of DiskGenius, extra functionality also means increased complexity. Thus, the app is far from the best choice for the average casual user unfamiliar with storage-related terminology.
For this guide, we’ll use DiskGenius to fix a corrupted SD card without formatting by using the app’s ability to seek, verify, and repair bad blocks.
To repair bad blocks on your SD card without formatting it using DiskGenius:
- Download the app from DiskGenius’s official site, install, and run it. Then, open your SD card’s entry from the list on the left, and select its volume that you want the app to scan.
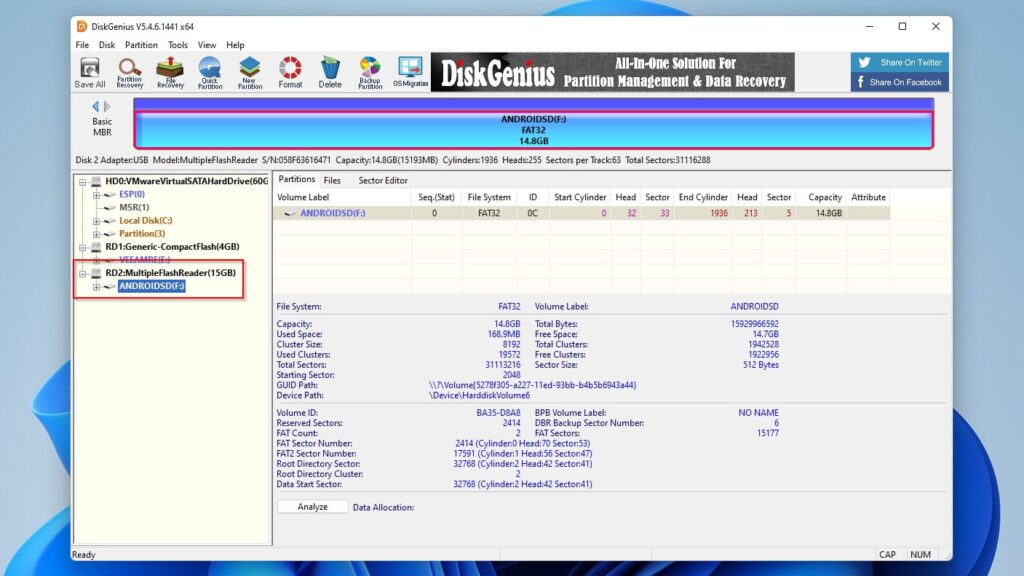
- From DiskGenius’ main menu, select Disk, and then Verify Or Repair Bad Sectors to have the app fix your corrupted SD card without formatting it.
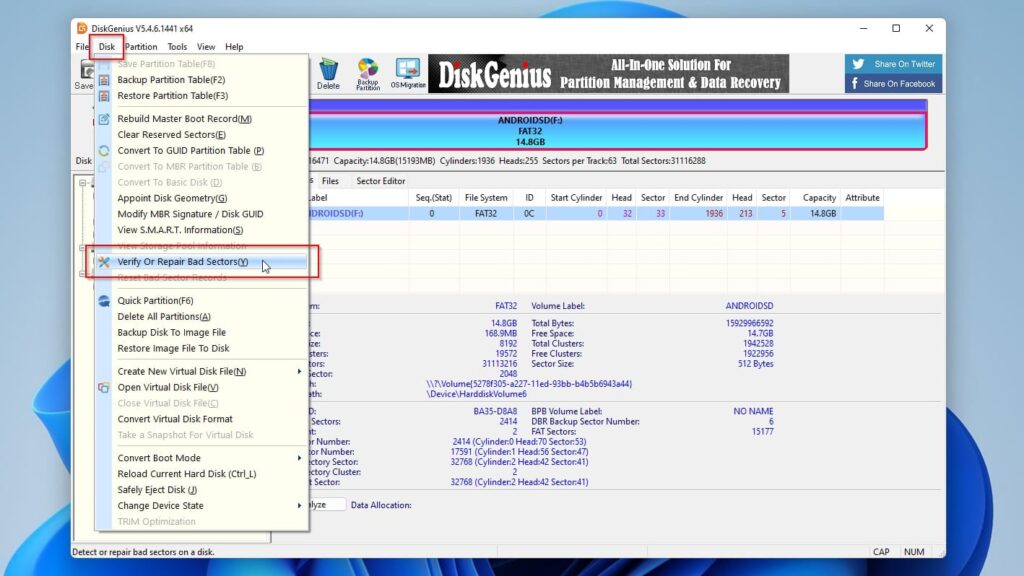
- On the Bad sector verification window, ensure you have the correct device selected – otherwise, click Select Disk and choose your memory card. Leave the values next to Cylinder Range and Timeout as they are. Ensure Prevent Sleep Mode During Execution is enabled to prevent your PC from entering Sleep Mode. Then, click on Repair.
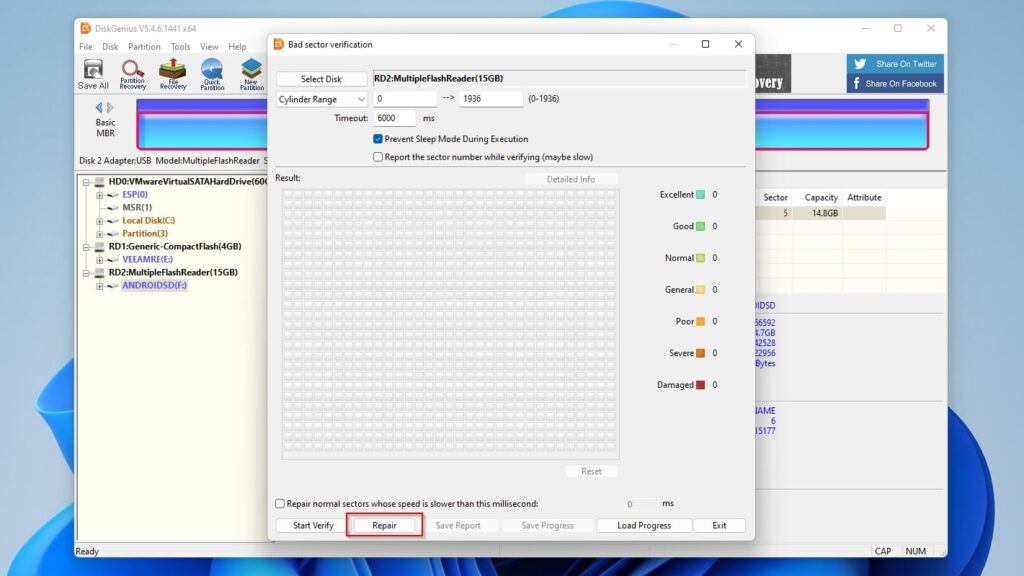
- DiskGenius will warn you two times that although you may fix your SD card without formatting it, the process can lead to data loss. If you’ve backed up or recovered all your valuable files from your SD card, as we suggested earlier, answer positively.
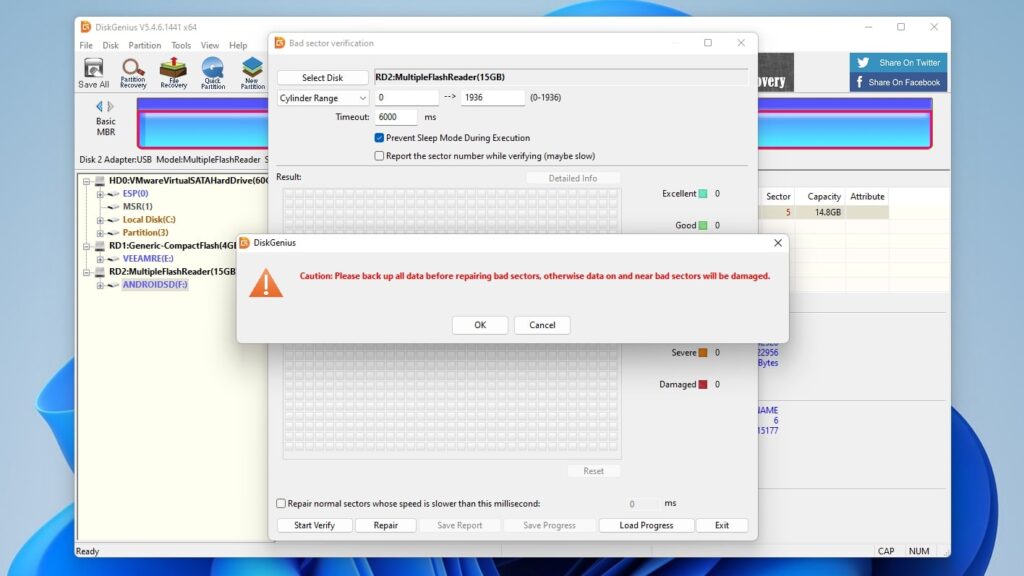
- When DiskGenius’ scan completes, the app will inform you about the bad sector areas it repaired. You should now be able to open your SD card in your favorite file manager, stick it in your camera or mobile that insisted it was an unsupported SD card, and “use it as usual” without worrying about SD card errors.
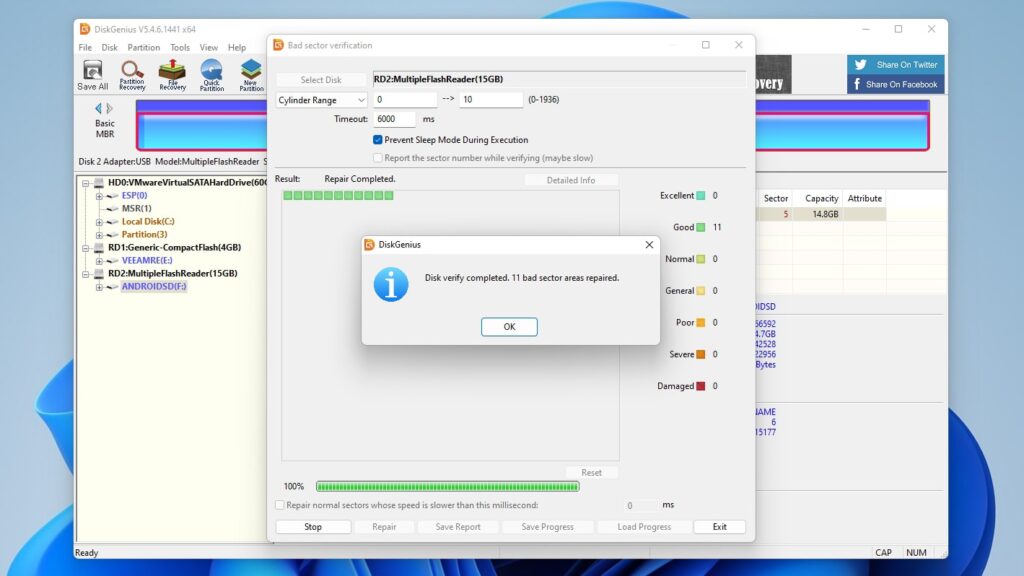
How to Fix an SD Card Without Formatting
Until now, we saw only two SD card repair tools in our arsenal. Let’s go over some other ways you could approach the problem, to either fix your SD card without formatting it or, if that’s not needed, be able to access your SD card again as usual.
Method 1: Check Your SD Card on Another Device
Your Micro SD card might not be corrupted, but use a format only compatible with the device where you formatted it.
Also, hardware problems or incompatibilities are always possible. One connector of the SD card slot in your reader might have broken, or the controller on it could be incompatible with your Windows version.

To ensure both your SD card and card reader work:
- Check on other devices.
- Try another standalone reader.
- Check with other ports and cables.
Method 2: Update System Drivers
Does your laptop or PC have a slot for connecting memory cards, but it can’t access your SD card? Or you can’t open your SD card with your standalone card reader, but you are confident they should work?
Updating your motherboard chipset’s or card reader’s drivers could solve such issues.
To update device drivers on Windows 10 & 11:
- Press Windows Key + X and select Device Manager.
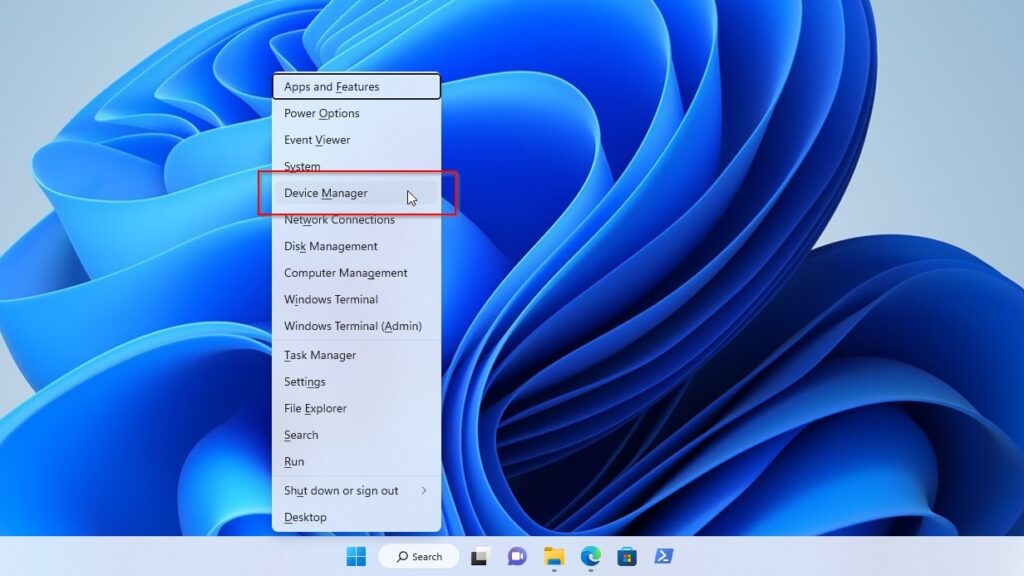
- Locate the hardware whose drivers you want to update (your motherboard’s chipset, USB controller, or your “card reader” device). Right-click on it and choose Update driver. Then, follow the automated wizard’s steps to check for new drivers and, if available, update them.
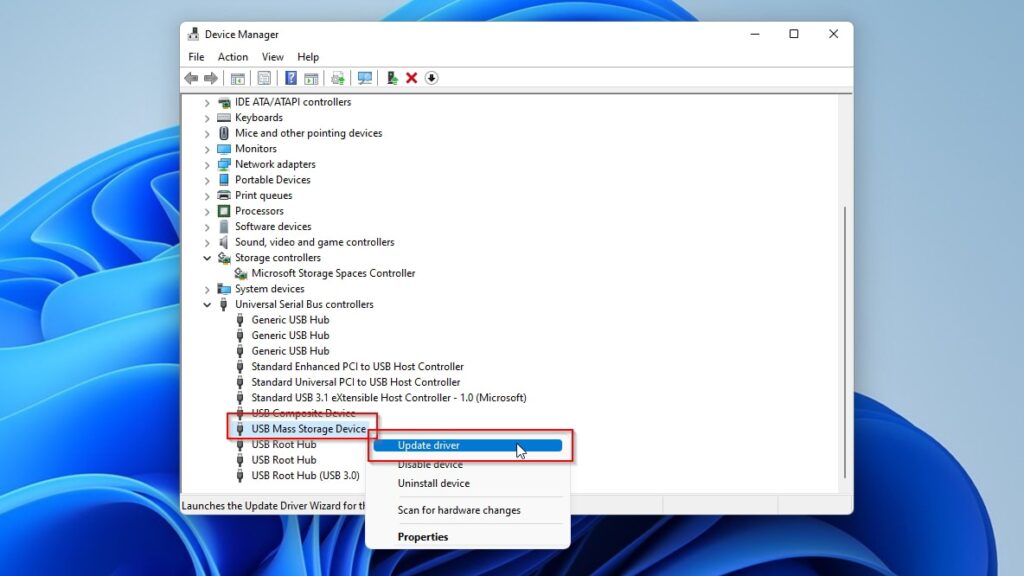
Method 3: Fix SD Card Using CMD
You can also use some of Windows’ built-in command-line tools to try to repair your SD card without formatting it.
Some potential courses of action are:
Reassign a Drive Letter
If you can’t open your memory card without formatting it, but the OS doesn’t prompt you to format it, it could be because of a missing letter.
To repair your SD card without formatting it on Windows 10/11 by giving it its “missing letter”:
- Press Windows Key + X and select Windows Terminal (Admin).
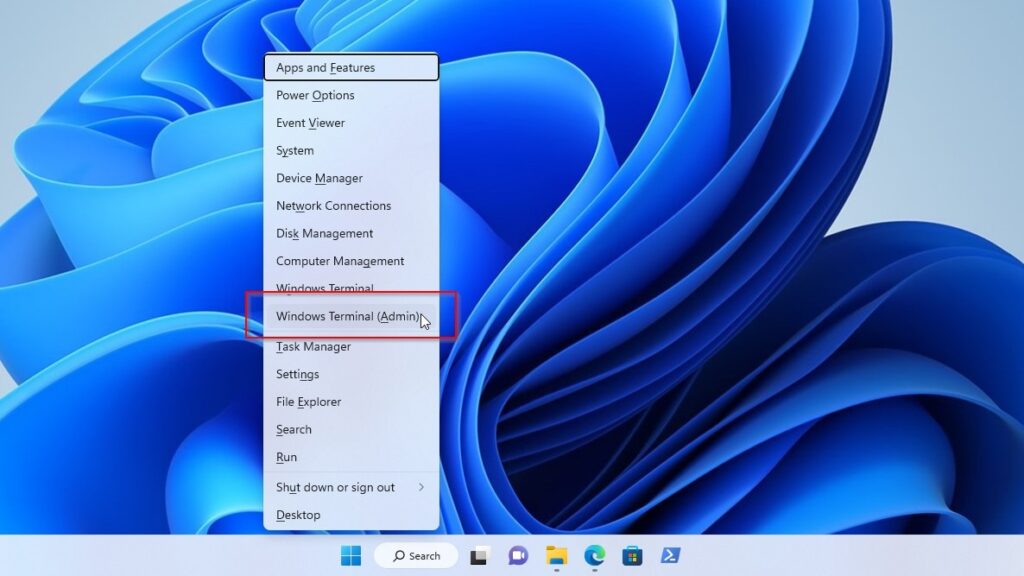
- Type diskpart and press Enter.
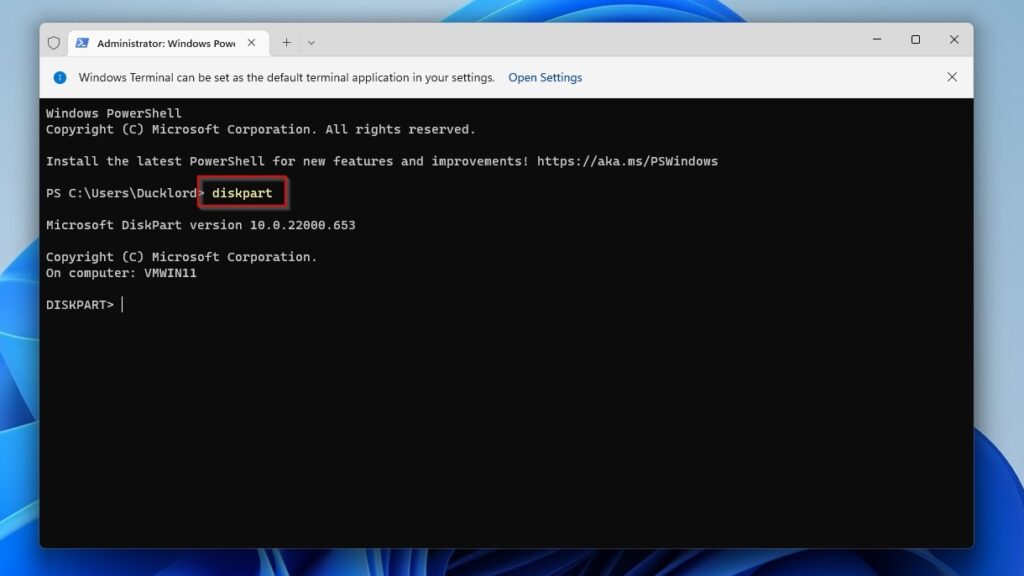
- Type list vol to see a list of all your storage devices, followed by select volume YOUR_SD_CARD’S_NUMBER.
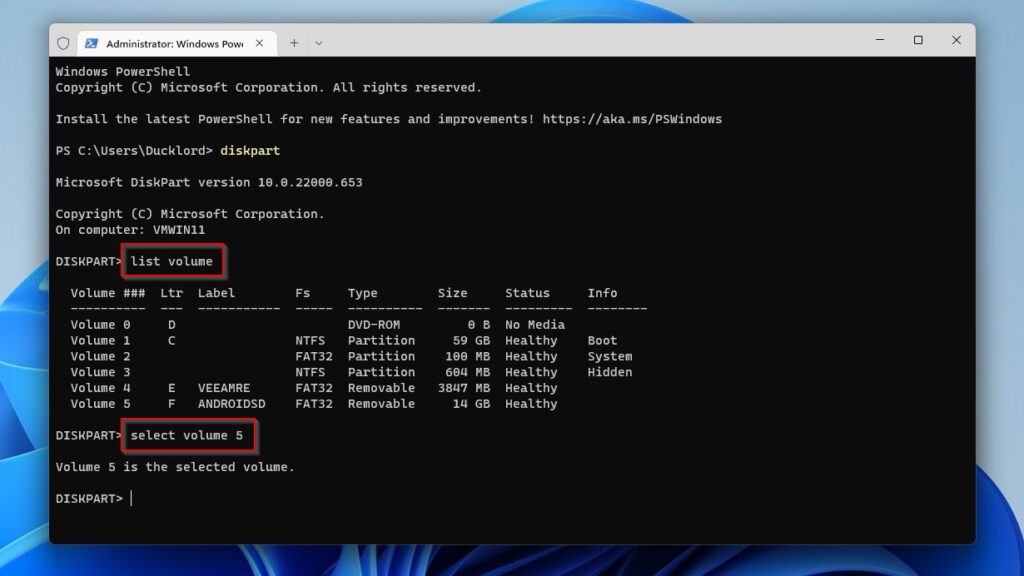
- Type assign letter=LETTER_FOR_ACCESSING_YOUR_SD_CARD.
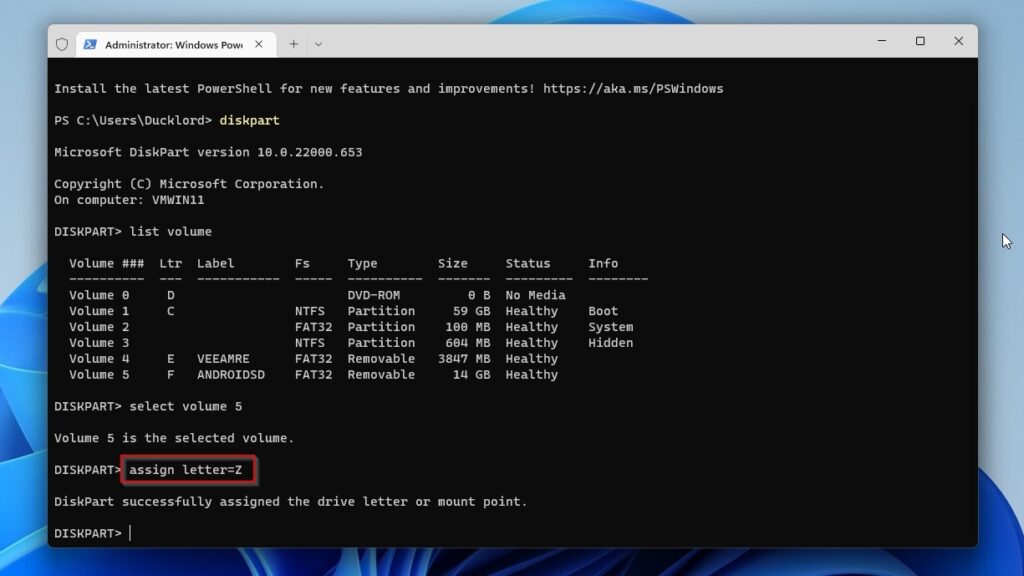
- Type Exit to end DiskPart. You just “recovered” your SD card without formatting it!
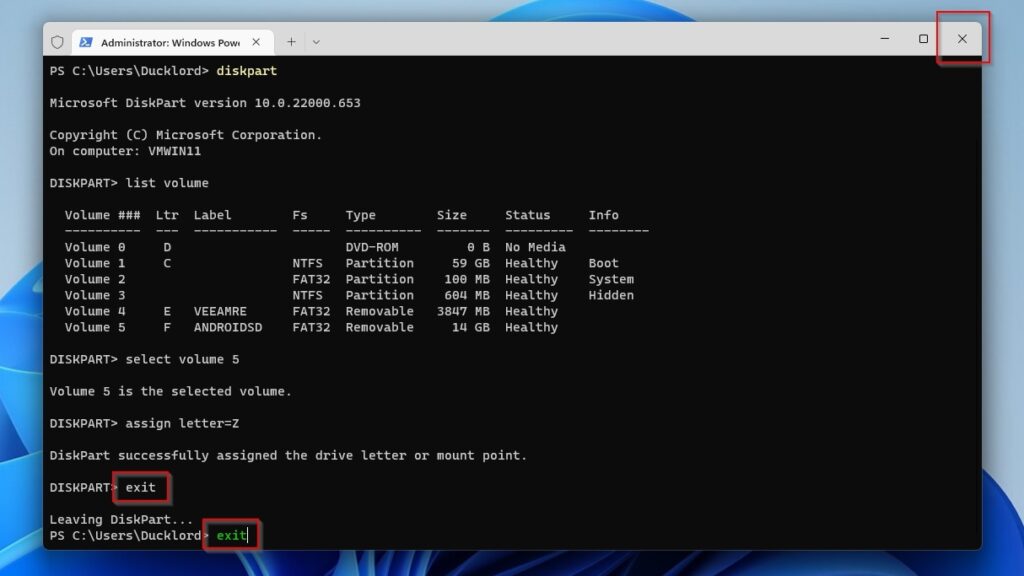
Fix Bad Sectors Using CHKDSK
Is your Micro SD card accessible, but some (or all) of your files aren’t or appear corrupted? You may fix your SD card without formatting using Check Disk, or CHKDSK for short.
To scan your SD card for bad sectors with CHKDSK and have them fixed:
- Press Windows Key + X and launch the Windows Terminal (Admin).
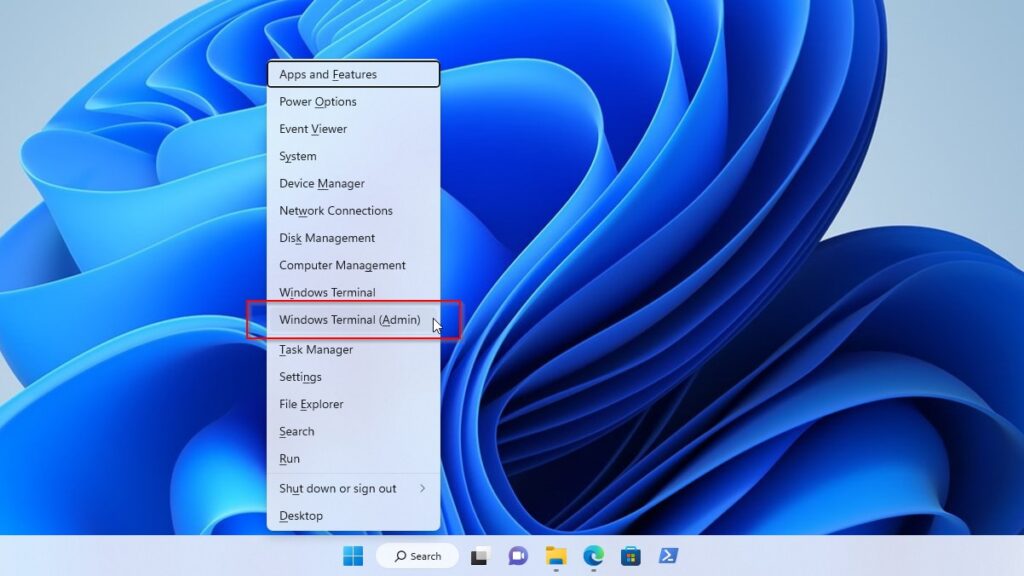
- Type chkdsk DRIVE_LETTER /f.
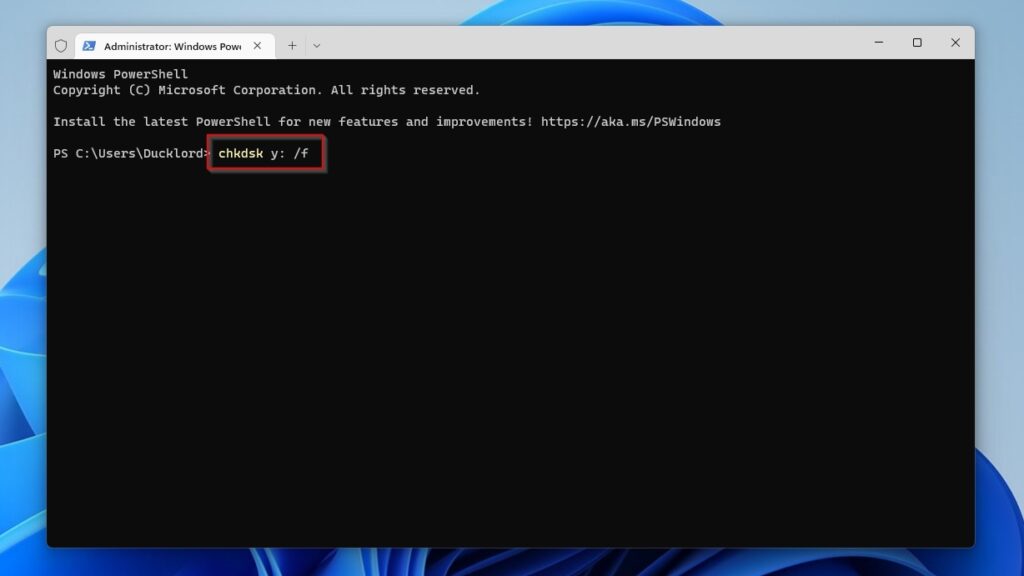
- CHKDSK will present a report when done.
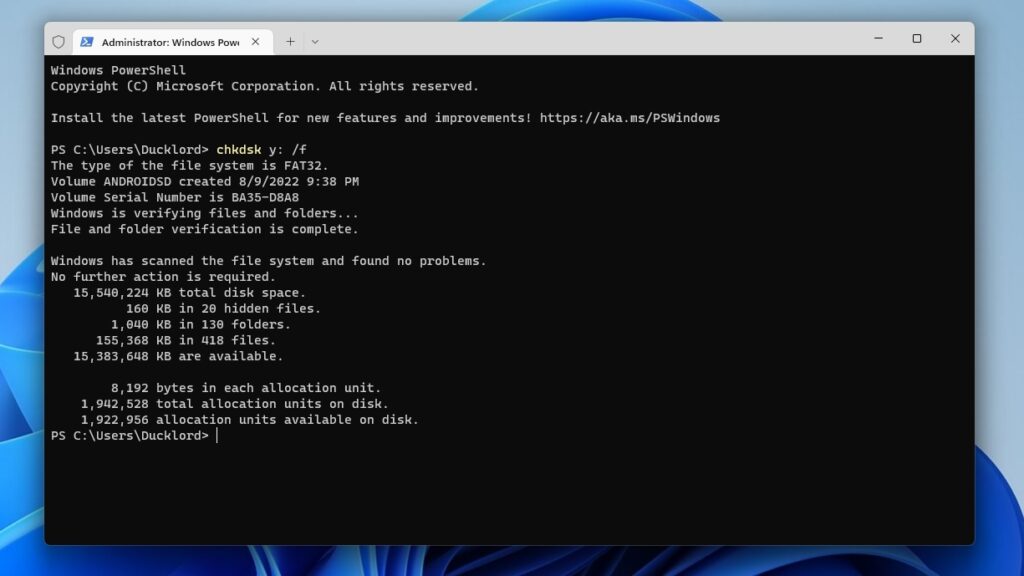
- To check for more advanced SD card errors like bad sectors, use chkdsk DRIVE_LETTER /r instead.
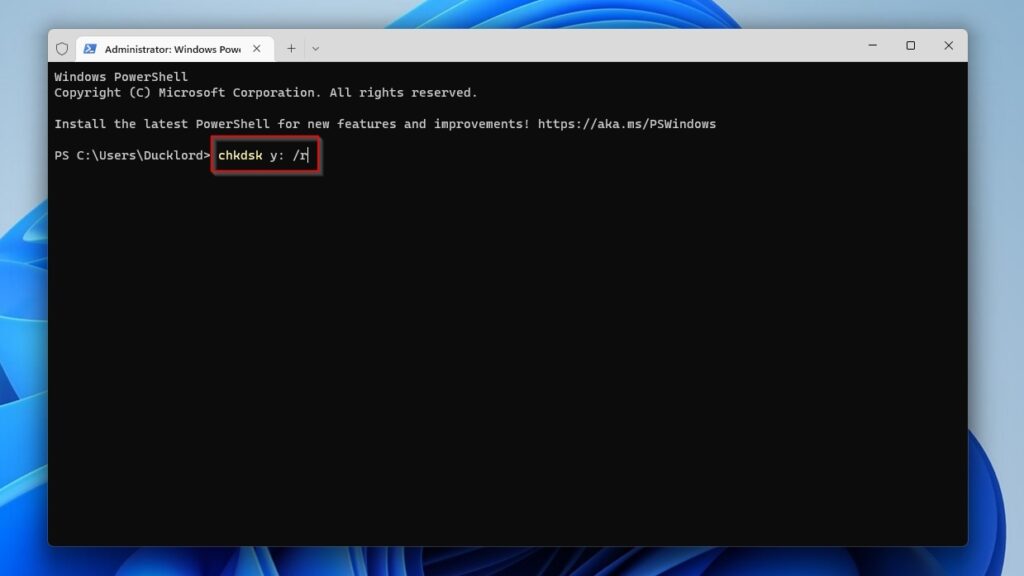
- If your SD card is formatted with NTFS, you can use chkdsk DRIVE_LETTER /b instead of chkdsk DRIVE_LETTER /r to fix your corrupted SD card without formatting it.
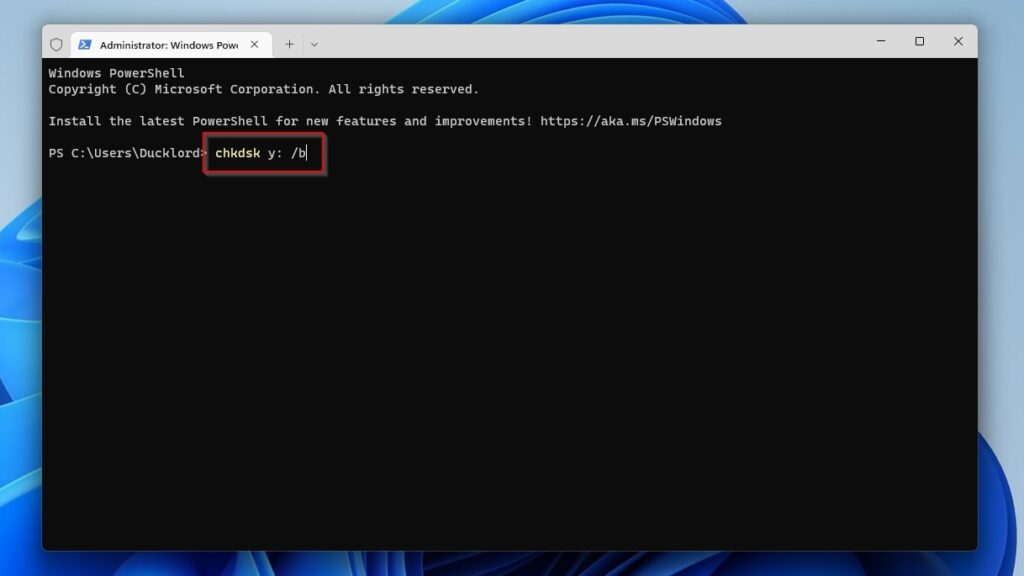
Method 4: Repair SD Card Partition Using TestDisk
Another way to repair your SD card without losing data is by using the third-party TestDisk app. Unlike many of its peers, TestDisk primarily deals with disks and partitions instead of files.
Thus, you can use TestDisk to recover your SD card without formatting it by fixing a broken partition table, rebuilding a damaged NTFS boot sector, etc.
To fix your SD card without formatting using TestDisk to rebuild a corrupted partition table:
- Download the app from TestDisk’s official site. Extract its archive in a folder and locate and run the TestDisk app inside it.
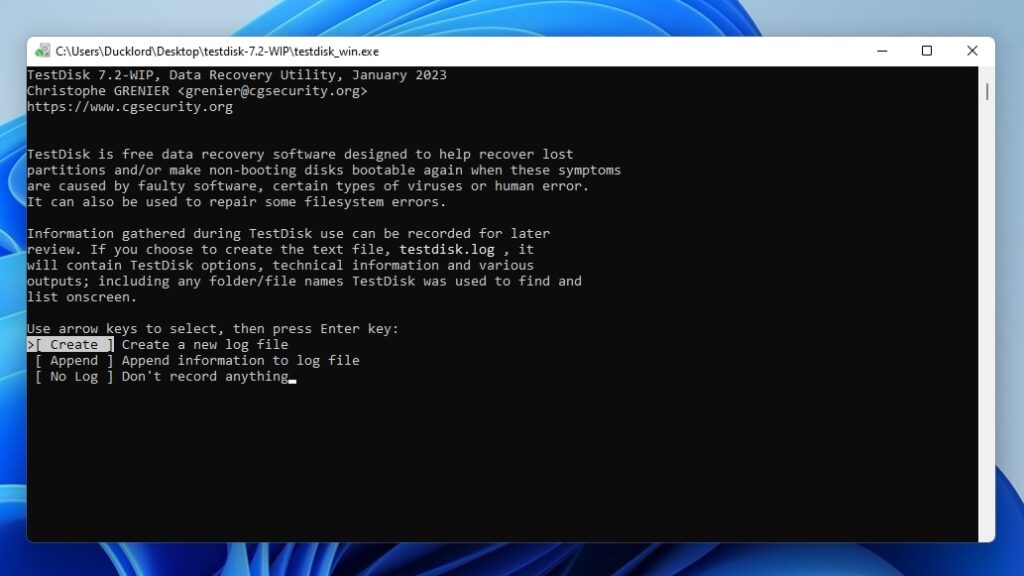
- Use the cursor keys and Enter to highlight, select, and open your SD card.
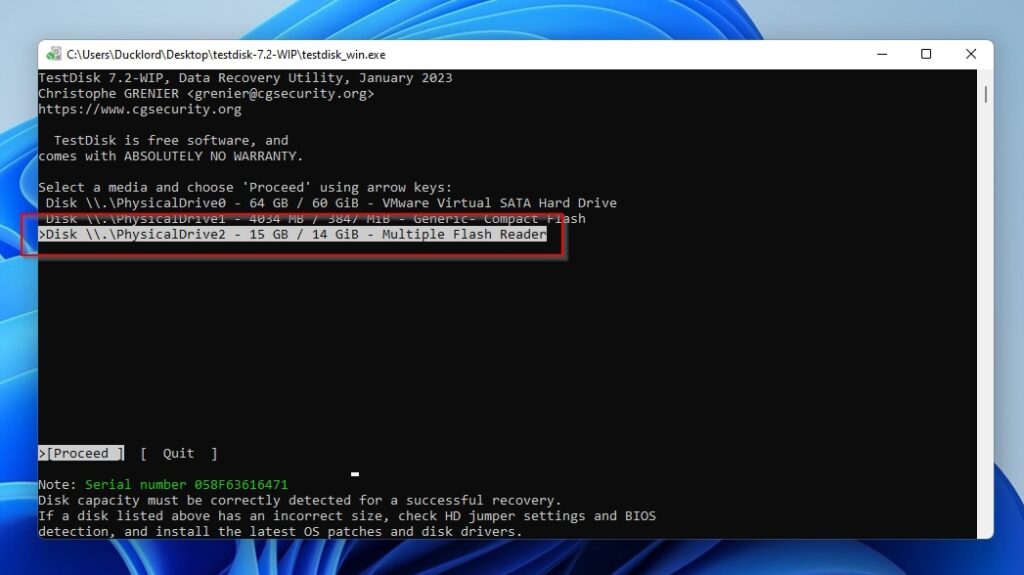
- TestDisk will ask you to set your SD card’s partition table type. The app will hint at which partition table it considers the correct choice based on its quick analysis of your SD card’s structure. In most cases, you’ll want to go for Intel.
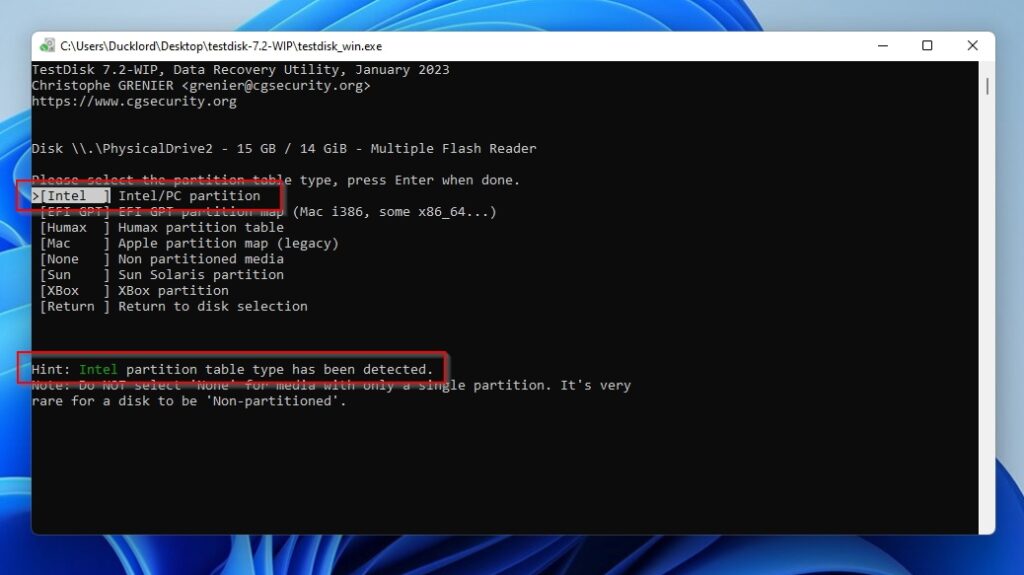
- Choose to Analyze your corrupted SD card from the following menu.
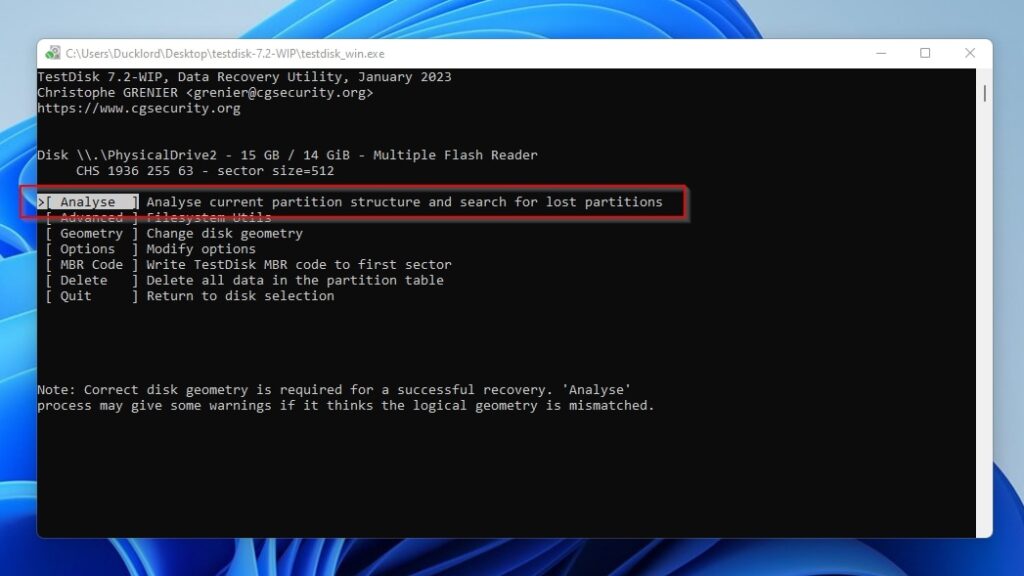
- Choose Quick Search.
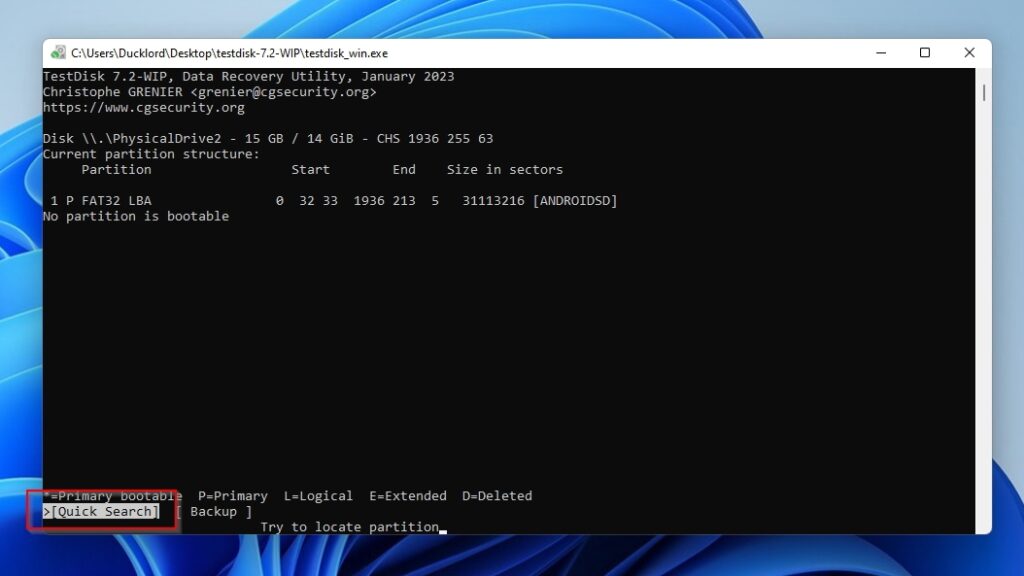
- TestDisk will present the partitions it located. Usually, you’ll only see a single partition. Ignore all options and press Enter on your keyboard to continue.
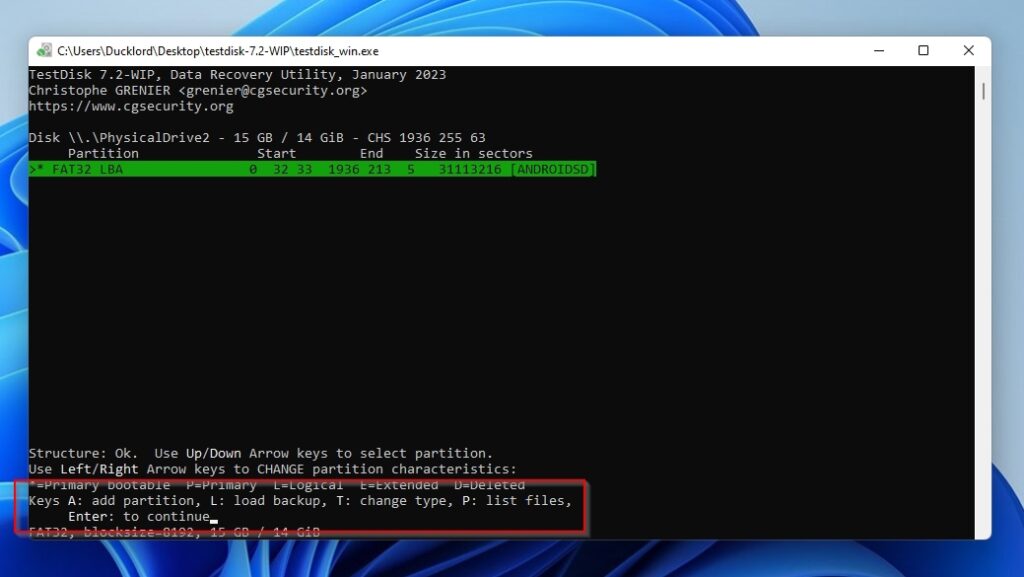
- With Write selected, press Enter on your keyboard to write a new partition table to your SD card.
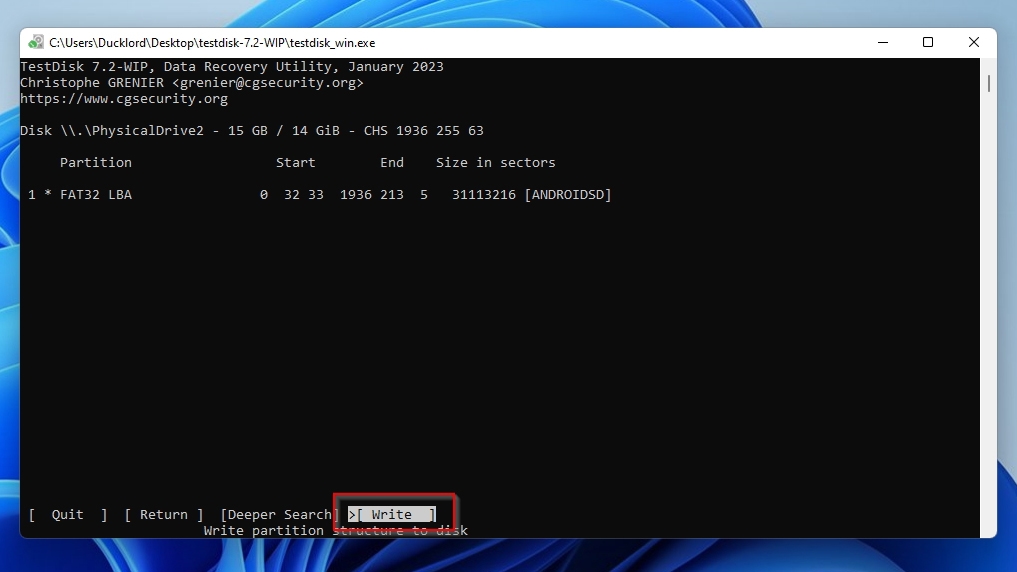
- Answer positively when TestDisk asks if you want to proceed.
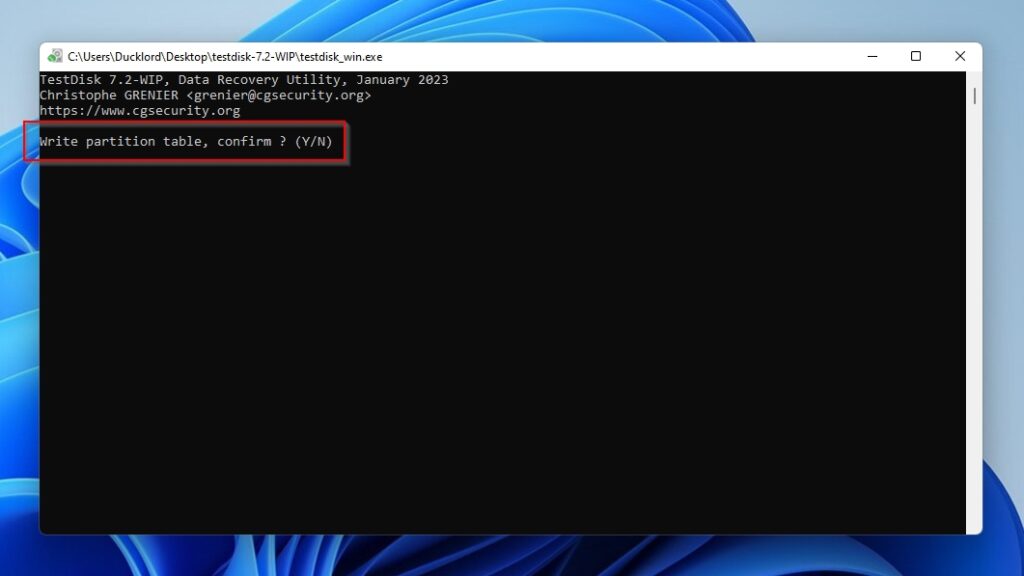
- Select Quit twice to return to TestDisk’s Disk Selection screen and exit the app. With a new partition table, your seemingly unsupported SD card should be “visible” and usable again.
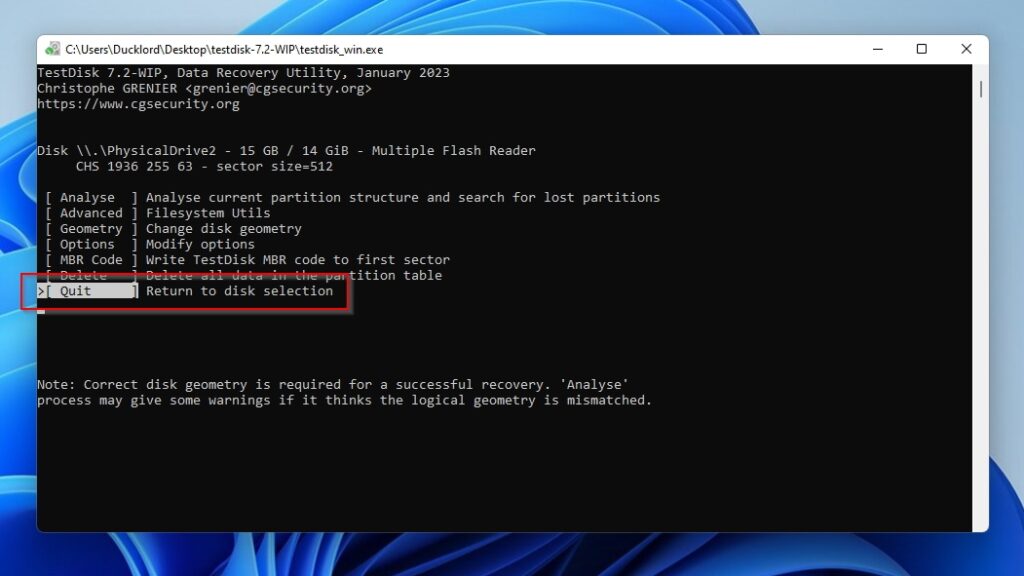
Method 5: Check the Write Protection
You can write files as usual to your old Kingston and Adata SD cards but not your new Sandisk Micro SD card. What gives?
Almost all SD cards have a physical switch that can make them appear read-only. Check yours and ensure it’s set to writeable.
However, write protection can also be applied through a software flag.
To repair your SD card without formatting by controlling the software write protection flag on Windows 10/11 with DiskPart:
- Press Windows Key + X and select Windows Terminal (Admin).
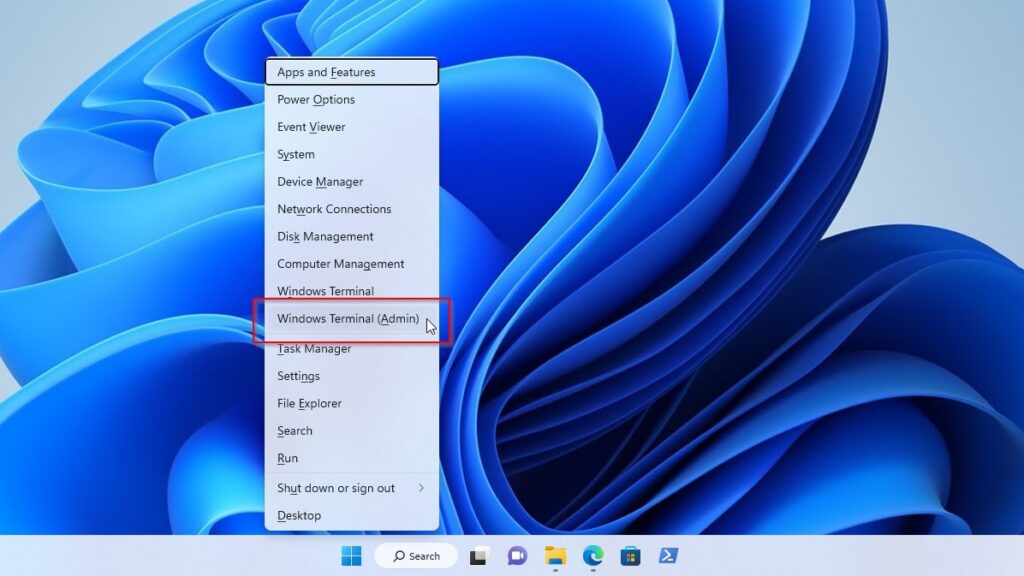
- Type diskpart and hit Enter, followed by list disk. Note your SD card’s number, and use the command select disk YOUR_SD_CARD’S_NUMBER to choose and “open” your SD card for further actions.
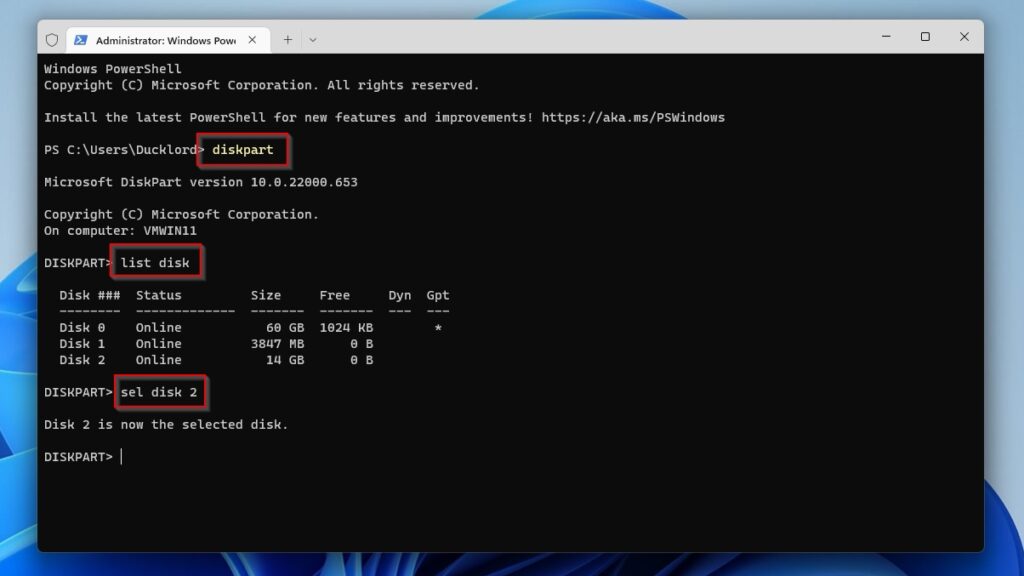
- Use attr disk to check the details of your open SD card. Notice its Current Read-only State.
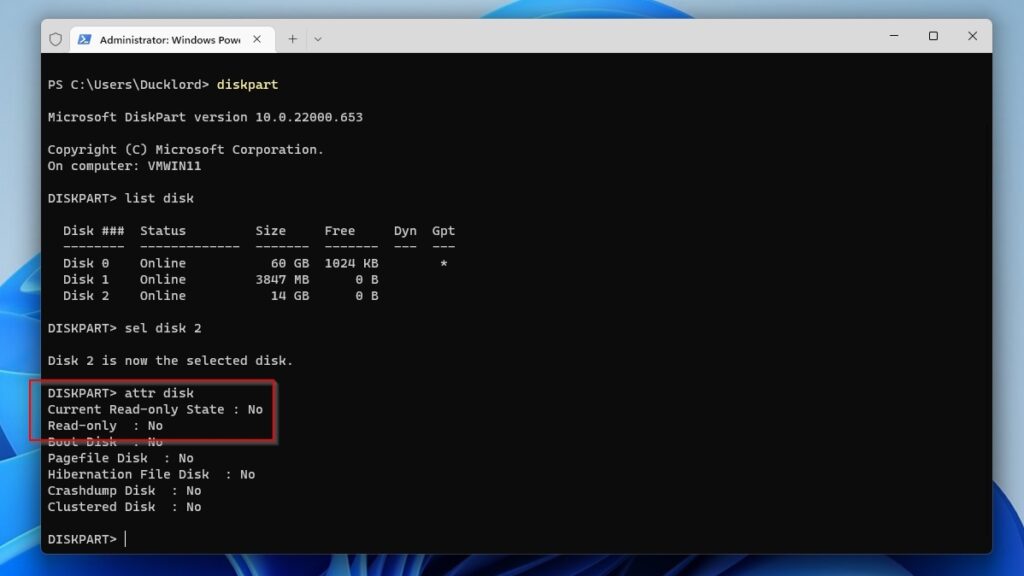
- To write-protect your memory card use attr disk set readonly. Recheck it with attr disk afterward to see its Current Read-only State set to Yes.
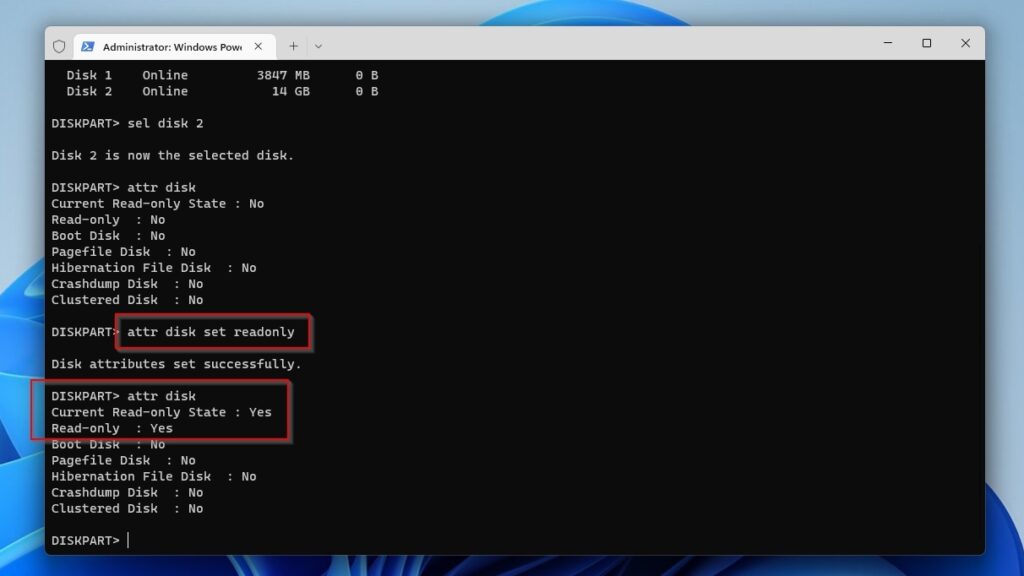
- To do the opposite, use attribute disk clear readonly. After that, you will be able to access your SD card as usual and write to it.
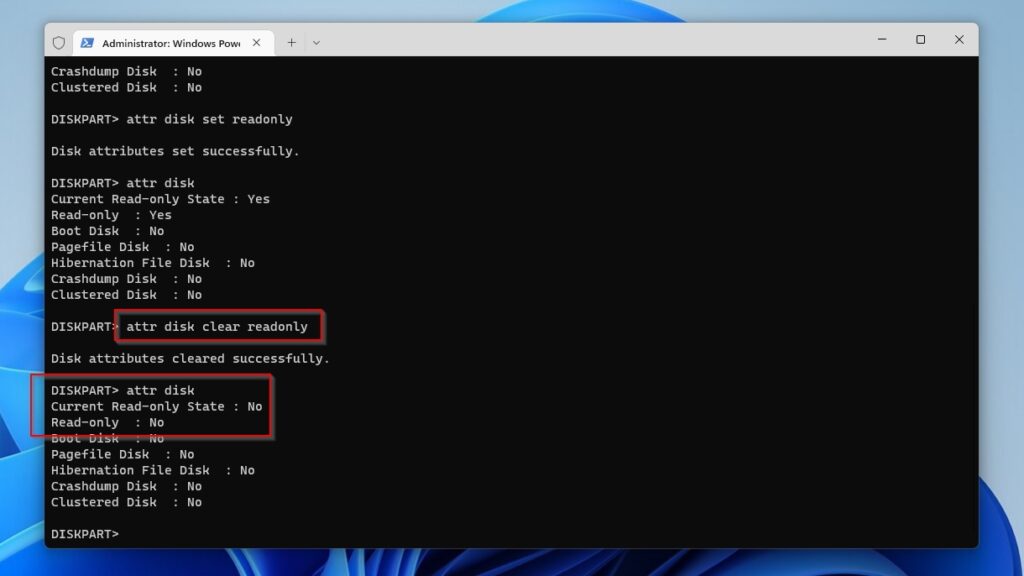
Frequently Asked Questions
How to fix a RAW SD card without formatting?
A memory card may appear as RAW because of a corrupted partition table or file system.
You can use a third-party tool like TestDisk to try to repair your SD card without losing data by fixing its partition table.
How to recover data from a corrupted memory card without formatting?
Recovery apps like Disk Drill can help you recover data from corrupted SD cards:
- Download and install Disk Drill from the official site.
- Select the corrupted SD card you don’t want to format.
- Scan the SD card that asks to be formatted.
- Select the files you want to recover.
- Choose where you want to save them and finalize the process.
How to fix the SD card without formatting on Android?
If your device is rooted, you can use an app like AParted to try to recover your SD card without formatting. Install and run the app, then choose Repair or Fix sdcard from its Tools. If all goes well, you should be able to access your SD card again.
Since Android is based on Linux, if your device is rooted, you can also use Linux-based tools for the task. You can, for example, use the FSCK (File System Consistency Check) utility in an elevated terminal (as the root user) to check your SD card for errors.
If your device isn’t rooted, repairing an SD card without losing data directly on Android is impossible.
How to format an SD card without losing data?
Formatting erases all data on a storage device, but there's a way to keep your files. Can you access your SD card? Use a file manager to copy everything from your SD card to another storage device. Your SD card is inaccessible or corrupted? You can still retrieve your files with a tool like Disk Drill. You can format your SD card now that your files are safe on another device.
Repair Your SD Card and Get Your Files Back - No Format Needed
As we saw in this guide, a misbehaving or completely inaccessible SD card is not an insurmountable problem. You can repair your SD card without losing data using an array of freely available tools, some of which you already have on your computer.
Unfortunately, that may not be possible when your SD card’s about to fail one last time. Still, even then, you can at least save some (if not all) of your data from it by accessing your SD card with a data recovery tool and copying the files on it to another storage device.

Odysseas is a geek with over three decades of experience in tech who occasionally lost vast amounts of data. “Data” he managed to recover most of the time using various recovery solutions.
Eventually, he joined our team to write about such data loss and recovery scenarios and all related software and methods.
Despite having written thousands of articles and tutorials for various popular outlets, he considers his data-recovery adventures an ongoing learning experience.
- Frisco, Texas, United States
Yevgeniy Tolkunov is Hardware Engineer at ACE Data Recovery. Yevgeniy has a Master's Degree in Physics, Information Technology; 15+ years of experience.
