How to Recover Files Disappeared From SD Card
SD cards are an immensely useful form of storage in a conveniently small form factor. With the ability to hold and transfer your photos, videos, documents, and music between devices, it’s no wonder many devices come with some sort of SD card slot nowadays.
This convenience quickly comes crashing down when a problem arises that has caused some of your files to disappear. Fear not, as there’s a good chance of recovering your data if you act quickly enough. Read on to find out how to recover files that have disappeared from an SD card.
Why Do Files Disappear From SD Cards?
Before you start trying to recover your lost files, it may be useful to understand what caused the issue and what your chances of data recovery are. Below, we’ve included a table with some common causes for files disappearing from an SD card, along with a general estimate of your recovery chances and the best approach for each situation.
Reason | Data recovery chances | Solutions |
🖱️ Accidental deletion | High | As long as you act quickly, your data should still be recoverable using data recovery software. |
⚠️ Corruption | Medium to high | Corruption can affect the file system and the data itself. You can salvage some or all of your data using data recovery software. |
🤷♂️ Accidental formatting | High | Like with accidental deletion, your chances are good if you act quickly enough. Recover your data using data recovery software as soon as possible. |
🖥️ Hardware or software issues | Medium to high | Try a different connection method. A hardware issue, such as a faulty spindle, is more challenging and will require a data recovery service. |
💥 Physical damage | Low | SD cards that have been physically damaged may no longer be readable by the computer. In such cases, get in contact with a data recovery service. |
🦠 Malware infection | High | Recover your data using a data recovery tool first, then follow up by removing any viruses and potentially unhiding any hidden files. |
No matter the reason why your files are not showing up, the steps you take after noticing they’re gone have a huge influence on their recoverability. To ensure you have the highest chance of recovering your disappeared SD card files, you should avoid using the SD card until you’re prepared to perform SD card data recovery.
How to Restore Disappeared Files from an SD Card
Now that you’re hopefully aware of what caused your files to disappear from the SD card, let’s move on to file recovery.
Method 1: Use a Recovery Tool to Restore Missing Files
Using SD card data recovery software to restore your SD card’s missing files is usually your best option if you don’t have a backup. The problem that most users face when looking for a recovery tool is finding data recovery software that can deliver on the promises it makes. That’s where we come in.
When searching for the ideal recovery tool to recover data that has disappeared from an SD card, this is what we looked for:
- Support for FAT16/32/exFAT – SD cards (as well as microSD cards) commonly use FAT16, FAT32, or exFAT file systems. It’s essential that the recovery tool supports them, especially to recover data with the original file names and folder structure.
- Signature scanning – The ability to recover files based on their signature is important, especially in cases where the file system cannot be used for recovery. Furthermore, the software must support a wide range of file types.
- File previews – When you need to navigate through a list that contains thousands of recoverable files, a preview feature is immensely useful, especially for photographers and videographers who would have a large number of photo and video files.
Now, let’s take a look at the two recovery applications we deemed most suitable for recovering files that have disappeared from your SD card: Disk Drill and PhotoRec.
Option A: Disk Drill
![]() Disk Drill is the ideal choice when you need to recover SD card files that have disappeared. In our Disk Drill review, we highlight just how well the software was able to recover our lost images, videos, and documents, receiving a recovery performance score of 91%. It has excellent support for FAT16, FAT32, and exFAT file systems. And, for those cases where a quick or clever scan isn’t possible, its signature scanner currently supports over 350 file formats.
Disk Drill is the ideal choice when you need to recover SD card files that have disappeared. In our Disk Drill review, we highlight just how well the software was able to recover our lost images, videos, and documents, receiving a recovery performance score of 91%. It has excellent support for FAT16, FAT32, and exFAT file systems. And, for those cases where a quick or clever scan isn’t possible, its signature scanner currently supports over 350 file formats.
Recovering our files was also very easy, as the recovery screen can be fine-tuned to your liking using filters and other options. It also has a useful preview feature that lets you browse the files quickly.
Here’s how you can recover files that have disappeared from your SD card using Disk Drill:
- Download and install Disk Drill.
- Select the SD card from the list of devices and click Search for lost data to begin the smart scan.
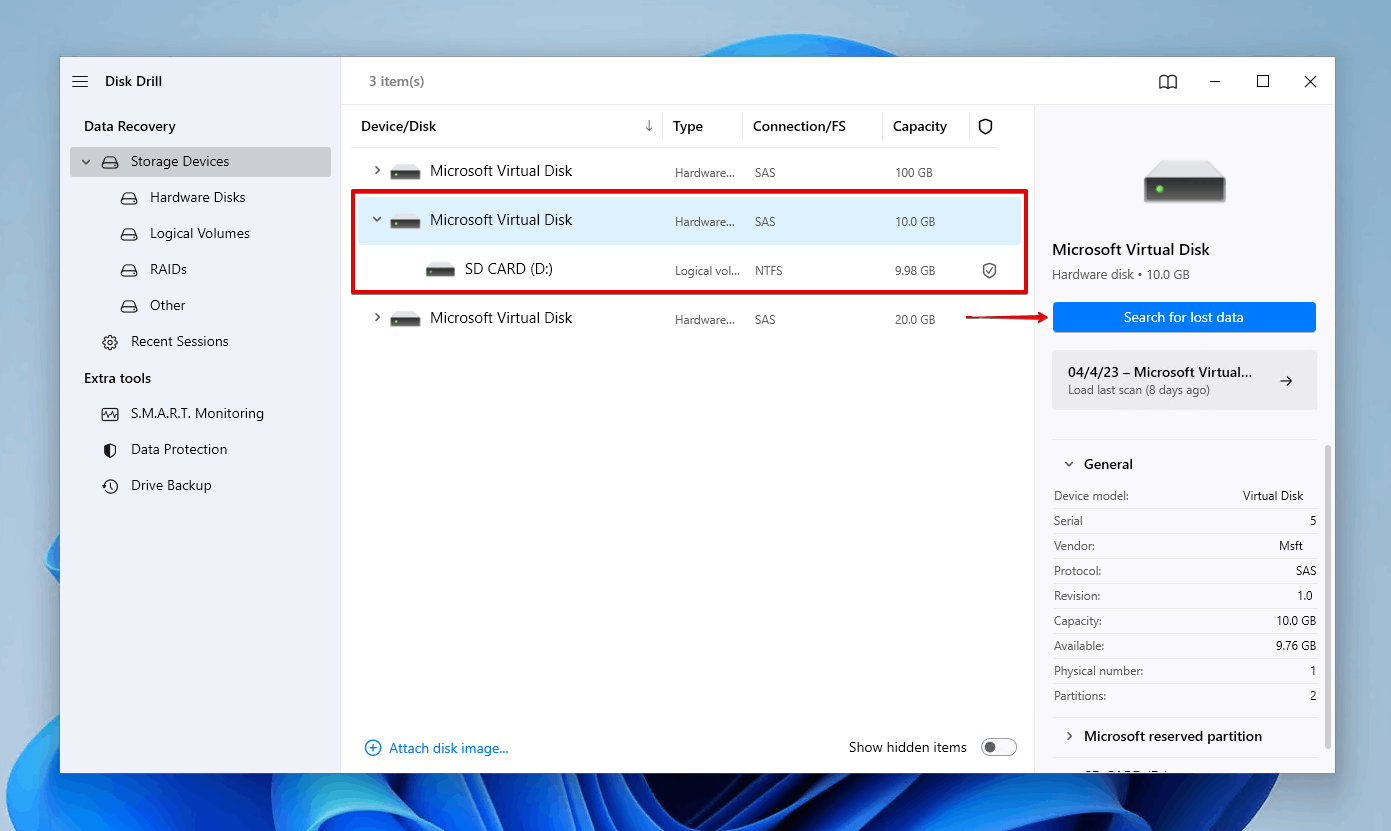
- Click Review found items to see a list of all recoverable files. You can quickly filter the results by file type simply by clicking on one of the colored icons. Or, recover everything by clicking Recover all.
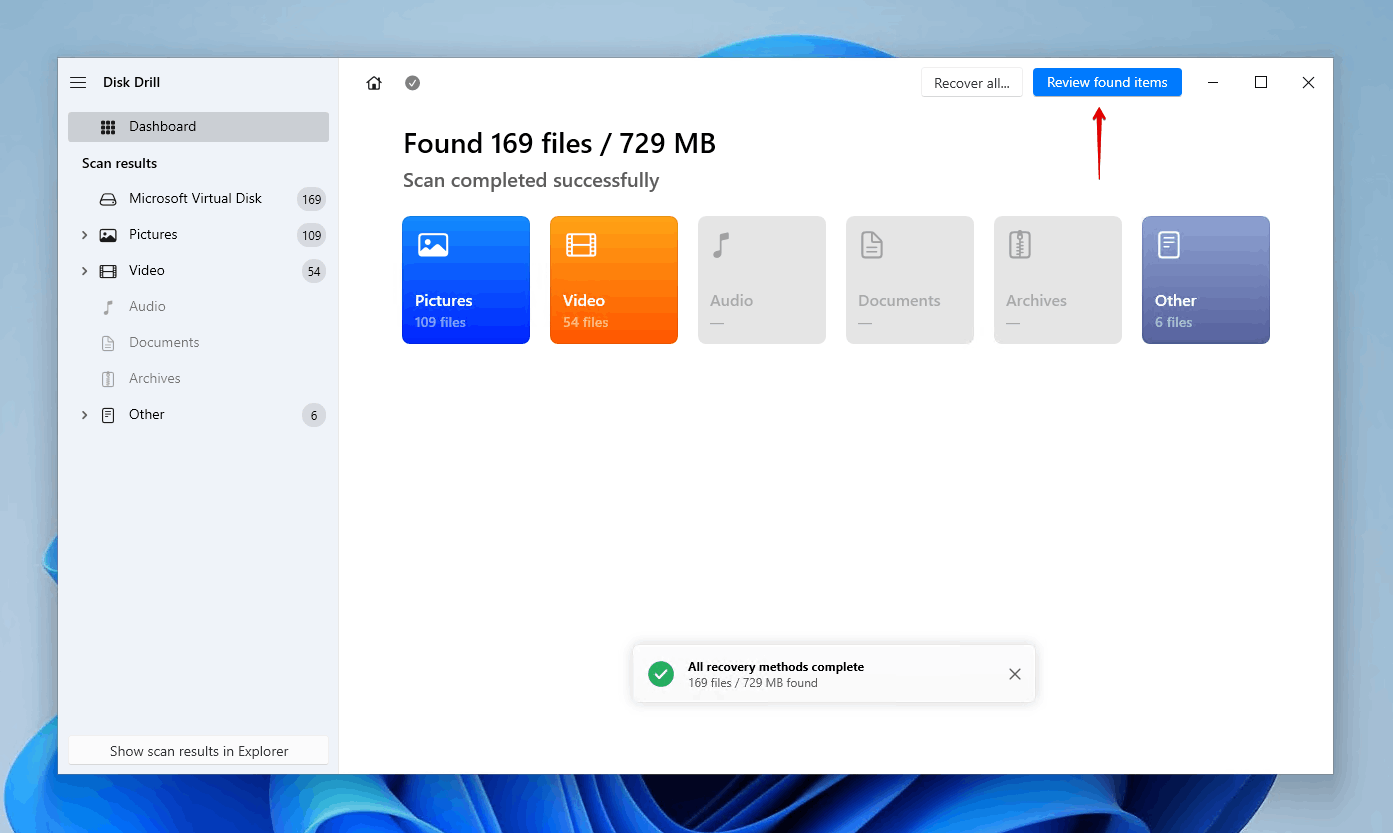
- Select the files that disappeared so they’re ready for recovery. To preview a file, double-click it to bring up the preview window. The Recovery chances column is also helpful in determining what data can be recovered. You can view existing or lost/reconstructed data using the collapsable dropdowns. When you’re ready to recover the files, click Recover.
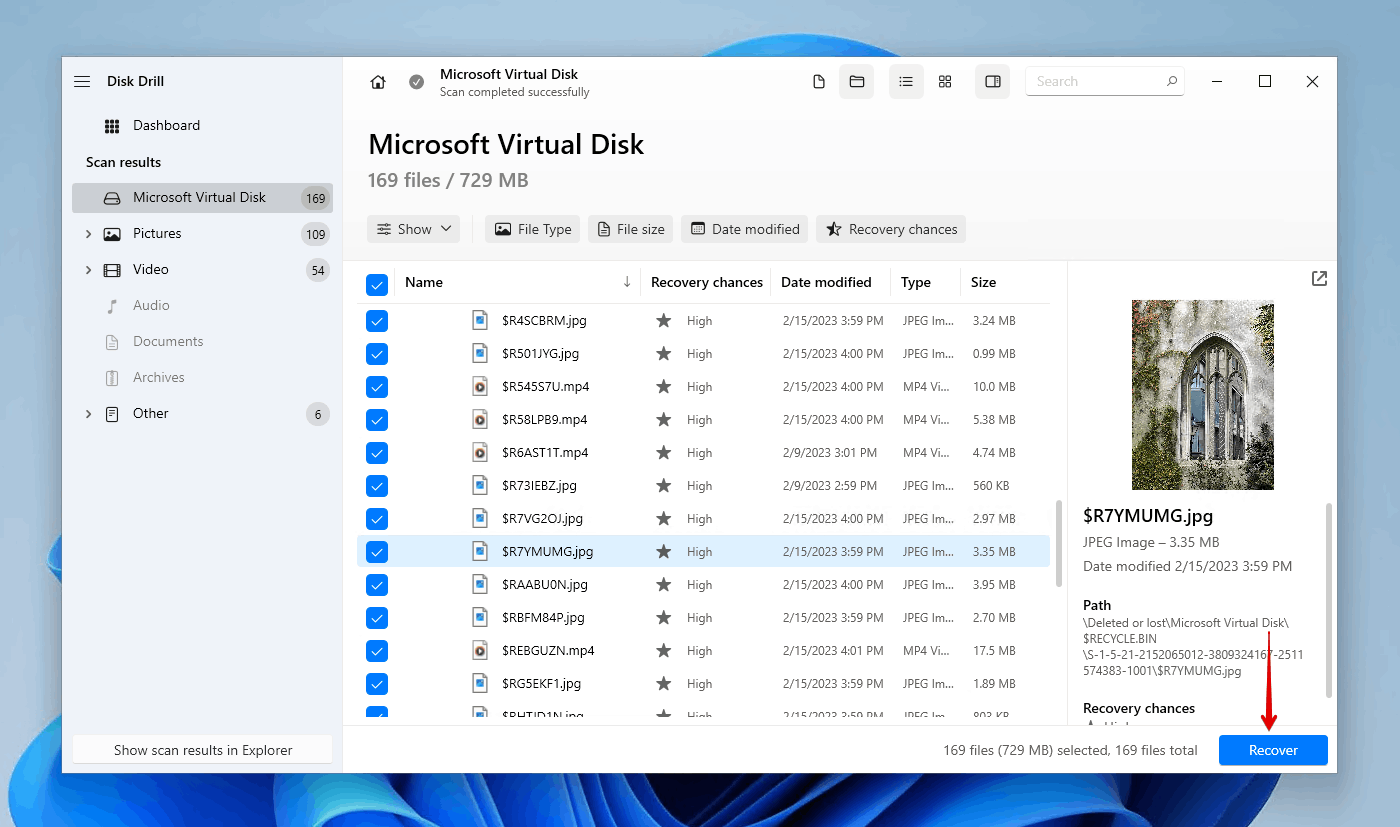
- Select a safe location for recovery. Don’t choose a location on the same SD card you’re recovering from.
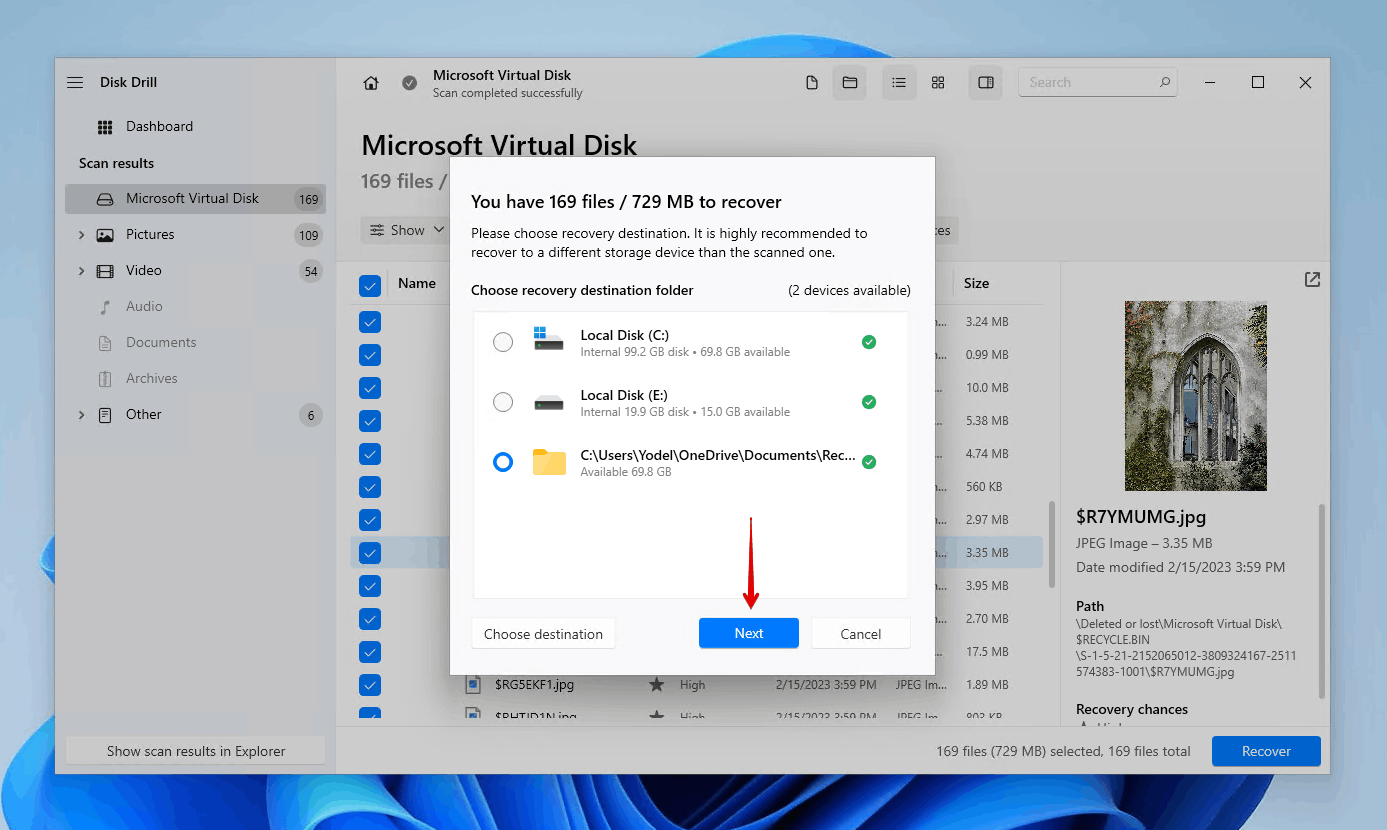
Option B: PhotoRec
![]() Despite its name, PhotoRec isn’t just good for recovering deleted photos from SD cards. It actually works well for recovering other file types too, such as documents, videos, and music. It’s a highly capable open-source data recovery tool that’s able to restore missing files on an SD card, all for free. As we mention in our PhotoRec review, the application relies solely on its signature scanner for recovery, with support for around 300 file types.
Despite its name, PhotoRec isn’t just good for recovering deleted photos from SD cards. It actually works well for recovering other file types too, such as documents, videos, and music. It’s a highly capable open-source data recovery tool that’s able to restore missing files on an SD card, all for free. As we mention in our PhotoRec review, the application relies solely on its signature scanner for recovery, with support for around 300 file types.
Unfortunately, when compared to DiskDrill, PhotoRec doesn’t score as well in terms of usability. Even though it does come with a graphical user interface, it’s fairly underwhelming. The application doesn’t give you the opportunity to preview files either, as it automatically dumps all data to the specified output folder. This prolongs the process of recovering deleted videos from your SD card, together with photos, because you cannot selectively choose what files you want to recover in the application.
Here’s how you can recover missing files on your SD card using PhotoRec:
- Download and unzip PhotoRec. Open qphotorec_win.
- Select your SD card from the dropdown menu.
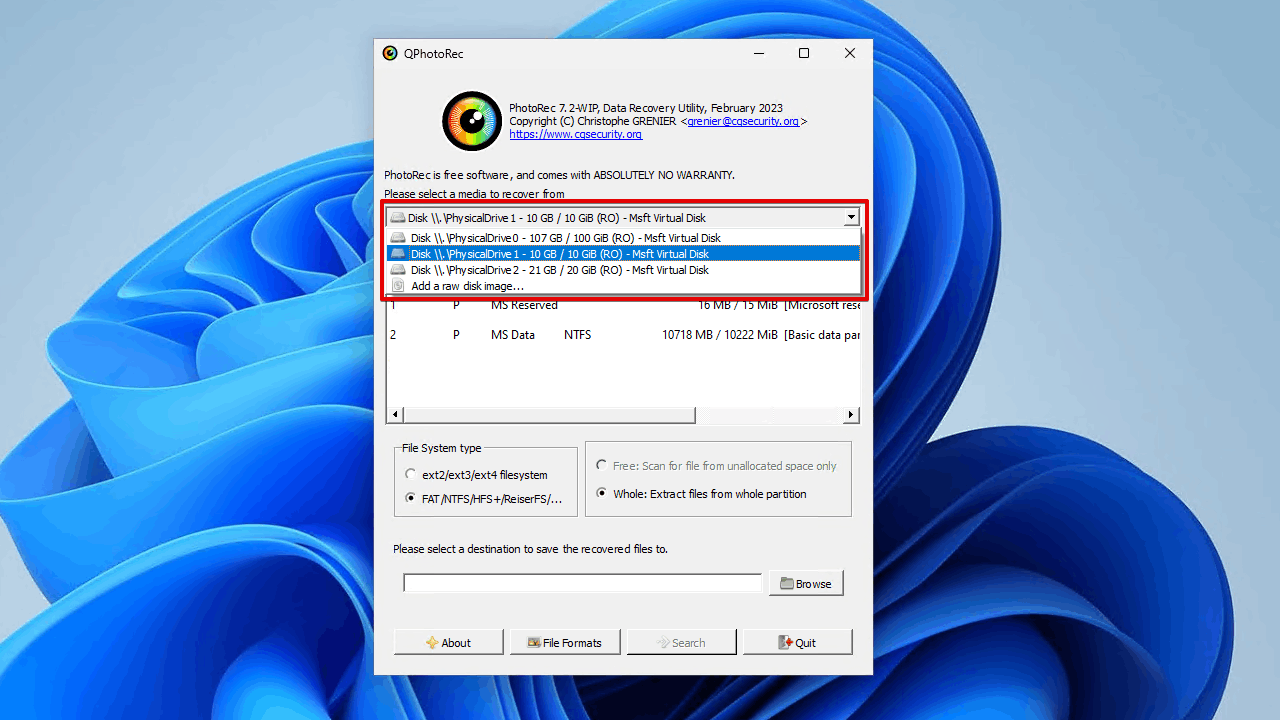
- Select the whole disk.
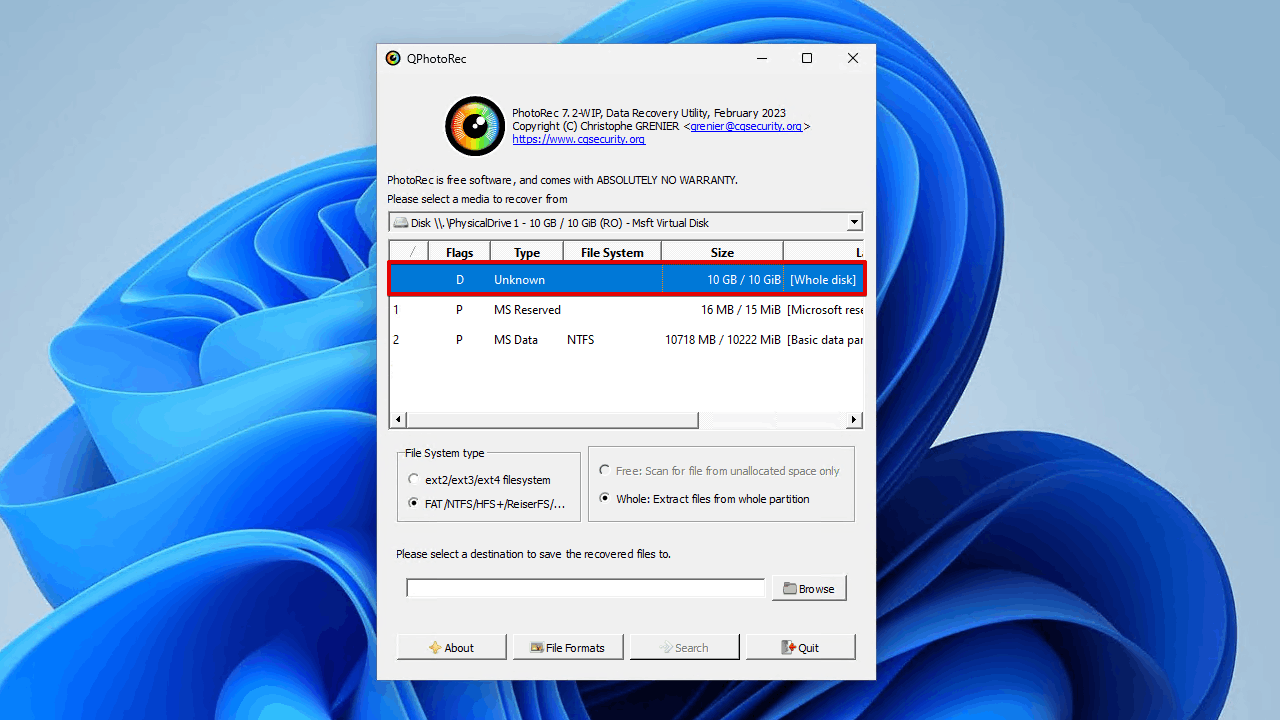
- Select the file system and choose a recovery location.
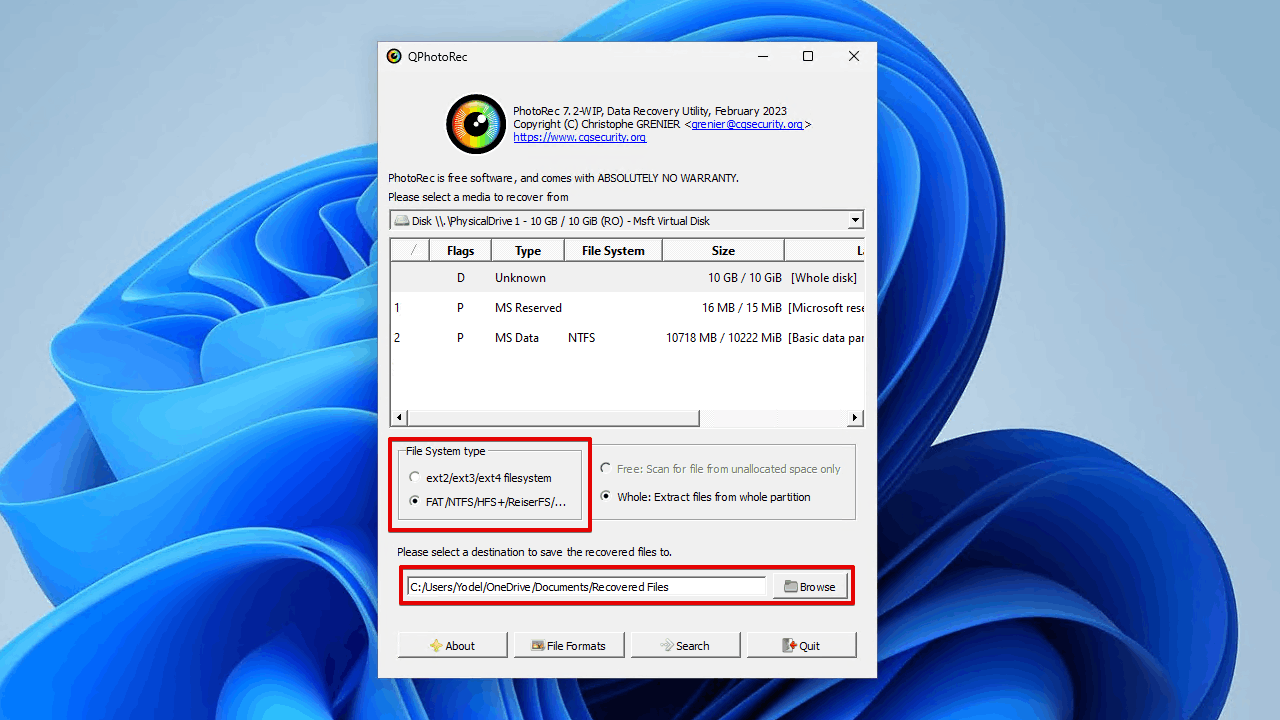
- Click Search.
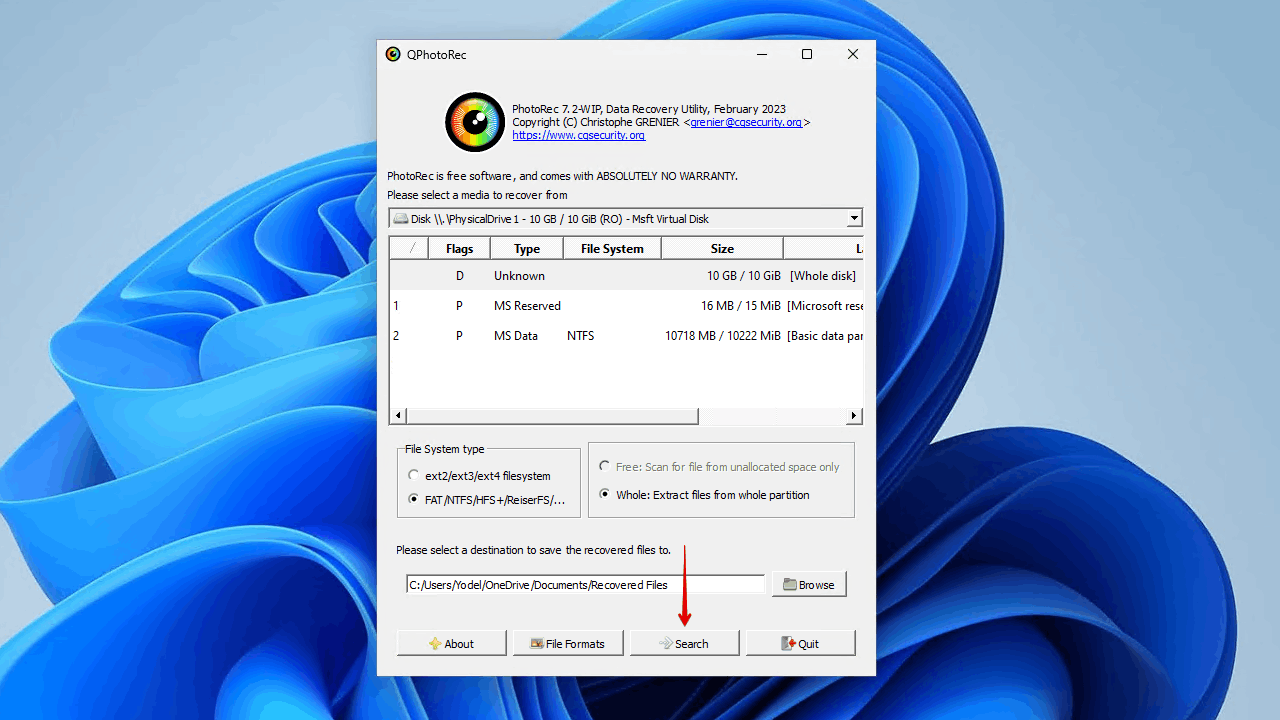
The scan will automatically output the files to the destination location you chose.
We’re dedicated to helping you recover your data. We’re continuously expanding our library of data recovery software reviews by finding and reviewing the many data recovery solutions on the market. Our extensive review process provides us with valuable insight into each recovery tool, allowing us to identify what tool works best in what situation.
You can get a full breakdown of the differences between each tool using our software comparison tool. You can also find a full list of the best tools available for your specific data loss situation using our interactive software picker.
Method 2: Test Out Different Connectivity Options for the SD card
One faulty or damaged piece of hardware could be all that’s stopping you from accessing the files on your SD card. Although, this doesn’t mean the issue has to reside with the SD card itself. It could be a damaged SD card reader, a faulty USB port, or even lint or dust blocking the connectors. Either way, something could prevent the SD card from being read entirely, resulting in only some of your files showing.
If your built-in SD card reader isn’t working, make sure its drivers are up-to-date, or try an external one. Likewise, if your external SD card reader isn’t working, try connecting it to a different USB port and making sure the SD card is clean so it makes proper contact.
Method 3: Unhide Disappeared Files on the SD Card
Your files may have been marked as hidden. Files marked with the ‘hidden’ attribute will not appear like normal. This could have happened as a result of a simple misclick or because of a virus. Because of this, it’s always best to see if the files are hidden instead of deleted.
Here’s how you can check for hidden files and unhide them:
- Open File Explorer.
- Click View > Show > Hidden items.
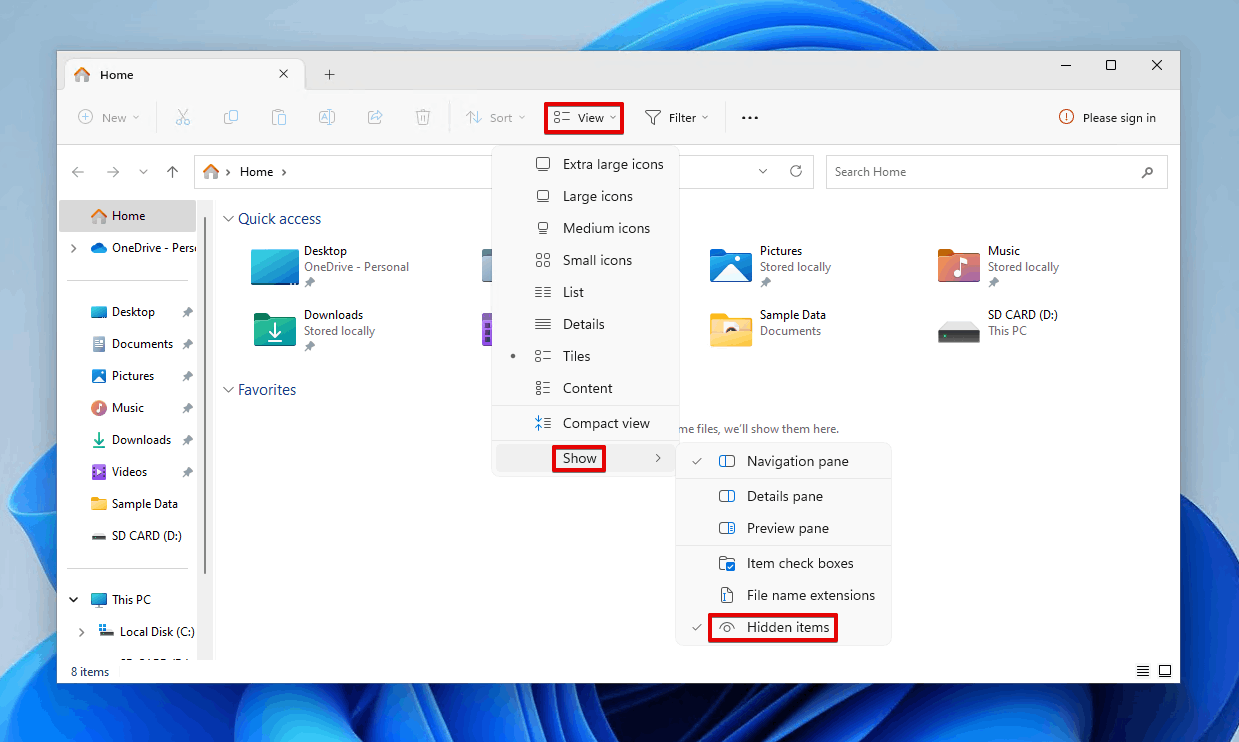
- Select the files you want to unhide and click Properties.
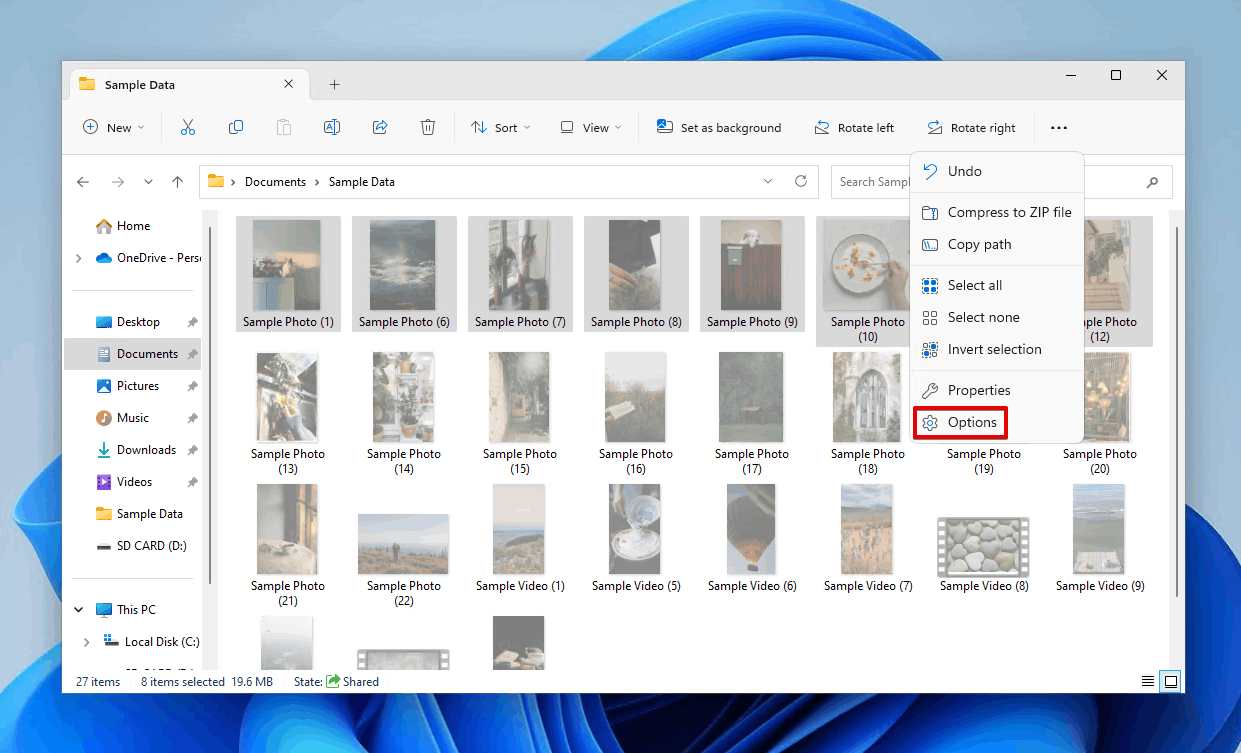
- Remove the hidden attribute and click Apply, then OK.
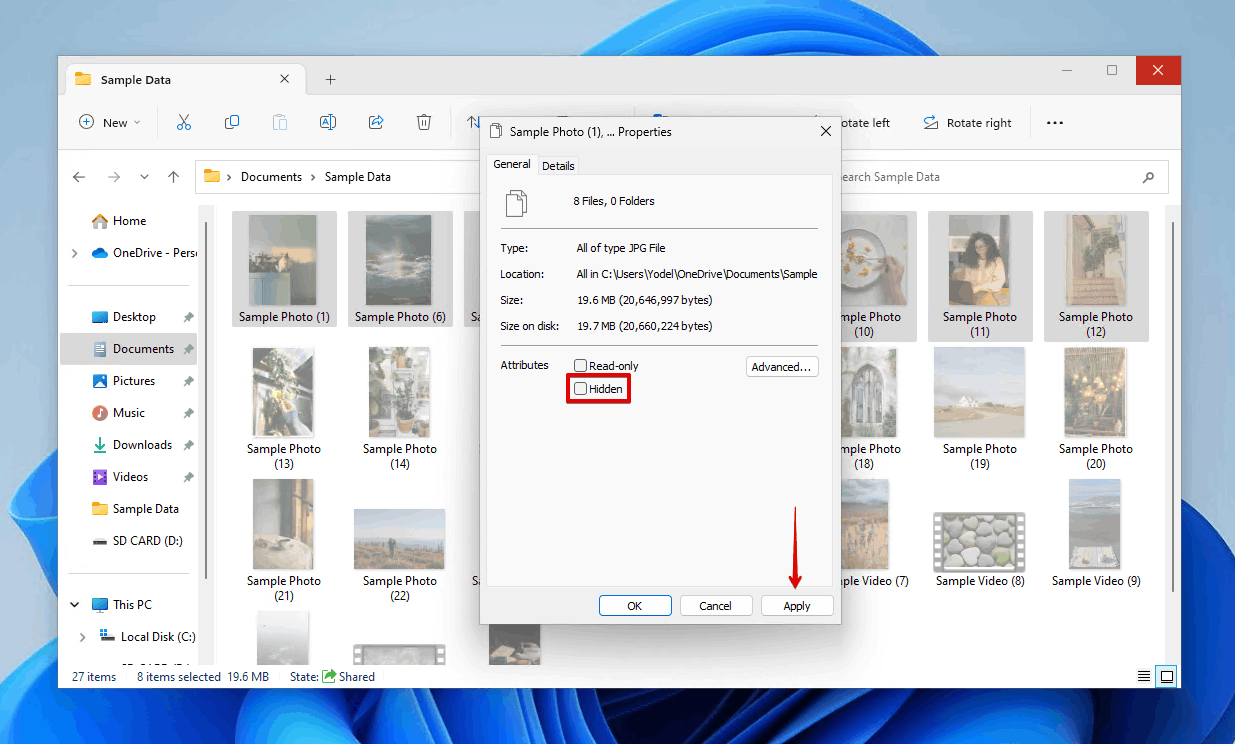
How to Resolve SD Card Issues and Prevent Files from Disappearing
Fixing your SD card will reduce the chances of data loss happening again. There are a few common remedies that can be applied which you can find below.
Method 1: Scan Your SD Card With Antivirus Software
If it appears your SD card is deleting files by itself, it may actually be a virus that has infected your SD card. You can remove the virus using Microsoft Defender Antivirus which is included with Windows 10 and 11.
- Open File Explorer.
- Shift right-click your SD card and click Scan with Microsoft Defender.
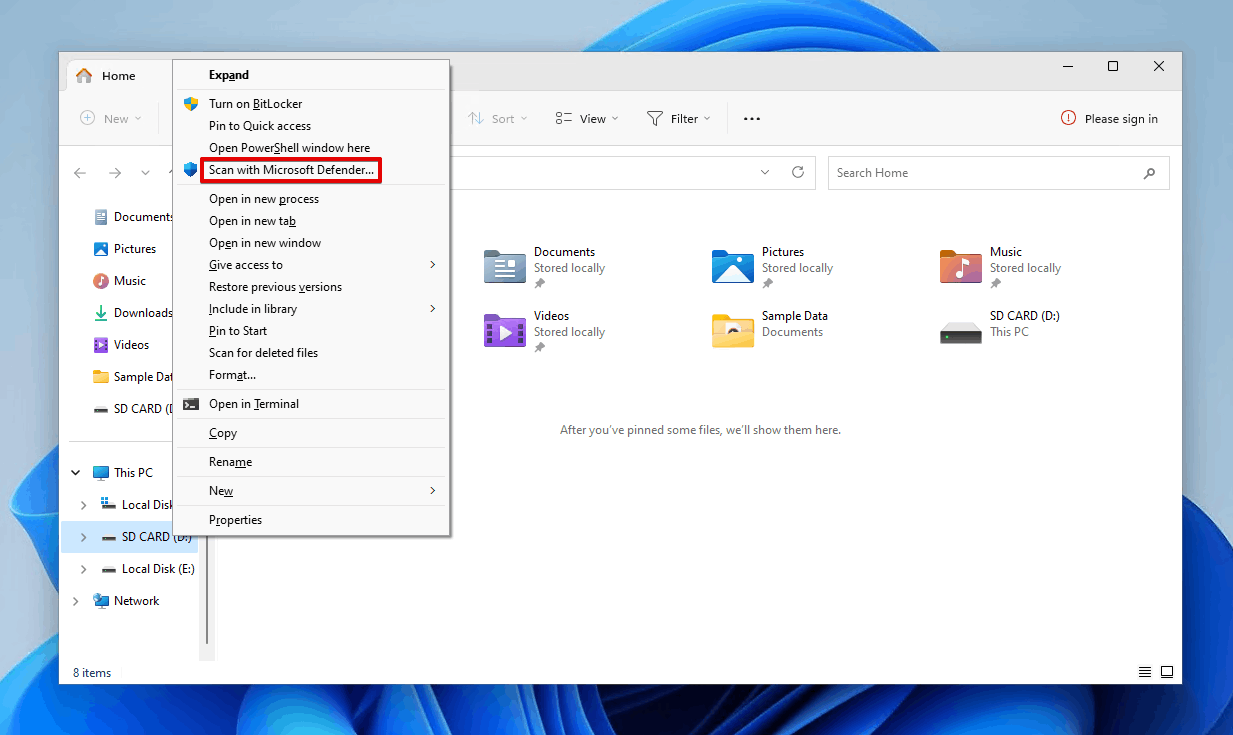
- If you want to perform a more in-depth scan, click Microsoft Defender Antivirus (offline scan), then click Scan now.
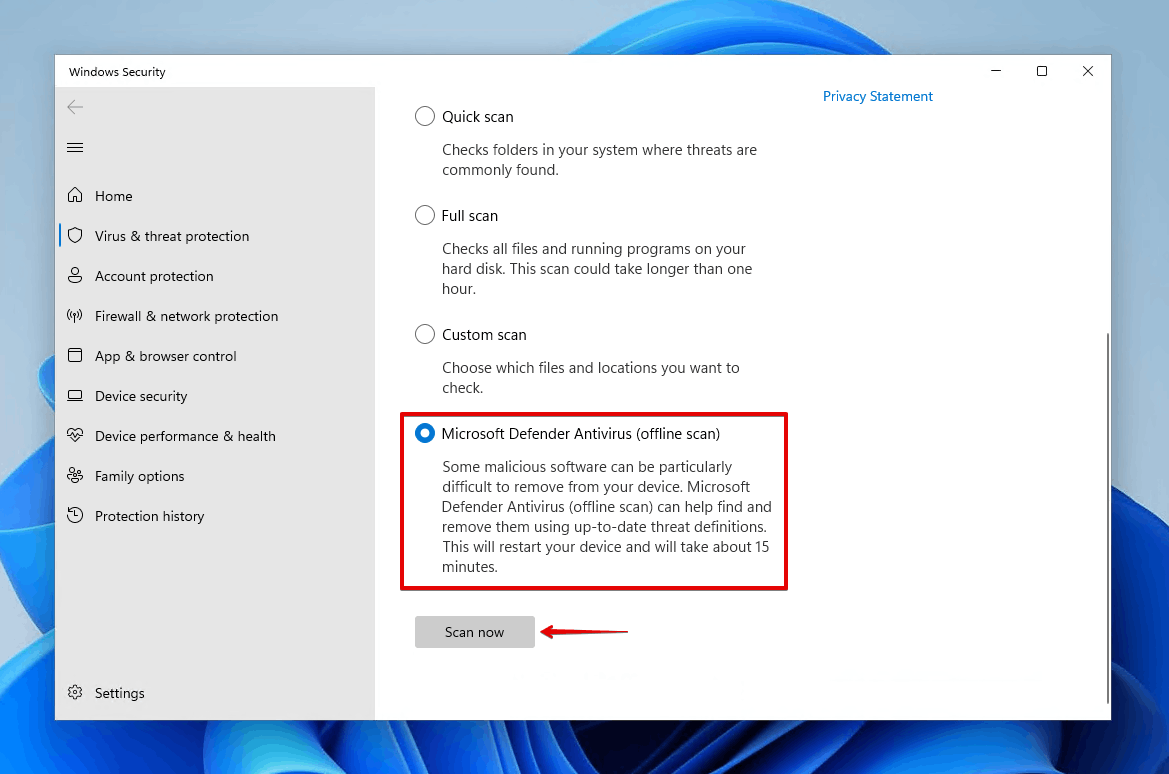
Method 2: Check Your SD Card for Bad Sectors
The sudden appearance of bad sectors can make it seem like your SD card has erased itself. It’s not unusual to have some bad sectors appear as time goes on, but a lot appearing at once is a sign of SD card corruption.
You can address the bad sectors on your SD card using CHKDSK or Windows Error Checking Tool. Using one of these two will repair soft bad sectors and mark hard bad sectors as unavailable so no more data is written there.
We’ll demonstrate how to run CHKDSK below:
- Right-click Start and click Terminal (Admin). This will be Windows PowerShell (Admin) for Windows 10 users.
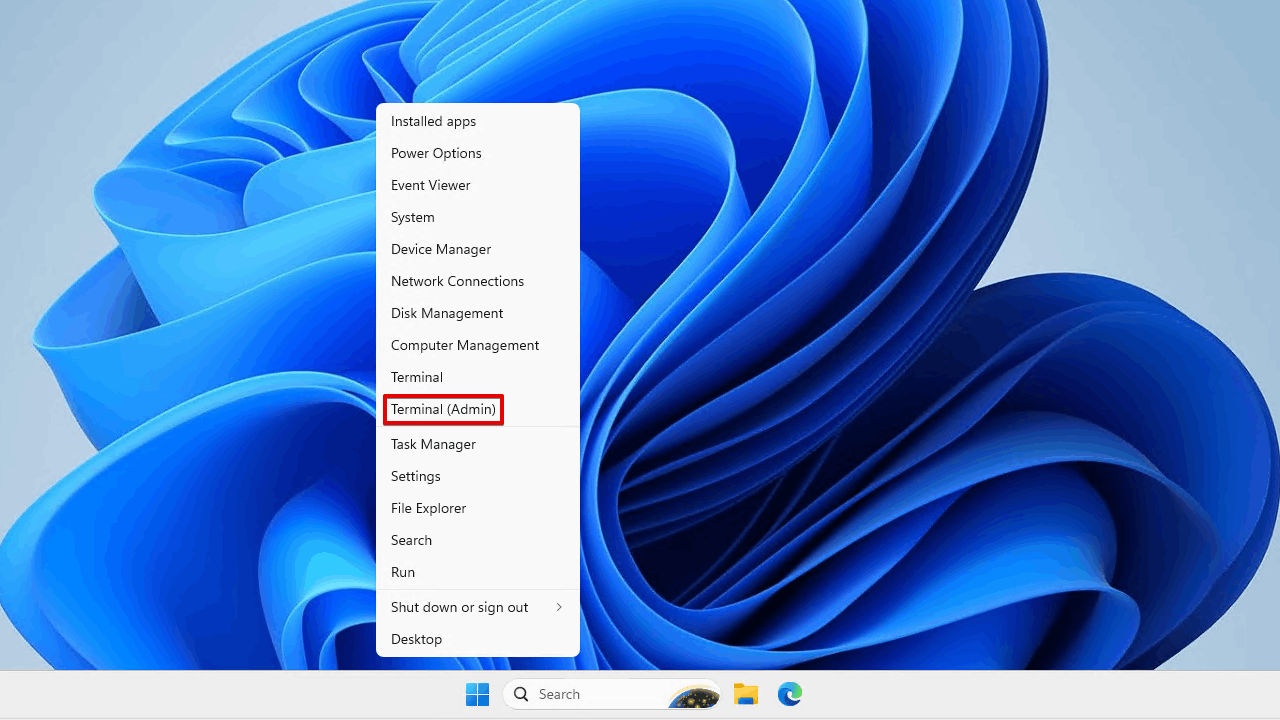
- Type chkdsk *: /r. Replace * with the drive letter of your SD card. Press Enter.
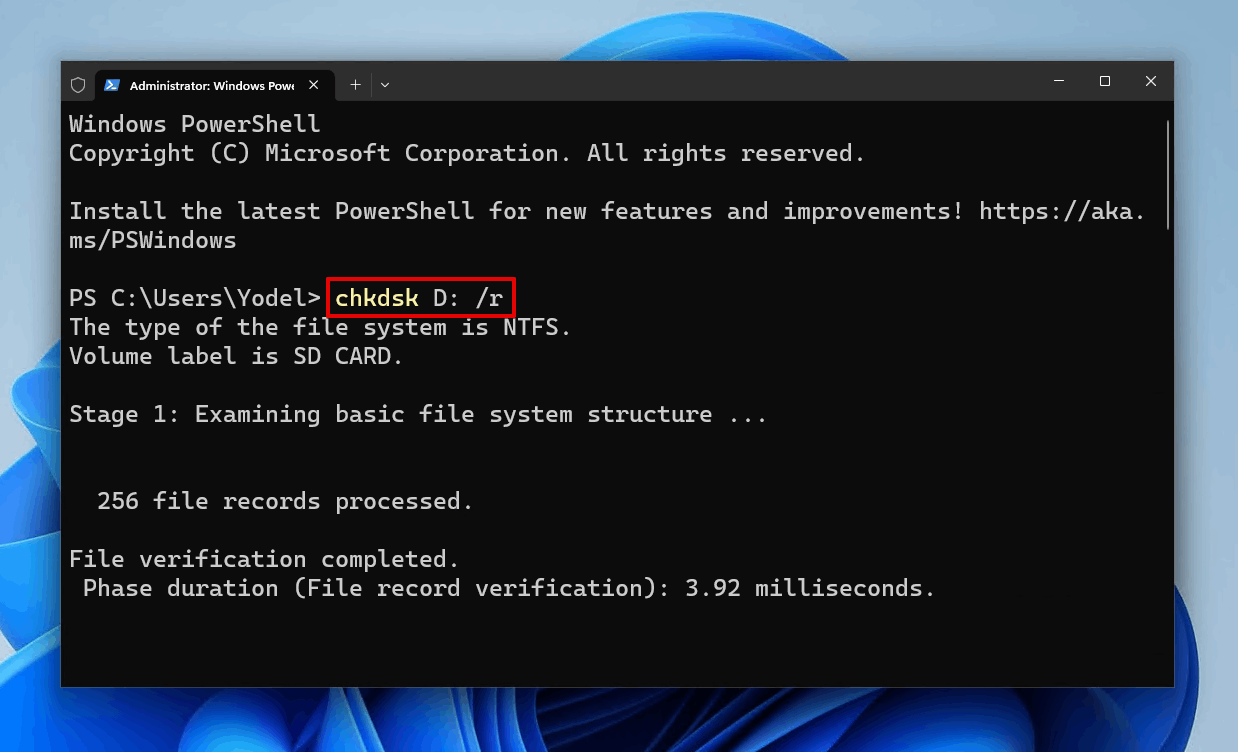
Method 3: Format Your SD Card
Formatting your SD card is basically performing a factory reset. While a quick format is often recommended since it does enough to address most forms of logical damage, you should perform a full format in cases where bad sectors have appeared.
- Right-click Start and click Disk Management.
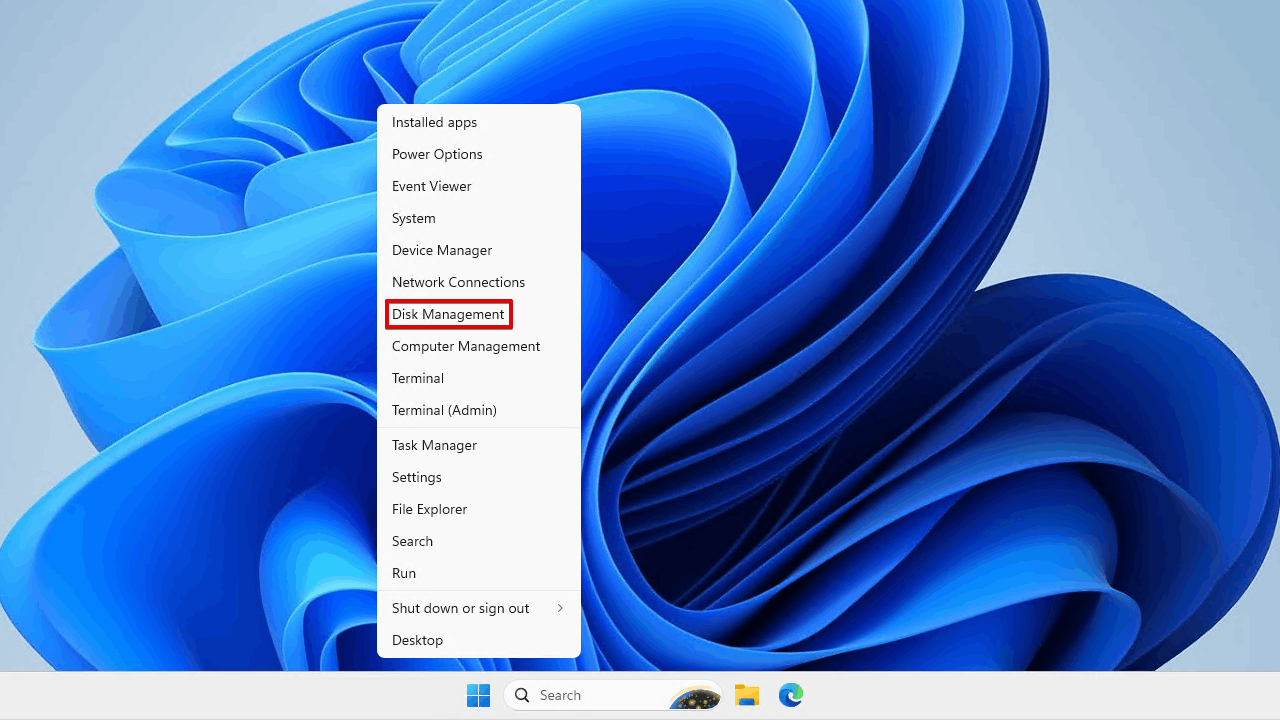
- Right-click the SD card volume and click Format.
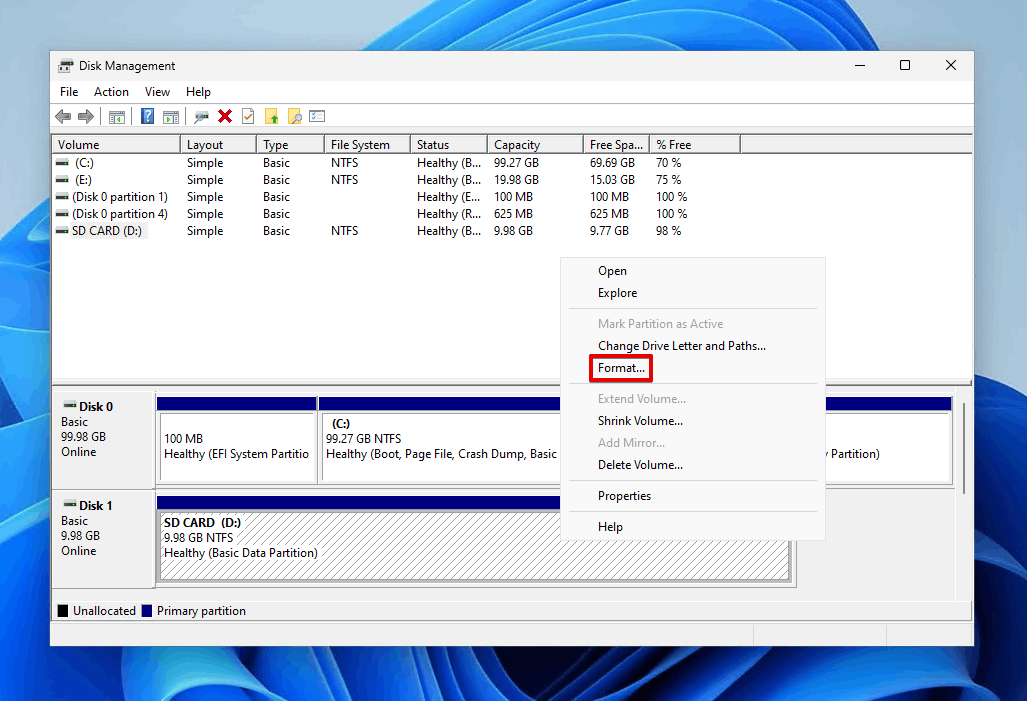
- Select your file system and make sure Perform a quick format is not selected. Click OK.
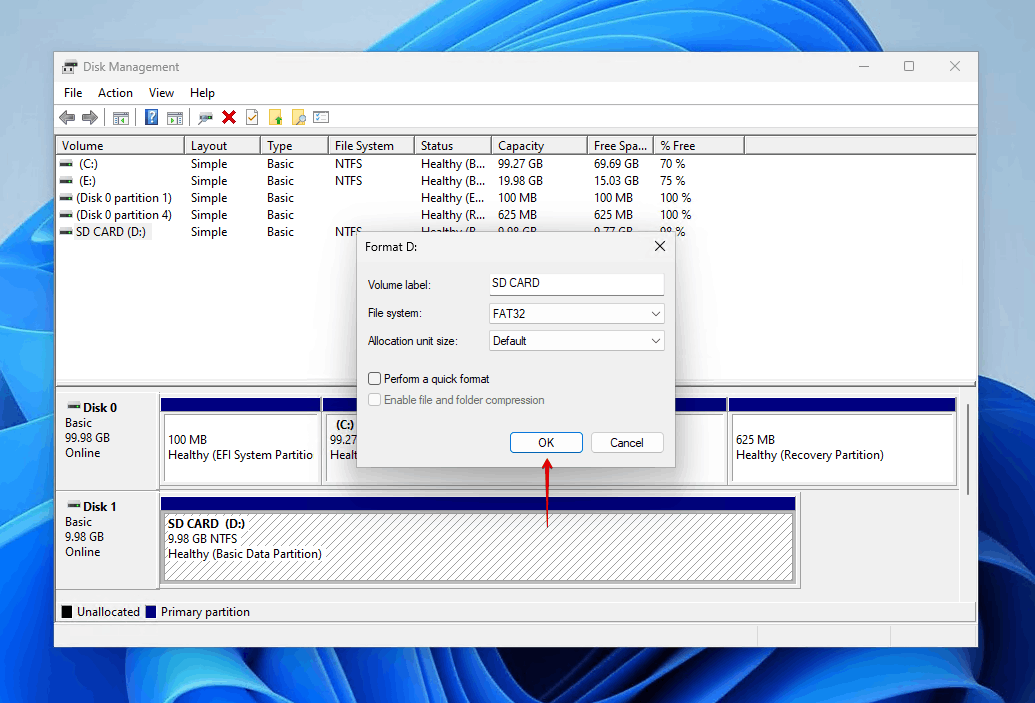
- Click OK again to confirm.
Frequently Asked Questions
How to recover missing photos from the SD card?
You can recover pictures on an SD card that have disappeared using data recovery software like Disk Drill:
- Download and install Disk Drill on a computer.
- Connect your SD card and select it from the list of devices.
- Begin scanning the SD card for the missing photos.
- Select the missing photos from the list of recoverable files.
- Choose a suitable location for recovery.
Why is the SD card not showing files on Android?
The files on your SD card may not appear on your Android device because they are hidden. Check the folder that the files are meant to be in and see if there is a .NOMEDIA file. If there is, delete it and your files should no longer be hidden. If the files are indeed lost, we recommend performing microSD card data recovery.
Can I recover files missing from the SD card on Android?
Yes, it is possible to recover files missing from the micro SD card used by your Android device. Like other data loss scenarios, there’s no guarantee that your data will be recoverable. We recommend you check out our list of the best Android apps to recover data from SD cards to find a tool suited to your needs.
Why do my files get deleted/corrupted after transferring to the SD card?
This behavior often occurs when the SD card isn’t securely connected to the port. When write actions are interrupted, the data will become corrupted. For example, if your SD card disconnects while transferring music over, your music files may end up being corrupted (in which case you’d follow up with SD card music recovery).
Conclusion
If your files have disappeared and it looks like your SD card has wiped itself, you still have a chance of getting your data back. First, you should perform data recovery using a reliable data recovery tool such as Disk Drill or PhotoRec. Once your files are recovered, scan the SD card for viruses and run a CHKDSK scan to address any issues. If neither of those works, format the SD card to restore it to working condition.
- 47 publishings
- Auckland, New Zealand
Jordan Jamieson-Mane is a content writer with a focus on technology-related content. He has spent much of his life studying and working with all types of technology. During his time as a writer, he has written countless articles in the field of data recovery, breaking down complex topics into articles that are easy to understand.
When he's not writing articles on data recovery, Jordan enjoys traveling the world, reading books, and building websites.
- LC Tech FILERECOVERY Professional Review – Can It Compete with Modern Recovery Tools?
- UFS Explorer Review – A Powerful Recovery Tool With Lots to Offer
- Cisdem Data Recovery for Windows Review – A Capable Copy
- AnyRecover Data Recovery Review – A Polished Solution for Basic Users
- iBoysoft Data Recovery Review: Not Much to Offer
- Frisco, Texas, United States
Yevgeniy Tolkunov is Hardware Engineer at ACE Data Recovery. Yevgeniy has a Master's Degree in Physics, Information Technology; 15+ years of experience.
