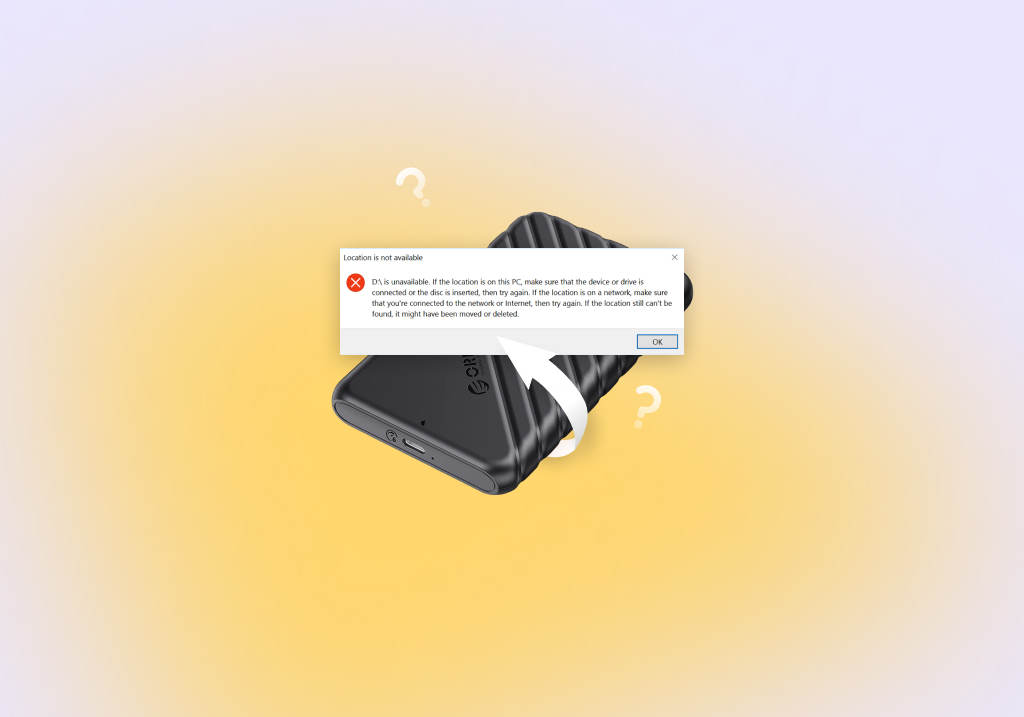How to Fix External Hard Drive Not Showing on Your PC
Is your external hard drive not showing up? If you have important data on your drive, stop using it immediately. There’s still hope for your files as long as you act quickly and properly diagnose your drive. You can even repair your drive (after your data has been secured).
In this article, we’ll demonstrate the whole process from start to finish. We’ll show you how to (correctly) diagnose the problem, recover your data, and repair your drive. Read on!
Make Sure that the External HDD Is Functioning Properly
You can recover data from an undetected external hard drive, but you need to ensure that it shows up in Disk Management. If your external hard drive is not detected at all, you won’t be able to attempt to recover your data or perform DIY repairs.
In this section, we’ll take you through 3 steps that you can do to ensure your external HDD is properly connected. Once that’s done, you can proceed with recovering your data and repairing your drive.
Step 1: Check If the External Hard Drive Powers Up
The first thing you should check is your drive’s power. Does it power up when you connect it to your computer? Most hard drives have led lights that indicate when it’s turned on. You can also hold it up to your ear and listen for the spinning disk (it only spins when power is being delivered to the drive).
Step 2: Diagnose the External Hard Drive Connection
Let’s say your drive is turned on but Windows still can’t find it – this means that something is messing up the mechanical connection between your drive and your computer. Here are a bunch of components you should be checking out:
- Cables – Ensure your USB cables are securely connected to your PC. Check for any signs of damage. Try other cables.
- USB ports – Check your PC’s USB ports for debris or breakage. Try other USB ports or even another computer.
- Power supply – If your drive is beeping, it may not be receiving enough power. Make sure you’re using a cable and USB port that can deliver enough power.
Step 3: Ensure the External HDD Shows Up in Disk Management
Once you’ve ensured that your drive is properly connected to your PC, the last step is to confirm that your external hard drive appears in Disk Management (with the right size).
To check your external HDD in Disk Management:
- Right-click the Start button > Disk Management.
- Make sure that your external HDD appears with the correct size.
How to Recover Data From an External Hard Drive that Is Not Showing Up
Once your external hard drive shows up in Disk Management (with the correct size), it’s ready for data recovery. You’ll need a tool called data recovery software, which can bypass the operating system and extract files from your drive directly.
To come up with a reliable recommendation for this article, we systematically tested dozens of the best data recovery apps to find one best suited for missing external hard drives or drives that won’t read. We ran multiple scenarios with different drives, including Western Digital (WD), Seagate, LaCie, and Toshiba.
We drilled down to the core characteristics the ideal missing hard drive recovery tool should have:
- Excellent usability – It should be easy to use and have reliable session management. You should be able to auto-resume scans if/when your external HDD temporarily disconnects itself.
- Good file system support – It should be optimized for common external HDD file systems, like ExFAT, FAT32, and NTFS.
- Multiple scan modes – It should be able to solve multiple data loss problems because not all missing external HDD scenarios are the same.
After rigorously testing multiple data recovery software with real-life recovery challenges, we found that Disk Drill best satisfies our criteria. Aside from the above characteristics, Disk Drill also provides 500 MB of free data recovery (outright).
To recover data from an external HDD that is not showing up using Disk Drill:
- With your external HDD disconnected from your computer, download and install Disk Drill.
- Connect your external HDD to your computer and launch Disk Drill.

- Select your external HDD from the drive list and click Search for lost data.

- Wait for Disk Drill to finish scanning your drive. Then, click Review found items.

- In the case of an external hard drive not showing up, you can expand the Existing, Deleted or lost, and Reconstructed tabs. Because at this point, we aren’t sure if your data has been deleted, corrupted, or simply inaccessible. Use the filter and search tools to better organize the data.

- Preview your files by clicking any of them once. Then, mark the boxes beside the files and folders you want to restore. Alternatively, mark the box in the leftmost column’s header to select all data. Then, click Recover.

- Choose a location on your computer (not on your external HDD) where Disk Drill will save the recovered files. Then, click Next.

For a more personalized experience, check out our Ultimate Data Recovery Software Picker. It’s a simple browser tool that helps you choose the best software for your specific criteria.
How to Repair an External Hard Disk that Is Not Detected
After hard drive recovery and securing your data, you can safely attempt to repair your external hard disk. In the sections below, we provide mini-guides for 5 different methods to fix your external HDD. Each method solves a specific problem, so make sure to read their descriptions carefully.
Method 1: Run the Troubleshooter
Windows has a built-in troubleshooter (also known as the Error-checking tool), which you can access through File Explorer. It’s a super flexible tool that can address common missing external HDD problems like file system errors, drive letter conflicts, and incorrect or corrupted partition information.
And while it can’t directly fix cable issues and hardware failures, it can at least diagnose them so you know what’s wrong.
To run the Windows troubleshooter on your external HDD:
- In File Explorer, right-click your drive > Properties.

- Navigate to the Tools tab and click Check (under the Error checking section).

- If any errors appear, allow the Error checking tool to repair them.

Method 2: Reassign Drive Letter
Drive letter conflicts (when a drive uses a letter already taken by another drive) can prevent your external HDD from showing up. The solution is to change the drive letter to an unused one.
Using the troubleshooter (Method 1) can help resolve drive letter conflicts, but you can also manually do this yourself if it doesn’t work.
To reassign your external HDD’s drive letter using Disk Management:
- Right-click the Start button > Disk Management.

- Right-click your drive > Change Drive Letter and Paths…

- Click on your drive and click Change…

- Select Assign the following drive letter and use the dropdown menu beside it to select a new letter. Make sure to choose one that isn’t already taken by another drive. Then, click OK.

- Once the process is complete, reboot your computer.
Method 3: Initialize an External Drive
Hard drives need to be initialized before they can be formatted, and formatted before they become operational. Uninitialized drives don’t show up in the operating system.
While initialization is typically done by the manufacturer, it’s possible that you bought a new drive that wasn’t initialized yet. Fortunately, you can manually initialize a drive using the Disk Management tool.
To initialize your drive using Disk Management:
- Securely connect your external hard drive to your PC. Then, right-click Start > Disk Management.
- Right-click your drive (which will be labeled as Not Initialized) and select Initialize Disk.
- In the dialogue box that appears, make sure that the correct drive is selected. Then, choose GUID Partition Table (GPT) as its partition style. Choose Master Boot Record (MBR) if you’re using an older computer (< 2013). Then, click OK.
- Once your external drive is initialized, it will be labeled as Unallocated.
Method 4: Reinstall Drivers
External HDD drives can become incompatible, outed, or corrupted. Driver conflicts may also arise when there are multiple drivers installed for your device, during software installations and hardware changes, and when there are system errors.
Driver issues are a common cause for missing external hard drives; reinstalling your drivers may resolve this error.
To reinstall your external HDD’s drivers:
- Open Device Manager.

- Expand Disk drives and right-click your drive > Uninstall device.

- In the dialogue box that appears, click Uninstall.

- Properly eject your drive, disconnect it from your computer, and reboot your laptop or PC. Then, reconnect your hard drive and allow Windows to reinstall its drivers automatically.
Once the drivers have been reinstalled, check if you can use your external HDD normally.
Method 5: Format Your External Hard Drive
Formatting your external hard drive will completely wipe it, including all of the errors, corruption, and incompatibilities. It’s basically the nuke button that can fix your corrupted hard drive by restoring it to its factory state. If the methods above don’t work, formatting likely will.
To format your external hard drive:
- In File Explorer, right-click your drive > Format.

- Select a Volume label and File system (we suggest ExFAT) for your external HDD. Then, click Start.

Frequently Asked Questions
How to fix an external hard drive detected but not showing up?
To fix an external hard drive that is detected but now showing up, try the following troubleshooting tips (make sure to recover your data first!):
- Use the Windows Troubleshooter (right-click your drive in Explorer > Properties > Tools tab > Error checking).
- Change or reassign your HDD’s drive letter using Disk Management.
- Initialize your external hard drive using Disk Management.
- Reinstall your HDD’s drivers using Device Manager.
- Format your external hard drive using Disk Management.
How to fix the external hard drive not showing up in File Explorer?
To fix an external hard drive that is not showing up in File Explorer:
- Use the Windows Error-checking tool.
- Reassign your HDD’s drive letter.
- Initialize your hard drive.
- Reinstall your HDD’s drivers.
- Format your drive.
Note that one or more of these fixes may cause permanent data loss. Make sure to perform external hard drive recovery before using any of them.
Why external hard drive not showing up in disk management?
If your external hard drive is not showing up in Disk Management, something is blocking its connection. Check if your USB cables and ports are working properly. If your drive is beeping, it’s not receiving enough power from your PC. Make sure you’re using a USB cable and port that can deliver sufficient power.
Conclusion
Even if your external hard drive is not showing up, you can still recover your data and even fix your HDD as long as you follow the correct process. You can even recover data from a dead external hard drive. Just remember that all storage devices have a finite lifecycle – make it a habit to back up your data so you can easily replace your drive when needed.

- 22 publishings
Alejandro is a veteran writer with a rich background in technology. He worked part-time in his uncle’s repair and recovery shop as a young boy, and now uses his experience and writing skills to produce content for multiple tech websites – specifically on the topic of data recovery. As an author for Pandora Data Recovery Mentor, he is constantly testing and experimenting with new tools and technology to help his readers find the best software for their needs.
- Frisco, Texas, United States
Yevgeniy Tolkunov is Hardware Engineer at ACE Data Recovery. Yevgeniy has a Master's Degree in Physics, Information Technology; 15+ years of experience.