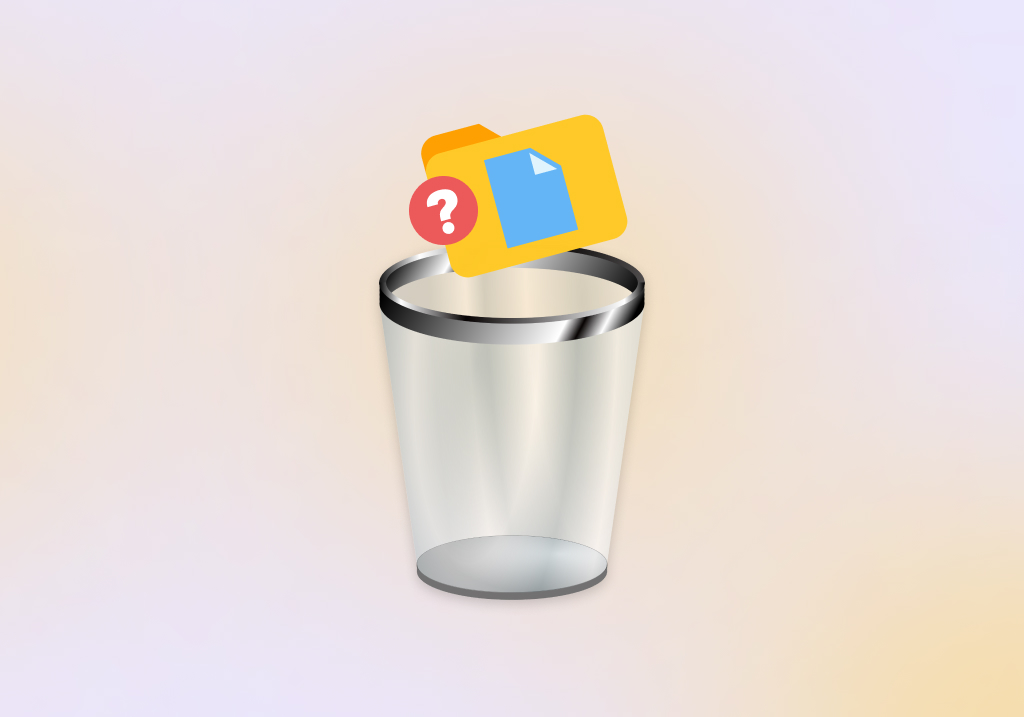How to Recover Deleted File Not in the Recycle Bin
Deleting the wrong file on Windows is usually not a huge problem because you can simply retrieve it from the Recycle Bin. But what if the deleted file isn’t in the Recycle Bin? Let’s explore this problem and discuss two possible solutions.
Why Are Deleted Files Not in the Recycle Bin?
The Recycle Bin in Windows is a special folder that acts as a temporary storage space for deleted files. When you select a file and hit Delete on your keyboard, the file doesn’t disappear from your system—it is moved to the Recycle Bin, where it stays until you permanently delete it by emptying the Recycle Bin.
Well, that’s how things should work in theory, but the reality is often different. Here are some reasons why deleted files don’t always end up in the Recycle Bin:
| Shift + Delete shortcut | As you may know, using the Shift + Delete shortcut when deleting files allows you to skip the Recycle Bin. This can be useful when deleting unimportant files, but you need to be careful not to use the shortcut unintentionally, and that also applies to other keyboard shortcuts in Windows. |
| The Recycle Bin is disabled | Some users disable the Recycle Bin to save valuable storage space. The Recycle Bin can be disabled in Recycle Bin Properties with a single click. If this is not the first time you couldn’t find a deleted file in the Recycle Bin, we highly recommend you check if it’s enabled. |
| The file exceeds Recycle Bin’s capacity | In Recycle Bin Properties, you can configure the maximum size of the Recycle Bin. When you attempt to delete a file that’s larger than the maximum size of the Recycle Bin, Windows will ask you if you want to delete the file permanently. If you don’t pay enough attention to the confirmation window and mindlessly hit Enter, you might regret it later. |
| Stored on an external storage device | The Recycle Bin is just a folder on your hard drive. When you delete a file on the same hard drive, Windows simply changes its location attribute. But when you delete a file stored on a USB flash drive or SD card, Windows doesn’t waste time by transferring it to the Recycle Bin—the file gets permanently deleted instead. |
Other reasons why deleted files may not end up in the Recycle Bin include malware and disk corruption.
How to Recover Deleted Files Not in Recycle Bin
Regardless of the reason why deleted files are not in the Recycle Bin, there are Recycle Bin recovery solutions that you can try to get your files back.
Method 1: Recover Deleted Files Using Data Recovery Software
When you permanently delete a file in Windows (so that it doesn’t end up in the Recycle Bin), the operating system doesn’t completely erase the file from the hard drive—at least not immediately. Instead, it marks the storage space occupied by the file as free, allowing new files to use it and overwrite the deleted file in the process.
With a capable data recovery software application, you can recover permanently deleted files from any storage device. One such application is Disk Drill, and you can use it to recover up to 500 MB for free.
Disk Drill is one of the best data recovery software for Windows because it features state-of-the-art data recovery algorithms that guarantee excellent results, and it has a modern user interface that makes the recovery of permanently deleted files a matter of a few simple clicks.
To recover deleted files that are not in the Recycle Bin using Disk Drill:
- Download and launch Disk Drill.
- Select the storage device on which the deleted files were stored before their deletion and click Search for lost data.
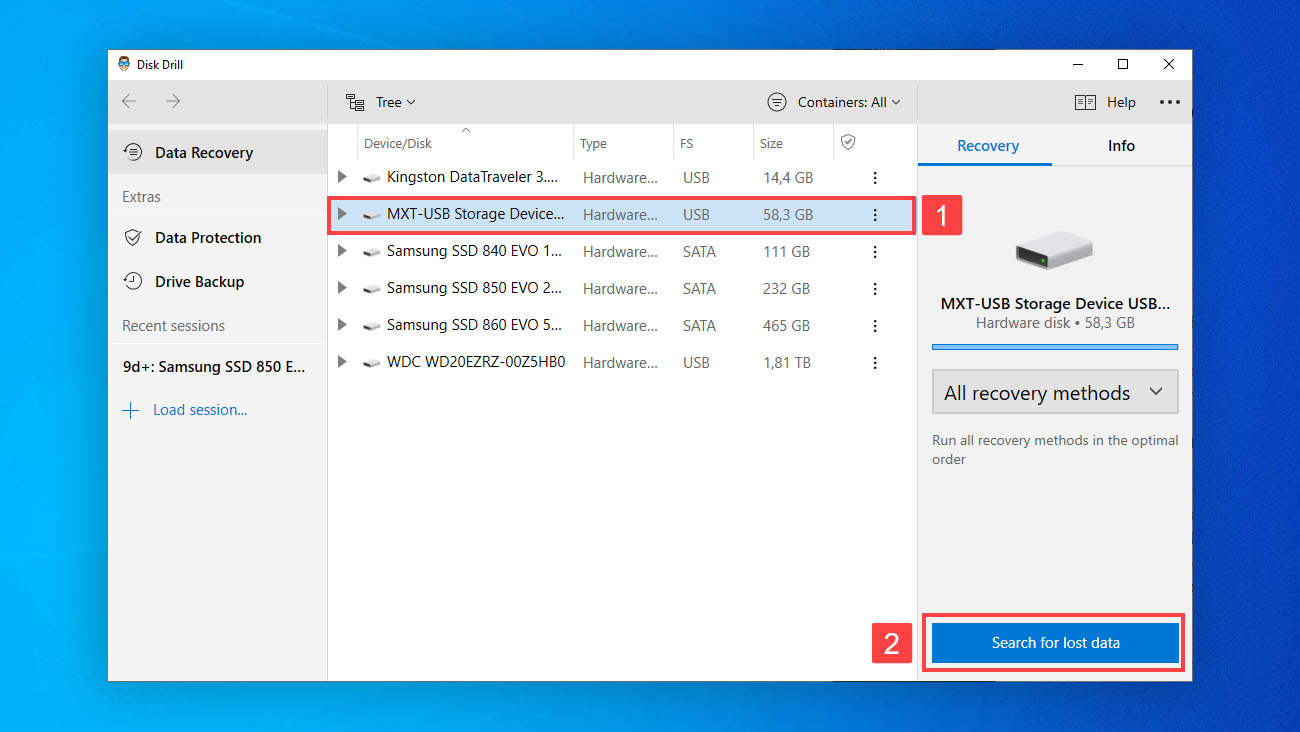
- Wait for Disk Drill to finish scanning your storage device and select the files you want to recover.
- Click the blue Recover button at the bottom.
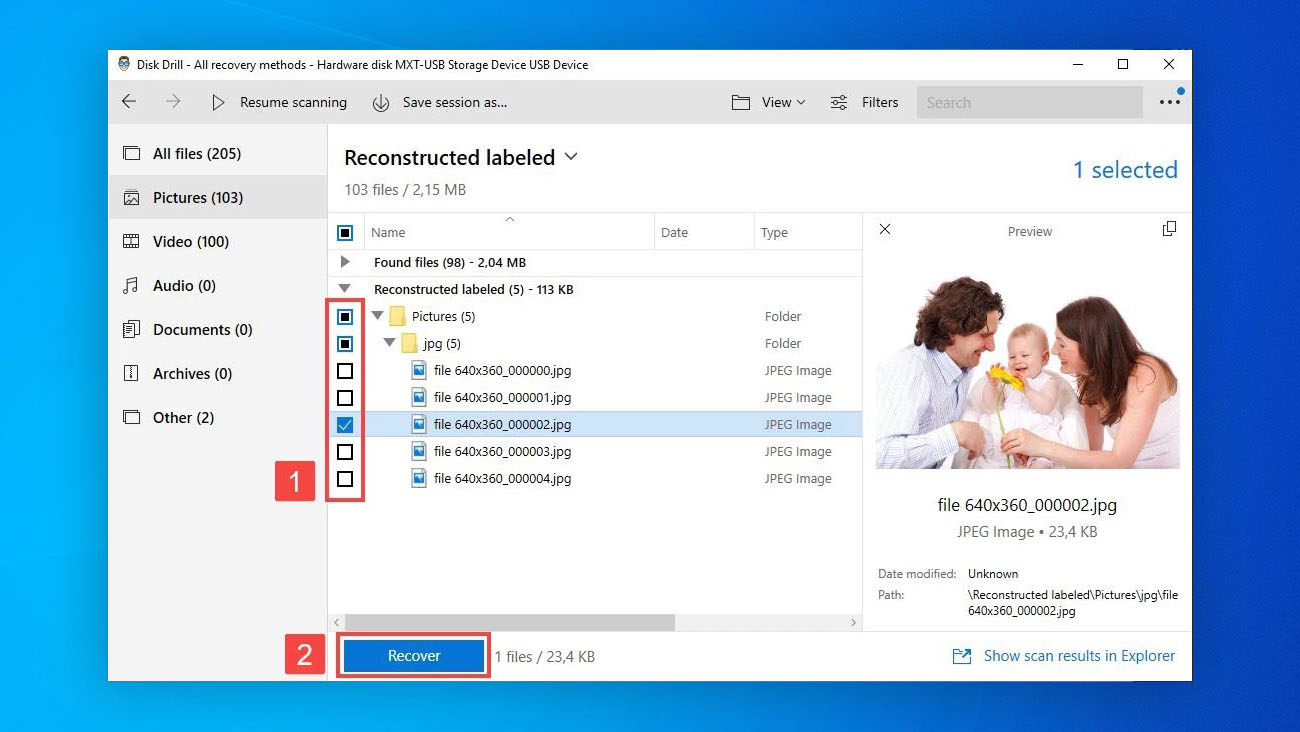
- Specify the recovery folder and click OK.
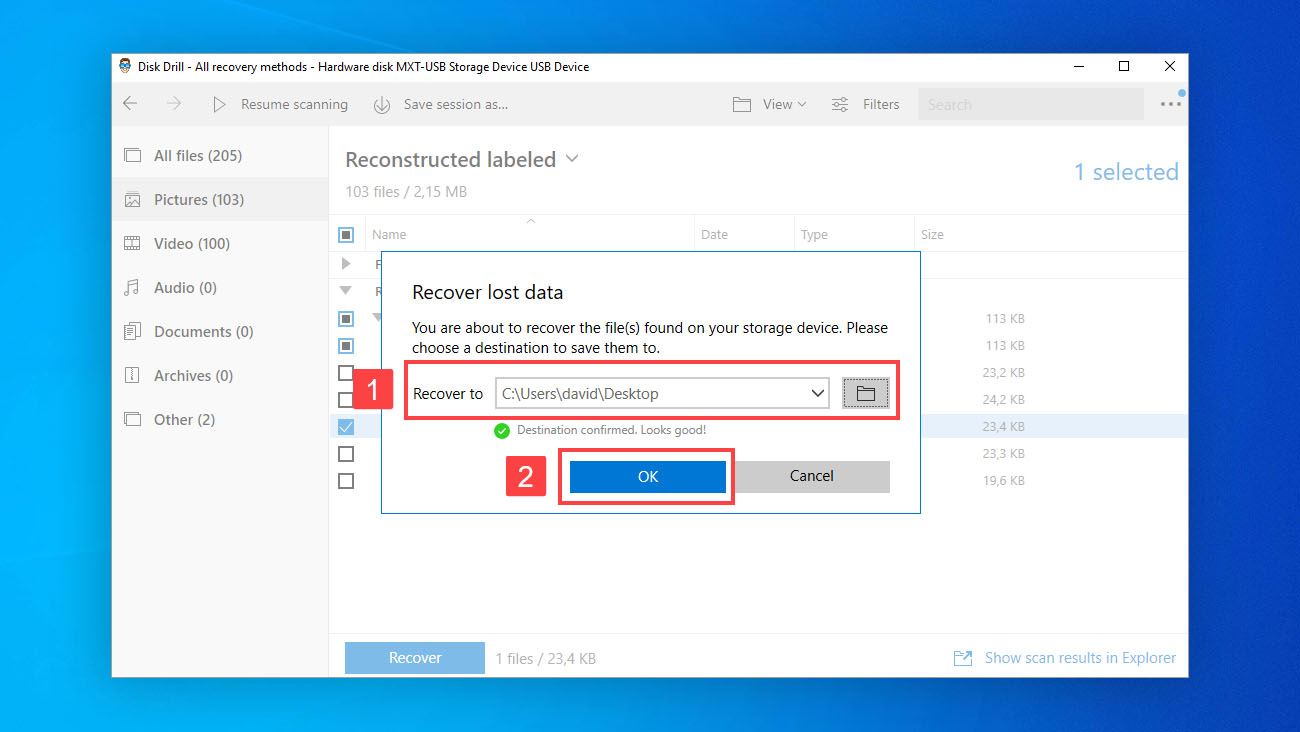
Method 2: Restore Previous Versions of Deleted Files
In Windows, you can restore previous versions of deleted files from File History backups or restore points. This solution is simple, but its effectiveness depends on your File History settings and previous system backups.
To restore previous versions of deleted files that are not in the Recycle Bin:
- Right-click the folder that used to contain the deleted files and select the “Restore previous versions” option. If you don’t remember the exact folder name or its location, you can search for it by typing part of the name in the search box in File Explorer.
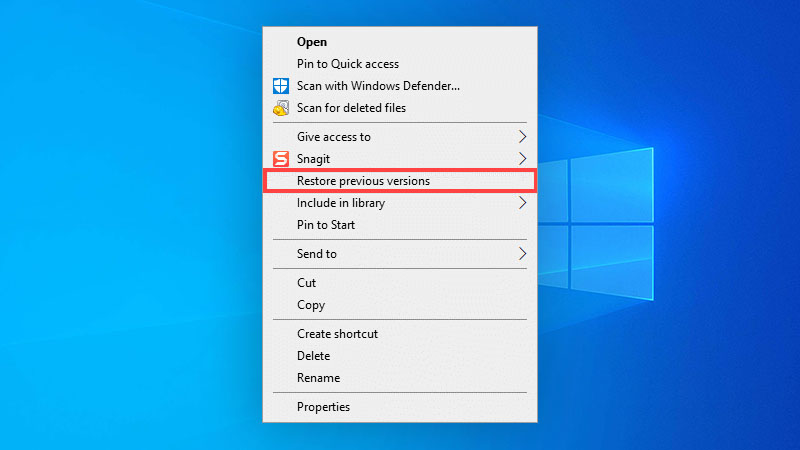
- Select a folder version that’s likely to contain the deleted files, click the small arrow next to Open, and choose Open in File History.
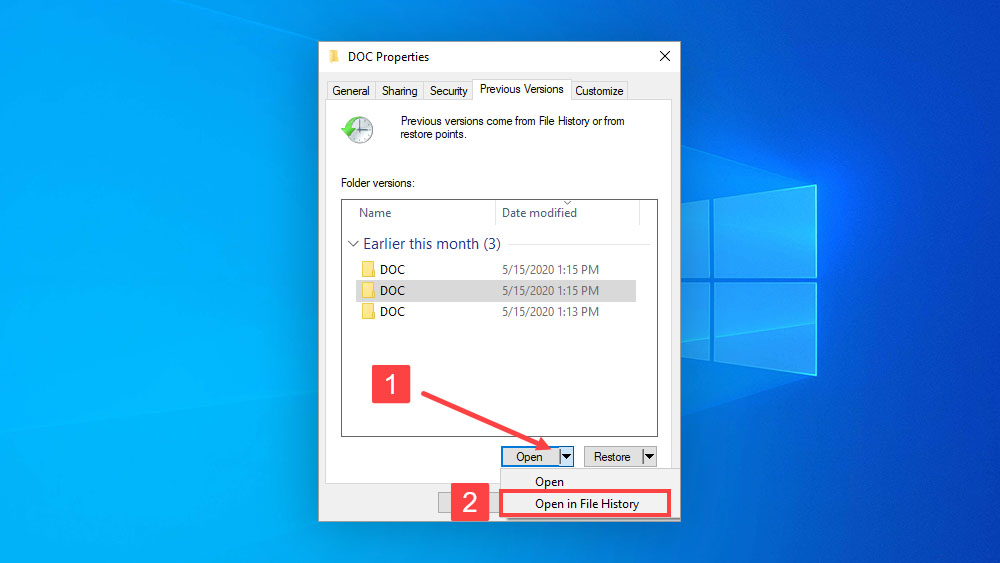
- Select the deleted files you want to restore and click the green restore button to recover them to their original location.
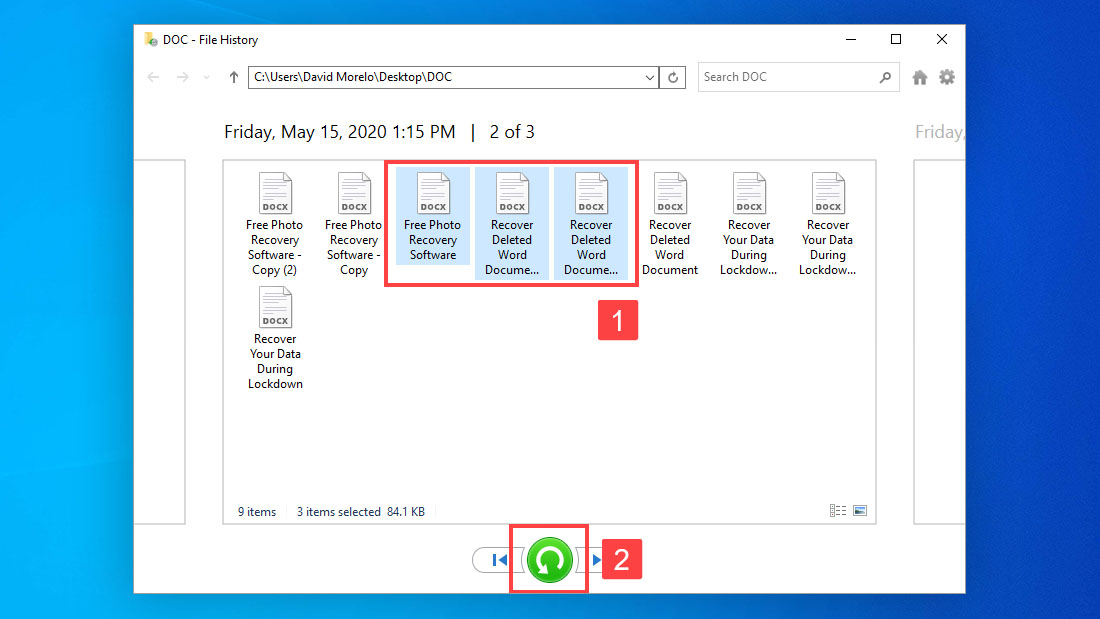
Summary
When you want to recover a deleted file that somehow didn’t end up in the Recycle Bin, you have basically two options. You can restore it from an existing backup, or you can attempt to get it back with the help of data recovery software like Disk Drill. The first solution is straightforward, but it won’t work unless you’ve been diligently backing up your data. The second solution requires the installation of a third-party software application, but it doesn’t depend on previous backups.
David Morelo is a professional content writer with a specialization in data recovery. He spends his days helping users from around the world recover from data loss and address the numerous issues associated with it.
When not writing about data recovery techniques and solutions, he enjoys tinkering with new technology, working on personal projects, exploring the world on his bike, and, above all else, spending time with his family.
- Klennet Recovery Review (Formerly Zero Assumption Recovery)
- iBeesoft Data Recovery Review – A Likable Clone With Limited Features
- DMDE Review – A Data Recovery Powerhouse or a Usability Nightmare?
- Cisdem Data Recovery for Mac Review – A Clone in Disguise
- Tenorshare 4DDiG Review – All That Glitters Is Not Gold
- Houston, Texas, United States
Nikolay Lankevich has over 15 years of strong experience in various fields and platform includes Disaster Recovery, Windows XP/7. System analysis, design, application (Inter/Intranet) development, and testing. Provided technical supports on desktop and laptops on Win-XP and Macintosh for about 2000 employees.