How to Recover Data from a CFexpress Card
Uh-oh! Has your CFexpress (CompactFlash Express) card suffered from a problem that has resulted in the loss of some of the data you had on it? CFexpress cards are prone to issues like this during their lifetime, but most of the time they can’t be anticipated.
Fret not, as there are a number of proven solutions you can use to recover from this. Follow the solutions mentioned in this article to recover data from a CFexpress card.
How to Recover Files From CFexpress Card
Your data, in its current state, is vulnerable to permanent loss if you don’t act quickly. Before you jump straight into tackling the problem, you should first perform CFexpress card data recovery using data recovery software to ensure none of your files become permanently lost.
Choosing the right CFexpress recovery software can be challenging, especially if you don’t know what to look for. To help with your search, we’ve chosen a data recovery tool that we believe is best suited for the job.
The ideal data recovery tool, in this situation, should have the following features and capabilities:
- 🗃️ Support for FAT32 and exFAT – CFexpress cards typically use the FAT32 or exFAT file system, so a recovery tool that shows good recoverability from these file systems is a great start.
- ❌ Ability to scan corrupted CFexpress cards – If your CFexpress card has become corrupted or raw, the recovery program must still be able to recognize and scan the device for lost data.
- 🔍 Multiple scan modes – In cases where your CFexpress card is particularly damaged, you may need to rely on more in-depth scanning methods, like a signature scan, to get your files back.
Follow these steps to perform CFexpress card recovery using Disk Drill to restore data from the CFexpress memory card. These steps will be the same for both Windows and macOS users:
- Download and install Disk Drill.
- Connect the CFexpress card and select it from the list of devices. Click Search for lost data to begin the scan. If your CFexpress card is in an unstable state, you can also create a byte-to-byte backup of it beforehand using Disk Drill’s free Drive Backup tool.
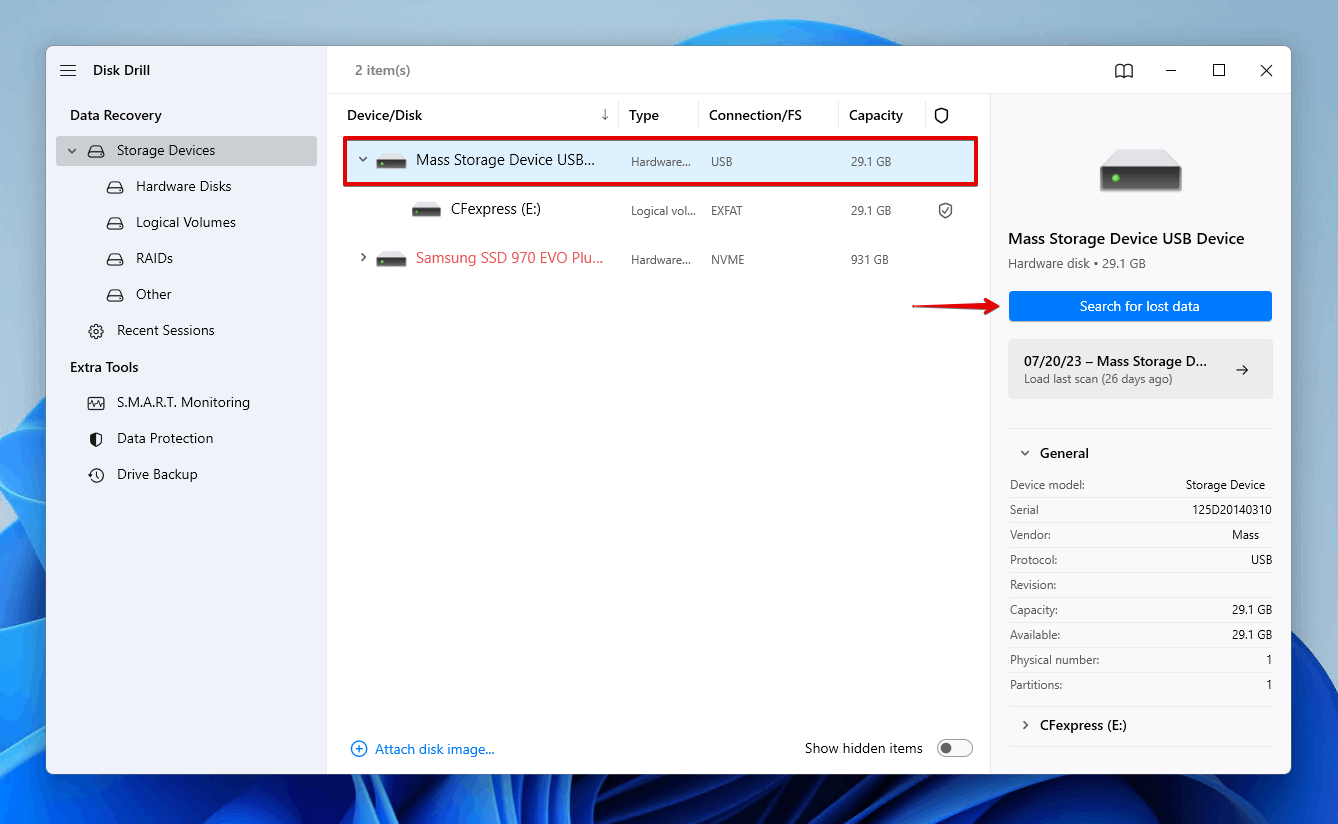
- Click the Review found items button once Disk Drill’s scan has finished. If you want to recover everything straight away instead, click Recover all.
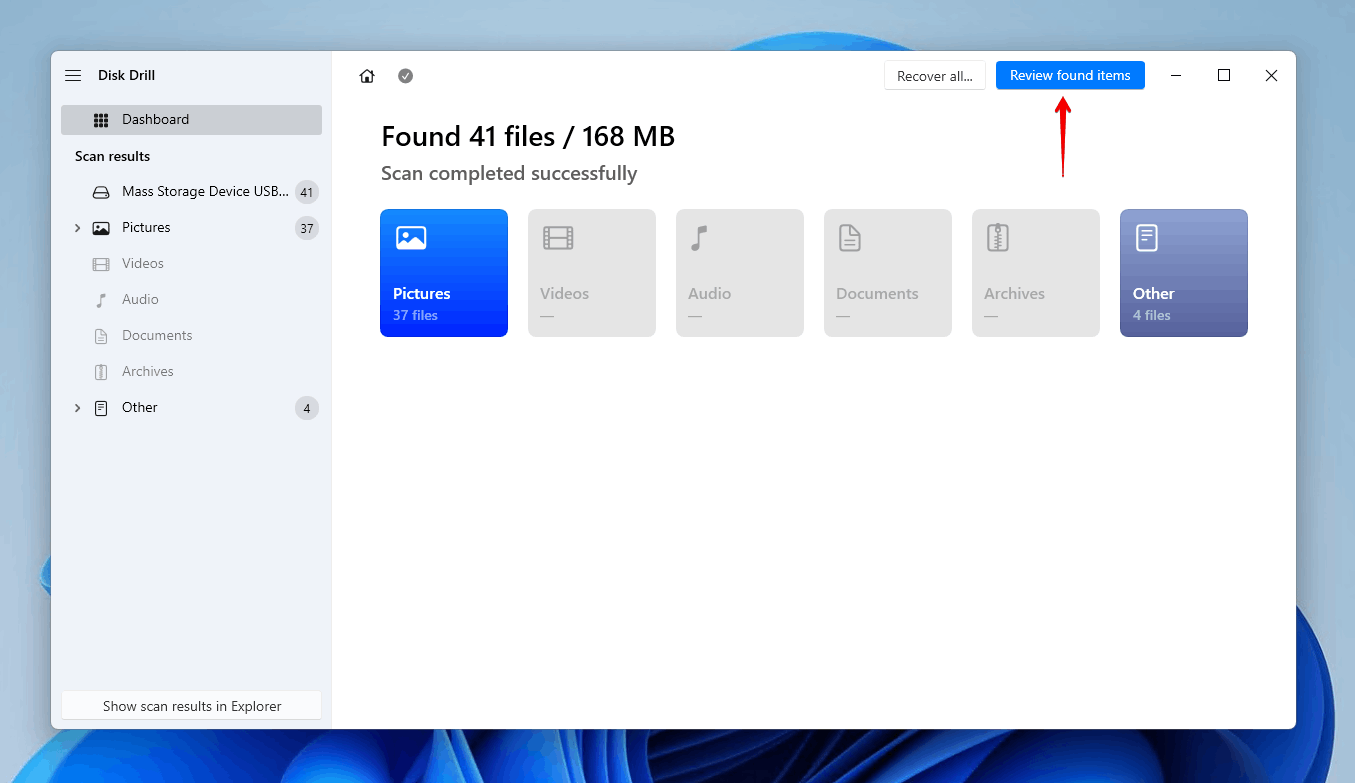
- Choose what files you wish to recover from the CFexpress card. Existing data can be found in the Existing dropdown section. If your file system was intact, you can find your deleted data in the Deleted or lost section. Otherwise, files that were recovered by their signature will be in the Reconstructed section. When you’re ready to proceed, click Recover.
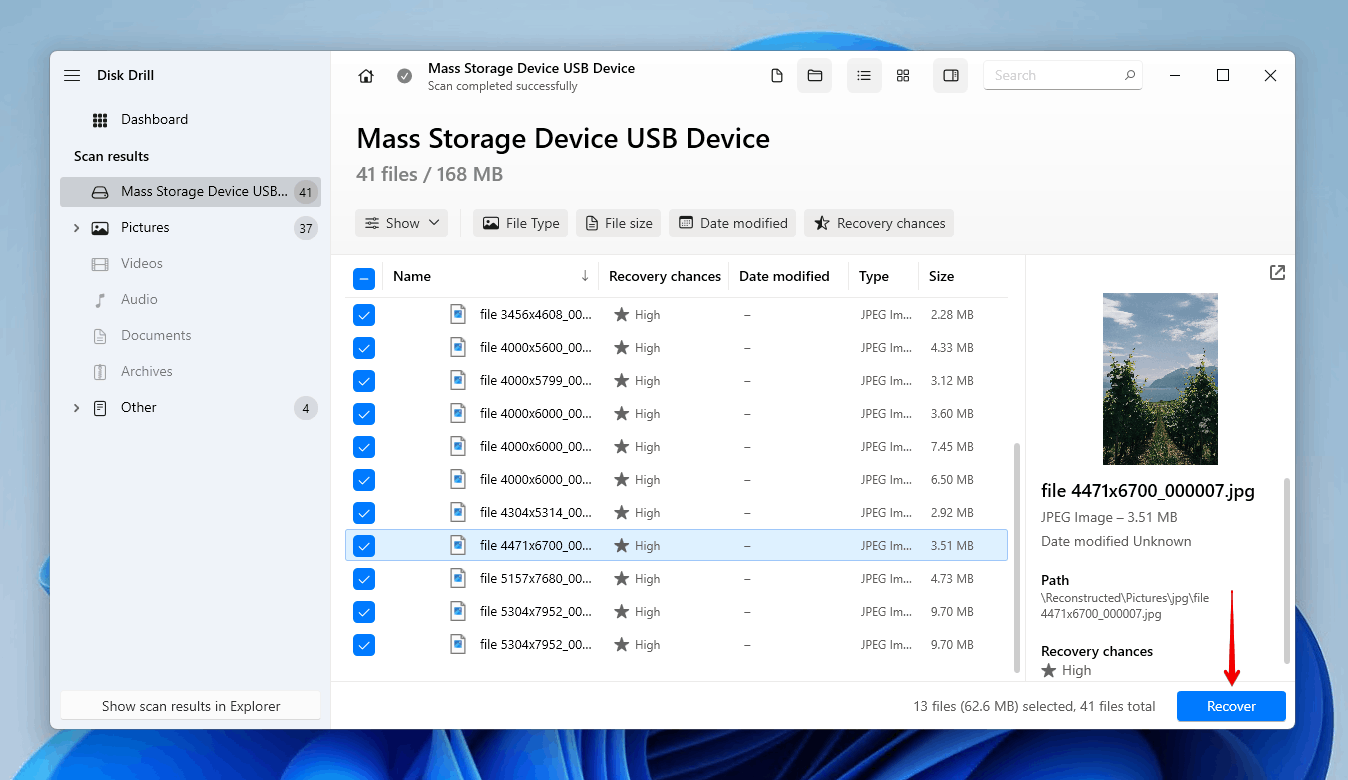
- Choose a safe recovery location on a separate storage device, then click Next to complete CFexpress card data recovery.
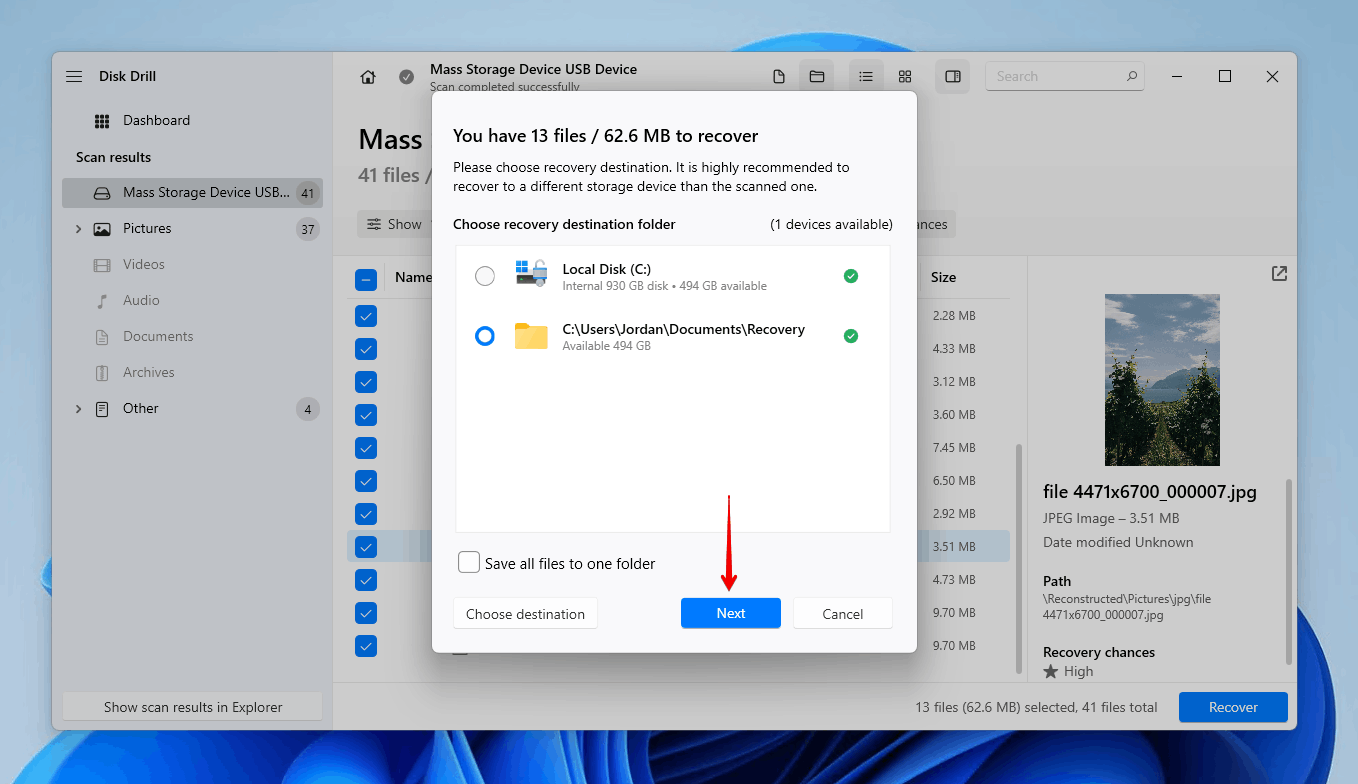
How to Fix Common CFexpress Card Corruption Problems
Despite your CFexpress card being in a less-than-desirable state right now, the good news is that there are a number of proven solutions you can use to get the CFexpress card back in working condition.
Fix CFexpress Card Errors With Built-in Tools
Many times, your operating system includes repair tools that are intended to address the sort of issues that could be afflicting your CFexpress card. For Windows, this is the error-checking tool. For macOS, this is First Aid. Both are great means of fixing a memory card without formatting.
Windows
The error-checking tool utilizes the functionality of CHKDSK to scan your CFexpress card for errors and attempt to address them.
Follow these steps to perform error checking on your CFexpress card:
- Open File Explorer.
- Right-click the CFexpress card and click Properties.
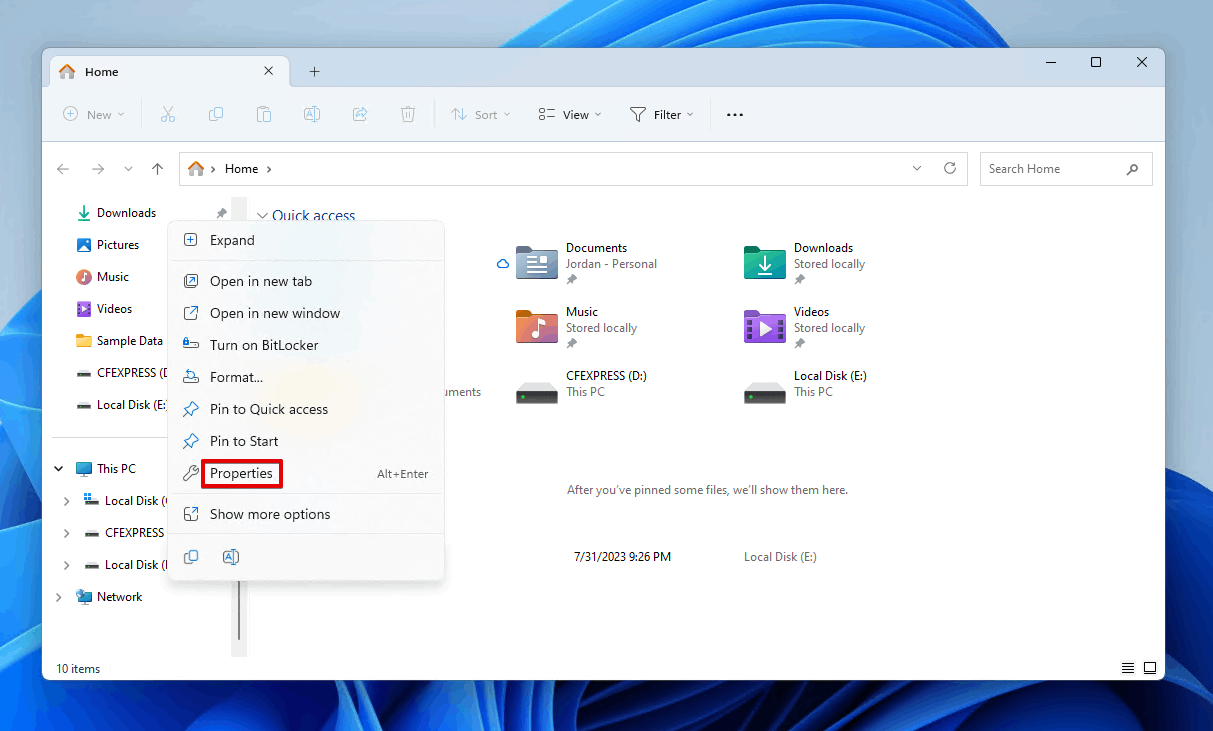
- Click Tools.
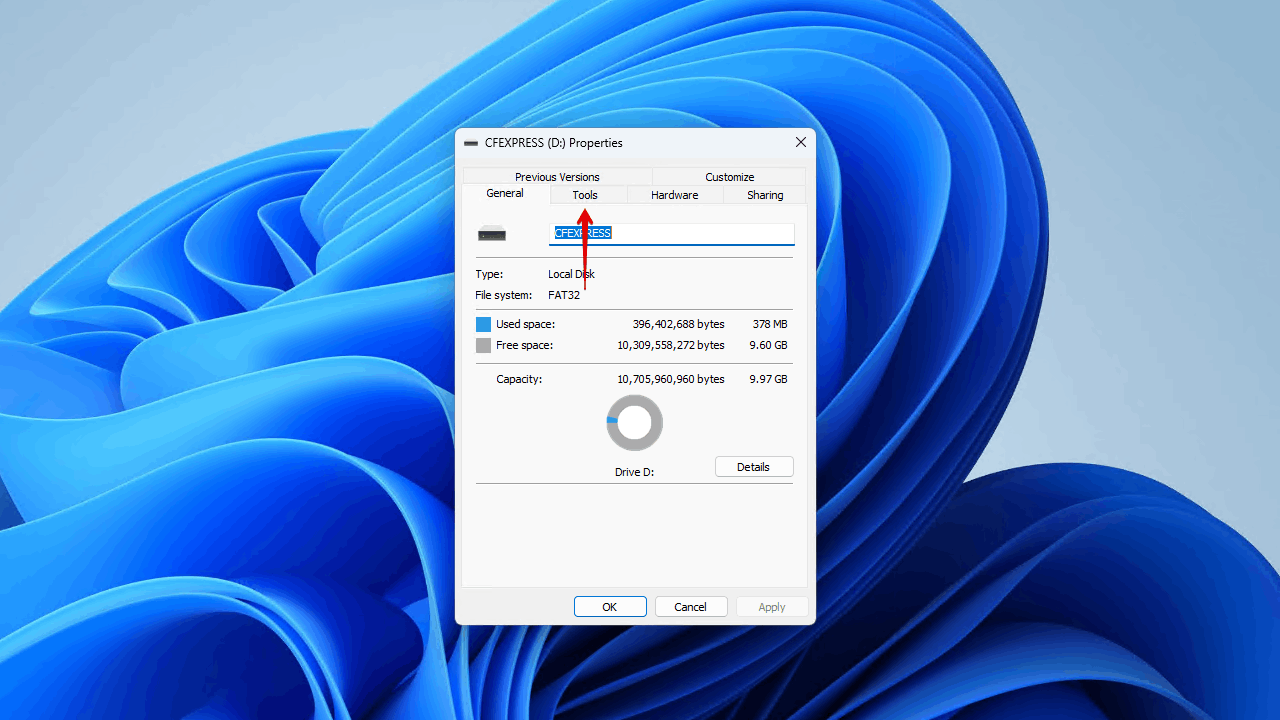
- Click Check.
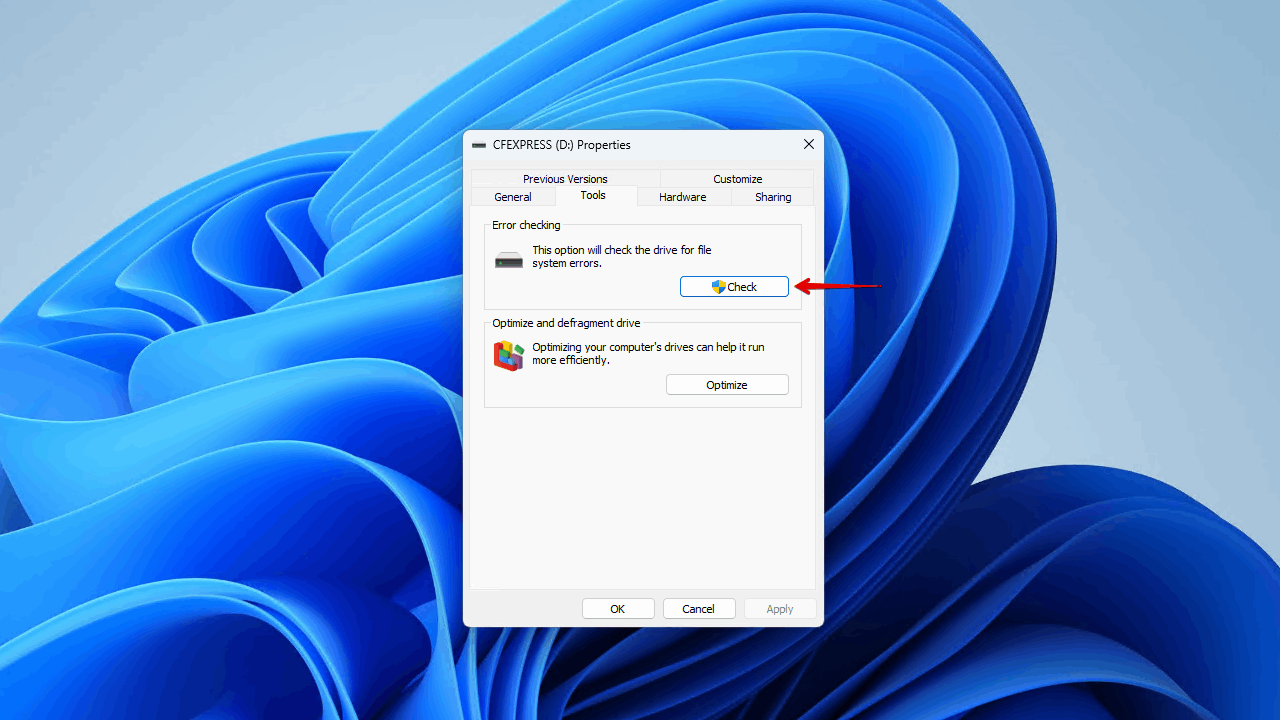
- Click Scan and repair drive. Follow the on-screen instructions.
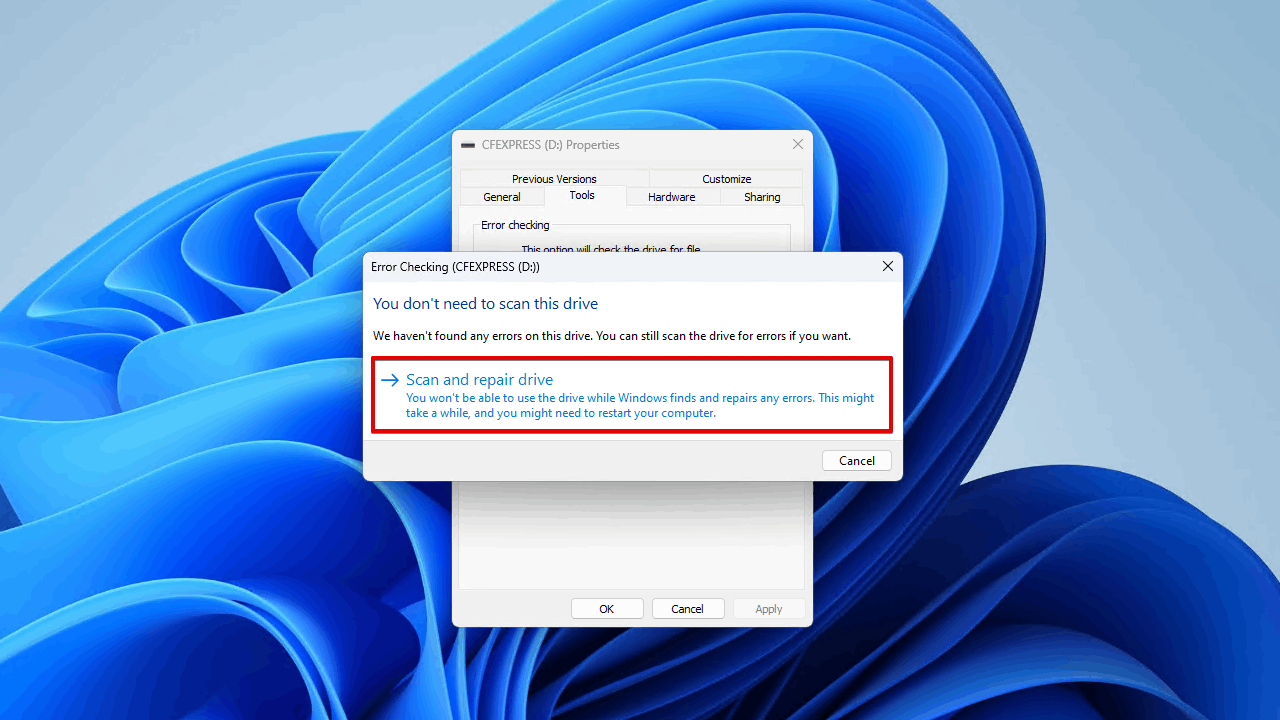
macOS
Disk Utility for macOS includes a First Aid feature that works similarly to error checking in the sense that it’s designed to scan your CFexpress card and repair any problems that it finds.
Here’s a brief rundown of how to use the First Aid feature:
- Press Command + Spacebar on your keyboard. Type “Disk Utility” and open it.
- Select your CFexpress card from the left panel, then click First Aid.
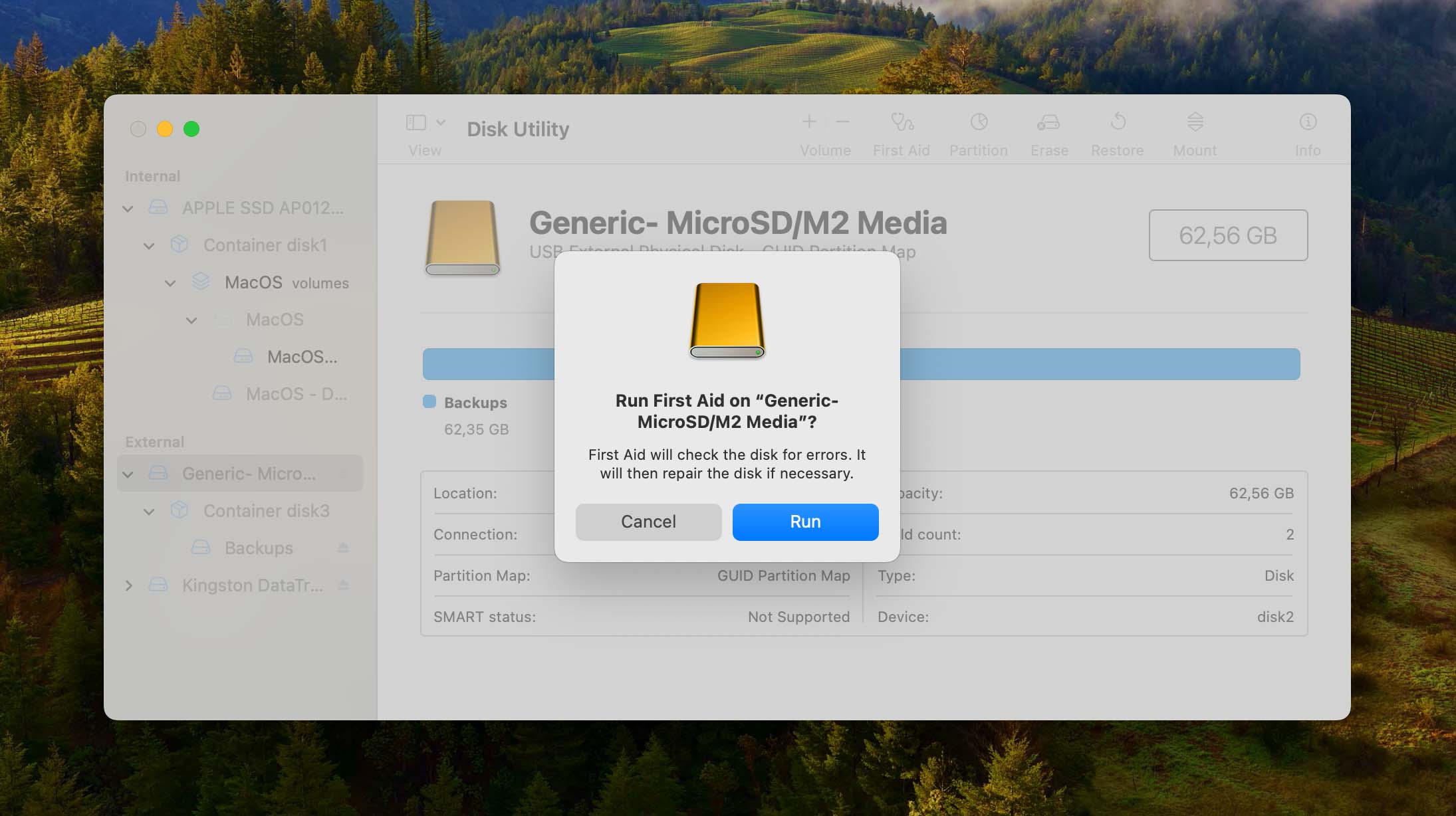
- Click Run.
Repair CFexpress Card File System Corruption
A third-party solution that can repair file system corruption is TestDisk. It’s a free memory card repair tool that may have a chance of fixing the damage and restoring the CFexpress card’s partition, along with the data. Our TestDisk review covers the ins and outs of the program if you want to learn more.
These instructions will guide you through restoring your CFexpress card with TestDisk:
- Download and extract TestDisk. Launch testdisk_win.
- Press Enter to create a log file.
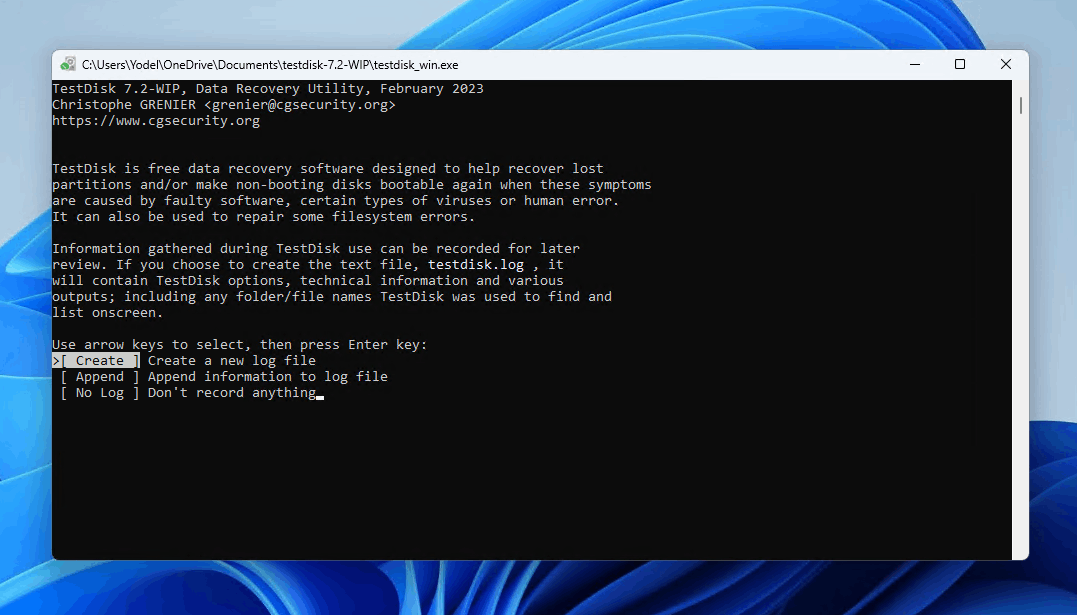
- Highlight your CFexpress card and press Enter to proceed.
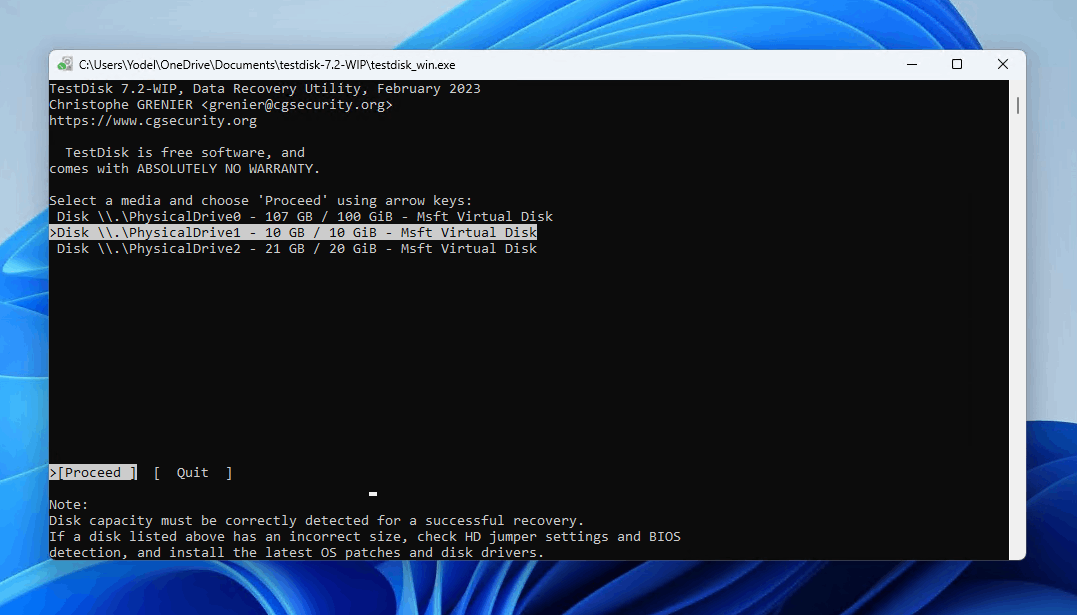
- Select your file system and press Enter.
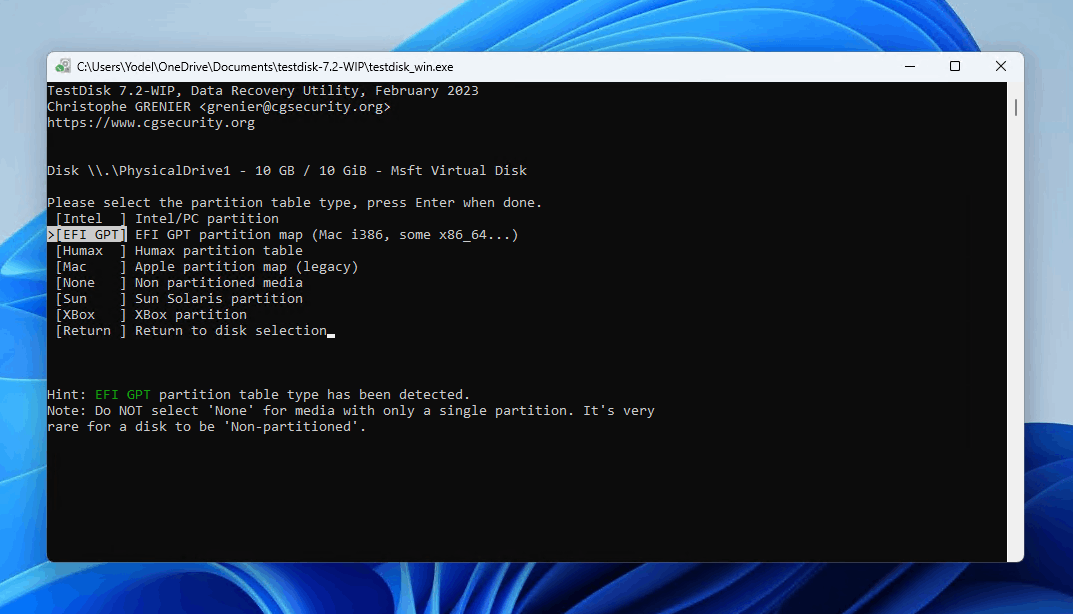
- Highlight Analyse and press Enter.
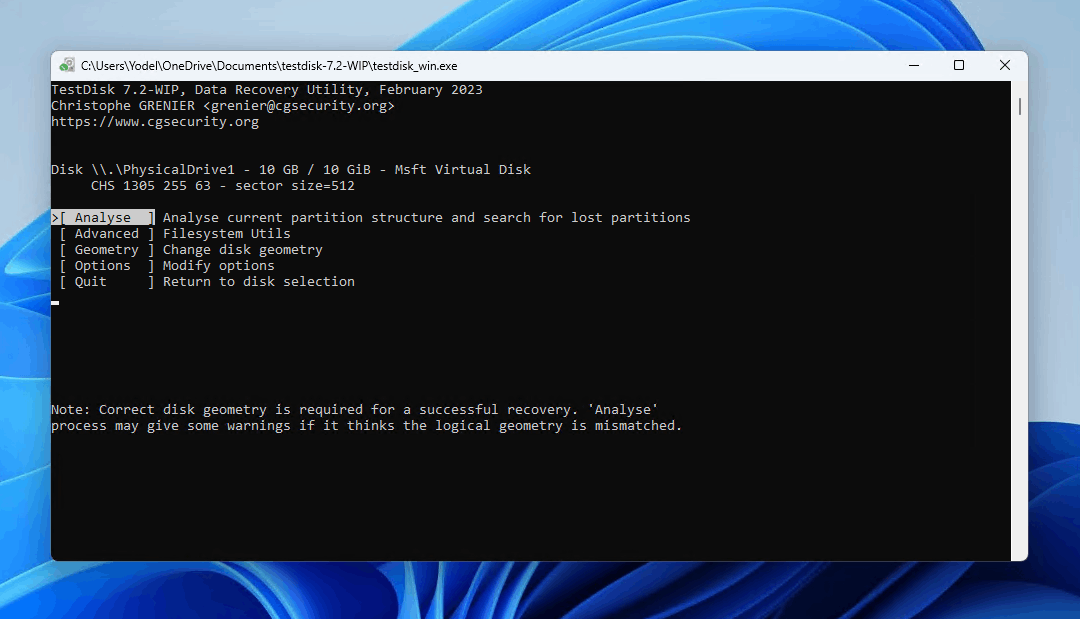
- Press Enter to begin a quick search.
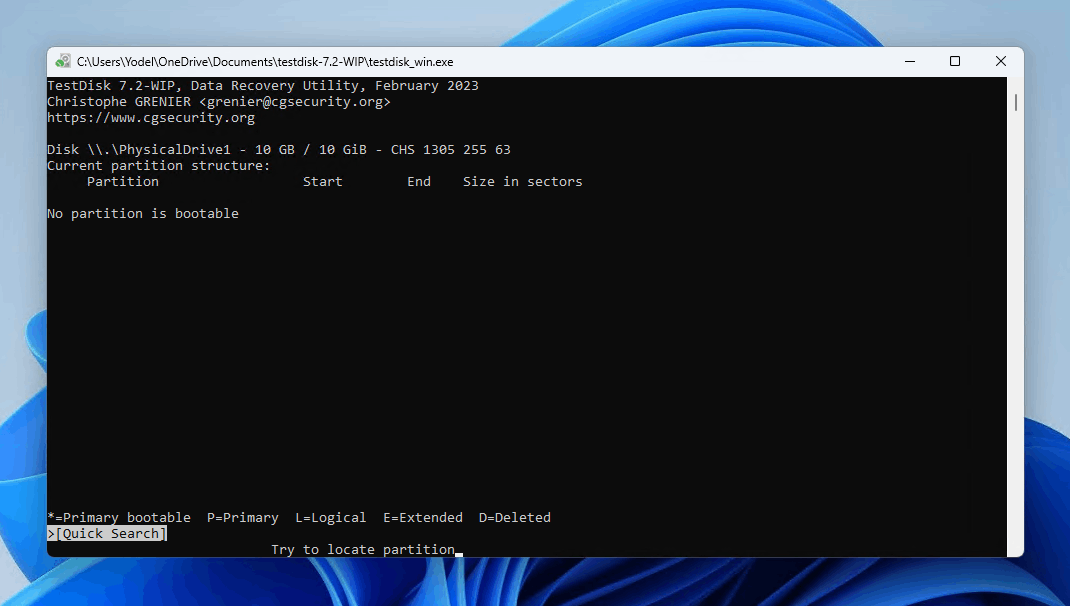
- Select the partition and press Enter.
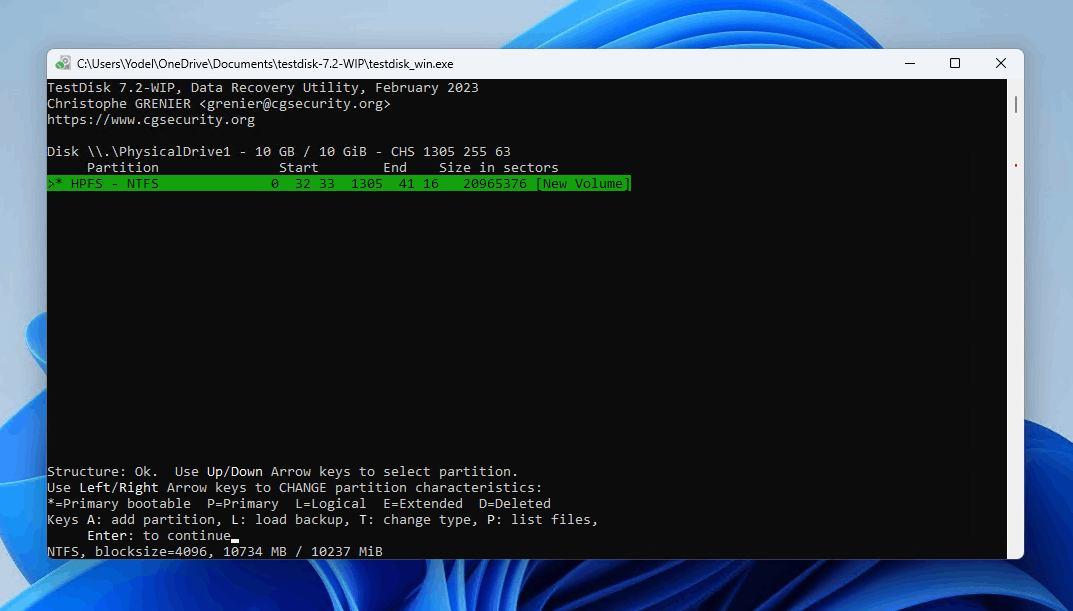
- Choose the Write option, then press Enter.
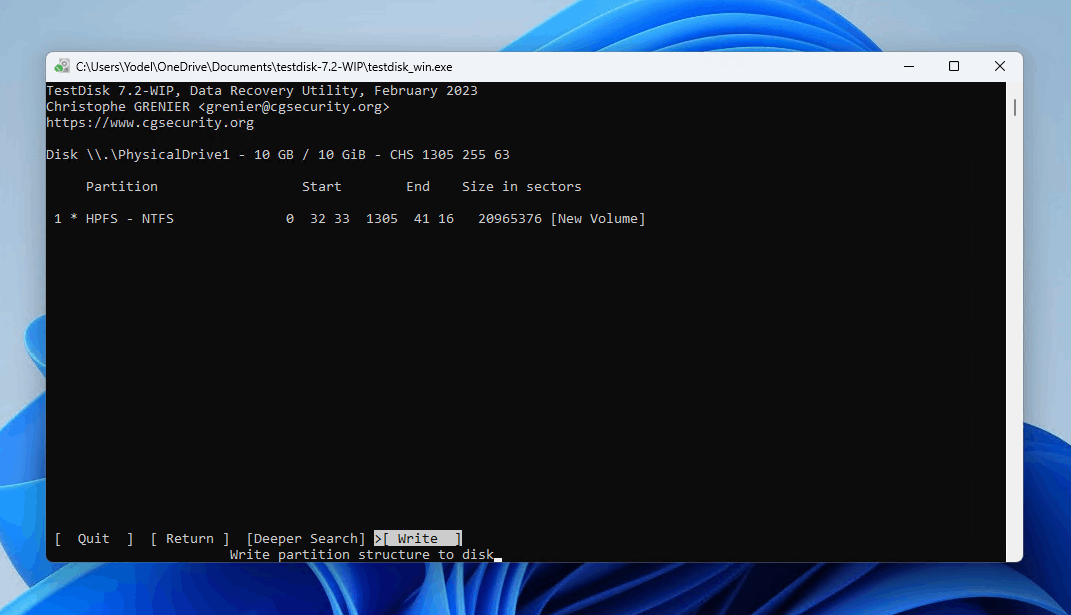
- Press Y to confirm the action.
Format Your CFexpress Card
Formatting a corrupted or problem-prone CFexpress card is usually enough to fix it since it clears everything out, akin to performing a reset of the memory card. However, bear in mind that once a CFexpress card is formatted, all of the data is deleted from it. Therefore, we highly recommend performing data recovery before this step to make sure you don’t lose anything.
Windows
This is how you format a CFexpress card using Disk Management on Windows:
- Right-click Start and click Disk Management.
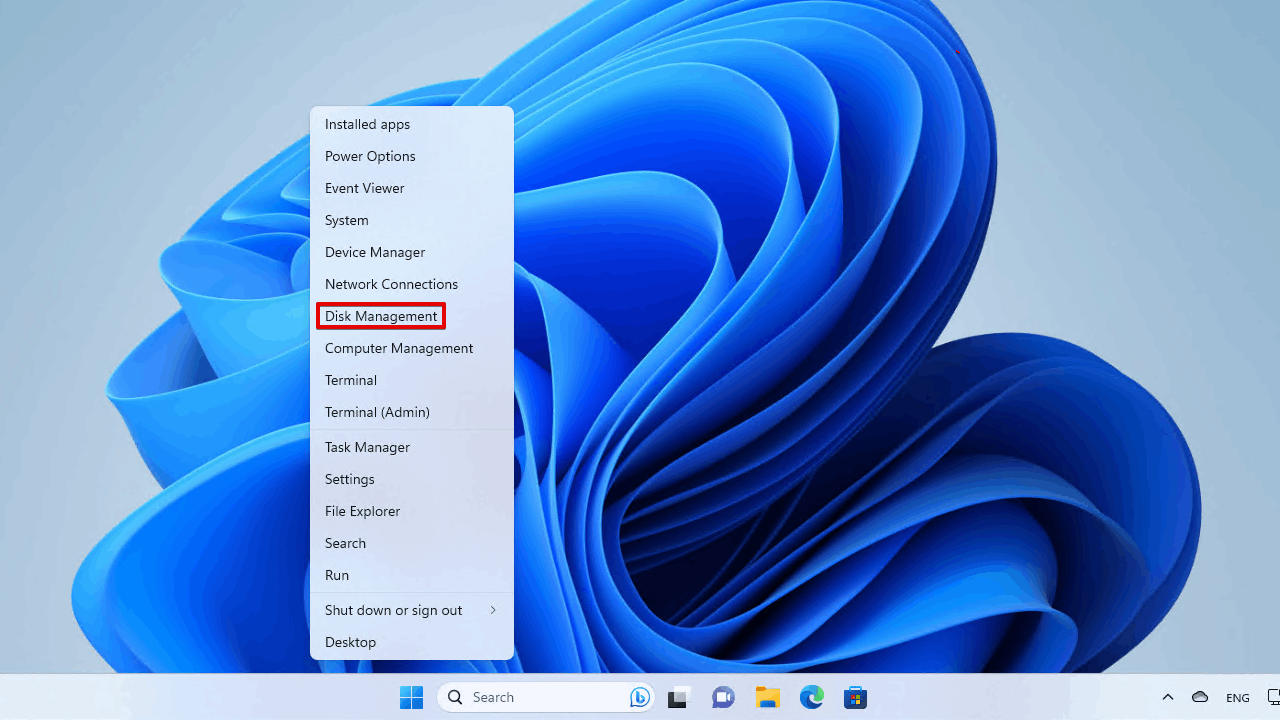
- Right-click the volume of your CFexpress card, then click Format.
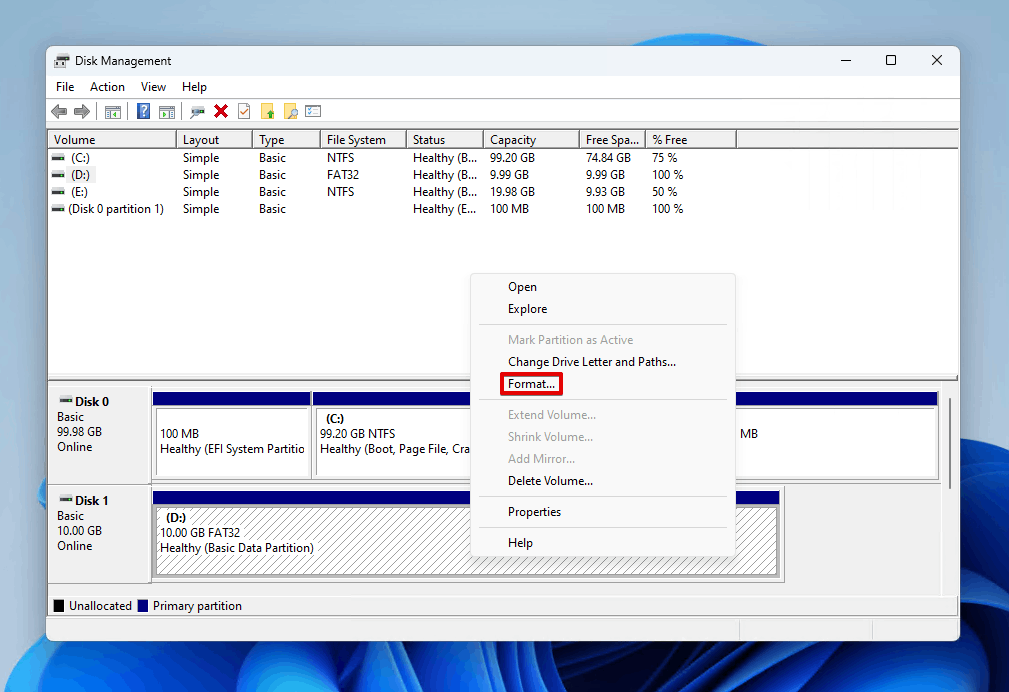
- Enter a volume label and specify what file system you wish to use. Make sure Perform a quick format is ticked and click OK.
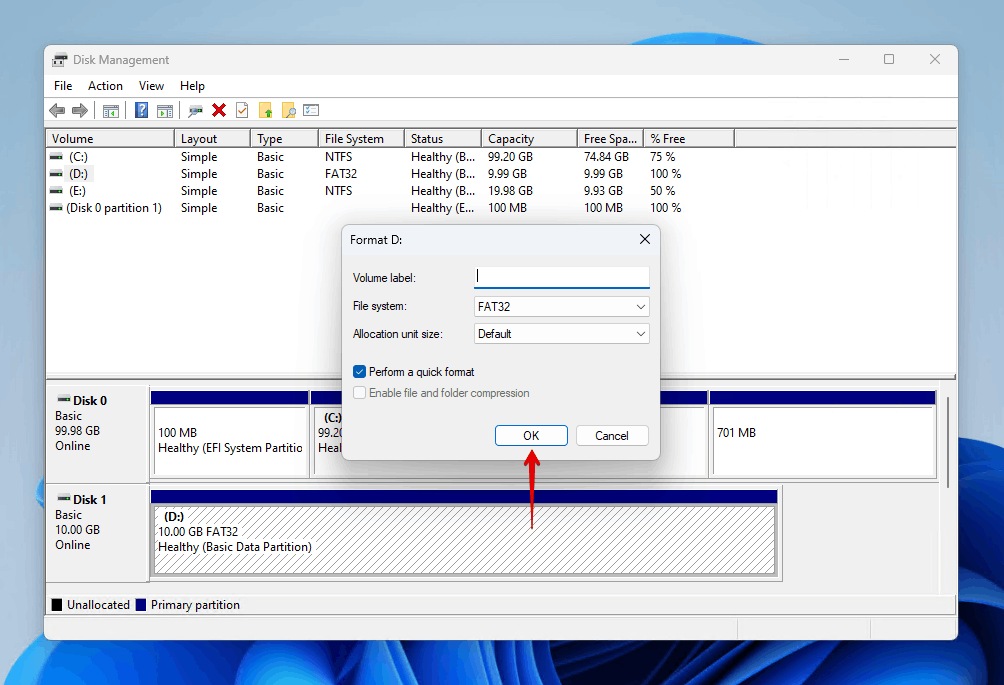
- Click OK to confirm.
macOS
Here’s how you can format a CFexpress card on macOS using Disk Utility:
- Press Command + Spacebar on your keyboard. Type “Disk Utility” and open it
- Click View, then Show All Devices.
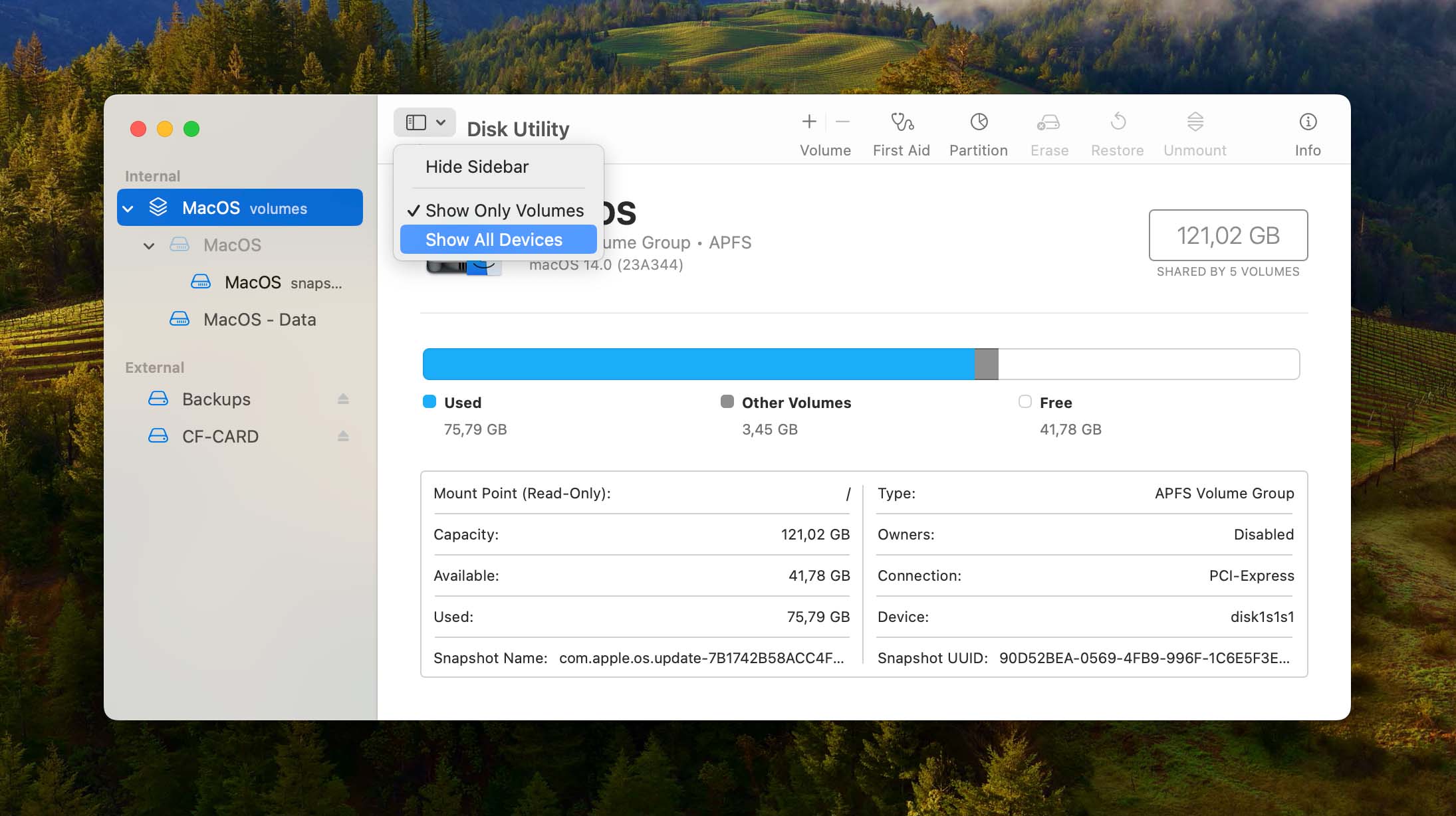
- Select your CFexpress card in the left sidebar, then click Erase.
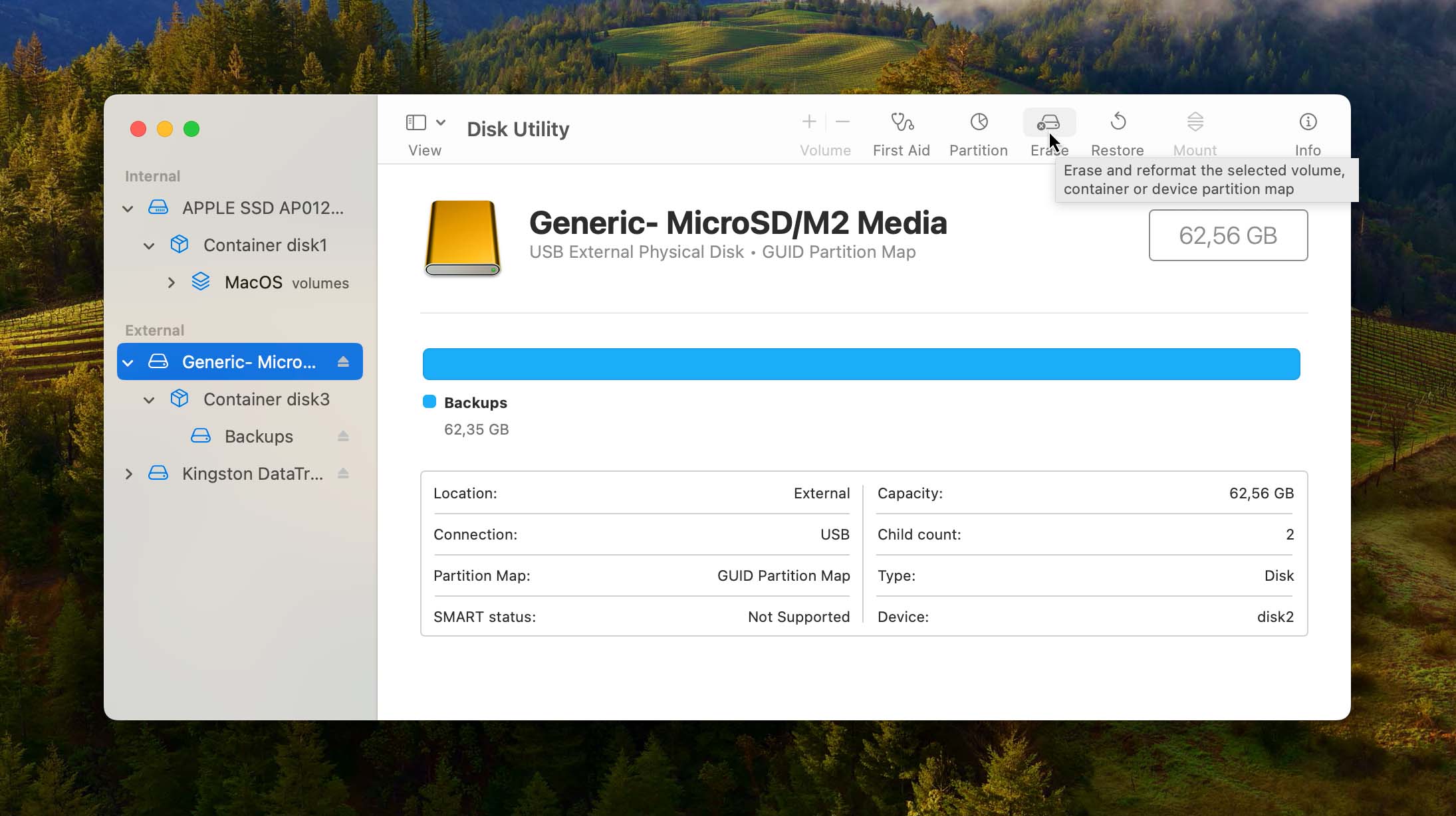
- Click Scheme, then click GUID Partition Map.
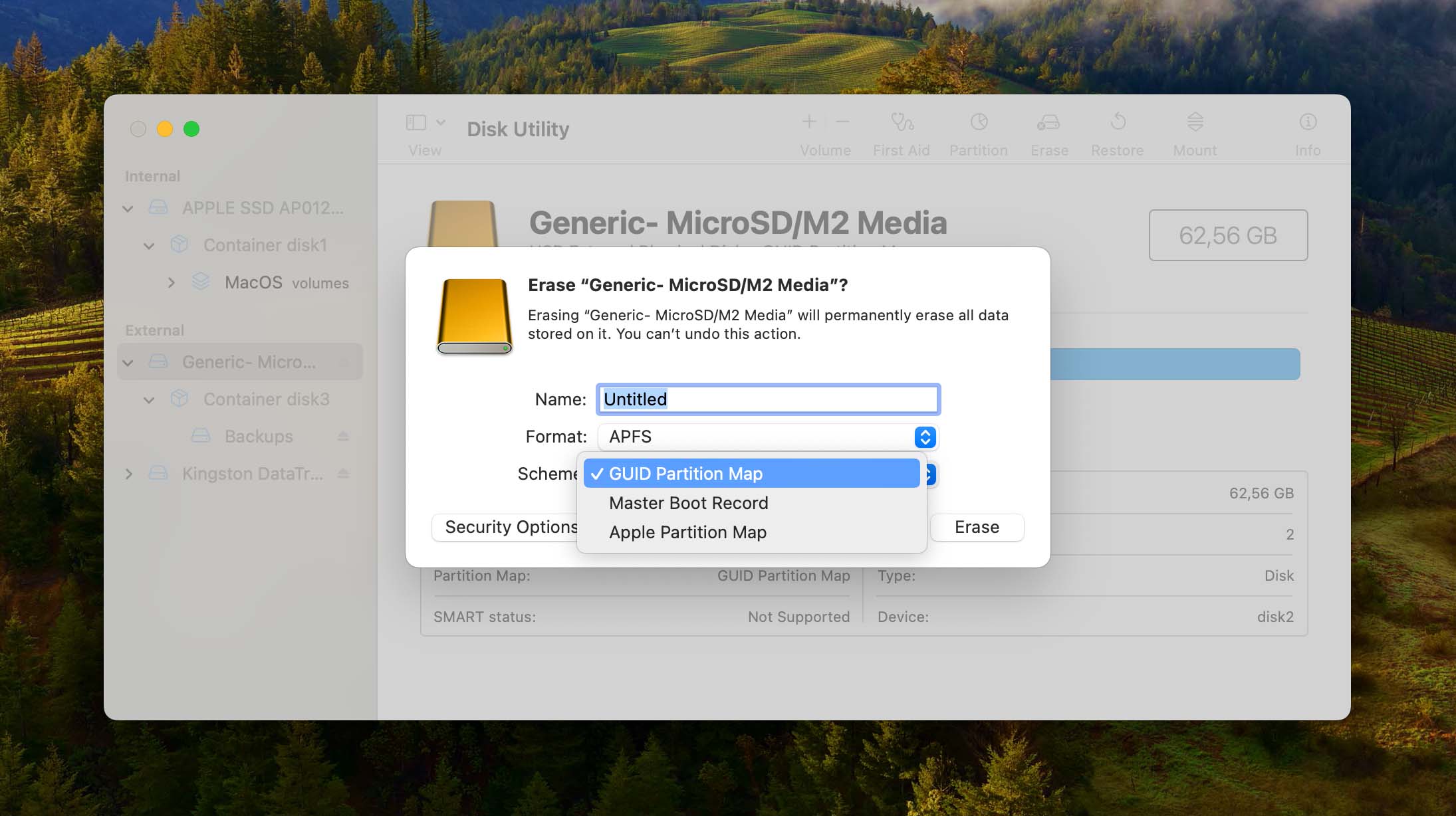
- Click Format, then choose a file system.
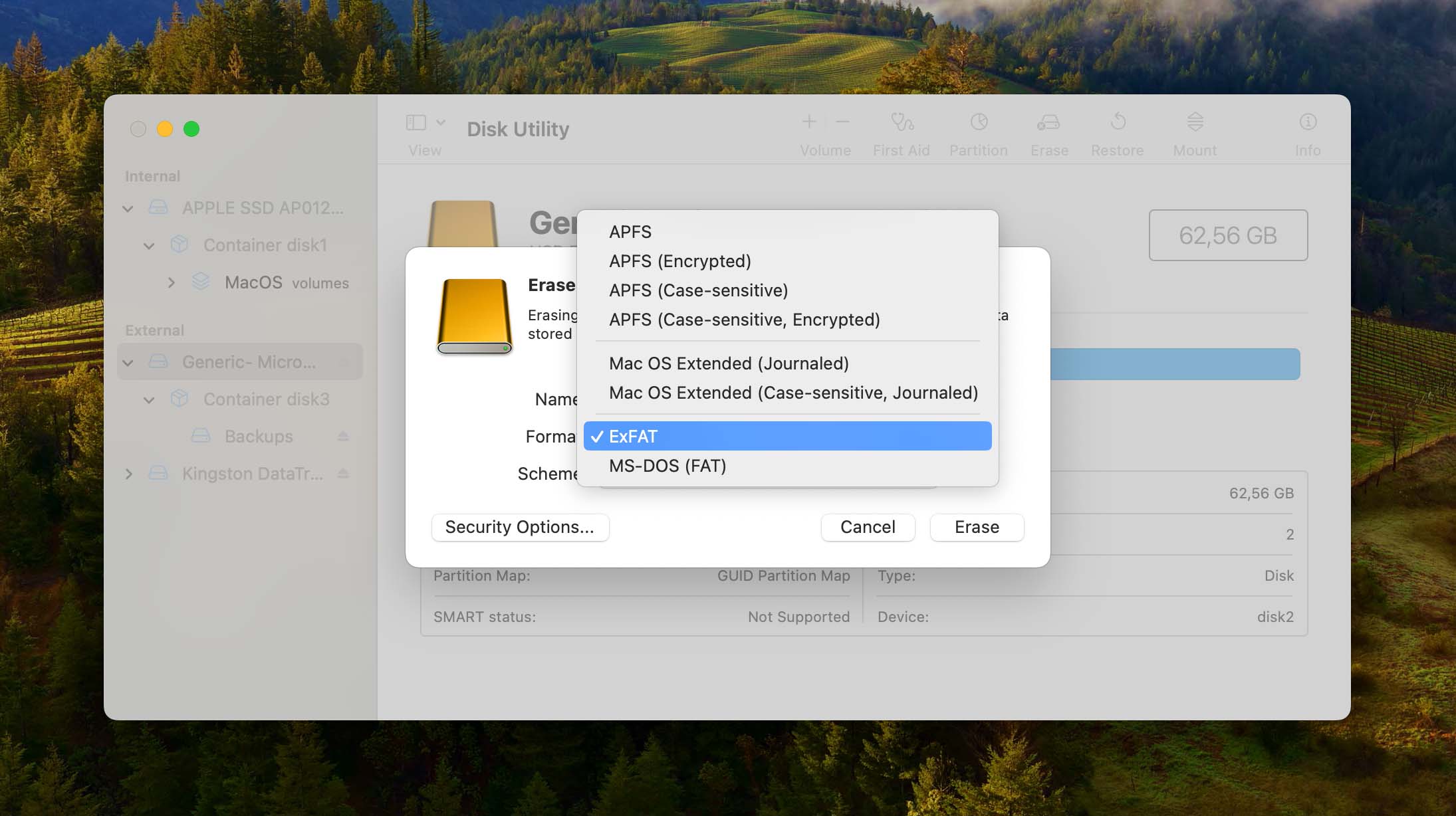
- Enter a name for the CFexpress card.
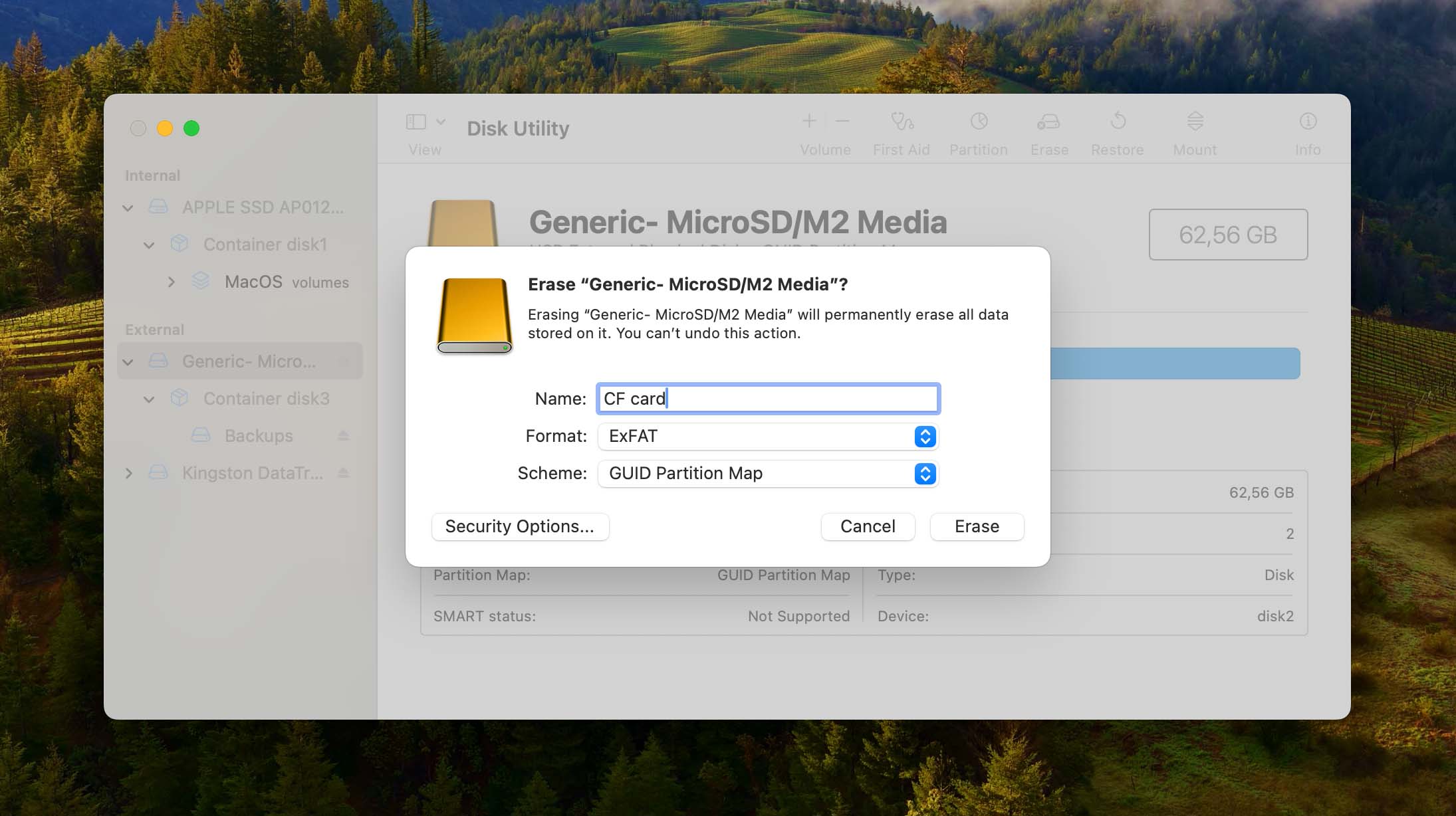
- Click Erase, then Done.
Contact Data Recovery Services
Particularly damaged CFexpress cards may not even allow you to perform data recovery. In cases like this, you should rely on a data recovery service to get the job done for you. This method gives you the highest chance of recovering your data, but it also costs the most. A specialized data recovery service employs the services of recovery specialists who are equipped with the know-how and tools to get your data back safely.
What Is the Difference Between CF and CFexpress Cards?
CFexpress cards are the successor to CF cards, so they come with some considerable differences. The most noticeable difference is performance, as CFexpress cards can read and write data up to 4 GB/second, whereas CF cards cap out at 167 MB/second. This increase in performance makes CFexpress cards ideal for high-performance use, like 4K/8K video recording which CF cards would struggle with. Furthermore, they don’t share the same port, as CF cards are typically larger and thicker compared to CFexpress cards, which are smaller and thinner.
We’ve included a table below that covers some of the most important differences between CF and CFexpress cards:
Aspect | CF card | CFexpress card |
Form factor | Larger, thicker | Smaller, thinner |
Performance | Up to 167 MB/second. | Up to 4 GB/second (Type 2, Gen 3) |
Storage | Up to 512 GB. | Up to 2 TB. |
Interface | PATA (Parallel ATA) | PCIe and NVMe |
Application | Best for older devices that require high transfer rates but don’t support CFexpress. | Best for shooting 4K/8K video and burst-mode photography. |
Frequently Asked Questions
How do I recover data from my CFexpress card?
You can recover data from your CFexpress card using the data recovery tool, Disk Drill:
- Download and install Disk Drill.
- Connect your CFexpress card to your PC and select it.
- Scan the CFexpress card for recoverable data.
- Select the data that you want to recover from the CFexpress card.
- Choose a safe recovery location to store the CFexpress data.
Does formatting a CFexpress card delete everything?
Yes, formatting a CFexpress card will delete all of the files currently on the card. However, you may be able to get some of that data back, depending on the type of format you perform. A quick format does delete your files, but it gives you a chance of recovery using data recovery software. A full format completely zeros out the card, meaning recovery is not possible.
Therefore, we highly recommend making a complete backup of all the files on the CFexpress card before you format it.
How do I access a corrupted CFexpress card?
Specialized recovery software is designed to read your CFexpress card, even if it’s not visible or accessible through programs like File Explorer. While you can attempt to fix the CFexpress card and regain access to your data, it can lead to data loss. We suggest recovering the data from the CFexpress card and then repairing it with a format.
Is there any free CFexpress card recovery software?
Yes. TestDisk is a free open-source recovery tool that can repair the damage your CFexpress card suffers from and restore the data. If you want to recover individual files instead, try PhotoRec, another free open-source recovery tool from the same developer.
Conclusion
When your CFexpress card runs into a problem, some of your data may become lost as a result. You can recover deleted files from a CFexpress memory card of any brand, including SanDisk, Lexar, Sony, and more. To do this, you’ll need a reliable data recovery tool, like Disk Drill.
Once your data has been recovered, the CFexpress card can be repaired using the error-checking tool for Windows, or First Aid for macOS. If neither of those works, you may be able to repair the damage with the third-party tool TestDisk. Should that not work either, you can format the CFexpress card to repair the damage and then copy the data back over.
- 47 publishings
- Auckland, New Zealand
Jordan Jamieson-Mane is a content writer with a focus on technology-related content. He has spent much of his life studying and working with all types of technology. During his time as a writer, he has written countless articles in the field of data recovery, breaking down complex topics into articles that are easy to understand.
When he's not writing articles on data recovery, Jordan enjoys traveling the world, reading books, and building websites.
- LC Tech FILERECOVERY Professional Review – Can It Compete with Modern Recovery Tools?
- UFS Explorer Review – A Powerful Recovery Tool With Lots to Offer
- Cisdem Data Recovery for Windows Review – A Capable Copy
- AnyRecover Data Recovery Review – A Polished Solution for Basic Users
- iBoysoft Data Recovery Review: Not Much to Offer
- Frisco, Texas, United States
Yevgeniy Tolkunov is Hardware Engineer at ACE Data Recovery. Yevgeniy has a Master's Degree in Physics, Information Technology; 15+ years of experience.
