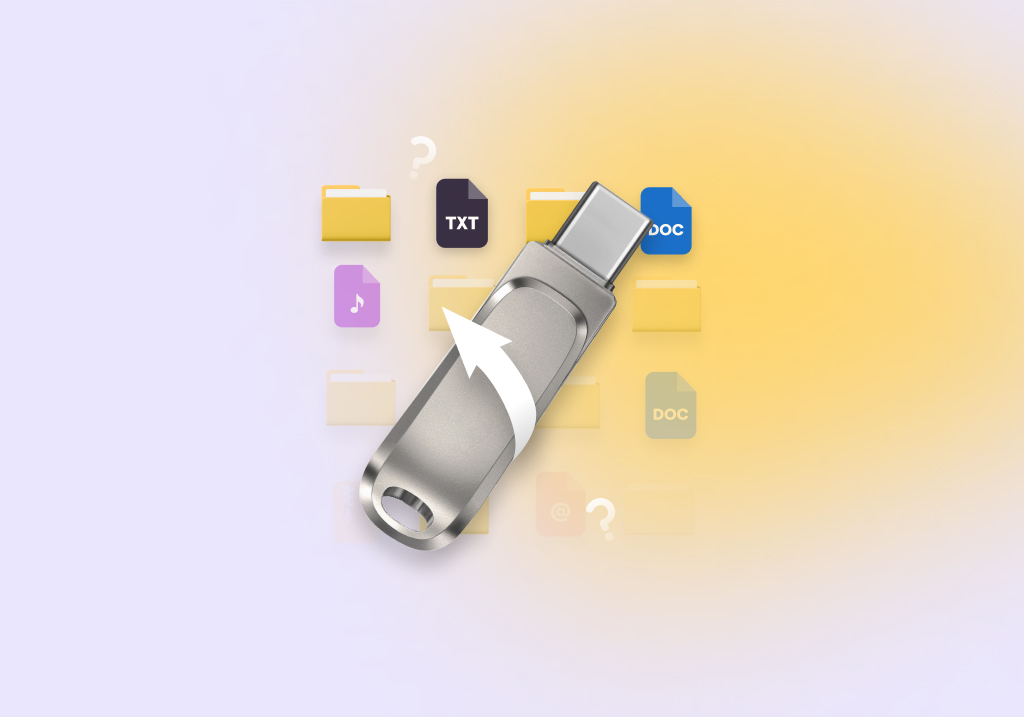How to Recover Files Disappeared From Flash Drive
After connecting your USB drive to your computer, were you surprised to find that some of your files have disappeared? Most people would be. It’s hard to believe that your files could have just up and vanished. Well, unfortunately, it can happen.
The good news is that you can usually get your files back. In this article, we’ll look at why this happens, as well as how to recover files that disappeared from your USB flash drive.
Why Do Files Disappear From USB Drives?
There’s no single reason why your files may have disappeared from your USB flash drive. Before you try and find the files missing on your flash drive, it’s important to understand why they may have disappeared so you can prevent other files from also becoming lost.
Reason | Description |
🗑️ Accidental deletion | Accidents happen. A simple misclick can result in some or all of your data becoming deleted. Even formatting can happen by mistake. In these cases, we recommend recovering your data right away. |
🦠 Virus infection | Malware, like viruses, can infect your USB flash drive and either hide or delete your files. Remove any viruses first, then show hidden files. If they’re deleted, perform data recovery. |
⚠️ File system corruption | A broken file system prevents your operating system from finding your data. It can happen as a result of physical or logical damage, such as improper ejection. You can recover the data first, then try fixing the flash drive. |
💥 Physical damage | Physical damage is the worst kind. It can occur from the USB drive being dropped, crushed, or thrown. You can try data recovery yourself, but if the USB isn’t being detected or reading the correct size, using a data recovery service is your best bet. |
⏏️ Improper ejection | Removing a USB flash drive before ejecting it safely can interrupt processes, corrupting the data and file system. Recover your data immediately, then perform a quick format to fix the USB. |
🖊️ Accidental overwriting | Overwritten files cannot be recovered using data recovery software. Instead, you should restore the files from a backup or restore them to a previous version using File History. |
❌ Fake USB | Scammers often sell USB drives and claim they have a higher capacity than they actually do. These USB drives are modified so they look legit when you plug them in, but when you write large amounts of data that exceed their actual capacity, the files disappear or become corrupted. You can check this using Fake Flash Test. |
Methods for Recovering Files That Have Disappeared From a Flash Drive
There are lots of methods available for recovering files that have disappeared from your USB flash drive. We recommend you start with the first method and work your way along to ensure you’re not missing any important steps.
Method 1: Use a Recovery Tool to Restore Disappeared Files
In cases where you can’t restore your data from a backup after your USB drive files disappeared, using data recovery software to perform flash drive data recovery is your next best option. We at Pandora Recovery have made it our goal to ensure you have the best chance of recovering your data. To achieve this, we scour the web for all the data recovery tools we can find and put them through a meticulous multi-day testing process to discover each tool’s strengths and weaknesses. We can then pass on the results to you, our readers.
The outcome of our testing shows us that Disk Drill is the ideal data recovery tool for restoring files that disappeared from your USB. Here’s why:
- Support for multiple file systems – With great support for lots of file systems (FAT16/32/exFAT, HFS, HFS+, APFS, and EXT2/3/4) that are commonly used with USB flash drives, rest easy knowing that Disk Drill will be able to find your disappeared files.
- Scans corrupted USB drives – As disappeared files can be a sign of USB flash drive corruption, it’s important to recover data before attempting to repair the drive. Disk Drill is able to scan USB drives and recover your data, even when they’re corrupted.
- Finds hidden files – If some of your files have disappeared because they’ve been marked with the ‘hidden’ attribute, Disk Drill will still be able to locate and recover them.
If some of your files have disappeared and no longer show up on your USB flash drive, using a data recovery tool is essential. This is how you can recover files that have disappeared from your USB flash drive on Windows 10 and 11 using Disk Drill:
- Download and install Disk Drill.
- Connect your USB and select it from the device list. Click Search for lost data to begin the scan.
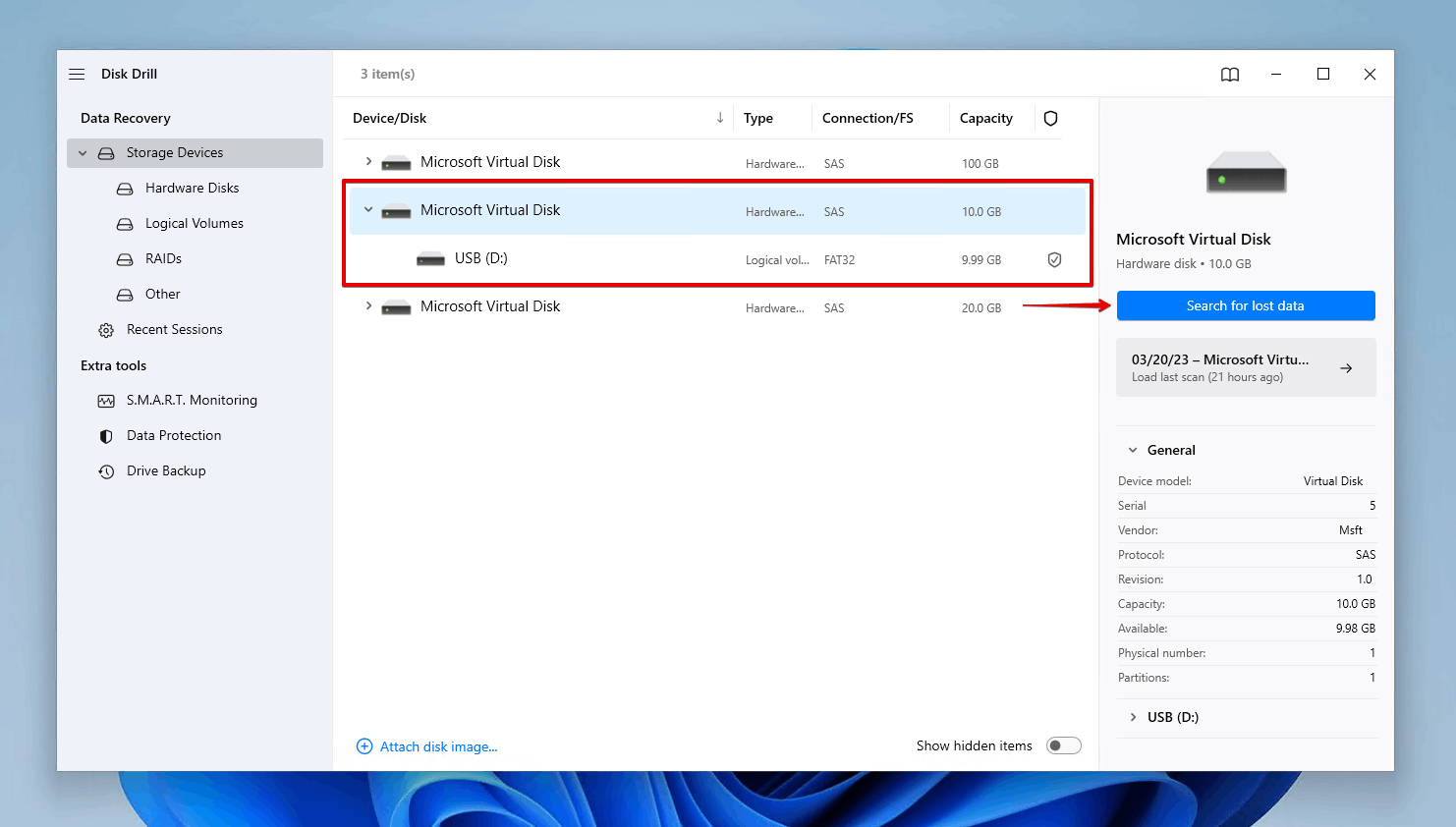
- Click Review found items to explore what Disk Drill discovered. Alternatively, click the colored file type icons to filter the results immediately, or just recover everything by clicking Recover all.
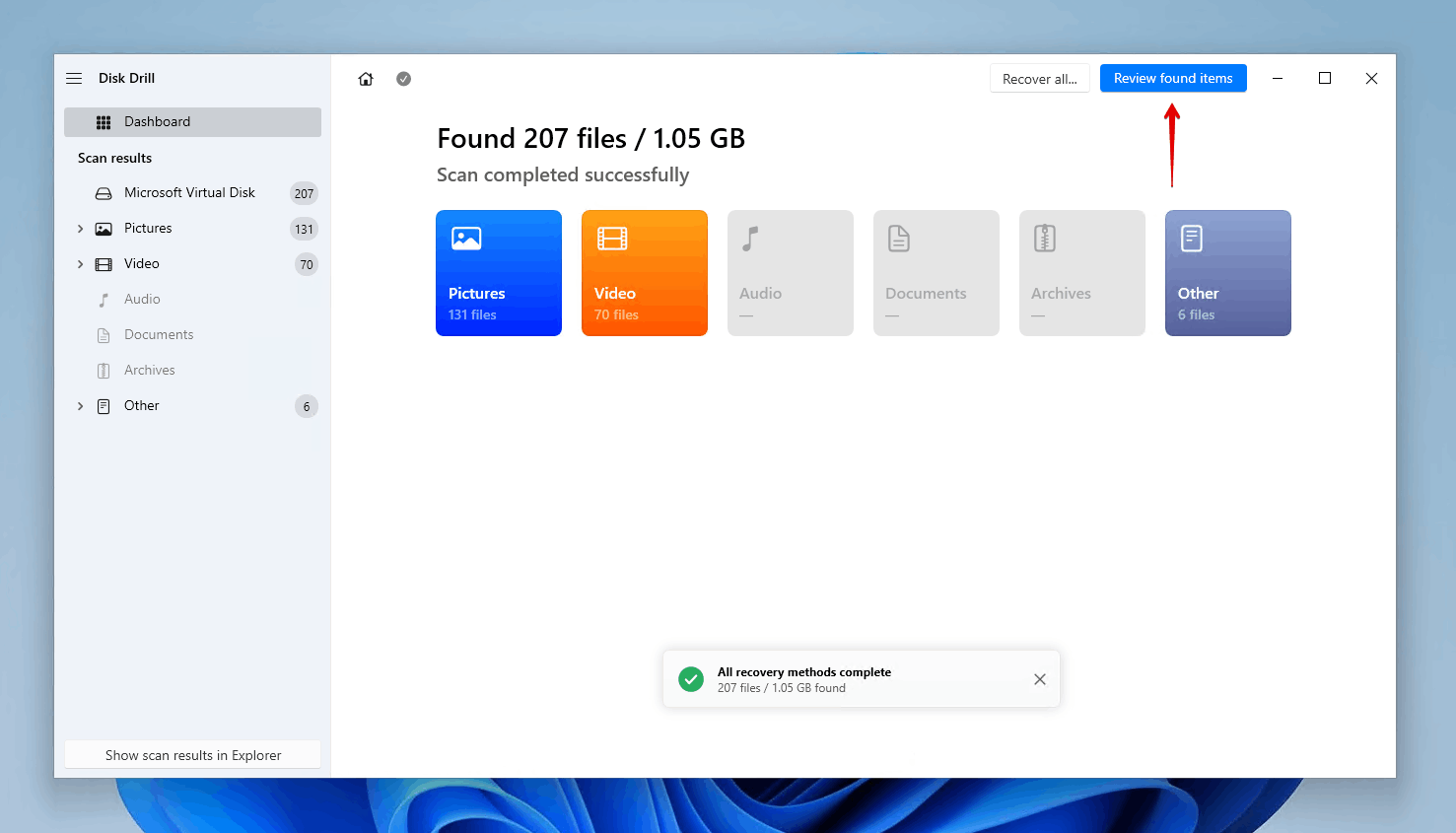
- Select the disappeared USB files that you want to recover. Be mindful of the recovery chances column, as it will show you what files can and cannot be recovered. When you’re ready, click Recover.
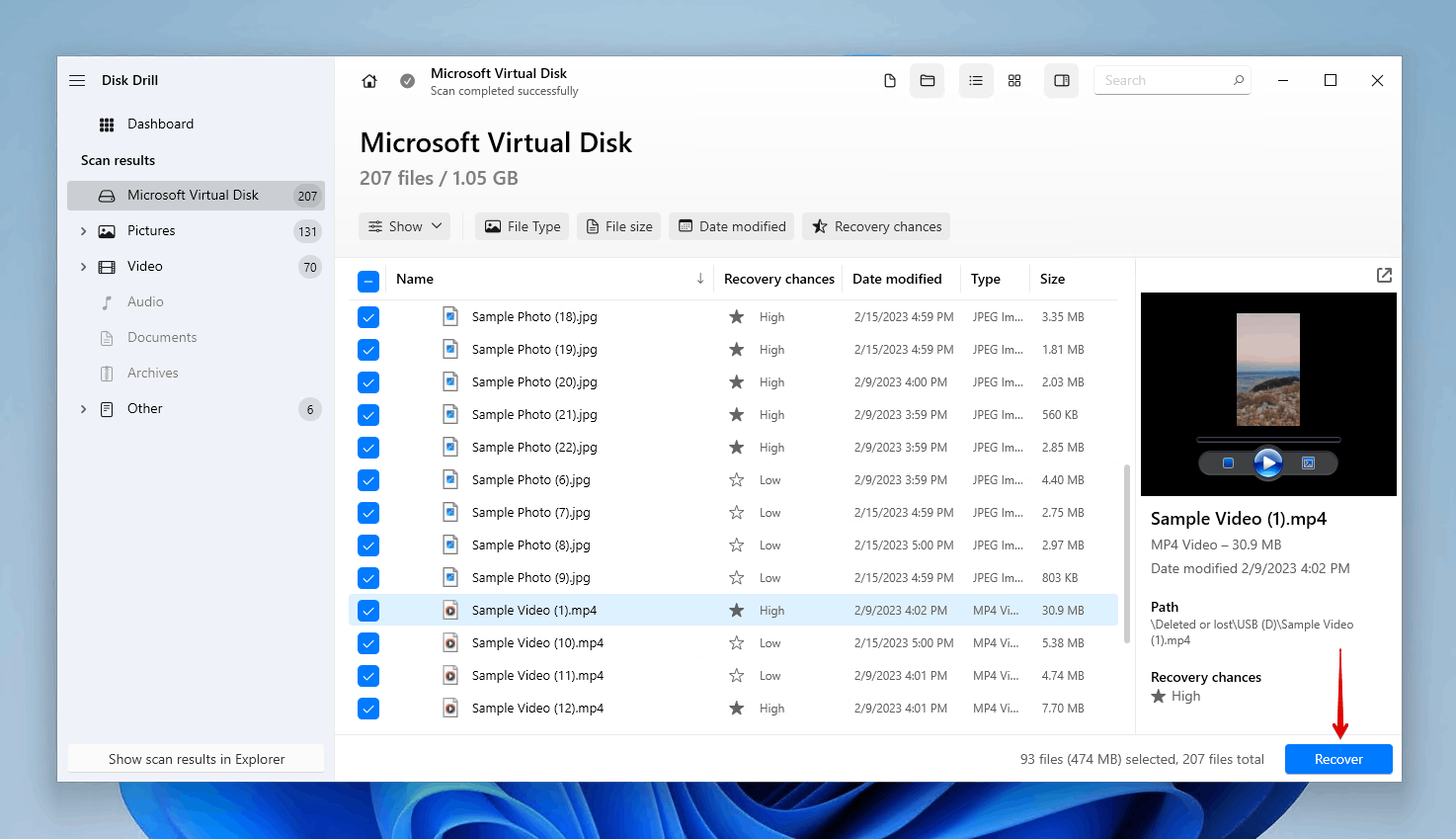
- Select a suitable recovery location. Make sure you don’t recover the files to the same USB you’re restoring them from. When ready, click Next to complete recovery.
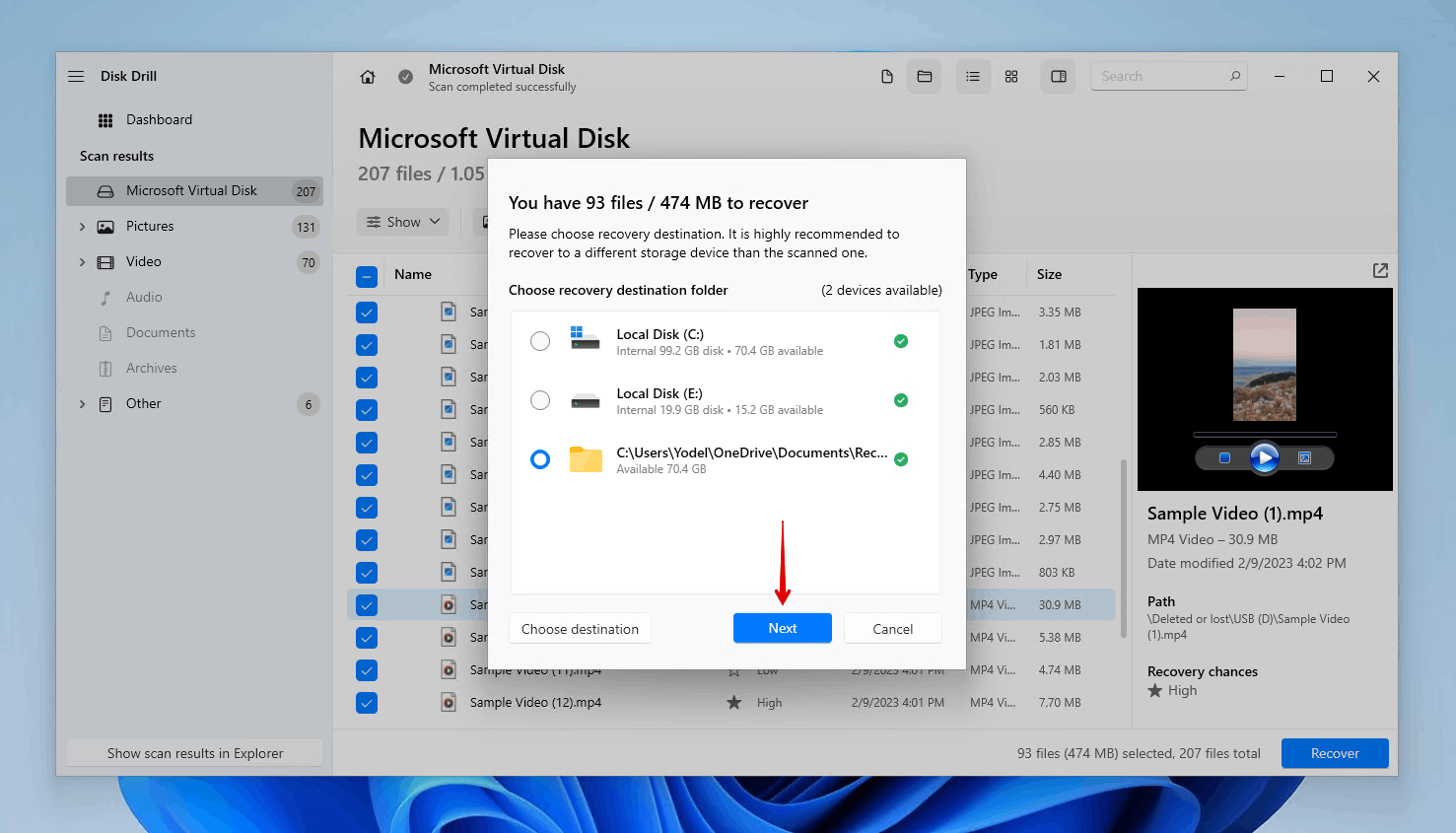
Method 2: Reconnect the Flash Drive to Your PC
An unstable connection can cause issues with your computer reading your USB flash drive. Try ejecting your USB safely and then reconnecting it. Use a USB port that connects to your motherboard directly (on the backside of most computers), as the cable connecting your computer case’s USB ports to your motherboard may be faulty.
Method 3: Scan the USB Drive With Antivirus Software
If your files are not showing up on your pen drive, it may due to a virus that has hidden or deleted them. Before you attempt to unhide or recover them, make sure you remove the virus first. You can do this using Microsoft Defender Antivirus which comes with Windows 10 and 11 by default.
- Open File Explorer and shift-right-click your USB drive. Click Scan with Microsoft Defender. This will begin a quick scan.
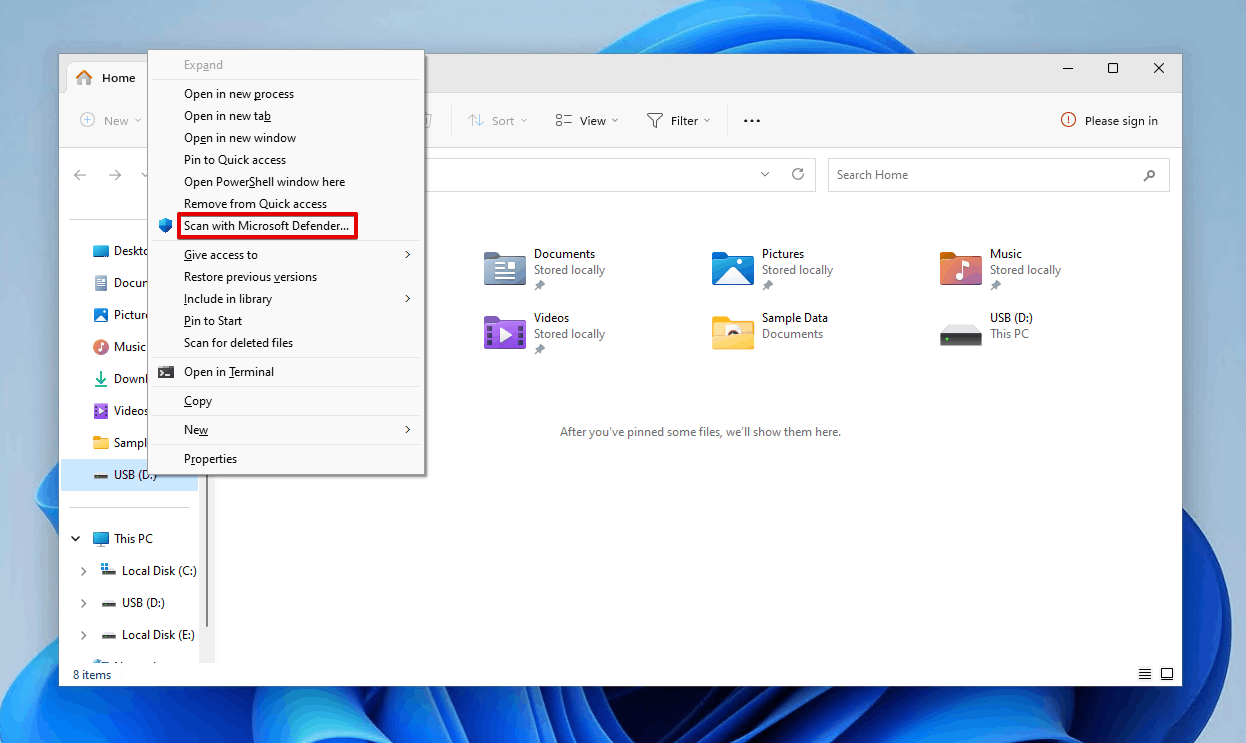
- To perform a more extensive scan, select Microsoft Defender Antivirus (offline scan) and click Scan now.
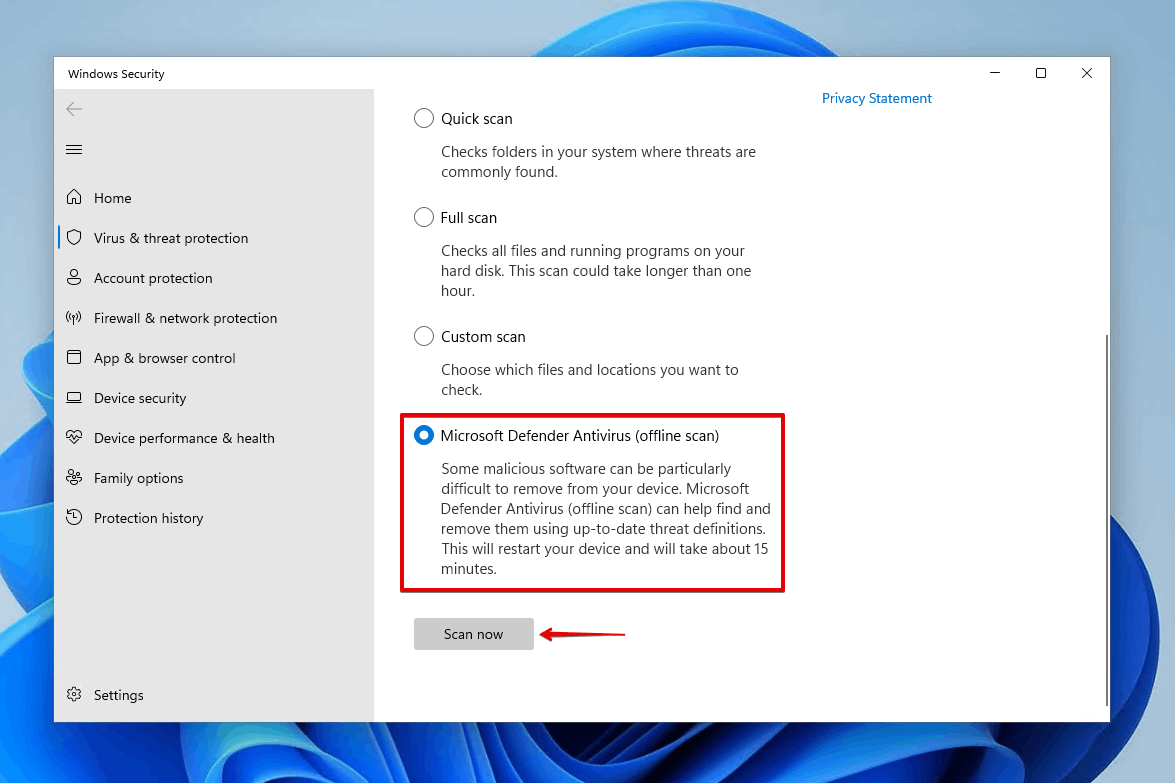
Method 4: Unhide Hidden Files & Folders
Are your USB files missing but the space is still used when you check File Explorer or Disk Management? There’s a chance they’re just hidden. The ‘hidden’ attribute can be applied to files so they won’t appear like normal. You can show hidden files to unhide these files, then manually remove the ‘hidden’ attribute.
- Open File Explorer.
- Navigate to your USB drive. Click View, Show, then Hidden items.
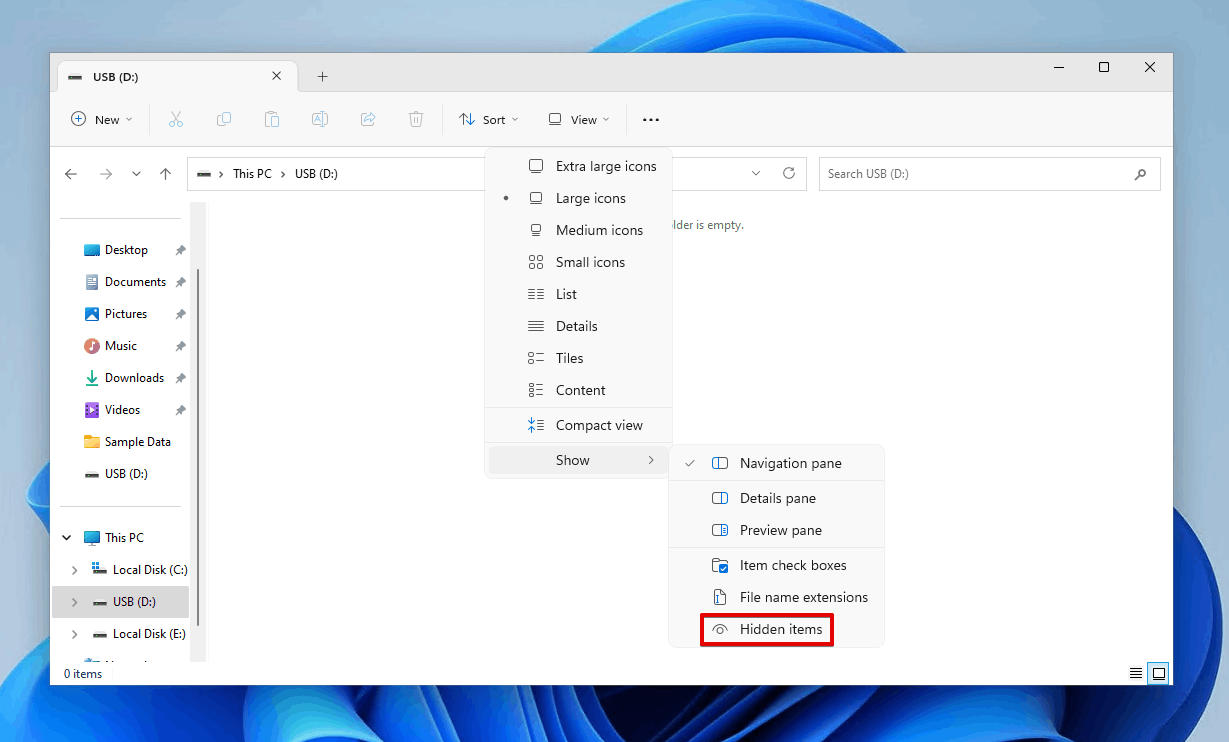
- Select all the hidden data and click Properties.
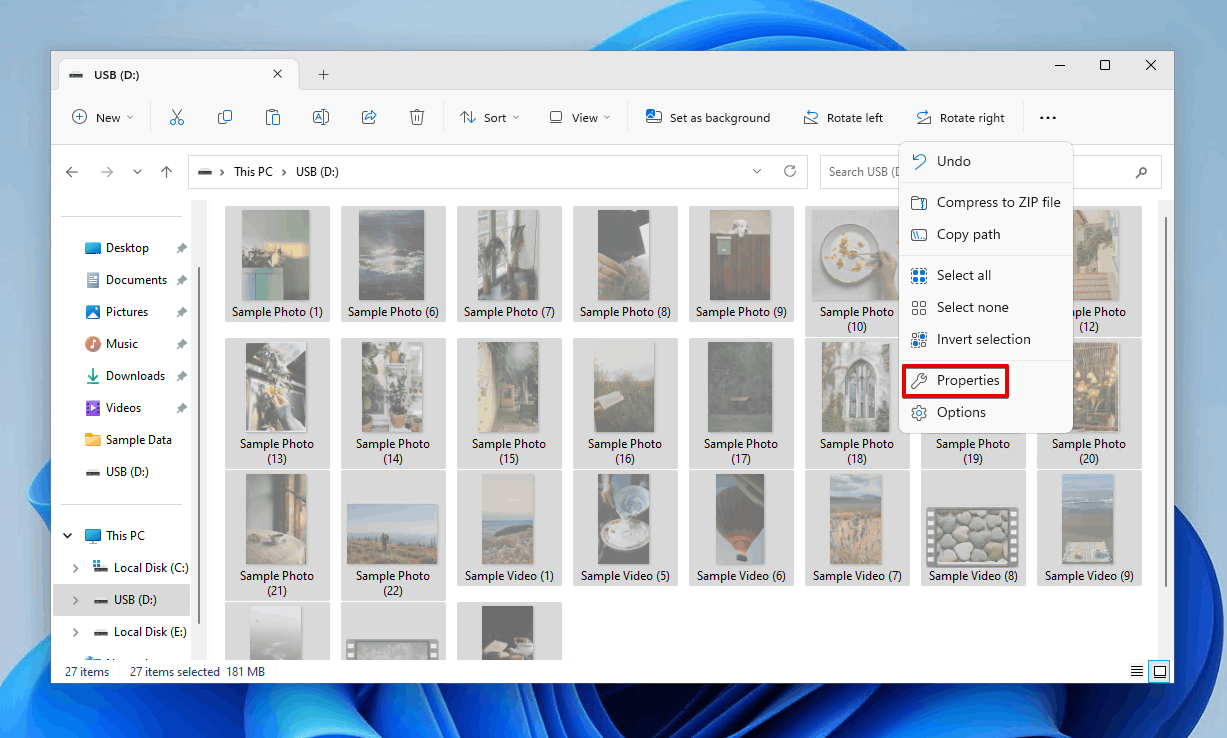
- Untick Hidden and click Apply.
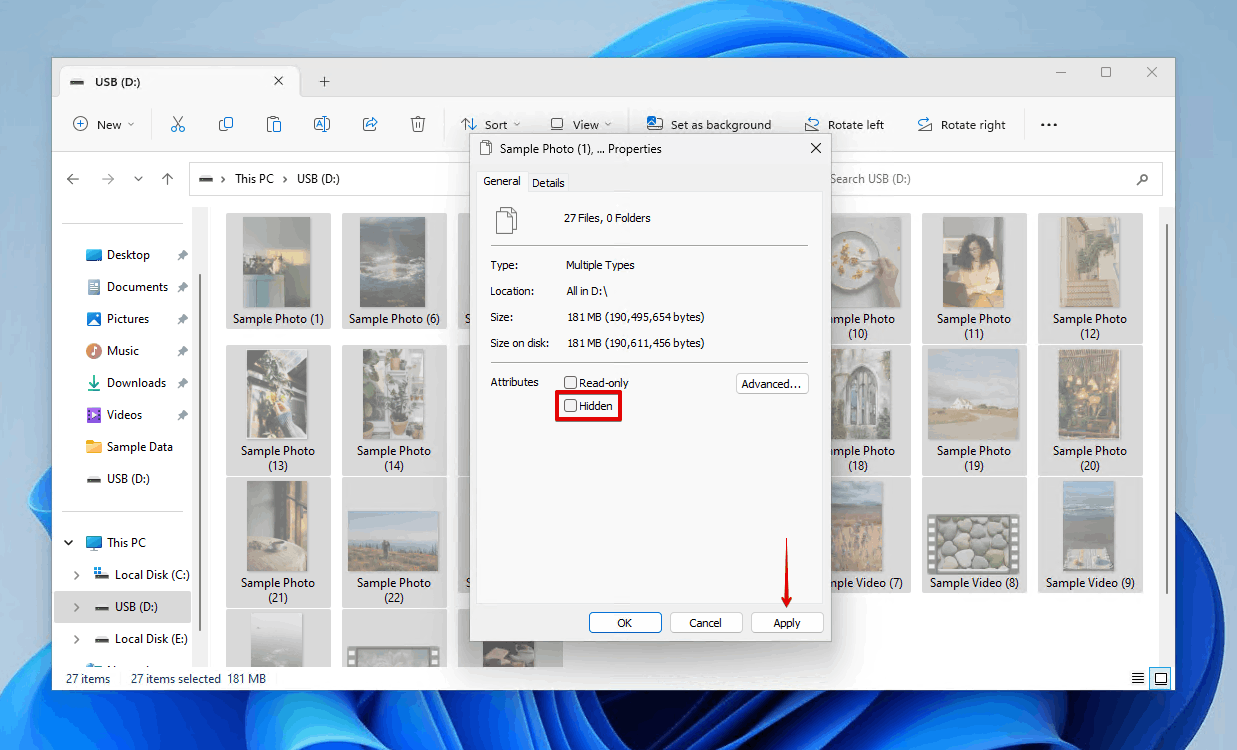
Method 5: Fix Flash Drive Errors Using Command Prompt
CheckDisk is a wondrous repair tool. It’s used to scan for and fix logical and physical errors relating to your file system and file system metadata. When files copied to a USB drive disappear due to some form of damage, try repairing the damage using CheckDisk. You can access it using CMD.
- Right-click Start and click Terminal (Admin).
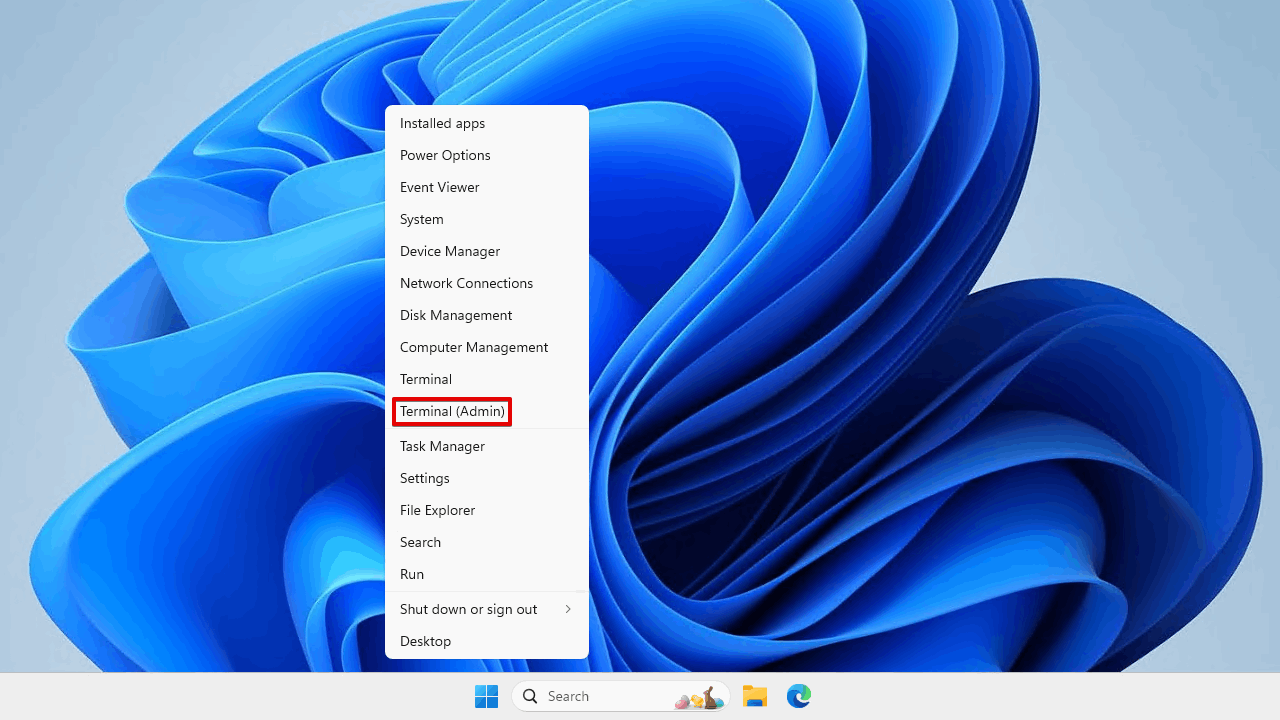
- Type chkdsk *: /r. Replace * with the drive letter of your USB drive. Press Enter.
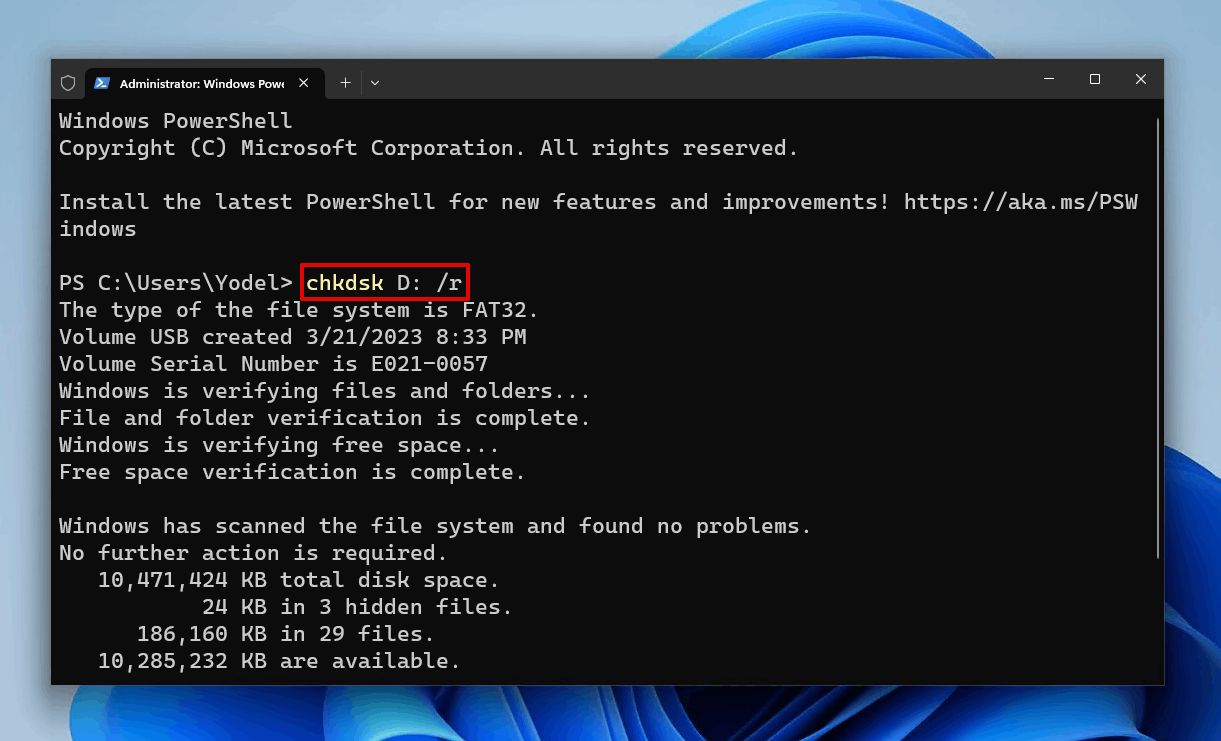
Method 6: Perform a Quick Format of the USB Stick
You may be thinking a quick format is counterintuitive considering it deletes the data on the USB stick in the process. But, quick formatting is a very effective way of fixing various issues that could have caused your files to disappear. In cases like this, we recommend you follow the steps from method_1 to recover your data first, then proceed with the steps below to quick format the USB flash drive.
- Right-click Start and click Disk Management.
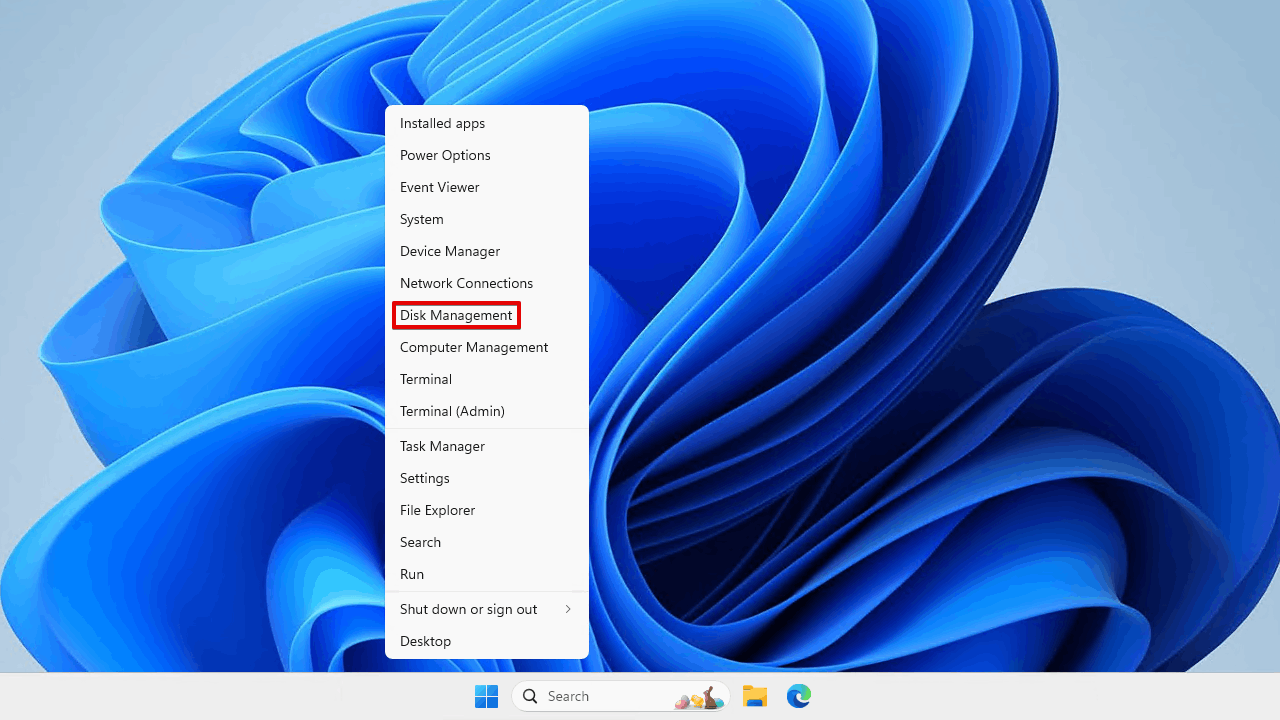
- Right-click the USB’s volume and click Format.
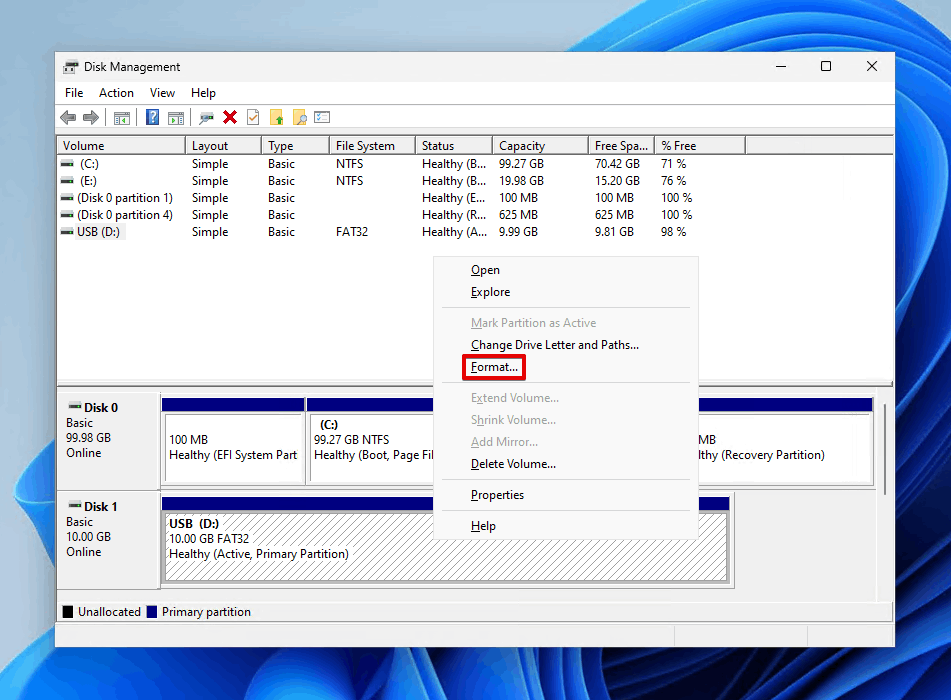
- Make sure Perform a quick format is enabled and click OK.
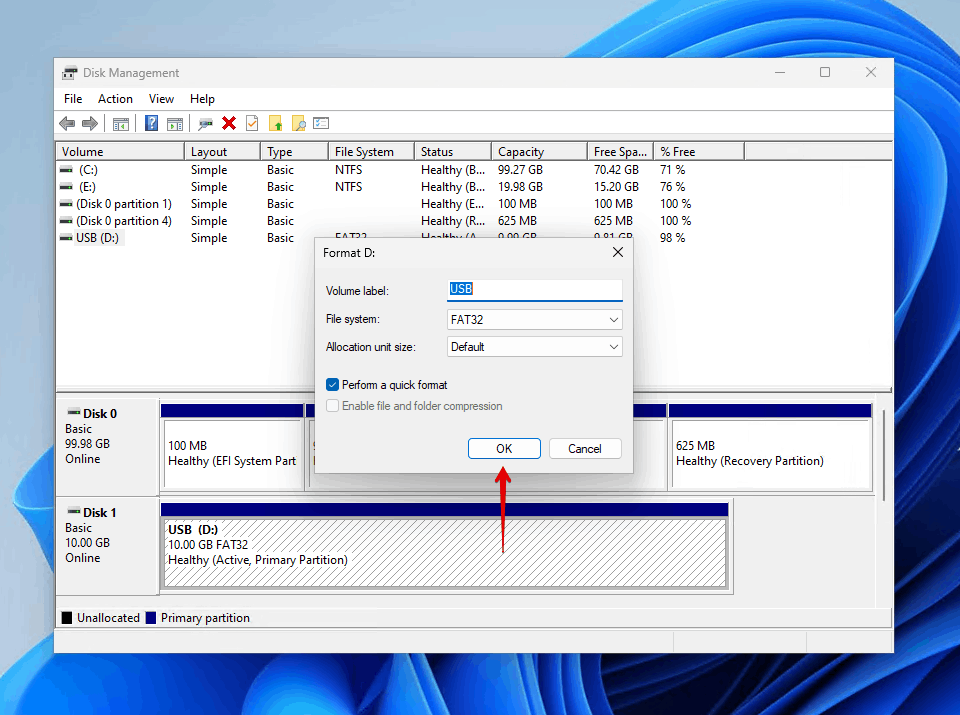
- Click OK to confirm the format.
Method 7: Fix Damaged USB Drive File System via DiskGenius
DiskGenius is both a disk management and data recovery tool. We’re not going to focus on its recovery abilities today. Instead, we’re going to be using it to repair the damaged file system of our USB flash drive by restoring any lost partitions.
- Download and install DiskGenius.
- Right-click the USB drive and click Search Lost Partitions (Partition Recovery).
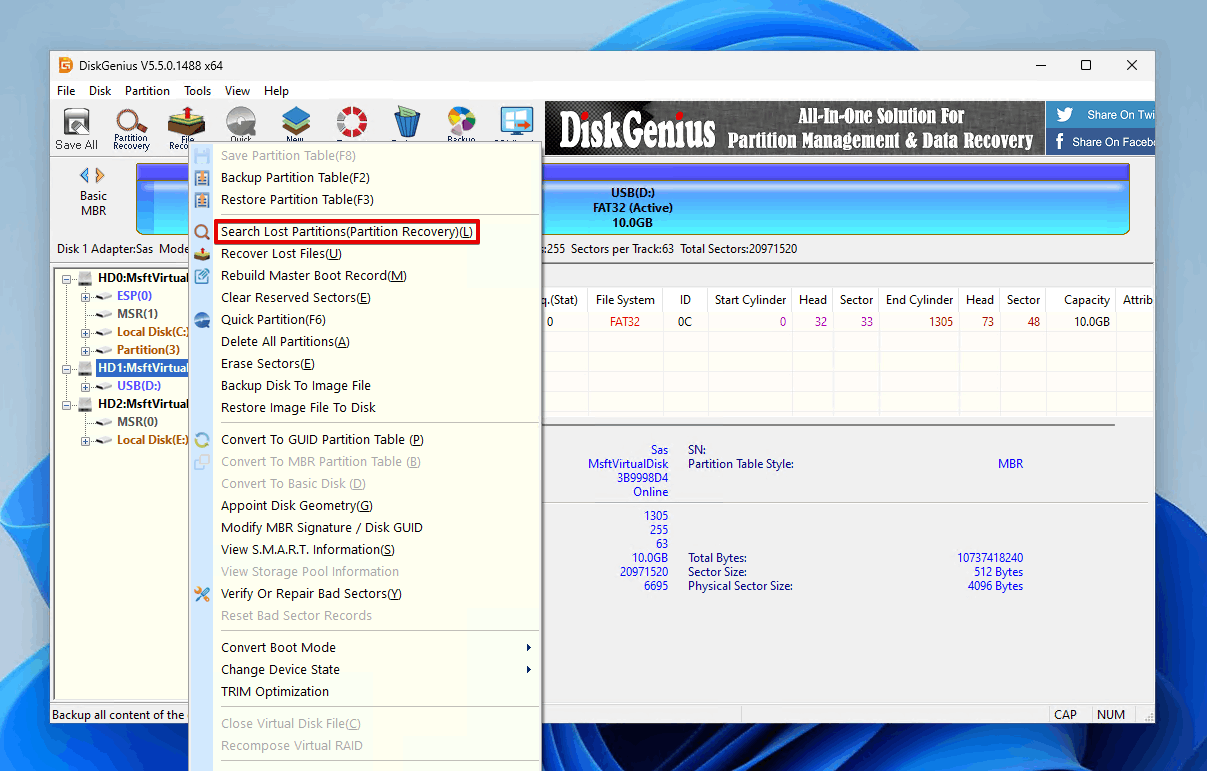
- Click Start.
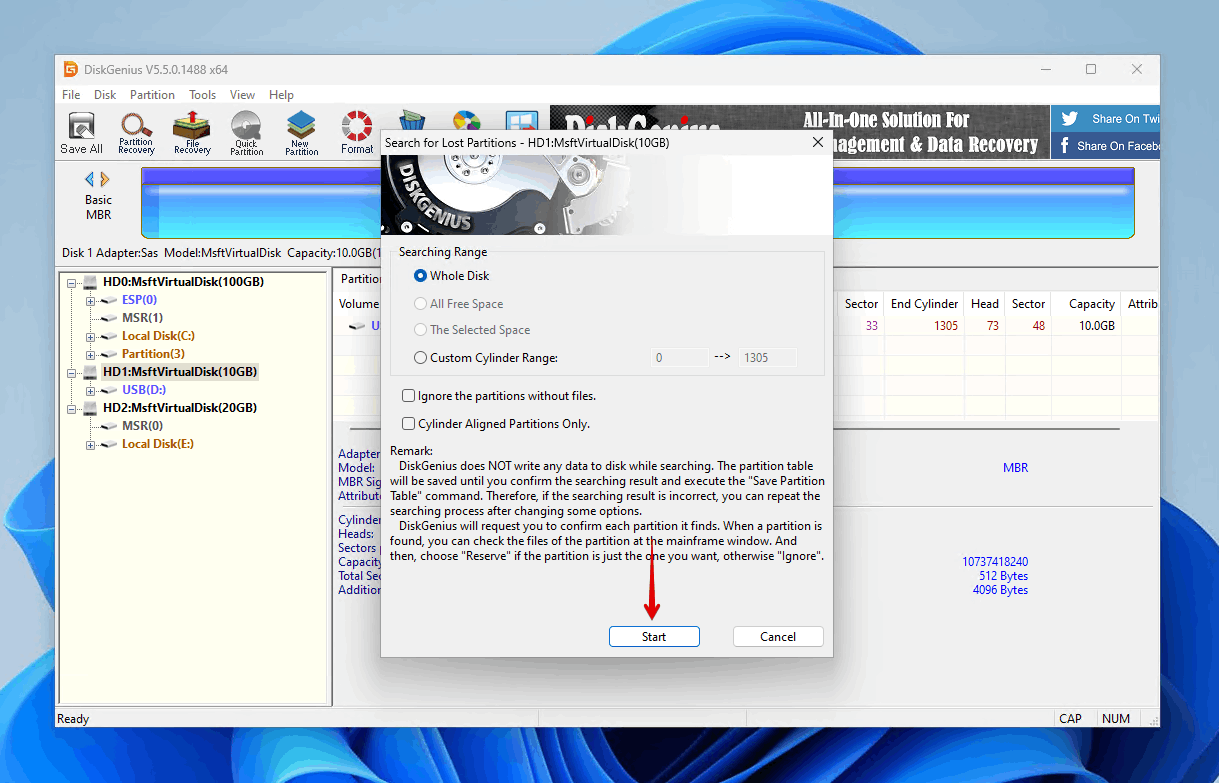
- Click Reserve.
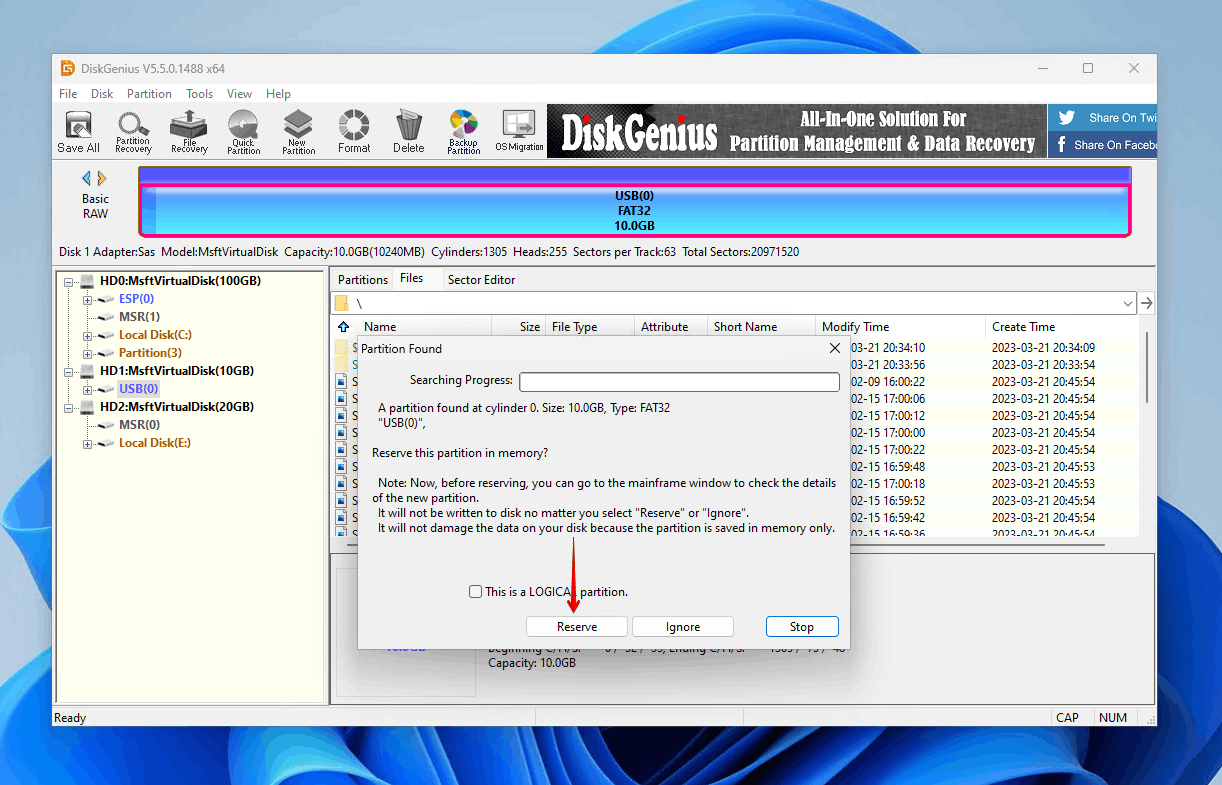
- Click Save, then Save Partition Table.
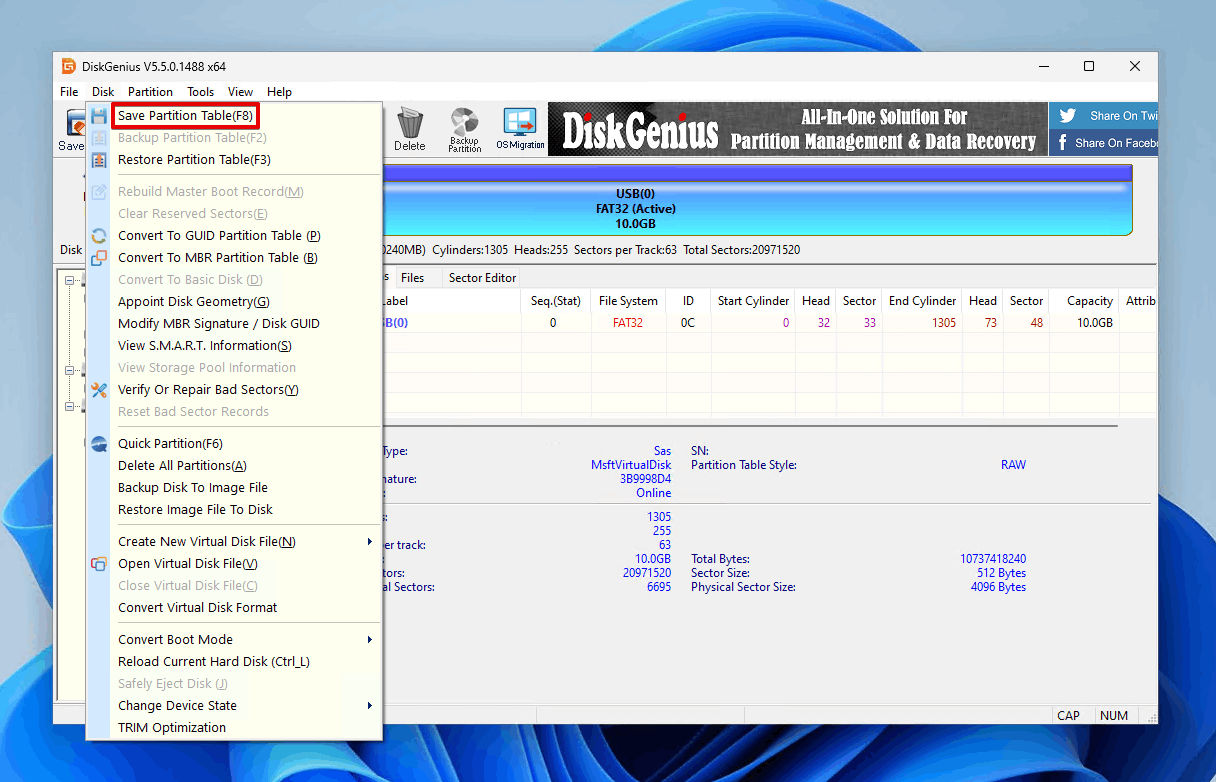
- Click Yes.
- Choose the partition style and click OK.
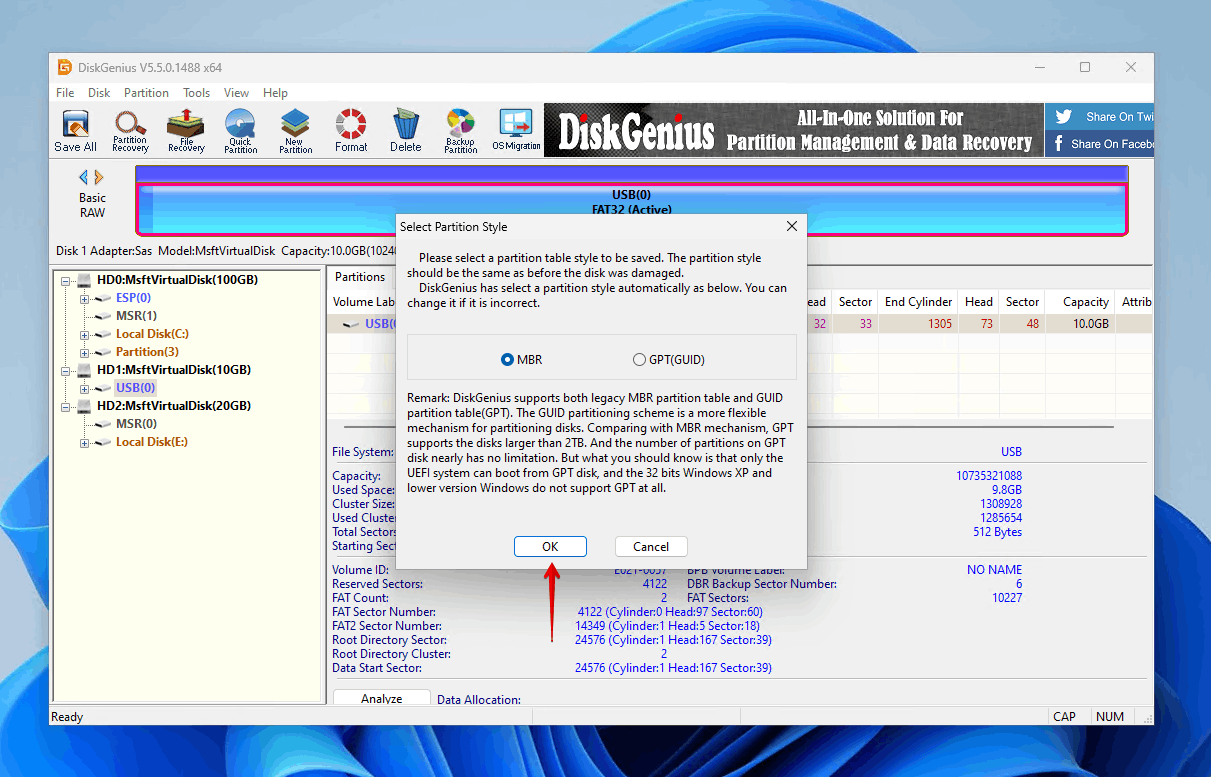
Frequently Asked Questions
How to recover deleted files from a flash drive without the software?
Your best option to recover deleted files from a flash drive without software is by restoring the files from a backup. Alternatively, you can see if the files are simply hiding by showing hidden files.
How to recover data from a USB flash drive that is not recognized?
If your USB flash drive is not recognized, it could be because it has become corrupted. If corrupted, you should recover the corrupted USB as soon as possible in order to restore your files.
How can I recover my files from a USB drive that disappeared?
You can recover files that have disappeared from your USB drive using the data recovery software Disk Drill:
- Download and install Disk Drill.
- Connect the USB and select it from the list of devices.
- Begin the scan for your files that disappeared.
- Select the missing files that you want to recover from the scan results.
- Recover the files to a safe location on another drive.
Is it possible to recover files from a USB drive that suddenly disappeared?
Your files may simply be hidden. Try showing hidden files first. Otherwise, if your files disappeared from your flash drive, you can recover them using data recovery software.
What is the best software for recovering files from a USB drive that disappeared?
After extensive review, we concluded that Disk Drill is the best software for recovering files that disappeared from a USB drive as it includes multiple scan modes and support for a wide range of file systems. You can also try Recuva, a completely free data recovery tool that’s great for data recovery on a budget.
Can I recover deleted files from USB without the software?
Flash drive files that disappeared or deleted are best recovered using a backup. You can also try showing hidden files on the USB to see if the files have been marked with the ‘hidden’ attribute by mistake. The best method for recovering permanently deleted files is data recovery software.
Conclusion
You may plug your USB drive into your computer one day and notice that some of your files have disappeared. Your files could be in one of two states: hidden or deleted. If your files are hidden, you simply need to show hidden files and remove the ‘hidden’ attribute from them. If they were deleted, then you should recover them using a data recovery tool as soon as possible to ensure they’re not lost permanently.
Once your files are recovered, you can repair any damage to the USB either using CheckDisk or by performing a quick format. Be sure to back up your data so you have a copy to restore from in case you face another data loss event in the future.
- 47 publishings
- Auckland, New Zealand
Jordan Jamieson-Mane is a content writer with a focus on technology-related content. He has spent much of his life studying and working with all types of technology. During his time as a writer, he has written countless articles in the field of data recovery, breaking down complex topics into articles that are easy to understand.
When he's not writing articles on data recovery, Jordan enjoys traveling the world, reading books, and building websites.
- LC Tech FILERECOVERY Professional Review – Can It Compete with Modern Recovery Tools?
- UFS Explorer Review – A Powerful Recovery Tool With Lots to Offer
- Cisdem Data Recovery for Windows Review – A Capable Copy
- AnyRecover Data Recovery Review – A Polished Solution for Basic Users
- iBoysoft Data Recovery Review: Not Much to Offer
- Frisco, Texas, United States
Yevgeniy Tolkunov is Hardware Engineer at ACE Data Recovery. Yevgeniy has a Master's Degree in Physics, Information Technology; 15+ years of experience.