How to Fix “The Parameter Is Incorrect” Error on External Hard Drives
Sometimes, while trying to access an external hard drive, you might encounter the, “The parameter is incorrect” error message. This could happen if your hard drive has sustained some physical or logical damage. But don’t worry, this is a common error that is solvable.
In this article, we’ll take you through the various reasons why you might have encountered the “The parameter is incorrect” error. Subsequently, we’ll describe 9 ways to fix the error.
What Are the Reasons Behind the Parameter Is Incorrect Error?
This section dissects the several reasons behind the “The parameter is incorrect” error on Windows 10 and 11:
| Reasons | Description |
| The file system of the hard drive is corrupted | If the file system has become corrupted, Windows may display the error since it’s unable to read and access the files. |
| Bad external hard drive connection | Loose or damaged connectors manifest as read/write issues. Sometimes, your PC may not detect the external hard drive, leading to the error message. |
| Operating system corruption | Corrupted system files can lead to data misinterpretation errors when the OS attempts to read an external hard disk. |
| Driver issues | It’s possible that corrupted drivers and HDD firmware can lead to errors. |
| The hard drive is physically damaged | Physical damage can lead to bad sectors on your HDD – which eventually contributes to accessibility issues on your hard drive. |
| Malware or viruses | Virus attacks on your PC/external HDD can cause accessibility errors. |
| The drive is BitLocker encrypted | BitLocker Encryption can hinder access to your drive, and throw “The parameter is incorrect” error. |
How to Recover Data from Hard Drive With the Parameter Is Incorrect Error
Before attempting to fix the corrupted hard drive, data recovery must be your top priority. Among our shortlist of the best recovery apps, Disk Drill stands out. The tool ships with an intuitive interface and offers several advanced features.
In our case, Disk Drill is a perfect match because the tool allows users to bypass the “The parameter is incorrect” error and retrieve data from an inaccessible external hard drive as long as it’s visible on Disk Management. Moreover, the tool helps recover files from several major file systems, including NTFS, FAT32, exFAT, etc.
Follow these steps to use Disk Drill to recover data from an inaccessible hard drive when the “The parameter is incorrect” error keeps appearing:
- Download, install, and launch Disk Drill.
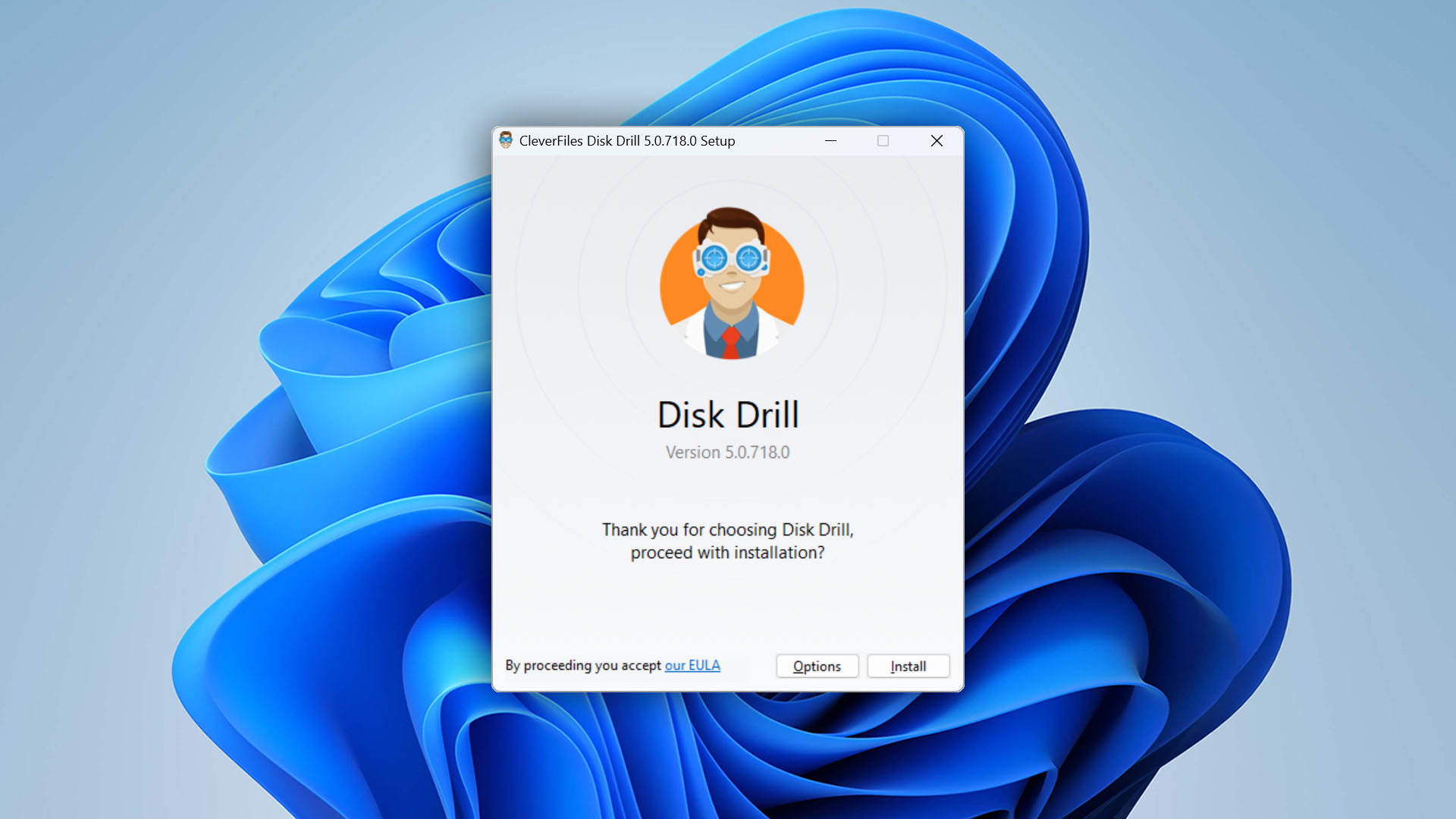 We utilized a Windows 11 PC for this process. Nonetheless, Disk Drill 5 is compatible with Windows 10, and earlier versions of the software can be used with Windows XP through Windows 8.
We utilized a Windows 11 PC for this process. Nonetheless, Disk Drill 5 is compatible with Windows 10, and earlier versions of the software can be used with Windows XP through Windows 8. - Select the affected external hard drive drive from the list of devices, then click on Search for lost data.
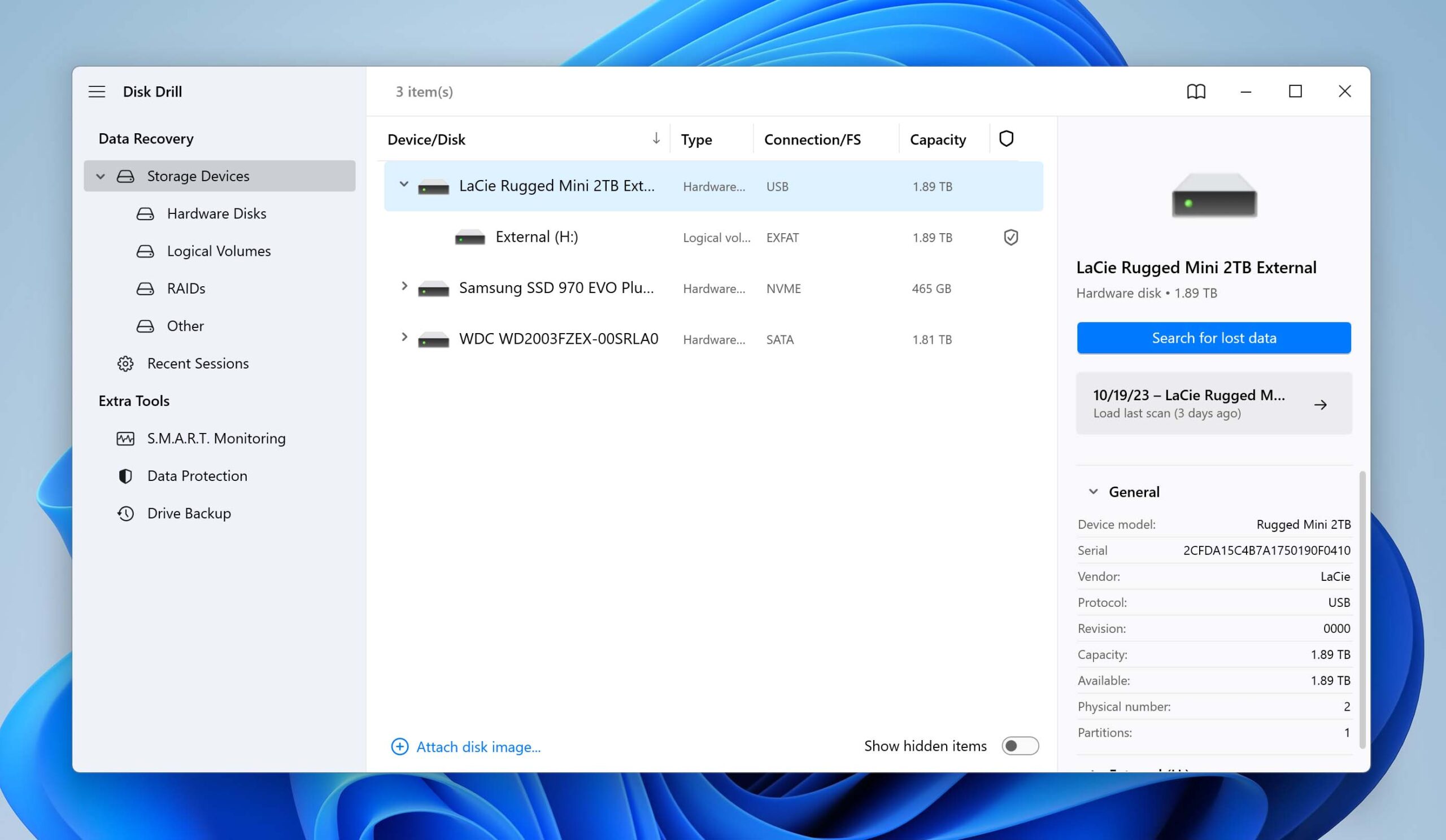
- Wait for the deep scan to terminate, and then click Review found items. Subsequently, you can filter the scan results by selecting a relevant file type (Pictures, Video, Audio, Documents, Archives, and Other).
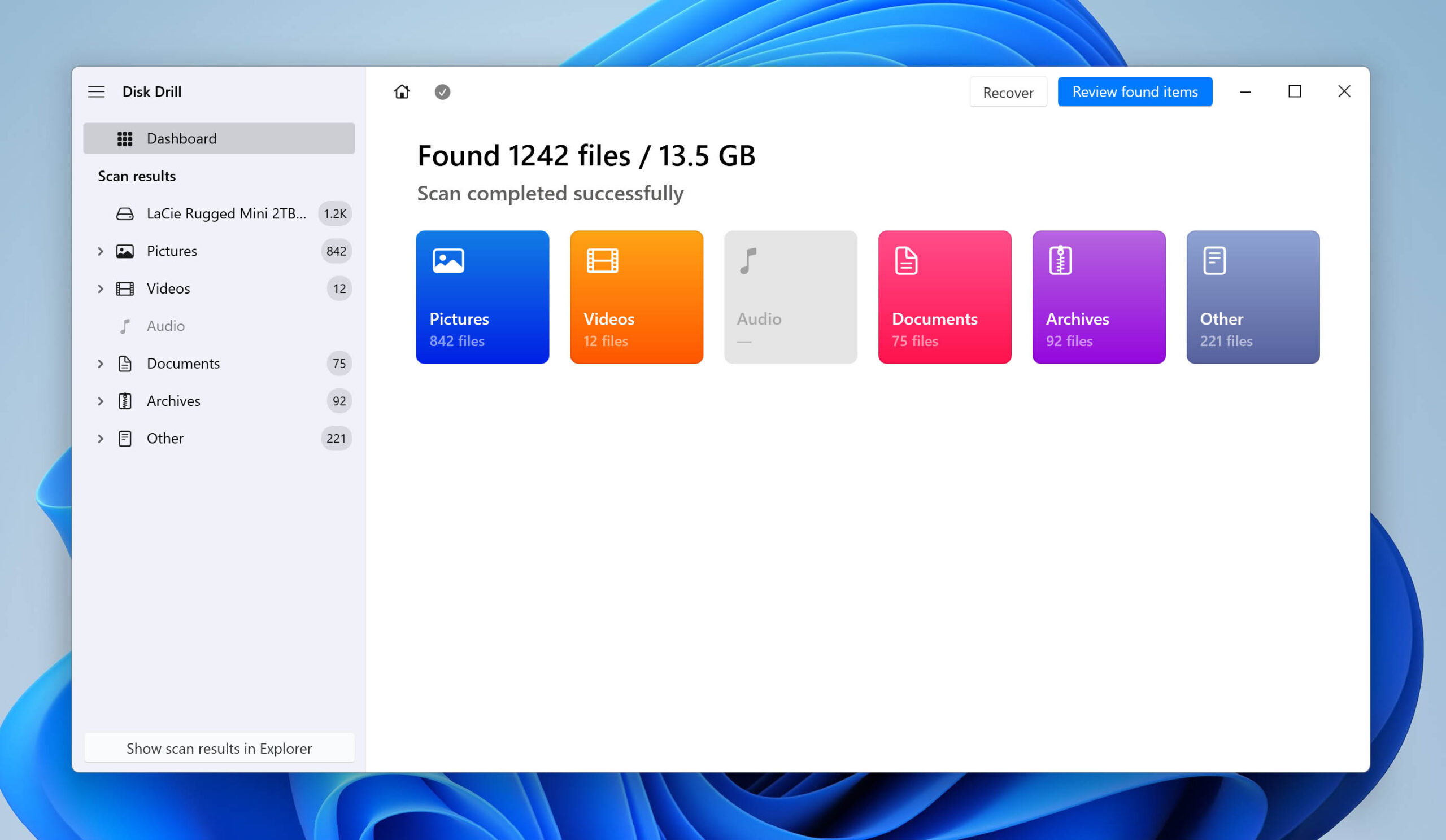 Insight – For this demo, we attempt to recover all pictures on the corrupted drive.
Insight – For this demo, we attempt to recover all pictures on the corrupted drive. - Click on the various categories like Existing, Deleted or lost and Reconstructed to view your recoverable files.
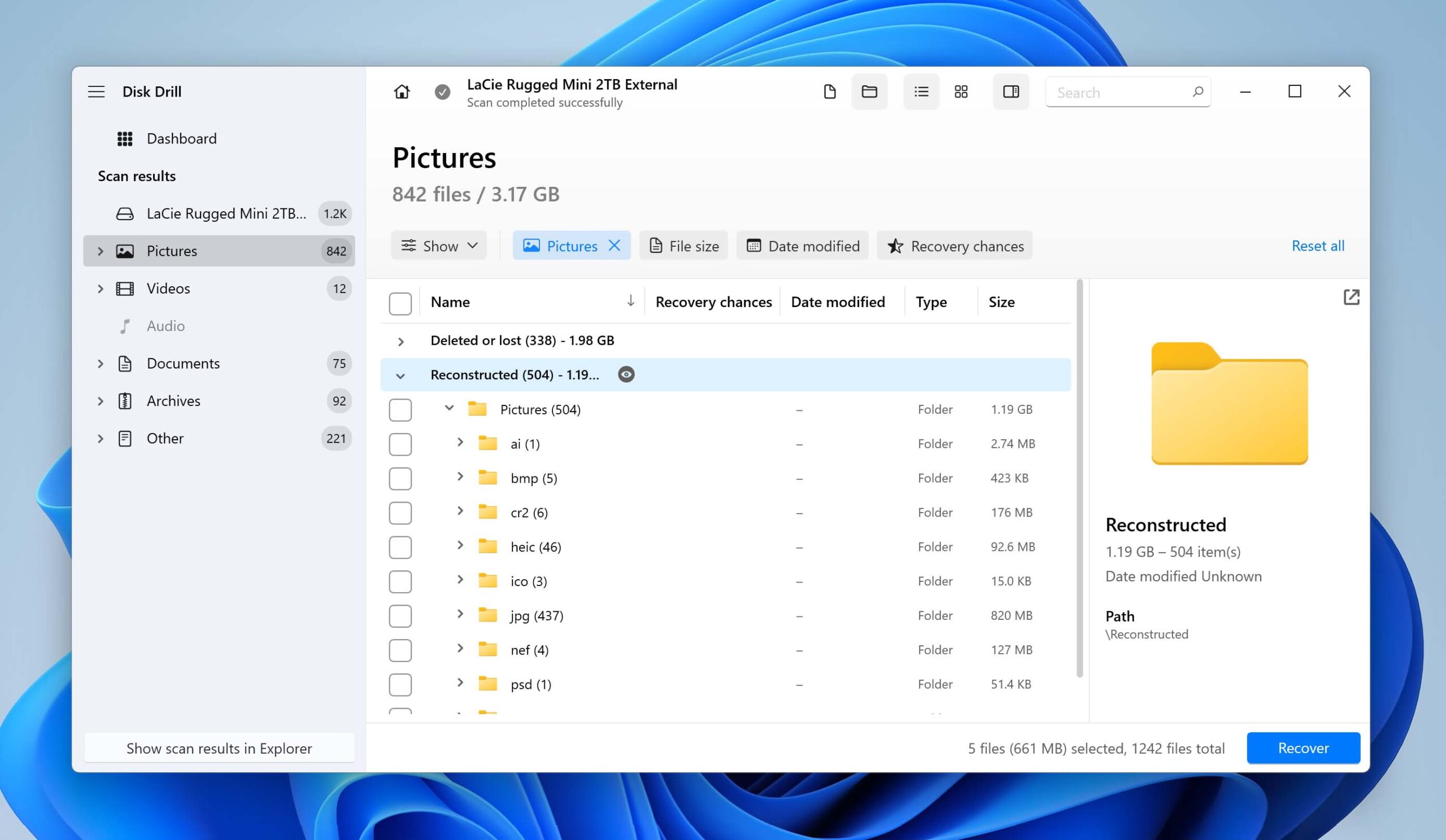
- Preview and select the files you want to recover by hovering over the ‘eye’ button. Tick the checkboxes to select the files that you want to get back. Then, click Recover.
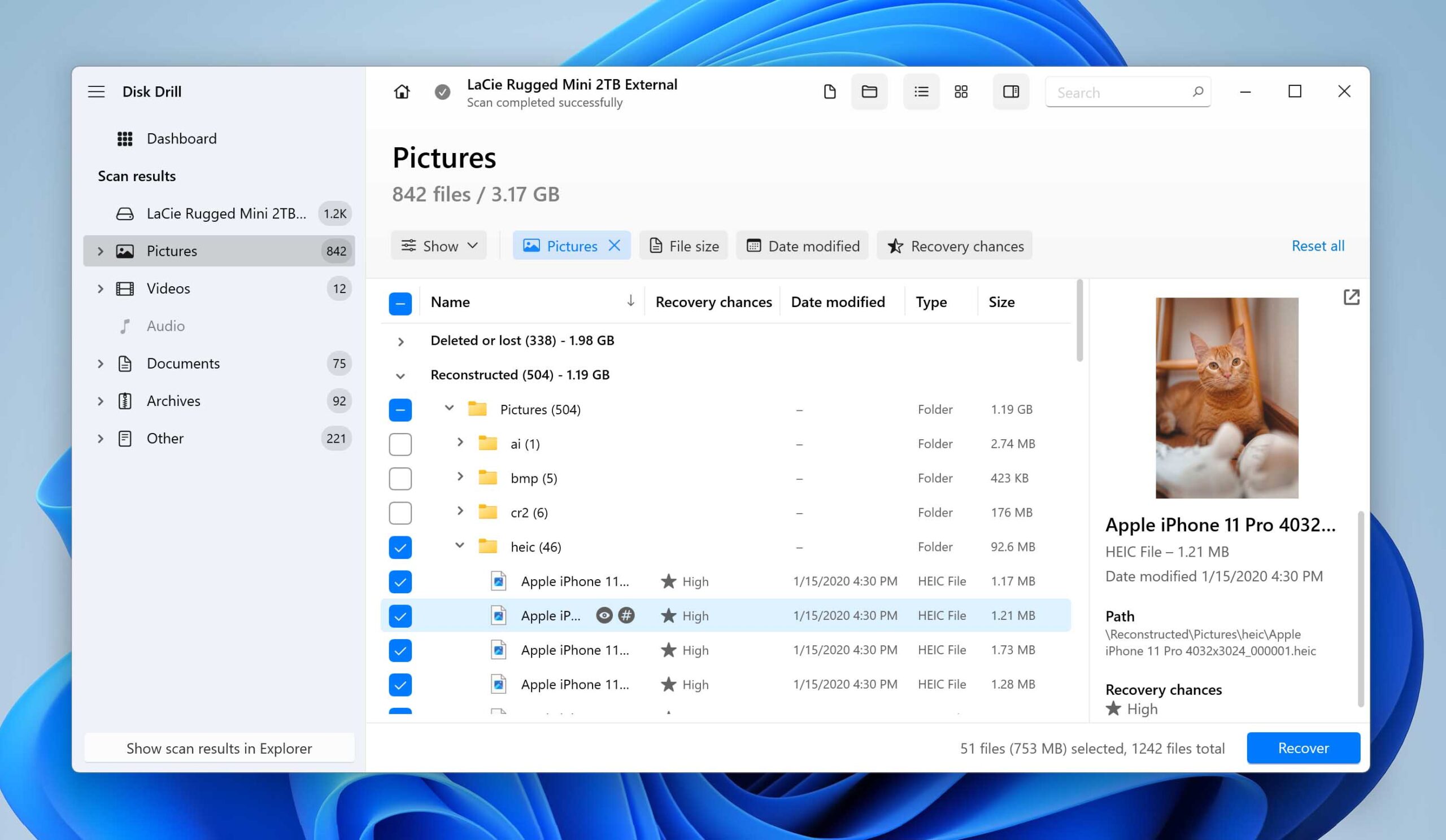
- Finally, specify a destination to save your recovered data, and click Next.
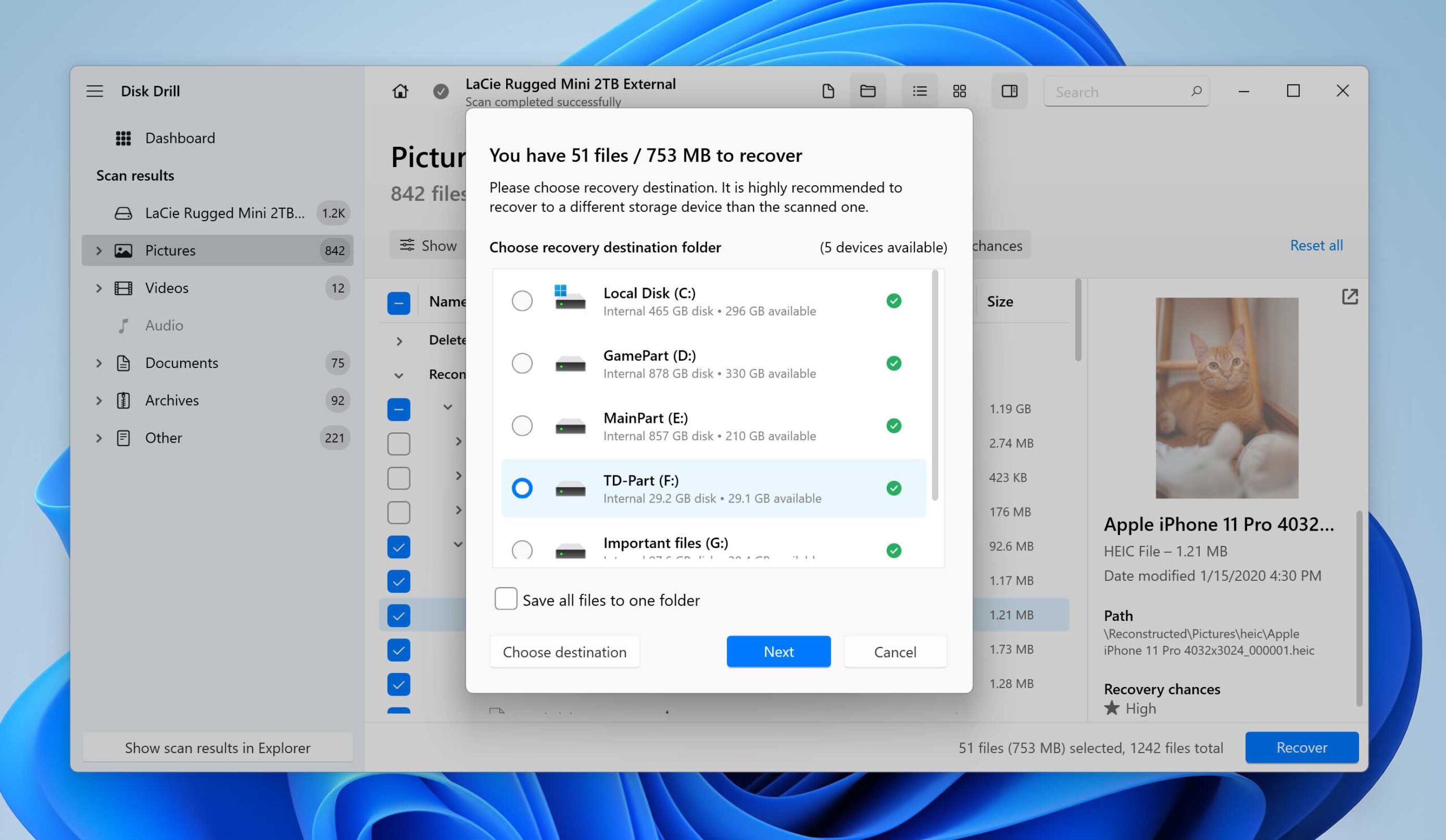
How to Fix the Parameter is Incorrect Error
Once you’ve secured your data through hard drive recovery, it’s time to explore solutions to fix “The parameter is incorrect” error on the hard drive.
Method 1: Check Your External Hard Drive Connection
Sometimes your external hard drive might be showing an error because of a faulty connection. Thus, the most basic thing to do is try testing the external hard drive in another USB port. If this doesn’t work, try using different USB cables and hard drive adaptors to solve the problem. If the hard drive still doesn’t work, move on to other methods.

Alternatively, try purchasing an OEM specific connecting accessory, like an exclusive cable for the WD My Passport.
Method 2: Scan Your System For Viruses
Another valuable step before attempting other solutions is to remove any viruses that may have caused the issue. While removing the virus won’t solve the issue completely, it ensures that the error doesn’t return later on when the problem is eventually fixed.
We are using Windows Defender to scan the external hard drive for viruses:
- Press Windows Key + S and search “Windows Security”.
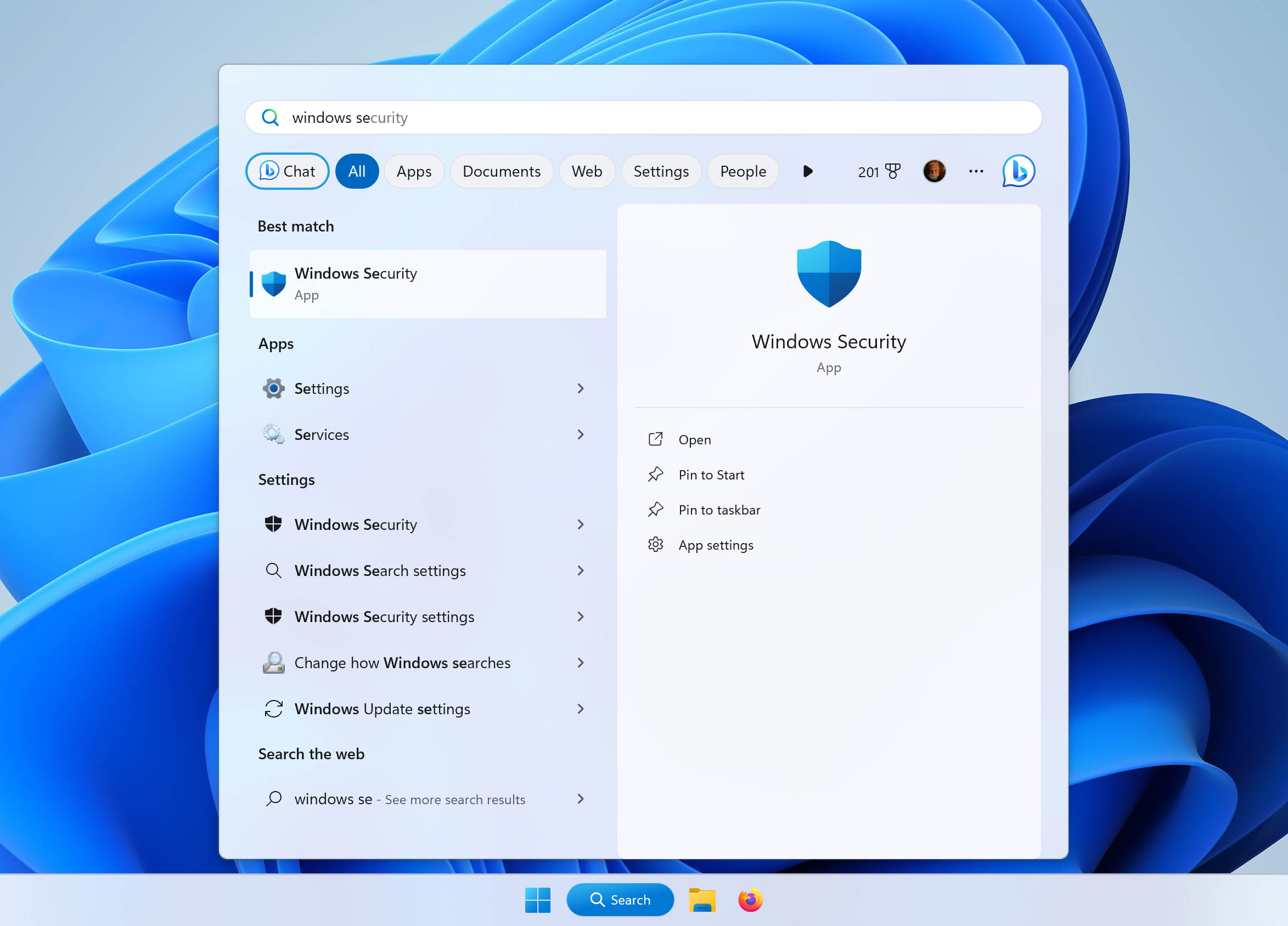
- Click Virus & threat protection.
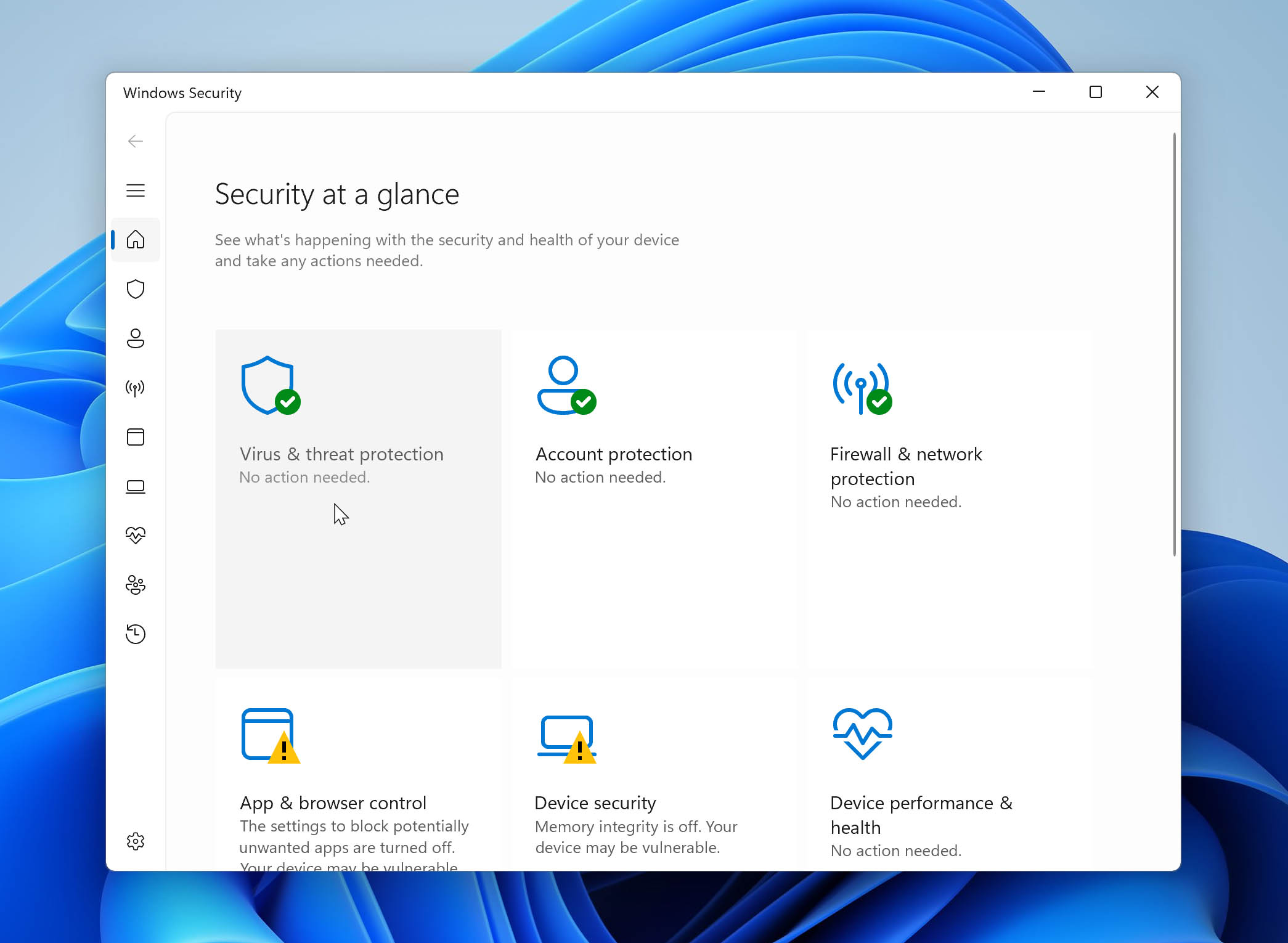
- Click Scan options.
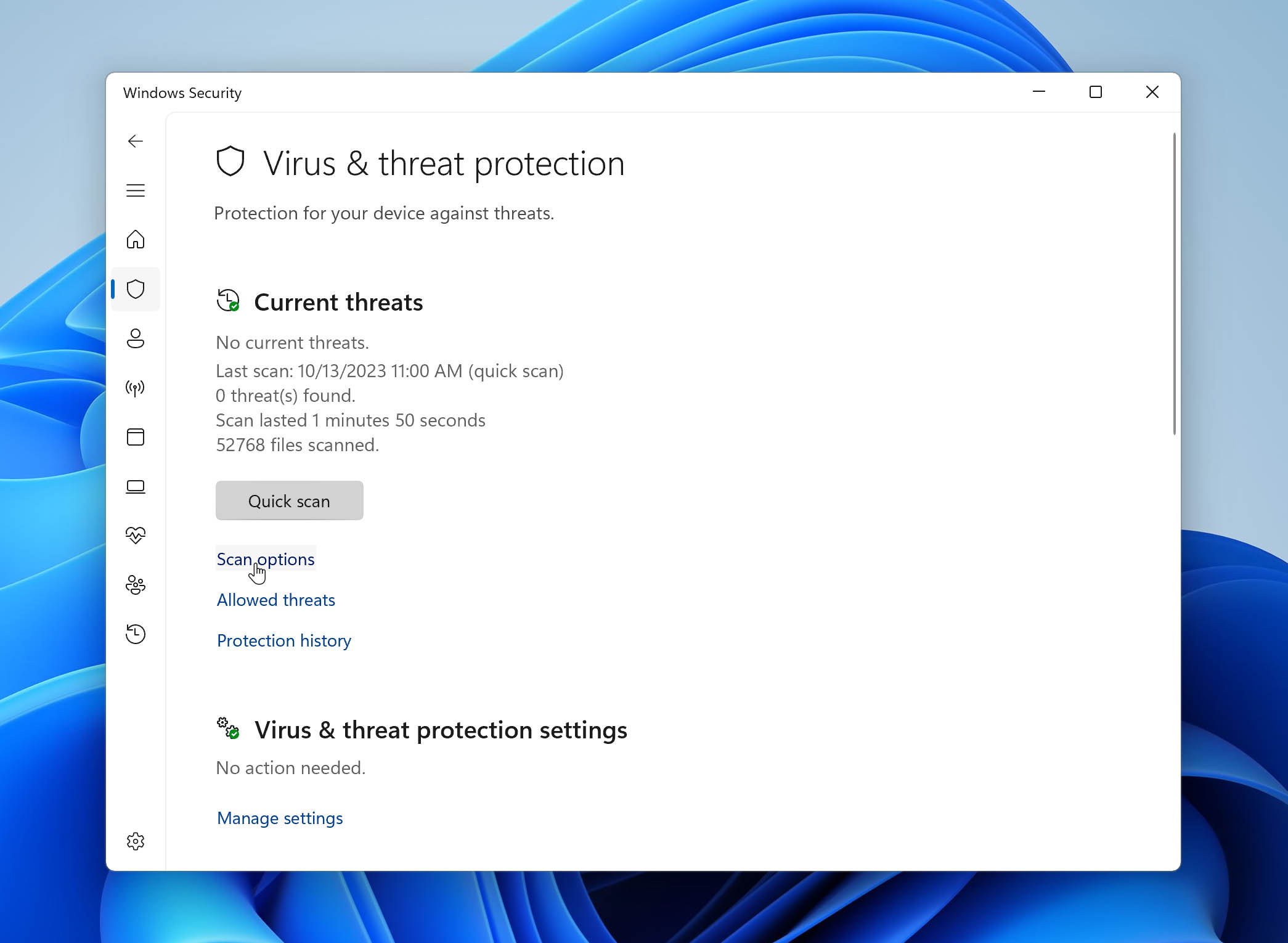
- Select Full scan, then click Scan now.
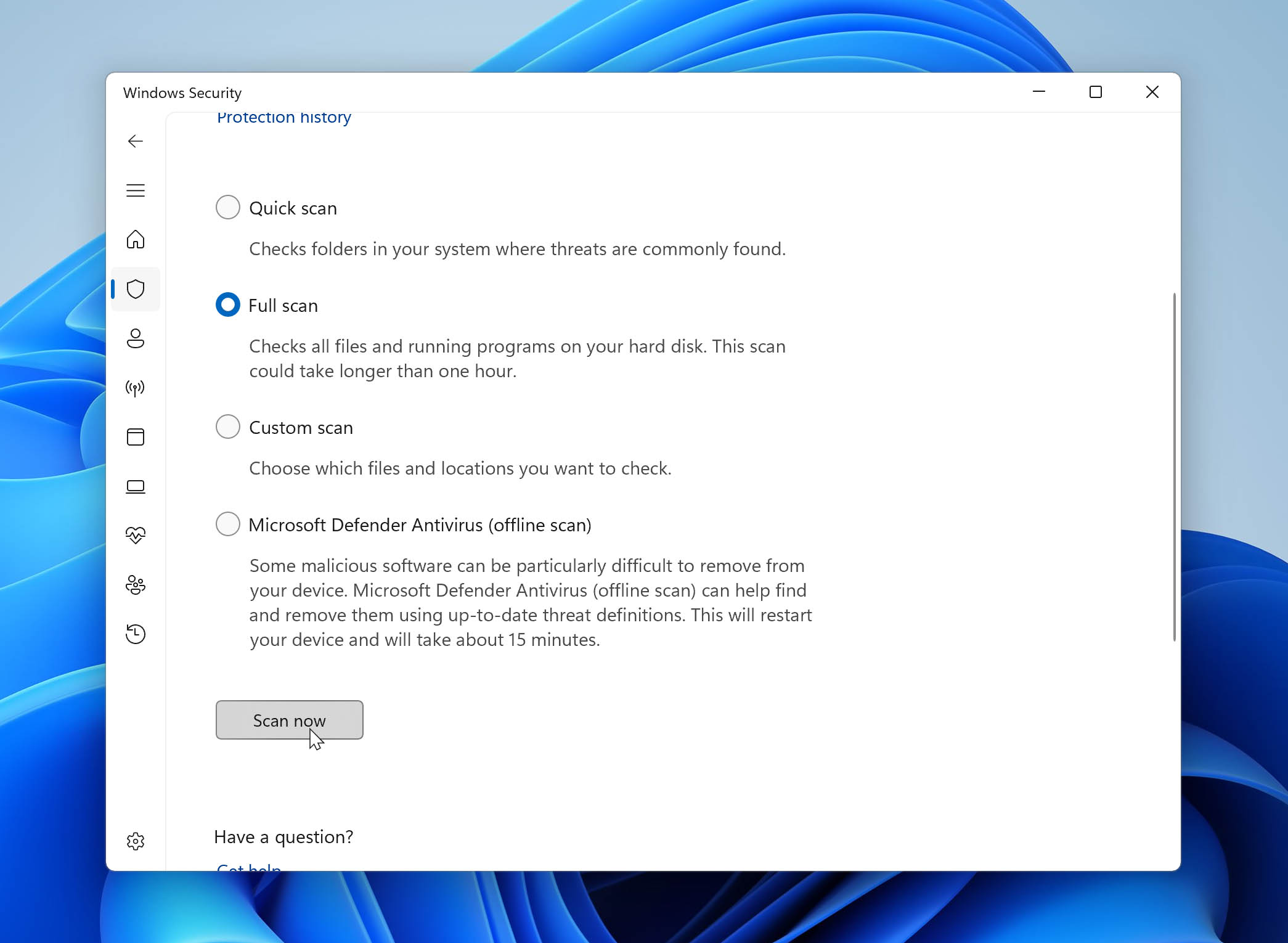
Method 3: Repair System Files
Corrupted or missing system files often cause several issues on your computer, including “The parameter is incorrect” error. Fortunately, Windows has two in-built utilities–SFC and DISM–that can restore the integrity of these system files. However, since they are command-line utilities, running them is not as easy as other methods that rely on a graphic interface.
Follow these steps carefully to repair corrupt system files and fix the error:
- Press Windows Key + S and type “Terminal”.
- When the Terminal icon appears, click Run as administrator.
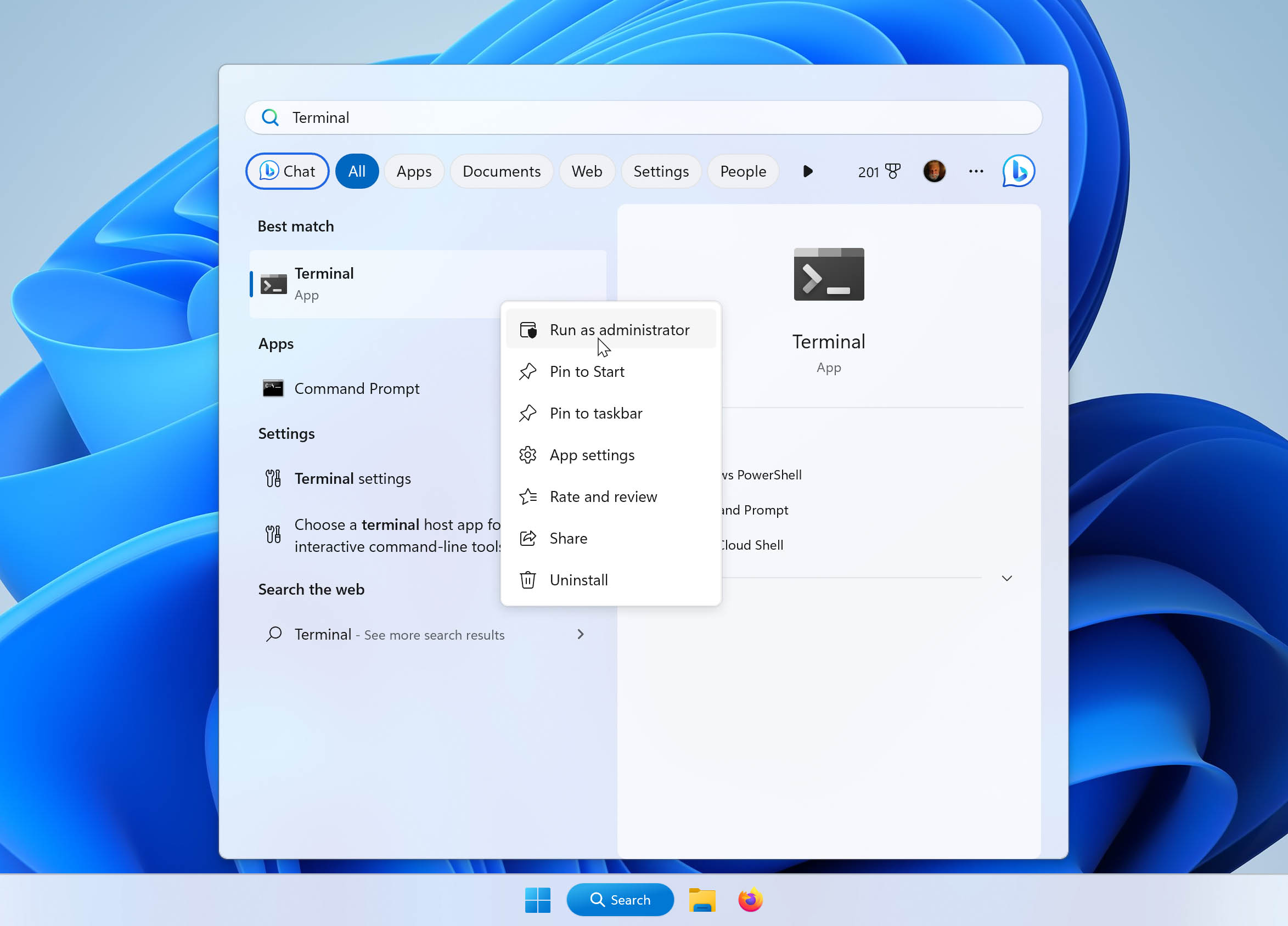
- In the Command Prompt window, type DISM.exe /online /cleanup-image /restorehealth and press Enter.
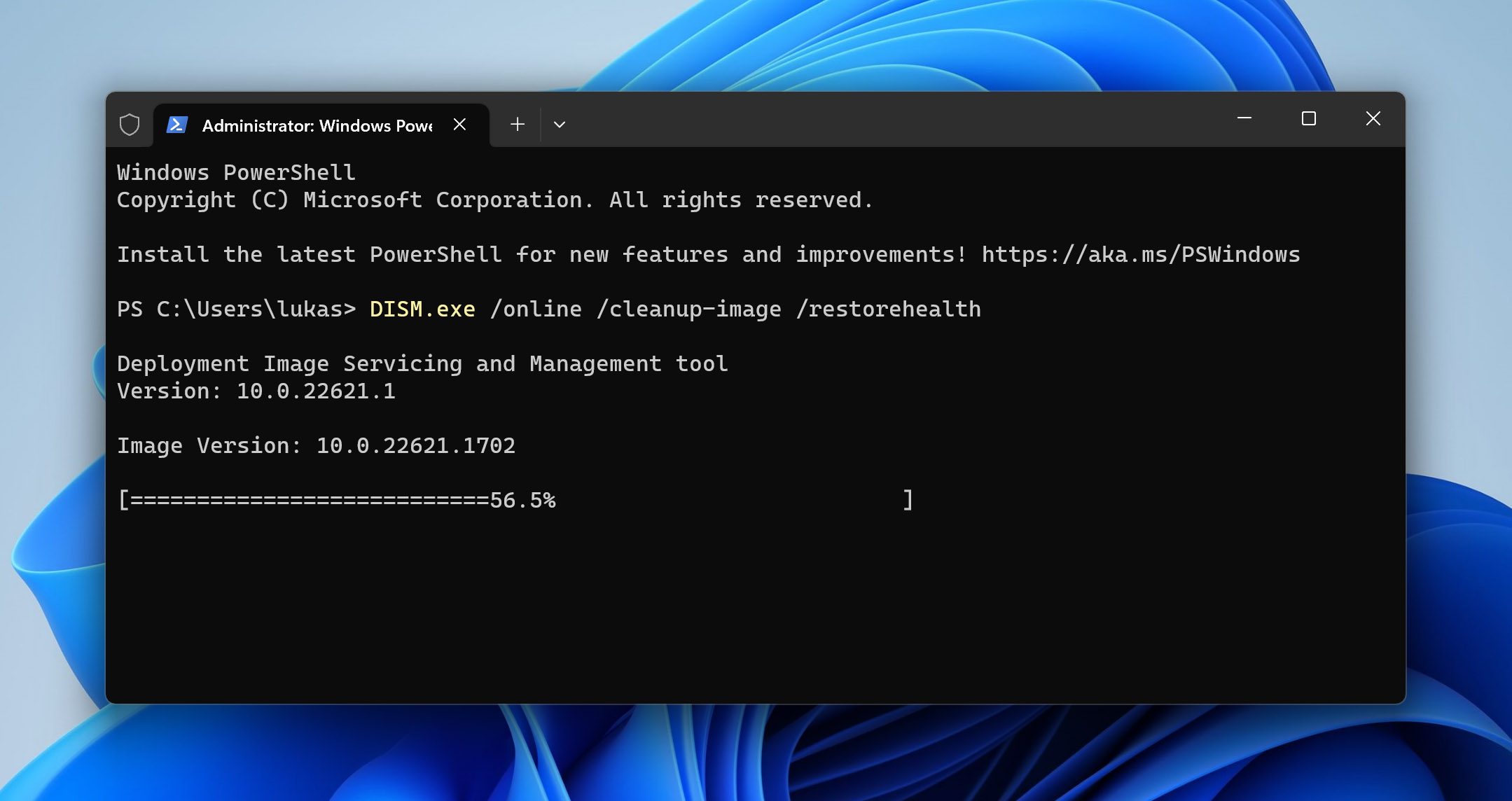
- After the operation is complete, type sfc /scannow and press Enter again. If the utility detects any corrupted or missing system files, it will attempt to repair them automatically.
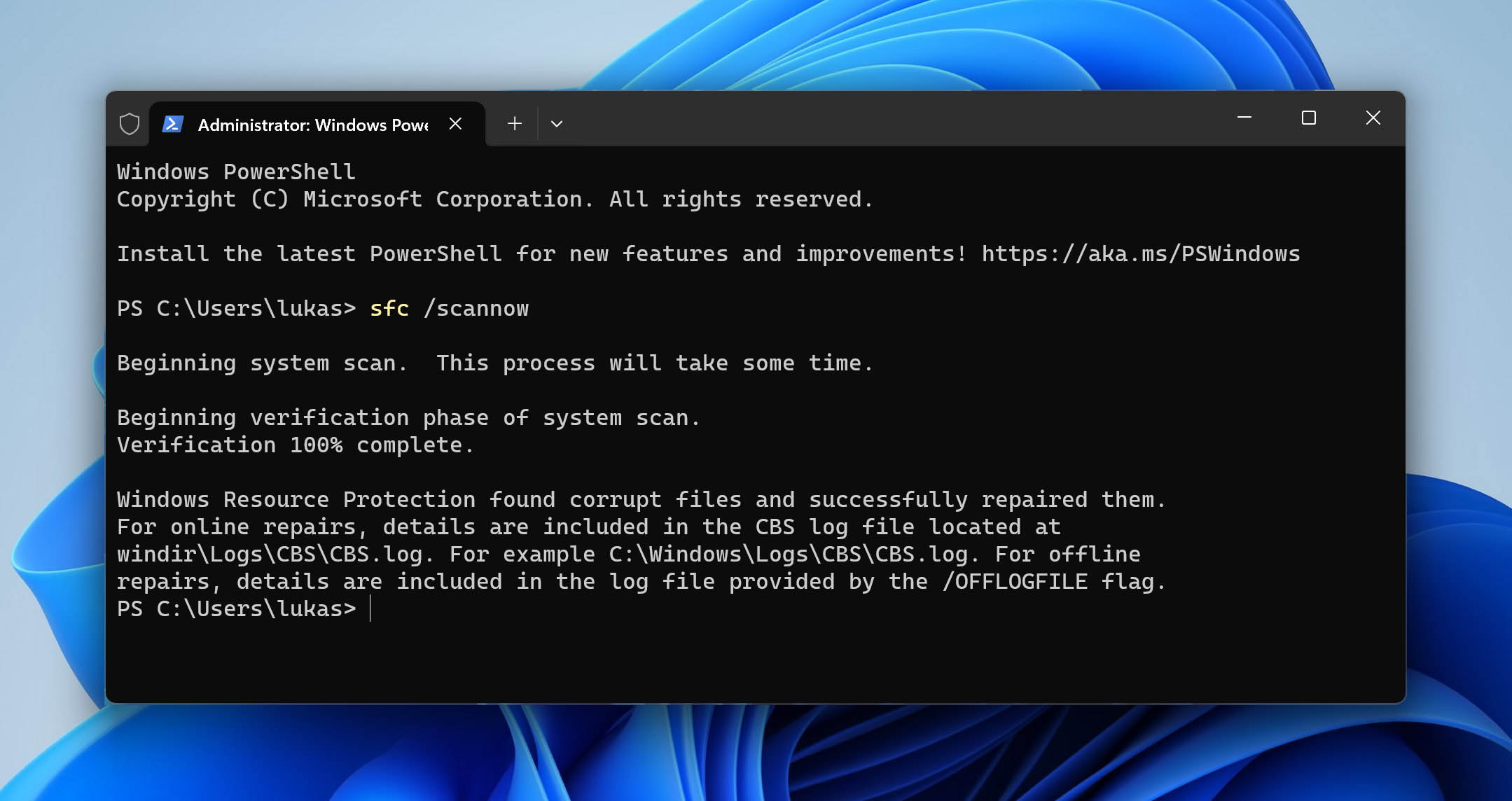
Method 4: Change Decimal Symbol Settings
While it seems odd, the decimal symbol used by Windows can cause “the parameter is incorrect” error. This is common in regional formats other than English, but it can easily be fixed by updating your Region settings by changing the setting to a period symbol.
Here’s how you can change the decimal symbol settings on Windows:
- Press Windows Key + R and type intl.cpl. Now, press Enter.
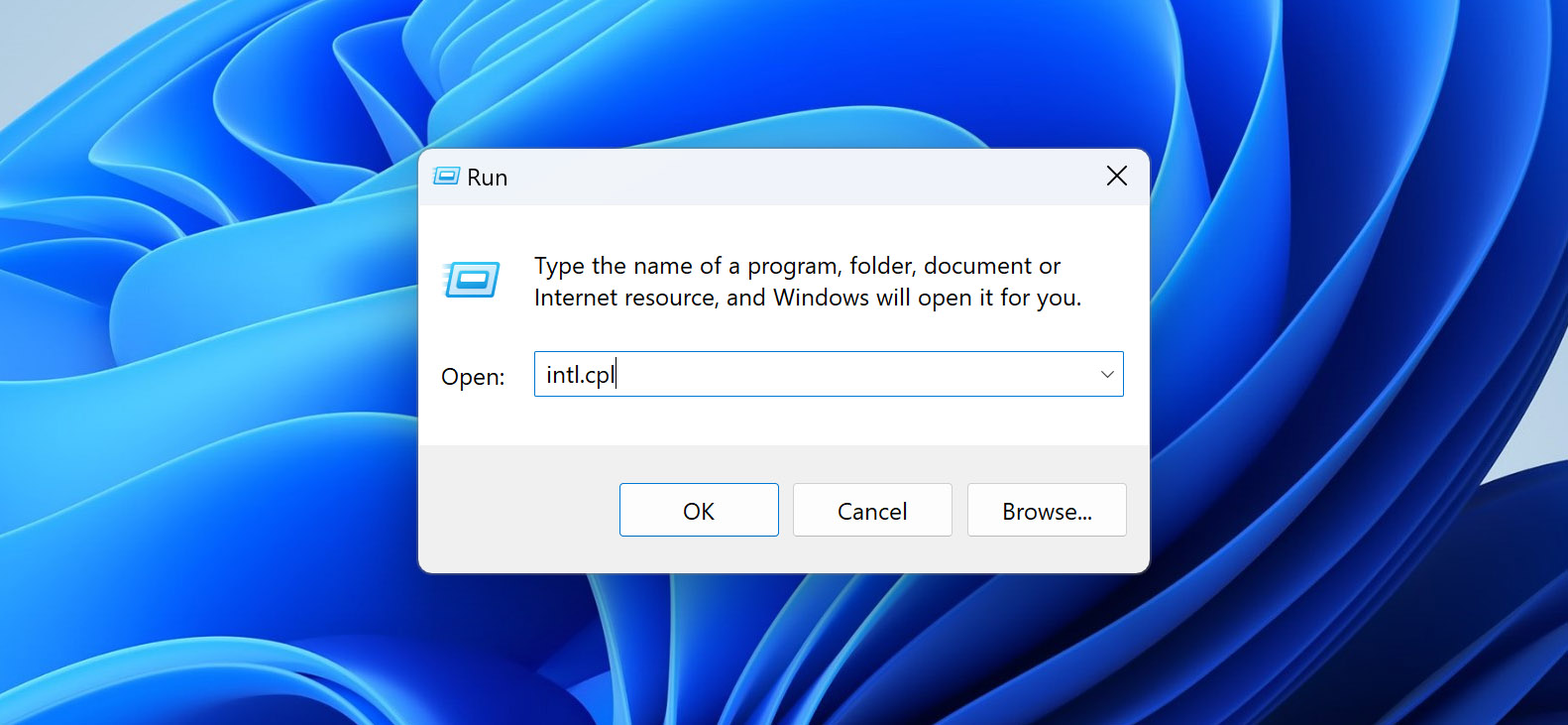
- Click Additional settings.
- In the dialogue box, ensure that the decimal symbol is a period. Click Apply, if needed. Then, click OK.
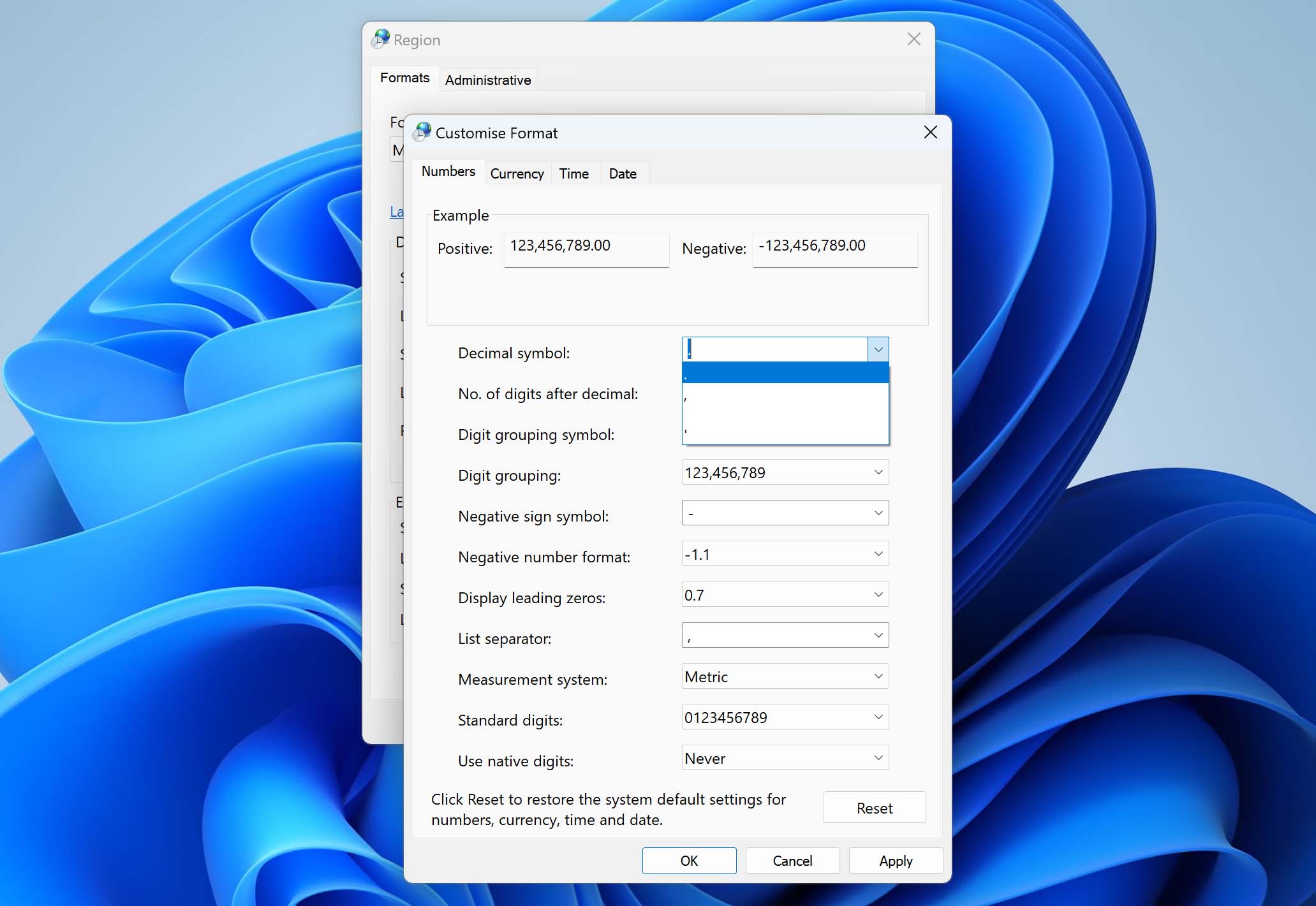
Method 5: Fix the Hard Drive Using CHKDSK
CheckDisk is a Windows file system-repair tool that can scan and fix errors on your external hard drive. While Chkdsk may seem a little complicated, it’s incredibly useful and can fix the issue without much hassle.
Follow these steps to fix the hard drive using CHKDSK:
- Press Windows Key + S and type “Terminal”.
- When the Terminal icon appears, click Run as administrator.
- In the dialogue window, type chkdsk F: /r. Then, press Enter.
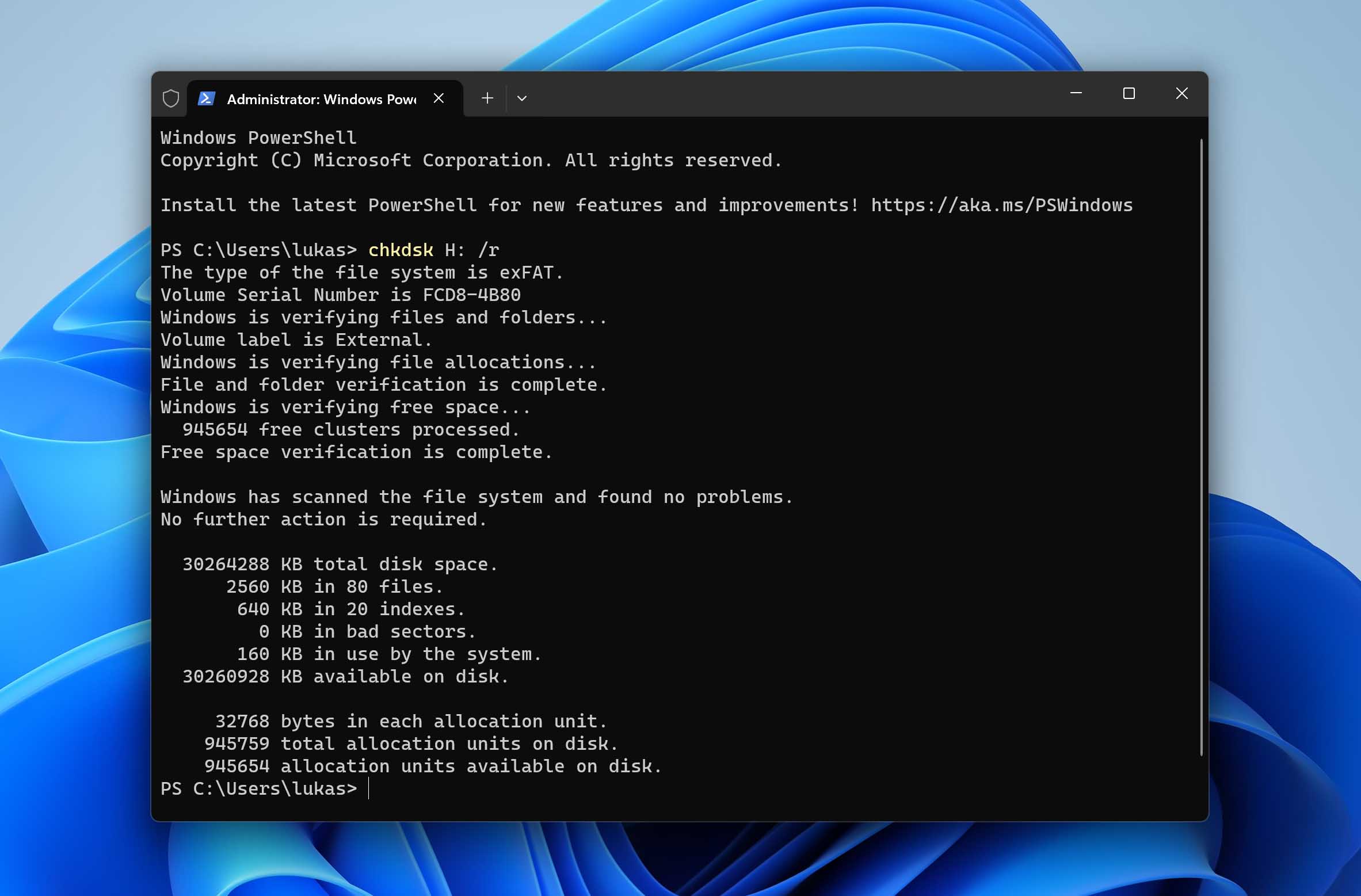 Ensure that you replace F: with your own external hard drive letter.
Ensure that you replace F: with your own external hard drive letter.
There are cases when the mighty Chkdsk could inflict some friendly fire. We’ve prepared a separate tutorial on recovering data deleted by Chkdsk.
Method 6: Update Drivers
Drivers handle all communication between the hardware connected to your computer and the operating system. Missing or corrupted drivers affect your external hard drive performance and can throw error messages. Updating or reinstalling the drivers can fix the external hard drive ‘parameter is incorrect’ error.
Here’s how you can update and reinstall drivers to resolve the error:
- Right-click Start and select Device Manager.
- Expand Disk drives. Right-click your external hard drive and click Update driver.
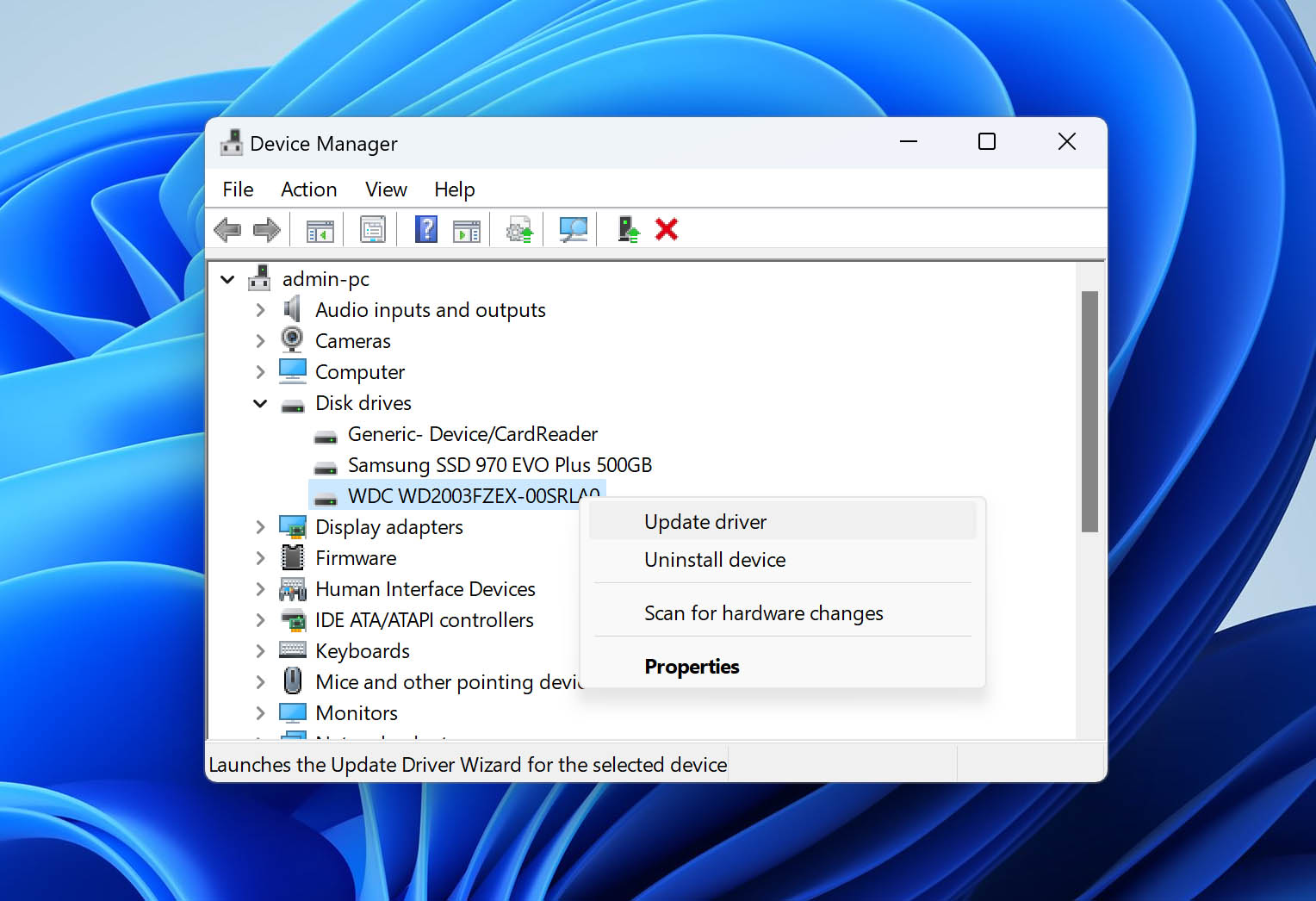
- Click Search automatically for drivers.
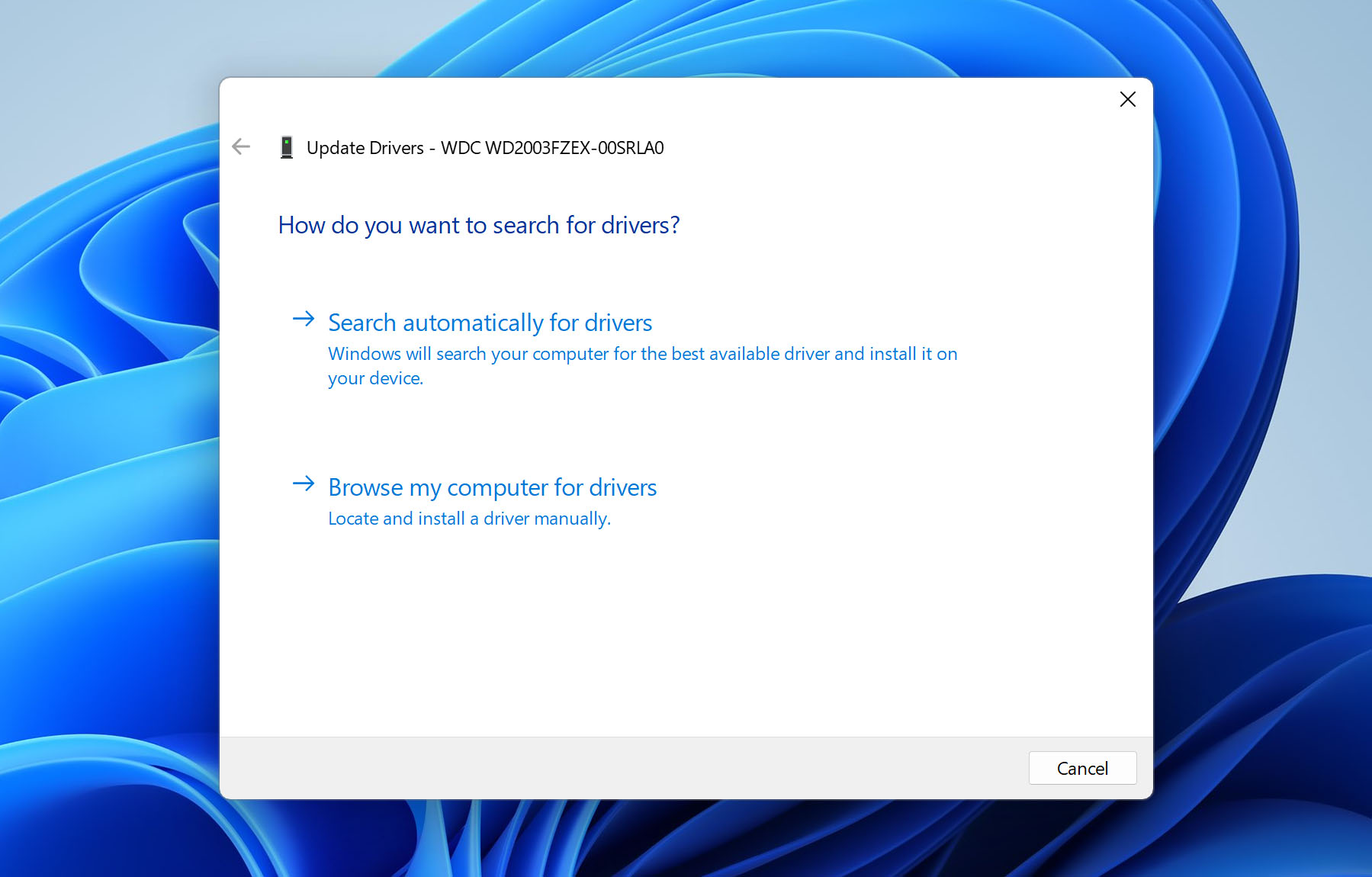
- If no updated drivers were found, right-click the external hard drive again and click Uninstall device.
- Click Uninstall.
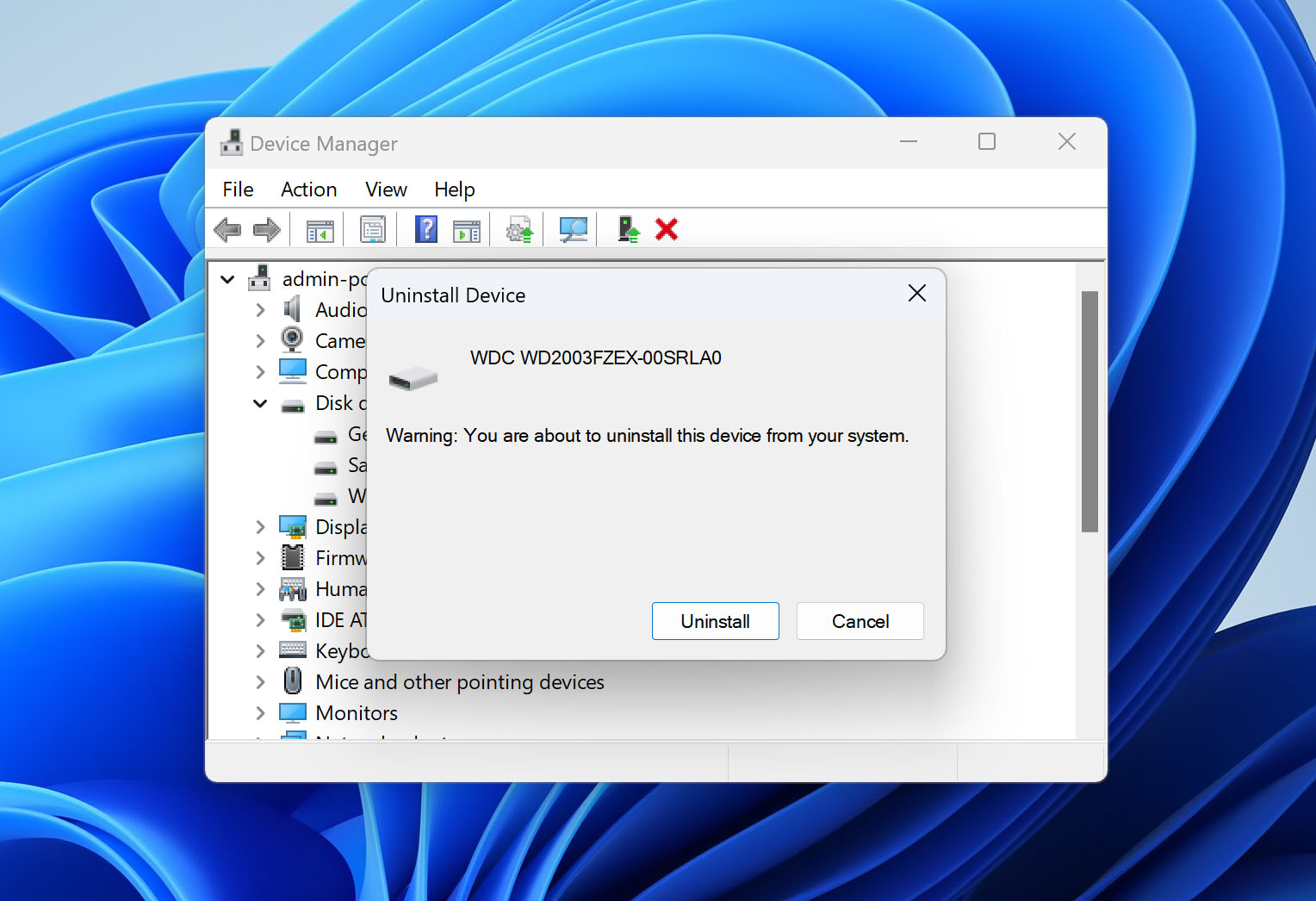
- Now, remove the external hard drive and then connect it again to force the drivers to reinstall.
Method 7: Repair an External Hard Drive File System
If your external hard drive is inaccessible and shows clear signs of partition corruption (for instance, the external hard drive becomes RAW), you can use partition recovery and repair software like TestDisk to fix the problem.
TestDisk is an open-source recovery tool that uses a command-line interface, so ensure that you follow all the steps carefully:
- Download and unzip the TestDisk folder. In our case, the folder was named “testdisk- 7.2.win”.
- Right-click testdisk_win and click Run as administrator.
- Select the Create option and press Enter to confirm.
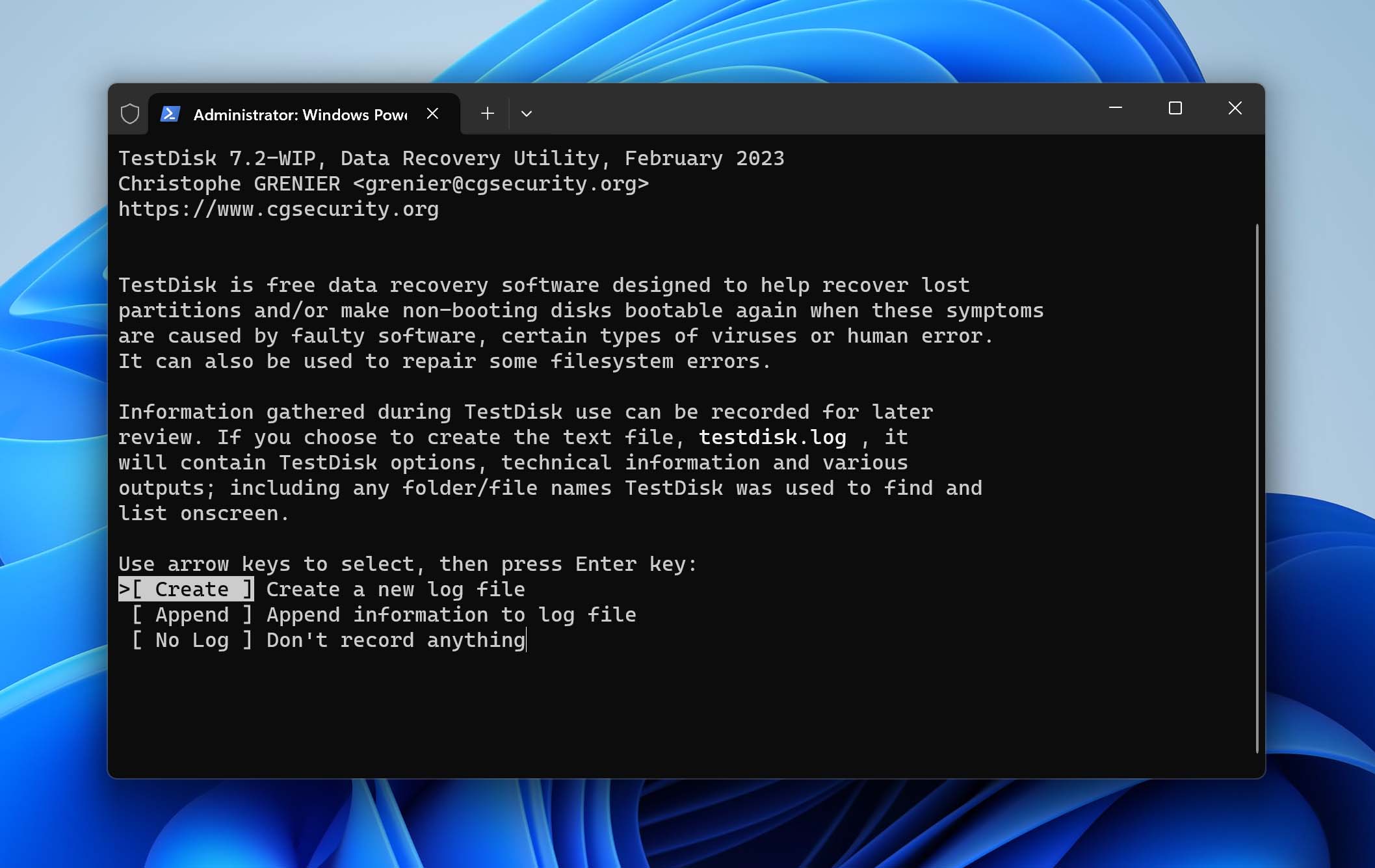
- Now, select the external hard drive that shows the parameter is incorrect. Ensure that you’re on the Proceed option and press Enter.
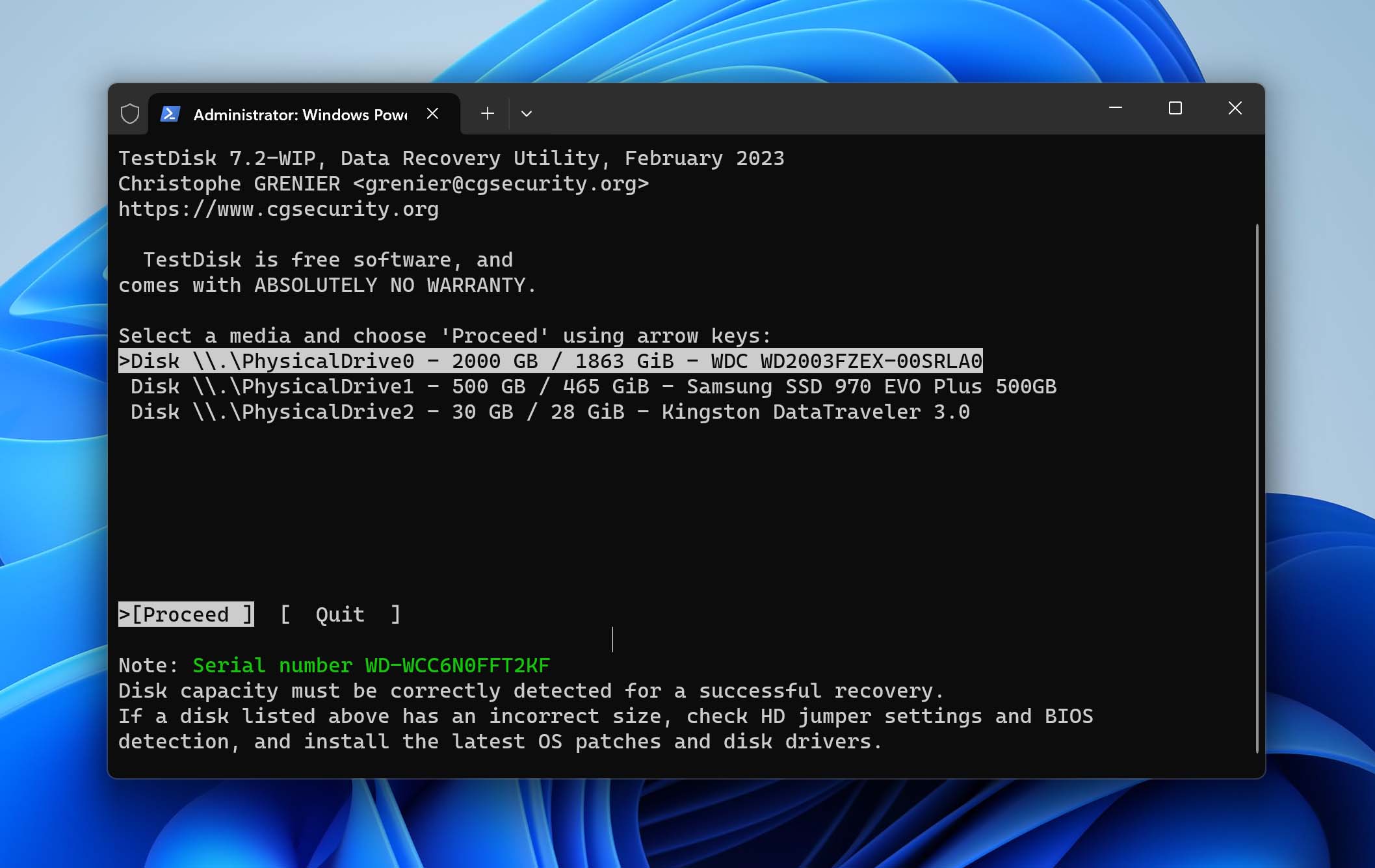
- Select the partition table by highlighting the relevant option and pressing Enter. Since we’re using Windows 11, we selected Intel. TestDisk highlights the correct partition table by default, so it’s recommended you simply press Enter on this screen.
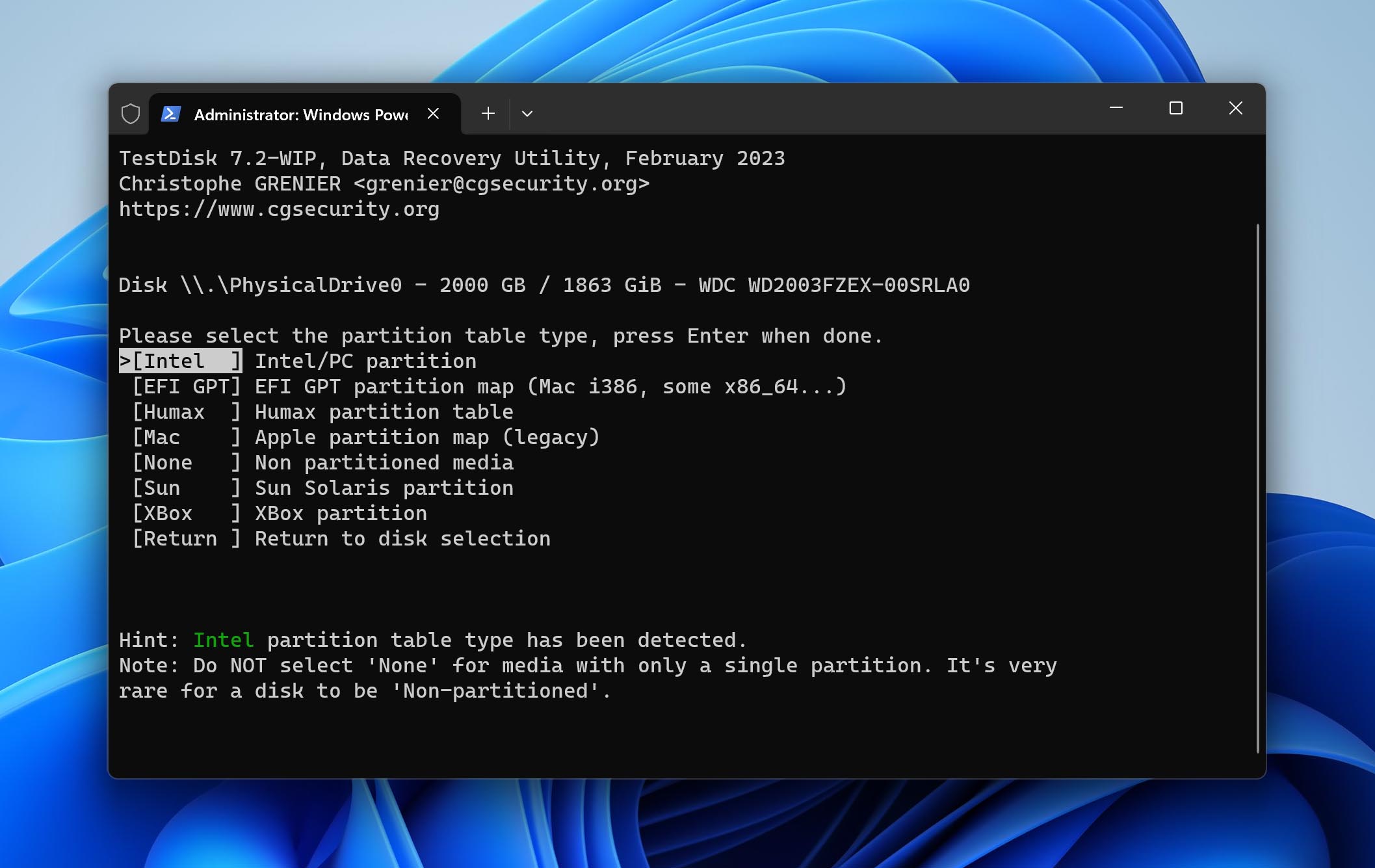
- Now, select the Analyse option and press Enter.
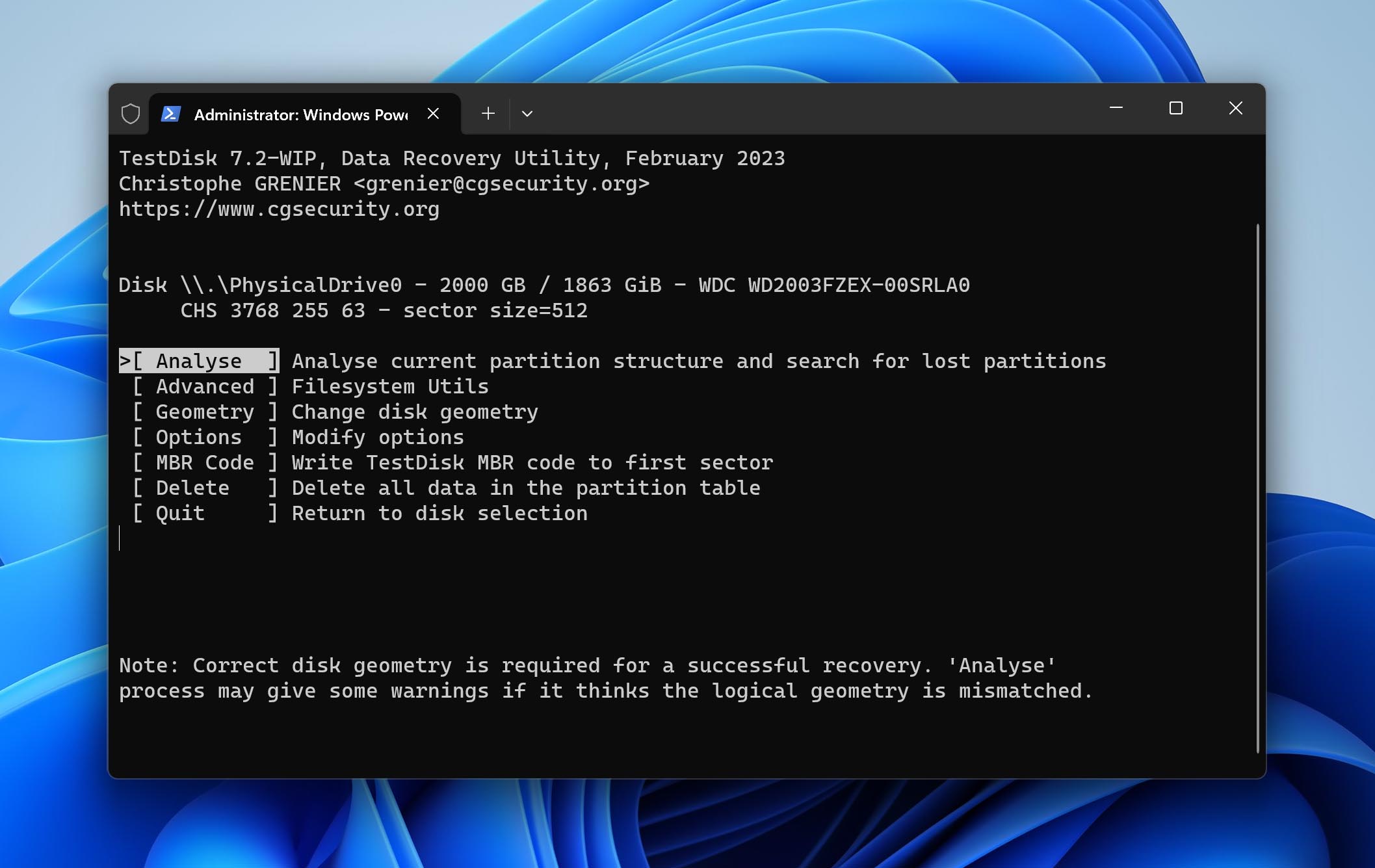
- Ensure that the Quick Search option is highlighted and press Enter.
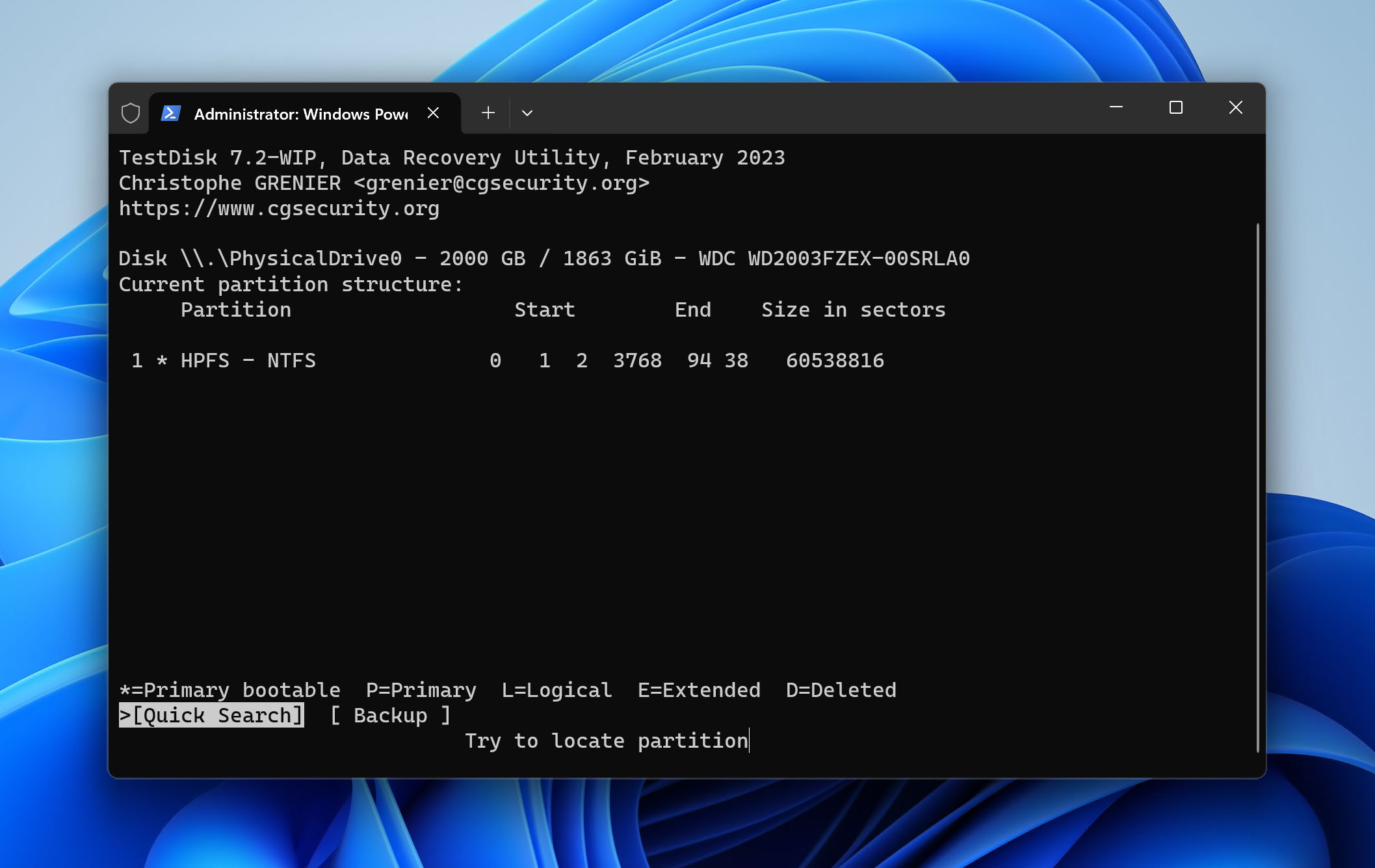
- Use the left and right arrow keys and make sure there is a P before the partition name. Press P to list the recoverable files. After viewing the files, press Q to go back to the previous screen.
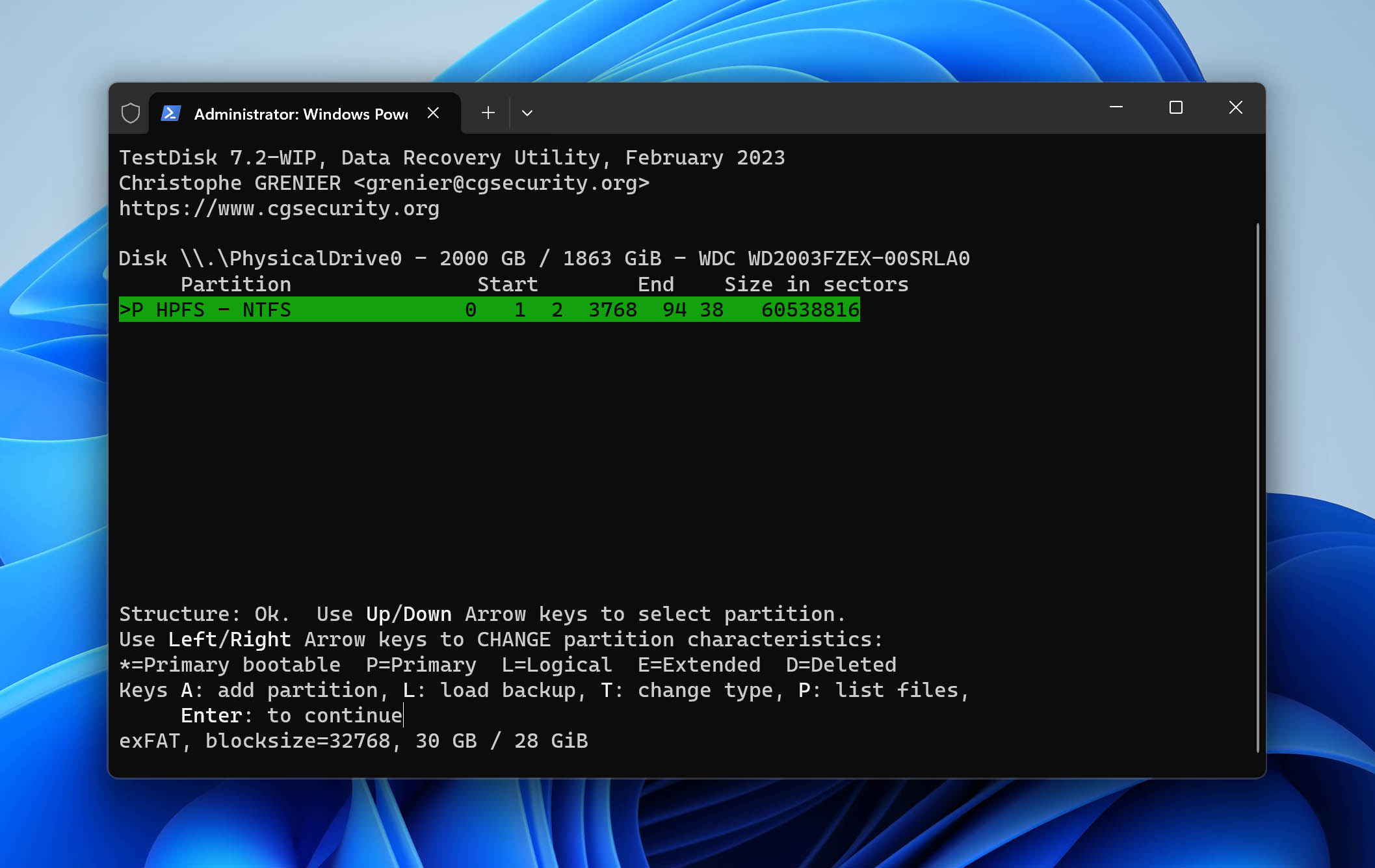
- Press Enter and then select the Write option. Now, press Y and TestDisk will recover the partition from your external hard drive.
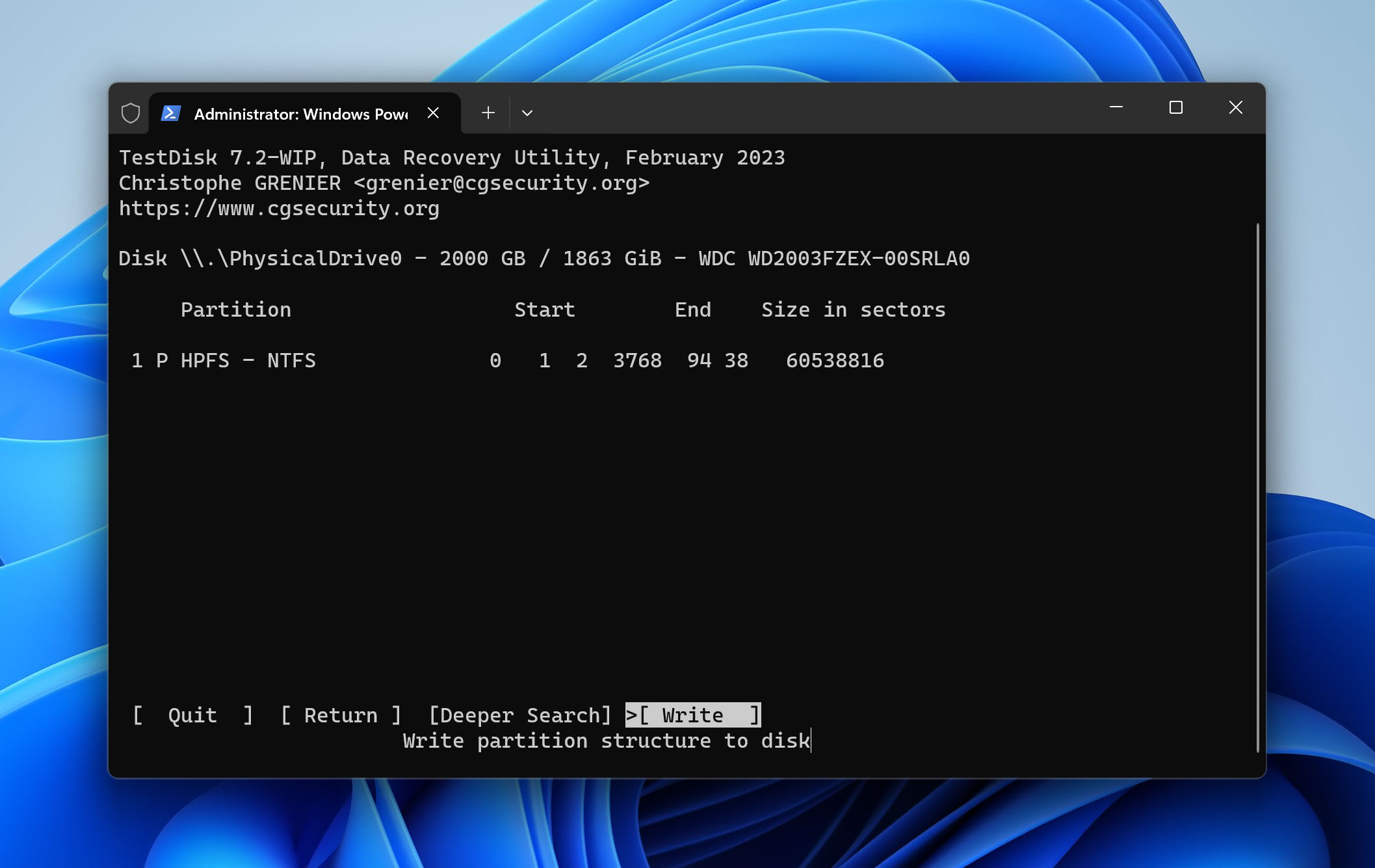
Method 8. Format an External Hard Drive
If none of the methods were helpful, perhaps the only possible way is to format the drive. But doing this will wipe off all data from the external hard drive. So, make sure that you prioritize data recovery first to format the hard drive without losing all data.
Here’s how you can format the hard drive using Disk Management:
- Right-click Start and select Disk Management.
- Right-click on the external hard drive that shows “the parameter is incorrect” and click Format.
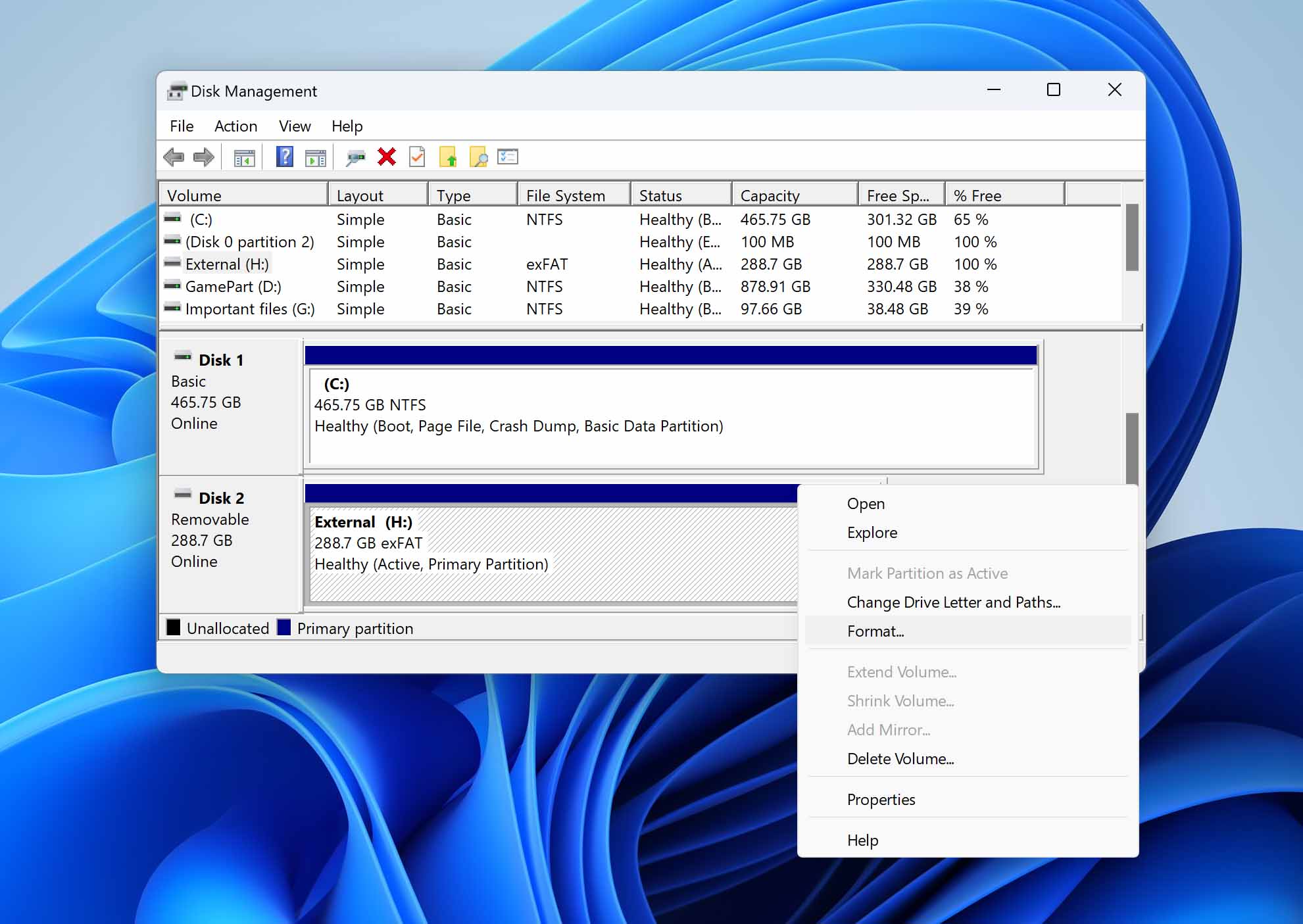
- Change the Format settings and select file system according to your requirements, then select Perform a quick format and click OK.
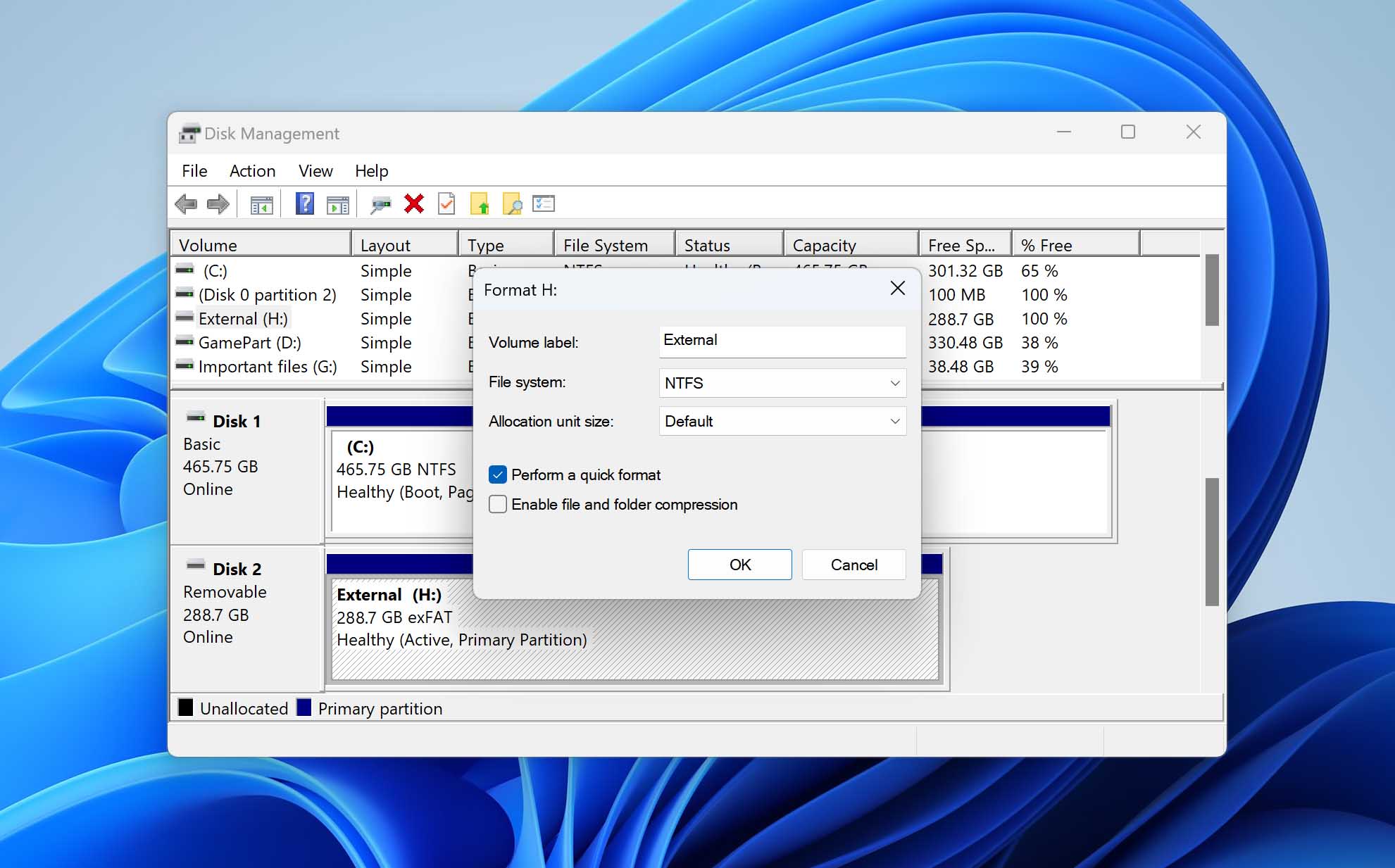
Method 9: Contact Data Recovery Service
If you want to skip the risks of DIY, data recovery services are your best choice. They’re more expensive than the other methods but it’s the most reliable option to retrieve and prevent any further damage. We’ve curated a list of the best available hard drive recovery services.
Here are a few best practices to follow when approaching a data recovery service:
- 📅 Contact the data recovery service, discuss the issue, and hard drive specifications before sending the hard drive.
- 💰 Know the average price for data recovery services, and ensure that you agree to the price quote well in advance.
- 📃 To prevent unnecessary expenses, make sure the company you approach has a “no data/no charge” policy.
Frequently Asked Questions
What does the parameter incorrect error mean?
The error message “The parameter is incorrect” often appears when your computer is being prevented from accessing the external or internal hard drive due to physical or logical corruption of some kind.
How do I fix the ‘parameter is incorrect’ error without losing data?
To fix “the parameter is incorrect” error, first recover data from the external hard drive using a data recovery tool. Then use one of the methods listed in the article above to repair the drive and regain access to your drive. You can also contact a professional data recovery service if none of the other methods work.
Why do I get the “D drive is not accessible the parameter is incorrect” error?
There are several reasons why you can get the “D drive is not accessible the parameter is incorrect” error. Some of them are:
- The file system of the hard drive has become corrupted.
- Faulty external hard drive connection.
- The operating system of your computer has become corrupted.
- The drive must be updated or reinstalled.
- The hard drive has sustained some physical damage.
- Malware or virus attack on the drive.
- The drive is BitLocker encrypted.
Conclusion
If you follow any of the methods mentioned in this article carefully, “the parameter is incorrect” error is not that difficult to fix. However, you must first recover your data using professional data recovery software to safeguard your files in case you have to format the hard drive.

- 5 publishings
Joshua is a content curator for Pandora Data Recovery Mentor. His expertise involves taking intricate IT concepts and breaking them down into super easy to understand chunks. He’s been wielding the writing sword for quite some time now - 3 years to be precise. Digital marketing, data recovery, and anything “techy” are Joshua’s niches.
- Frisco, Texas, United States
Yevgeniy Tolkunov is Hardware Engineer at ACE Data Recovery. Yevgeniy has a Master's Degree in Physics, Information Technology; 15+ years of experience.
