SDXC Card File Recovery: Get Your Lost Data Back
SDXC cards are considered to be a more secure, more capable alternative to older SD cards. They’re used in all kinds of devices, from Android phones to drones and digital cameras. But just like any other piece of technology, there will always be a risk that you wake up one day, turn on your device and find your SDXC card empty of the data you expected to find there. Indeed, when you don’t know your way around an SDXC card, it can be prone to damage, corruption, accidental formatting, or simply having reached the end of its lifespan. So, how can you recover deleted files from the SDXC card?
| Problem | Solution |
| I have accidentally deleted important photos from my SDXC card | Use a data recovery software |
| I have formatted my SDXC card by mistake, and I need my data back | |
| My SDXC card is corrupted, I get error messages like “memory card error” or “corrupt memory card” | Assign a drive letter |
| Files on my SDXC card are missing, but I didn’t delete them | Assign a drive letter |
| My SDXC card is not recognized by my PC | Fix the Logical Issues with Your SDXC Card |
| I think my SDXC card was attacked by a virus | Use operating system utilities |
| I guess my SDXC card is dead/damaged |
What is the Difference Between SDXC Cards & Standard SD Cards?
The traditional SD cards (which stands for Secure Digital memory card) can be used to store all kinds of data with a storage limit of 2GB. While they are still supported by most devices that store data on memory cards, their limited storage capacity has made them obsolete in the face of new, faster, and stronger SDXC cards. These Secure Digital Extended Capacity cards are an improved version of SDHC. They look similar to SD cards but can hold up to 2 TB of files and make data transfer a lot faster. By default, they are also formatted using the exFAT file system.
Understanding the Problem: The Difference Between Bad/Damaged/Corrupted SDXC Cards
Bad SDXC Cards
A Bad SDXC Card refers to the accumulation of Bad Blocks, which usually develop as an SDXC card ages. These bad blocks are the bad storage space where the data cannot be stored anymore, which is mainly caused by removing a card without selecting the safe mode. With time, they accumulate and reduce the overall performance level of SDXC cards.
Physically Damaged Cards
SDXC cards are very fragile and need to be handled delicately to prevent them from being bent, cracked open, or sustaining contact points damages, which can be caused by the slightest negligence. You should keep your SDXC cards in proper cases and be highly cautious while inserting or taking them out from the device. Finally, do make sure that devices are turned off when removing the card.
Bad contacts
Contact points can get damaged either on the card itself or the device simply due to the amount you’re using it, especially with the sensitive click-in/click-out method. A damaged card will typically manifest the same issues as a corrupt one. In case your inspection shows severe damage, you may need a recovery service to salvage the data.
Corrupted SDXC cards
There are multiple signs that an SDXC card is becoming corrupted. Learning to recognize them early will minimize data loss. Here is a list of common symptoms that you may notice, in which case you should recover data from the SDXC card and address the corruption before further damage occurs.
- Missing files – If files are suddenly missing from the device, your card is likely to be corrupted no matter how recent they were.
- Strange error messages – Error messages like “Access denied” or “Card not formatted” when trying to view the files on the card are signals that something is wrong with it.
- Card not recognized – Similarly, if your operating system does not recognize your card, it can be due to the storage media’s corruption.
- Device malfunction – A corrupted SDXC card can affect the device to which it is attached, leading it to malfunction. This can reveal itself in many ways, for example, showing a black screen on your device when you attempt to access the storage device.
- Unknown files – The appearance of unknown files should worry you and indicate that the card has been corrupted. They can be caused by a virus attack that logically damages your card.
- The card appears to be empty – If the SDXC card shows as empty when you know for sure, there is data on it can be a sign that it is corrupted.
- Read and write failures – You may experience trouble reading or writing to a card, which will most likely mean it has become corrupted.
Common signs and symptoms of a corrupt SDXC card
Typically, if there is any kind of problem with the SDXC card, an error message will appear when trying to interact with it. If you do not take the required measures right away, this may lead to permanent data loss. SDXC card recovery becomes a lot more difficult at that point since a corrupted SDXC card won’t let you access your files from it. The card could simply refuse to open, and the files may disappear entirely or won’t be able to be recognized by your computer. Below are some of the frequent signs showing when an SDXC card is failing, and you are about to lose all your data:
| Signs | Symptoms |
 | “Unable to format SD card” or “SD Card is Damaged”: You should try reformatting it. |
 | If a black screen appears along with an error message stating “SD card is not accessible,” the file or directory has become corrupted and rendered unreadable. |
 | This means you’ll be able to view the files of your SD card on any device but will be unable to add, delete, save, or copy them and may get an error message stating that the ‘disk is write-protected.’ |
 | This picture will mean that all of the photos are missing or at least part of them. |
 | ‘Read / Write error on SD card’ , ‘Unreadable SD card’. |
 | ‘Memory card error’ or ‘corrupt memory card.’ |
 | The message ‘SD card is not formatted. Do you want to format it now?’ shows up. |
 | Error messages could state ‘SD card unexpectedly removed.’ |
 | When this sign is displayed, you will likely receive an error message stating ‘SD card is blank or has unsupported file system.’ |
 | “SD Card Locked” or “SD Card Read Only” Error. |
 | This can mean any of the following: “bad sectors”, “0 bytes.” “won’t mount”, “SD Card full,” etc. |
Step-by-step SDXC Card Data Recovery Process
Make Your SDXC Card Readable/Mountable/Accessible
Before troubleshooting corruption and performing SDXC card recovery, you should double-check a few things:
🔌 Are connecting devices working?
If you get an error message, the problem may simply be that your device isn’t reading the SDXC card due to incompatibility or driver-related issues. In such cases, try to connect your SDXC card to another computer or use a different card reader to make sure the problem is with the card itself.
🔒 Is your SDXC card write-protected?
If the SDXC card is write-protected, it will prevent you from opening, editing, copying, or saving any data on the card. The easy fix is to slide the left-side switch upward on the card, which will disable write-protection.
Fix the Logical Issues With Your SDXC Card
Windows
- Go to the search box on the taskbar, type ‘folder’, then select ‘Show hidden files and folders’.
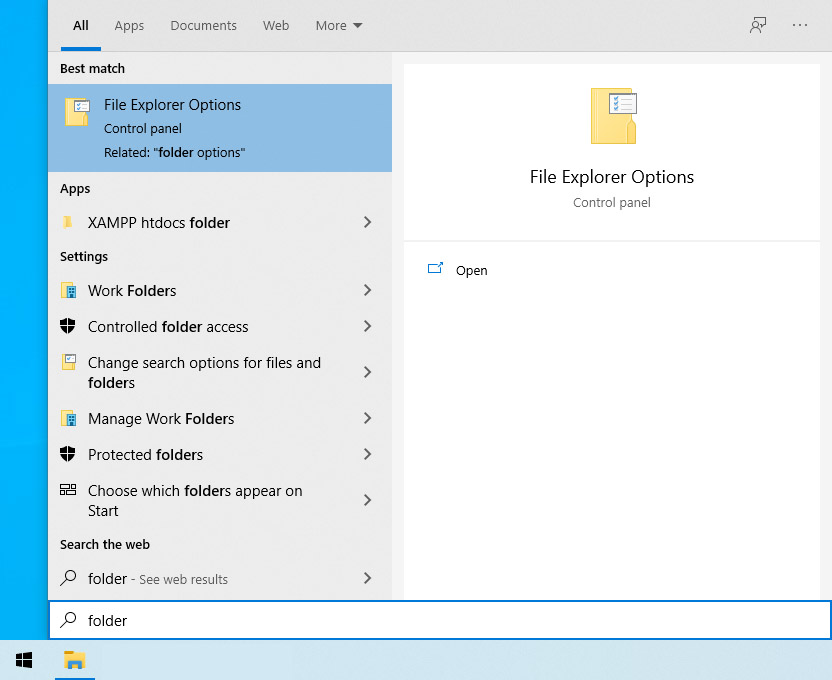
- Under Advanced settings, select ‘Show hidden files, folders, and drives’, and then select ‘OK’.

Mac
- In Finder, open the Macintosh HD folder.
- Press Command + Shift + Dot.
- That’s all! This will render your hidden files visible.

Assign a drive letter
A common way to fix the problem might be that you need to assign a drive letter to the device. This is an easy fix if your Windows operating system does not recognize the card; however, it is irrelevant for Mac systems.
Windows
- Open the Disk Management.
- Right-click the drive and then choose the Change Drive Letter and Paths option.

- Choose Add or Change according to the action you want to perform on the SDXC card.
- Specify a drive letter of your choice and press OK.

Use operating system utilities
You can try to repair the SDXC card yourself by using chkdsk on Windows or Disk Utility on Mac. However, you should be careful with trying to perform a repair on your own. You might want to use recovery software to rescue your data before performing a repair and risking complete data loss.
Windows
- Open a Command Prompt on your Windows device.
- Type chkdsk ‘drive letter’: /f and press Enter.
- Hit Y until the command line reappears.
- Write the drive letter and press Enter.
- Manually write this command: drive letter: attrib –h –r –s /s /d X:*.*.
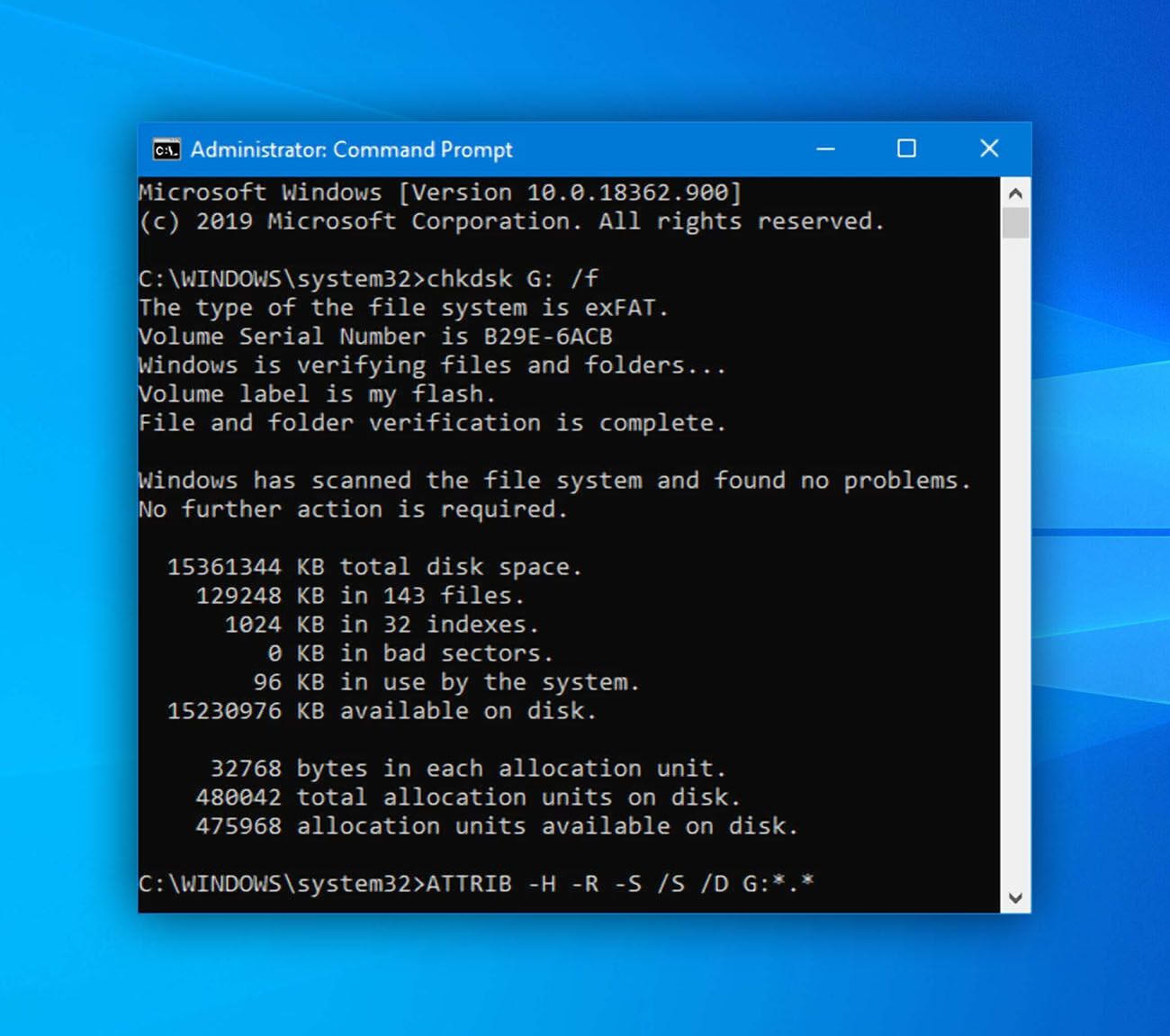
Mac
- Insert the SDXC card into the Mac.
- Open the Utilities folder.
- Double-click the Disk Utility program.
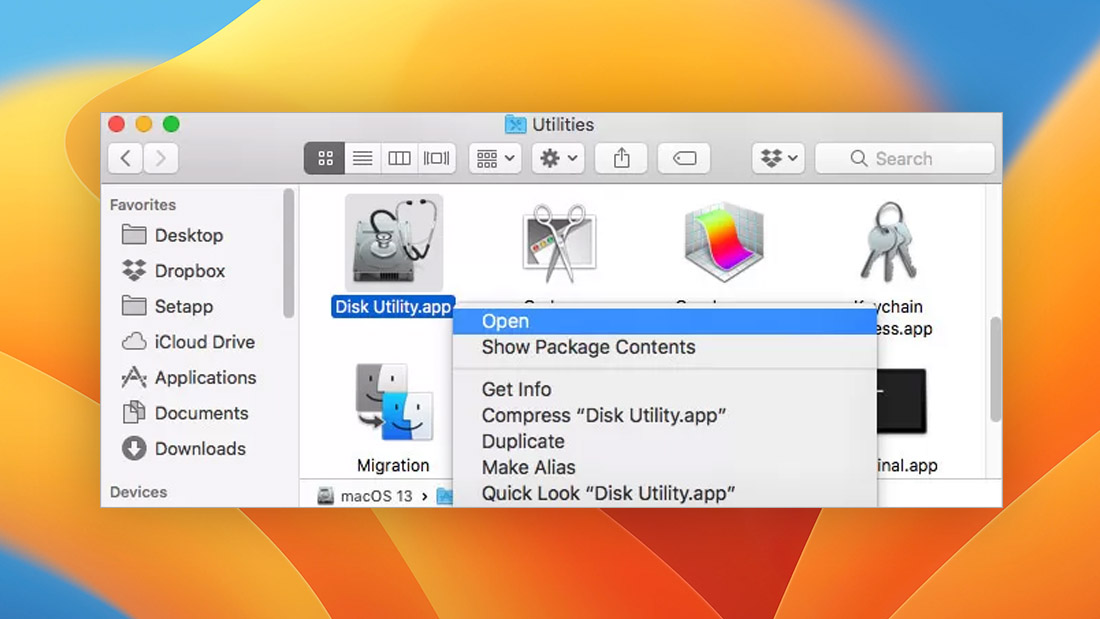
- Click once on the SDXC card’s icon.
- Click the First Aid tab.
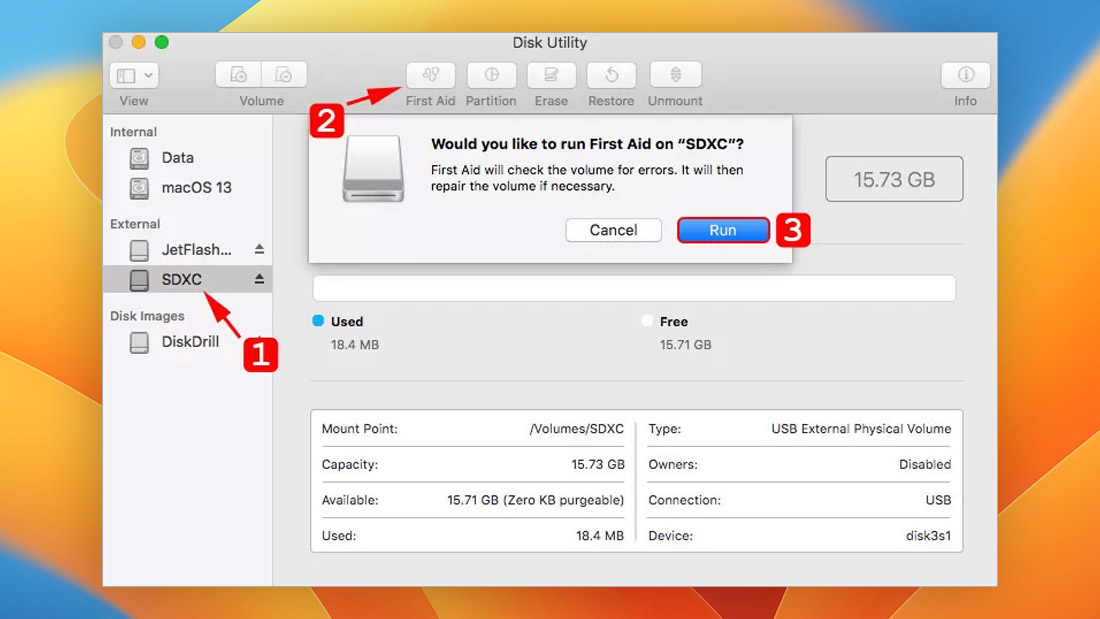
- Click Run.
- Wait until the progress bar is full.
Reinstall device drivers
This is another easy trick that can sometimes fix the problem. It’s especially worth a try if you are not able to access your data.
Windows
- Right-click My Computer and open the Manage option.
- Click Device Manager.
- Double-click Disk Drives from the list.
- Right-click on your SDXC card in the menu.
- Click Uninstall and then press OK.
- Disconnect your SDXC card before restarting the computer.
- Once the computer restarts, reconnect the SDXC card
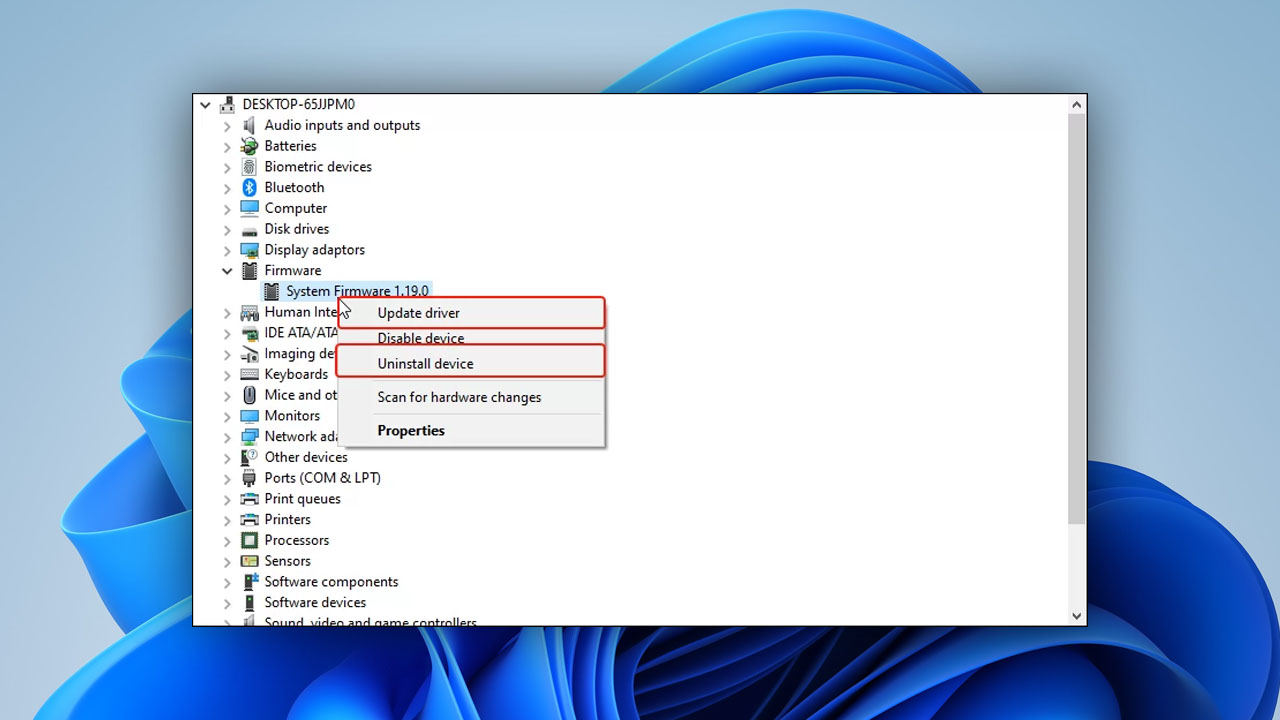
Mac
- Go to the Apple menu and open System Preferences.
- Select Software Update.
- Look for any available updates for your system and applications.
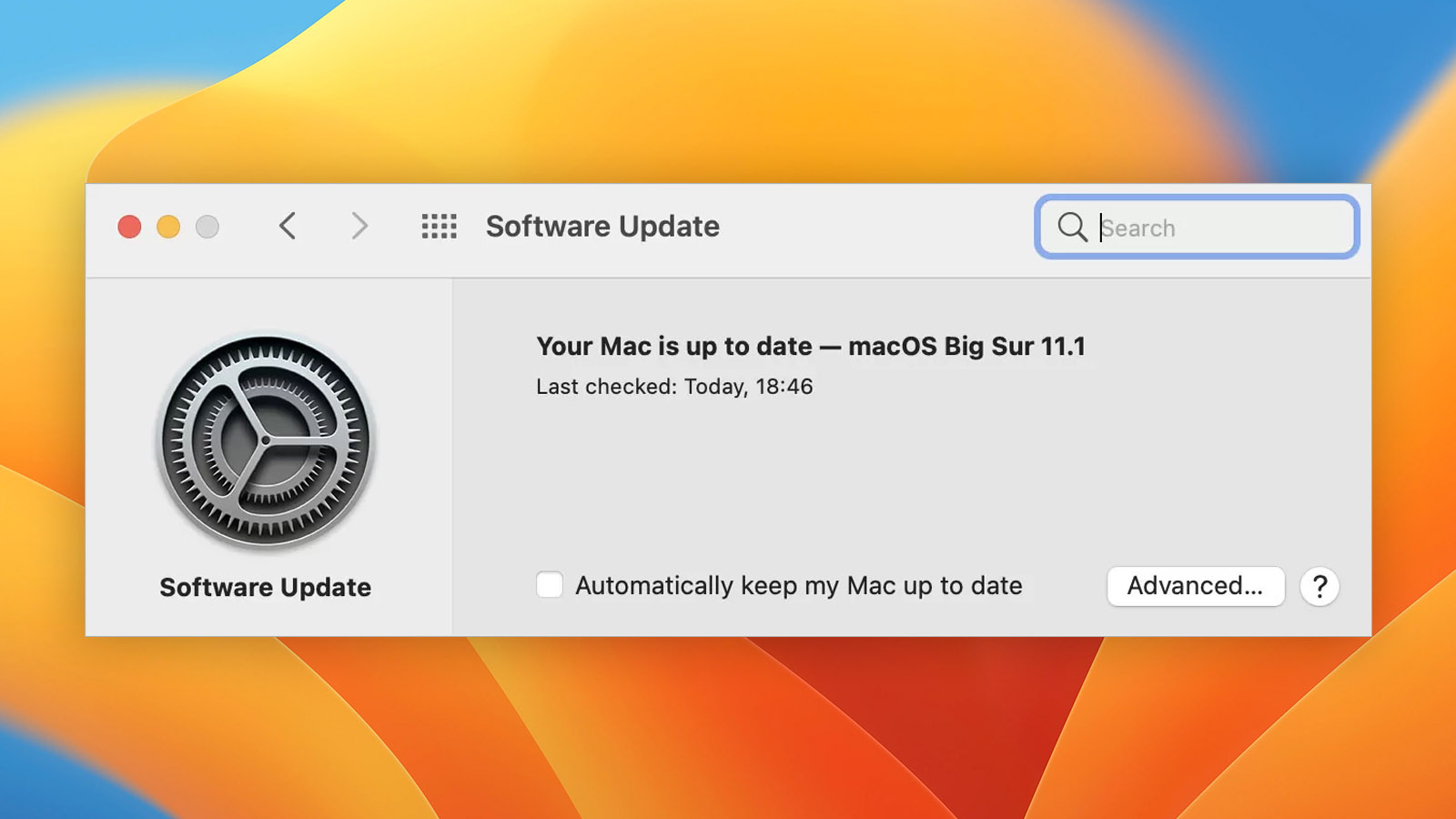
Reformat the SDXC card
This solution will make the card usable again after having been corrupted. However, it will also delete all of the data on the device, which is why you should only do it when other methods have been exhausted and once you have used recovery software to retrieve the data on your card. Be cautious with this solution since it is the most extreme.
Windows
- Connect the SDXC card to your computer.
- Open File Explorer.
- Right-click on the SDXC card and select Format.
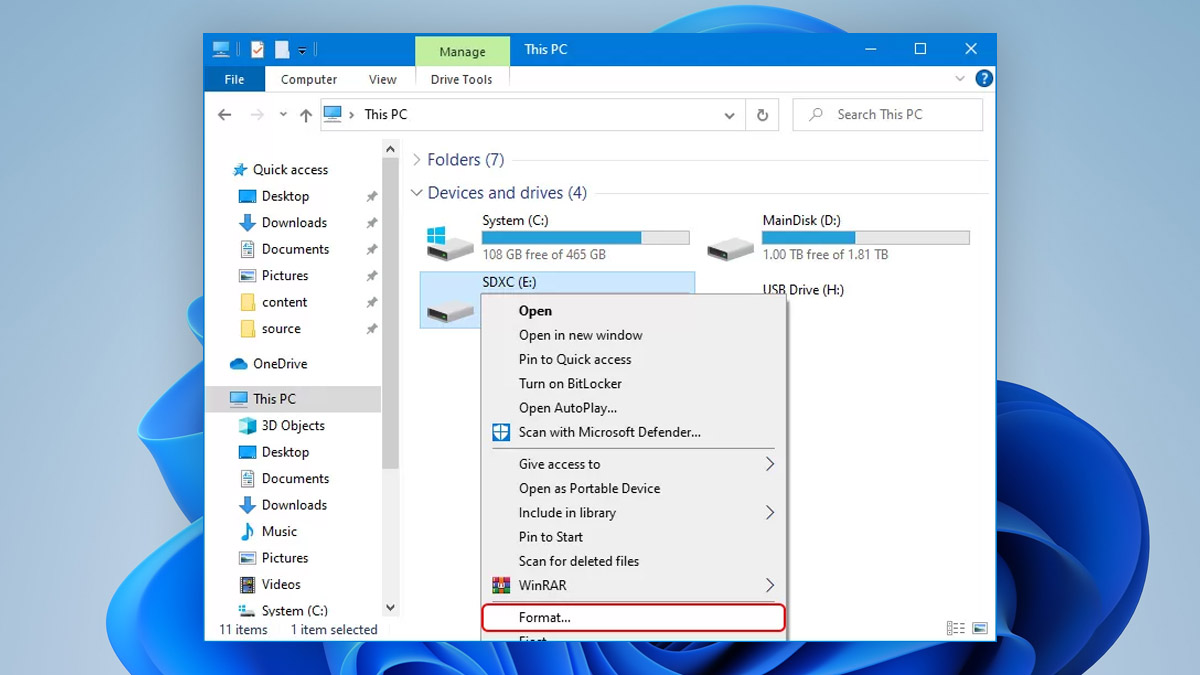
- Select the filesystem you want to use to format the SDXC card.
- Click Start to start formatting the device.
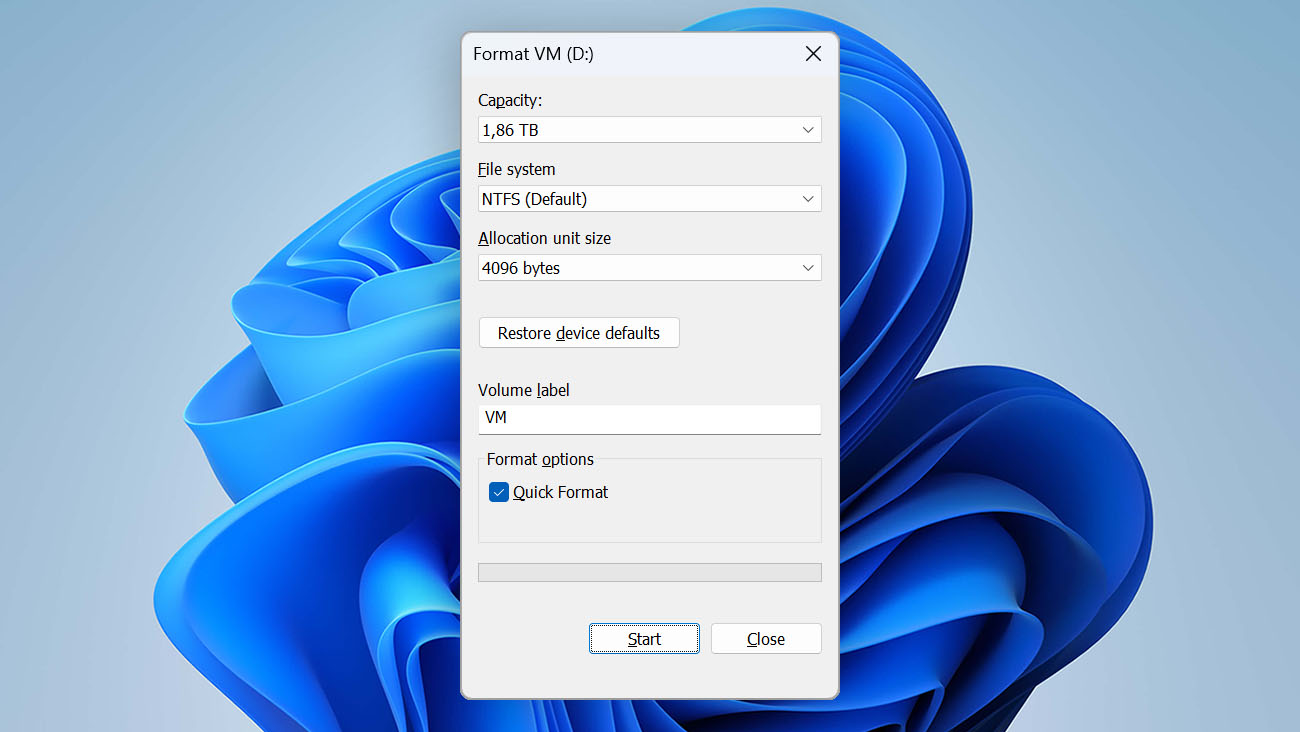
Mac
- Insert the SDXC card into the Mac.
- Navigate to the Utilities folder.
- Double-click the Disk Utility program.
- Click once on the SDXC card’s icon.
- Click the Erase tab.
- Provide the required name format and scheme data.
- Click Erase to perform the format.
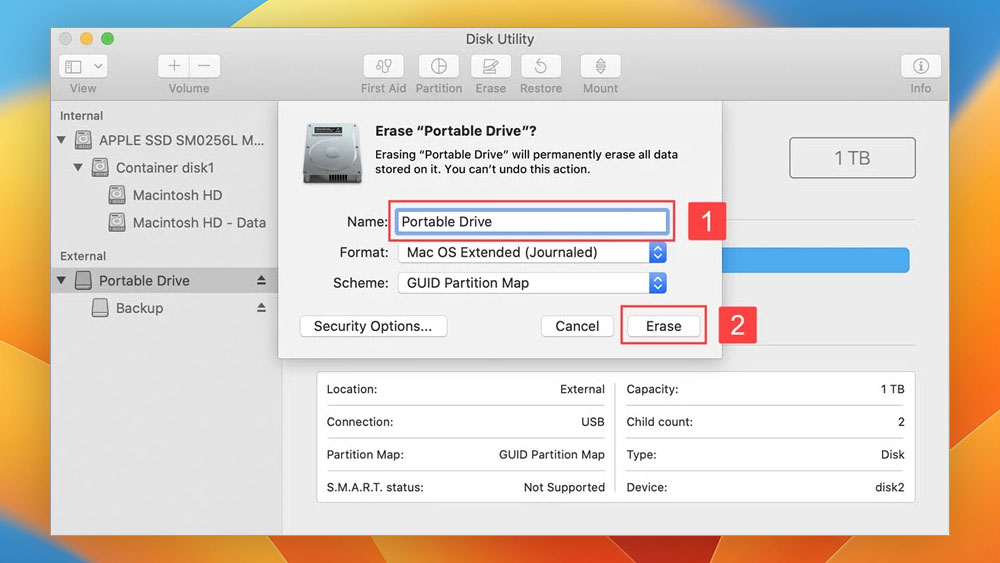
Recover Deleted or Lost Data From SDXC Card
For this step, it’s essential to know the device combination that is being used.
- SDXC card + computer: You should connect the SD card to your computer using a card reader (many PC case manufacturers provide a built-in card reader in the case).
- SDXC Card Device (Phone, Camera, GoPro, Drone) + PC: You should connect a device with an SD card in it to the PC in such a way that the device can be recognized as a disk-based device by the computer (check-in which devices this type of cards are used carefully).
- Android Phone without a Computer: Some Android apps may be able to restore your data directly on the device.
Overall, data recovery software is the most reliable and accessible way to recover files from a corrupted SDXC card or any other disk-based data storage device. You should also prioritize doing this before using destructive methods such as formatting the card to fix the corruption.
I have Disk Drill scanning my SD card and it seems to be recognizing all my files so I’m hopeful I can save everything 😖 I’m probably gonna move most of it to my computer so this doesn’t happen again LOL
— Arlecchino’s wife ❄️🤍 @ new job!!! (@moonlights_kiss) February 3, 2020
Disk Drill has proven to be fast, reliable, and easy to use with excellent value for money among all the data recovery software solutions. Our efforts to test different tools and read numerous reviews have shown that the success rate of data recovery with Disk Drill is the most satisfying.
These are the steps to follow once you’ve downloaded and installed Disk Drill on your system:
- Choose the disk you want to recover data from. The software will then scan it for corrupted and deleted files.
- Several drop-down menus will allow you to customize your search.
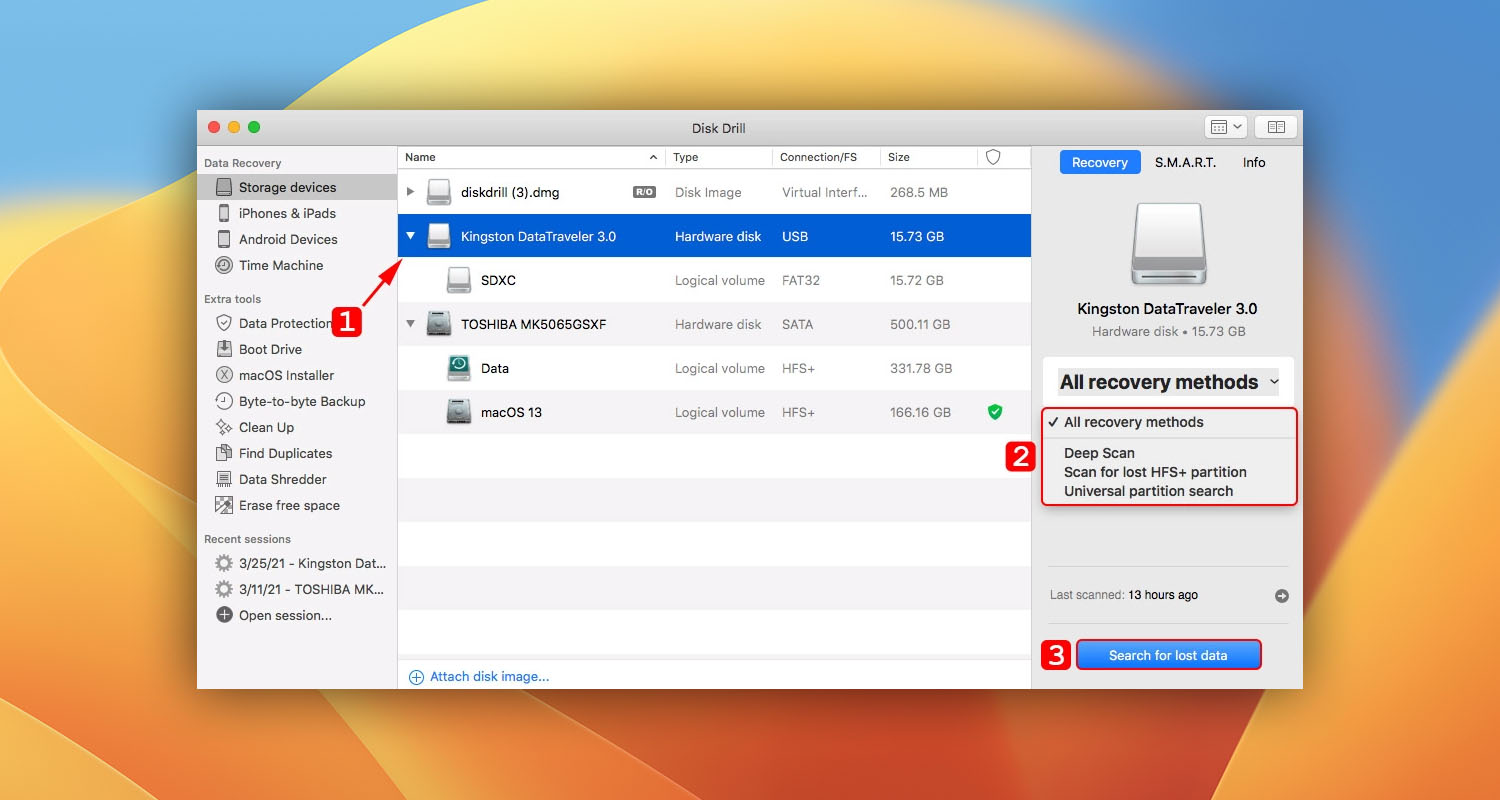
- Click the “Search for lost data” button.
- The software then begins the scan, which may take a few minutes depending on the size of the data. Disk Drill will organize the found files by group, so you can easily preview and recover each of them.
- Once you’ve decided which files you want to retrieve, select the location where you would like the recovered files to be saved and press the “Recover” button.
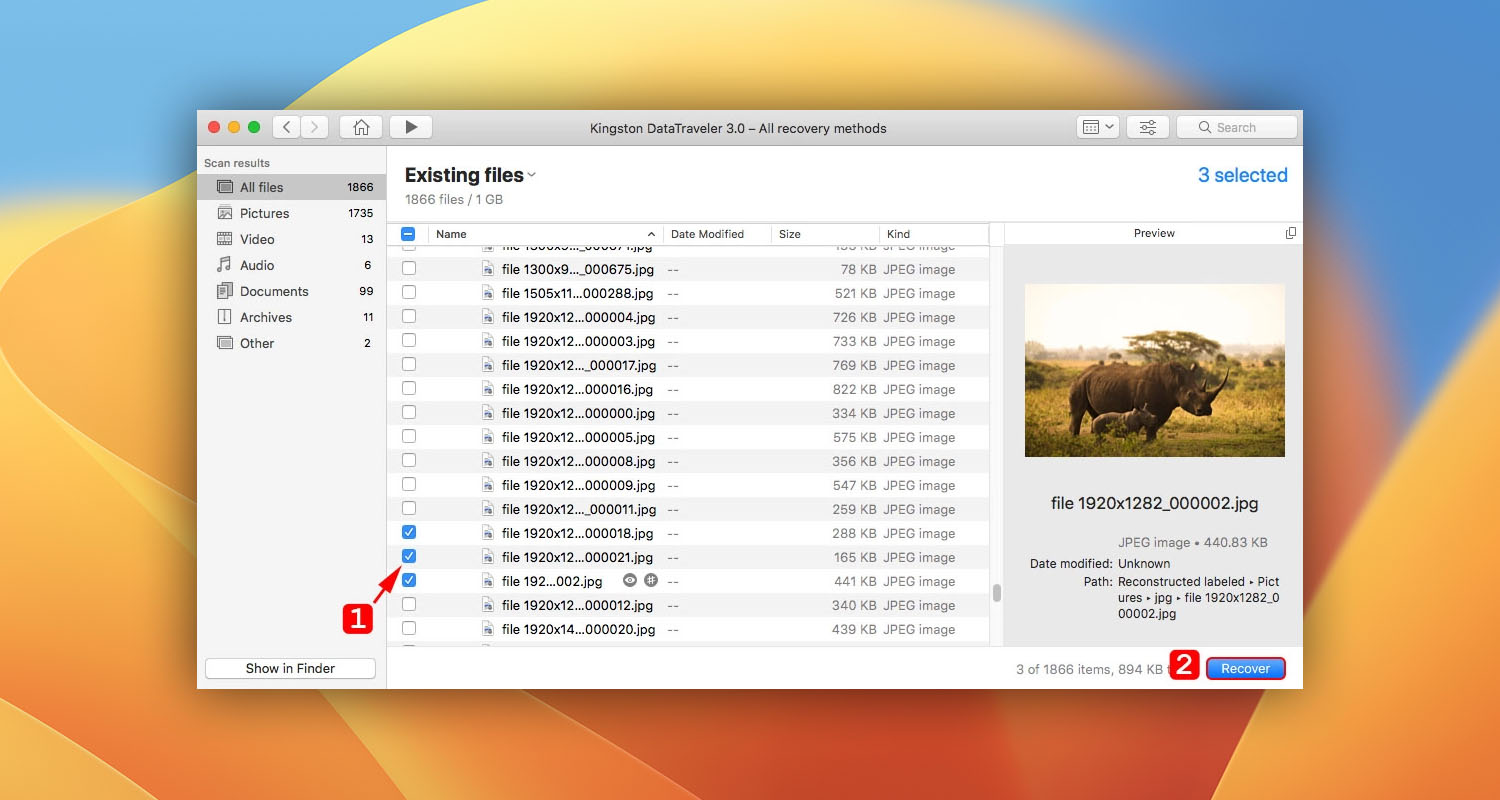
Frequently Asked Questions
How do I recover files from an SDXC card?
You can recover the files by using several data recovery software. After testing and reviewing a few of them, we would recommend using Disk Drill for the best results. It’s fast and user-friendly and proposes a generous free plan that is enough for recovering a bunch of files without a hitch. Here is an in-depth review of the software.
Follow these quick steps:
- Make sure Disk Drill is installed
- Open Disk Drill.
- Connect the SDXC card to your laptop or computer
- Scan the card for lost data.
- Preview the files that Disk Drill has recovered and make your selections for recovery.
- Save the recovered files to a safe storage location.
How do I fix a corrupted SDXC card?
- Connect the SDXC card to your computer
- Repair the corrupt SDXC card using Command Prompt
- Assign a new drive letter
- Disable the SDXC card
- Use a data recovery software for SDXC Card Recovery
What is the best SD Card video recovery tool for PC?
Choosing to trust an SD card recovery software to restore photos can be daunting, especially with the number of options available out there. This post identifies the best SD Card Recovery Software for PC and Mac. Feel free to do your research and choose one which meets your expectations and needs. Here’s our list of the best applications to recover deleted videos from an SDXC card:
- Disk Drill
- Recuva
- Remo Recover
- EaseUS Data Recovery Wizard
- Wise Data Recovery
- Stellar Data Recovery
- IObit Undelete
- MiniTool Power Data Recovery
- R-Studio
- PhotoRec
Conclusion
Accidentally deleting pictures is a common man-made mistake. It’s good to start making it a habit to think twice before hitting the delete button, making sure that the items selected are truly the ones you want to get rid of. Those few extra seconds of thinking and planning can save a lot of time and effort in recovering files later on.
If you have already made the mistake and are looking for an all-around solution for all of the potential SDXC file issues, data recovery software like Disk Drill can be a time and stress saver. They are fast and user-friendly and can help you through the whole process. In our experience, Disk Drill has worked to recover numerous files that other tools couldn’t. Even those files you thought were gone, or the ones you’d put in the trash before emptying it, could be recovered with just a few clicks.

- 1 publishings
Roxana Raducanu is a seasoned technical writer with 10+ years of experience writing for startups and Fortune 500s alike. She is a copywriter with a special affinity for technical content; and a love for words, and SEO; a tech enthusiast, following the latest trends related to digital marketing, hardware, software, Artificial Intelligence, blockchain, cryptocurrencies, and new technologies.
- Houston, Texas, United States
Nikolay Lankevich has over 15 years of strong experience in various fields and platform includes Disaster Recovery, Windows XP/7. System analysis, design, application (Inter/Intranet) development, and testing. Provided technical supports on desktop and laptops on Win-XP and Macintosh for about 2000 employees.
