How to Recover Data From a Formatted USB Drive
In many cases, when a problem occurs that prevents you from accessing your USB flash drive, Windows will suggest formatting it. Or, you may have already formatted the USB intentionally, only to find out later that there was some data that you hadn’t backed up. Either way, your data has been deleted.
Don’t worry. Formatting doesn’t guarantee your data is actually gone. In fact, there’s still a good chance you can get it back. Read on the learn how to recover data from a formatted USB drive.
How to Recover Files from a Formatted USB Flash Drive
As we move on to data recovery, we’d like to emphasize that our intention is to help you recover your data. Restoring as much data as possible from your formatted USB flash drive is of the utmost importance, and in order to do that, you must be sure that you’re using data recovery software that’s up to the task. After being extensively reviewed using our thorough, multi-day testing procedure that closely examines every part of the application, rest easy knowing that our software choices are backed by data, making them the perfect choice for recovering data from formatted USB flash drives.
In the case of recovering files from a formatted USB flash drive, we picked the following two applications based on the below details:
Feature | Disk Drill | PhotoRec |
Supported file systems | FAT16 FAT32 exFAT NTFS | Although it can scan drives with FAT16, FAT32, exFAT, and NTFS partitions, it only supports recovery by file signature. |
Supported file types | Supports 400 file types | Supports 480 file types |
Supported external devices | USB flash drives External hard drives Memory cards (SD cards, CF cards, etc.) | USB flash drives External hard drives Memory cards (SD cards, CF cards, etc.) |
Data recovery efficiency | During our recovery performance tests, Disk Drill recovered 100% of the lost sample files using its deep scan. | During our recovery performance tests, PhotoRec recovered 98.3% of the lost sample files. 0.1% were recovered but corrupted. 1.6% were not recovered. |
Option A: Disk Drill
Disk Drill is our top pick, for many reasons that add up to a good data recovery experience. The application includes a streamlined interface that allows users to access everything they need to without feeling claustrophobic. Scanning can begin in just a few clicks and picking out what you want to recover is made easy using the handy filtering options. It combines several methods of scanning into one search, enabling it to pick up as much data as possible from your formatted USB drive without the need to perform multiple scans.
Disk Drill is available on Windows and macOS, and supports cross-platform scanning of FAT16/32/exFAT, NTFS, HFS, HFS+, APFS, and EXT2/3/4 file systems, allowing you to continue or end the scanning process on different devices if needed. Not only can it recover data from formatted USB flash drives, but even data that has been lost after being reformatted from one file system to another. If the USB pen drive has lost its file system and become RAW, Disk Drill can bypass the formatting procedure that would usually be needed and recover data directly from the RAW USB drive.
Follow these steps to recover files from a formatted USB using Disk Drill:
- Download and install Disk Drill.
- Select the formatted USB from the list and click Search for lost data.
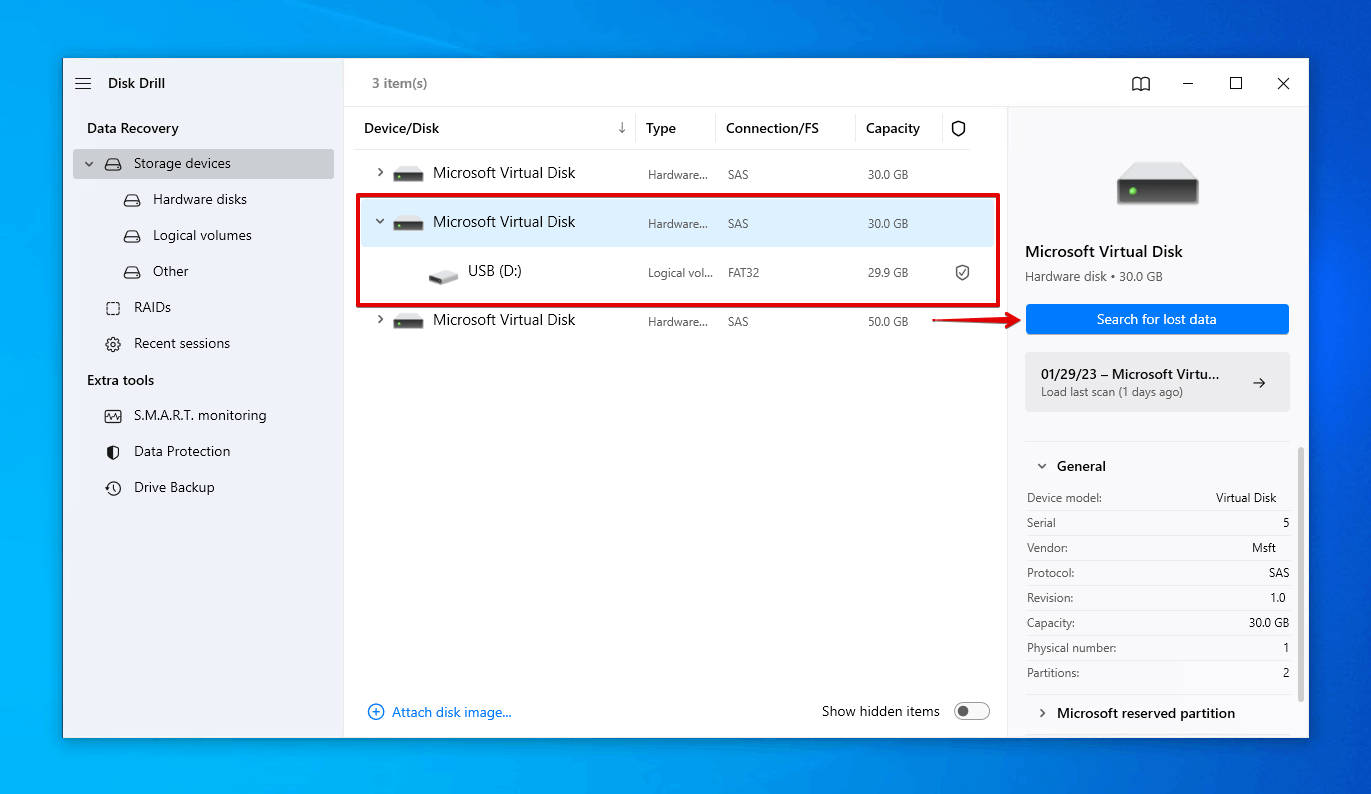
- Click Review found items once the scan is finished. Alternatively, you can recover all of the data from the formatted USB drive immediately by clicking Recover all… instead. Or, if you’re only wanting to recover a certain category of files, simply click on the colored icon for the file type and Disk Drill will filter the results based on the file type.
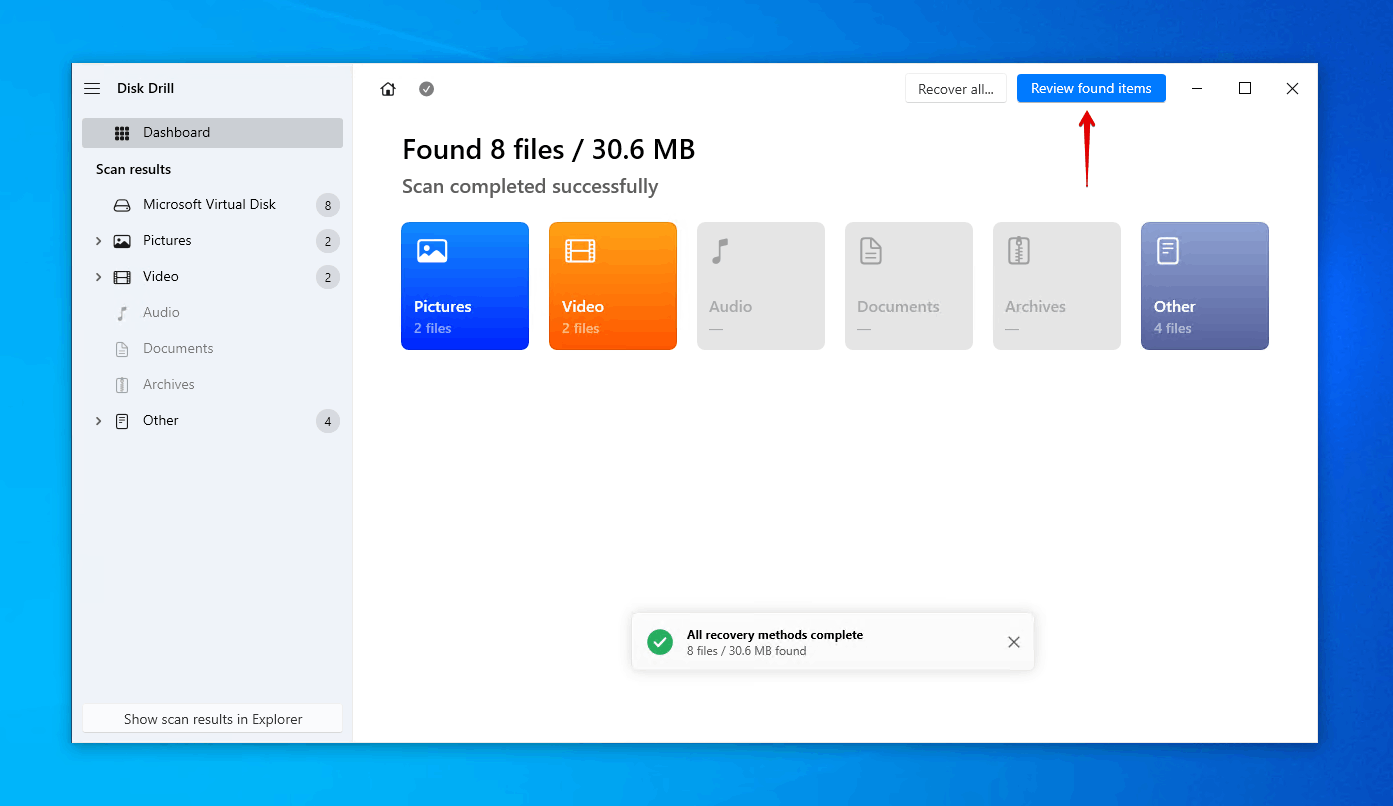
- Select the files you want to recover from the formatted USB thumb drive. Use the preview panel to ensure you’re selecting the correct data and use the filter options to narrow the results. Click Recover.
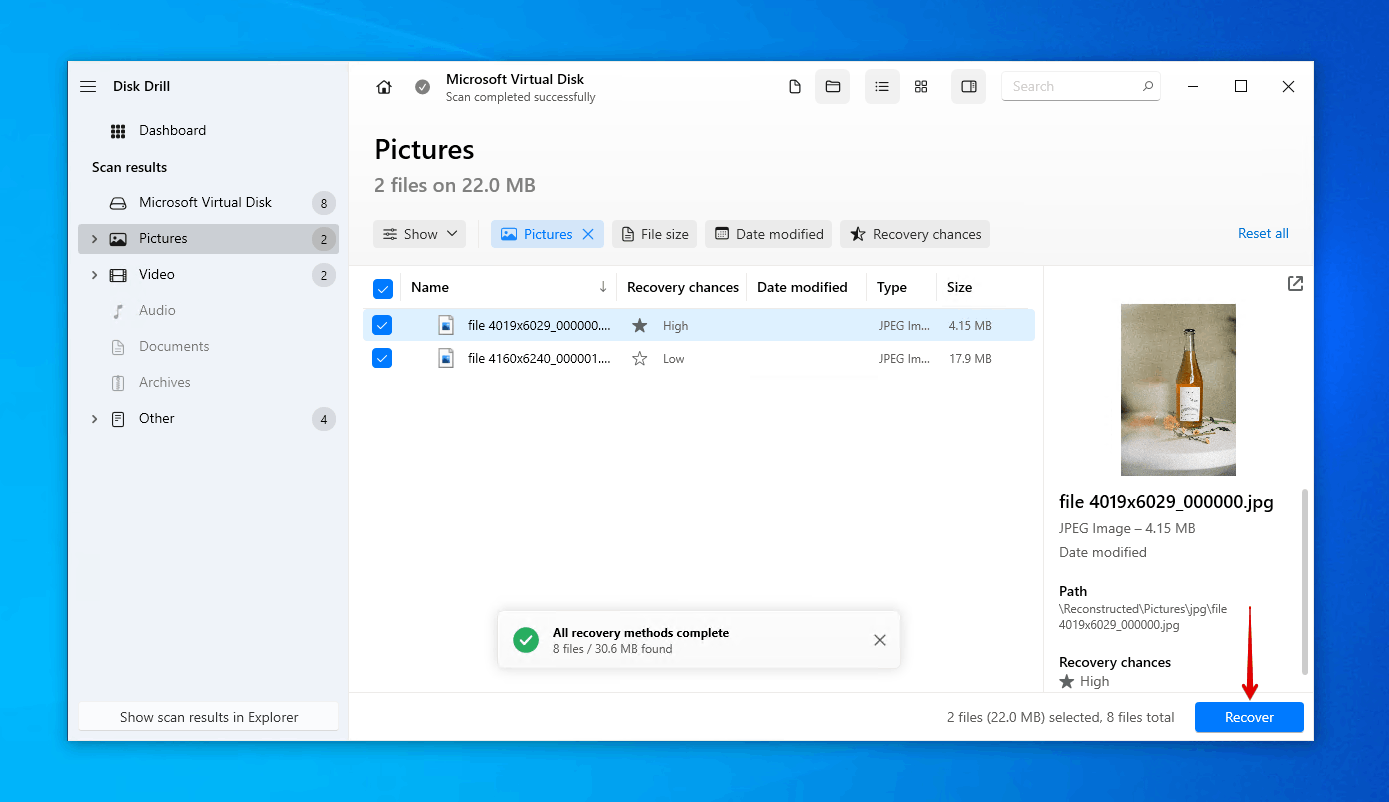
- Choose an appropriate recovery location (not on the same USB). Click Next to recover formatted USB drive data.
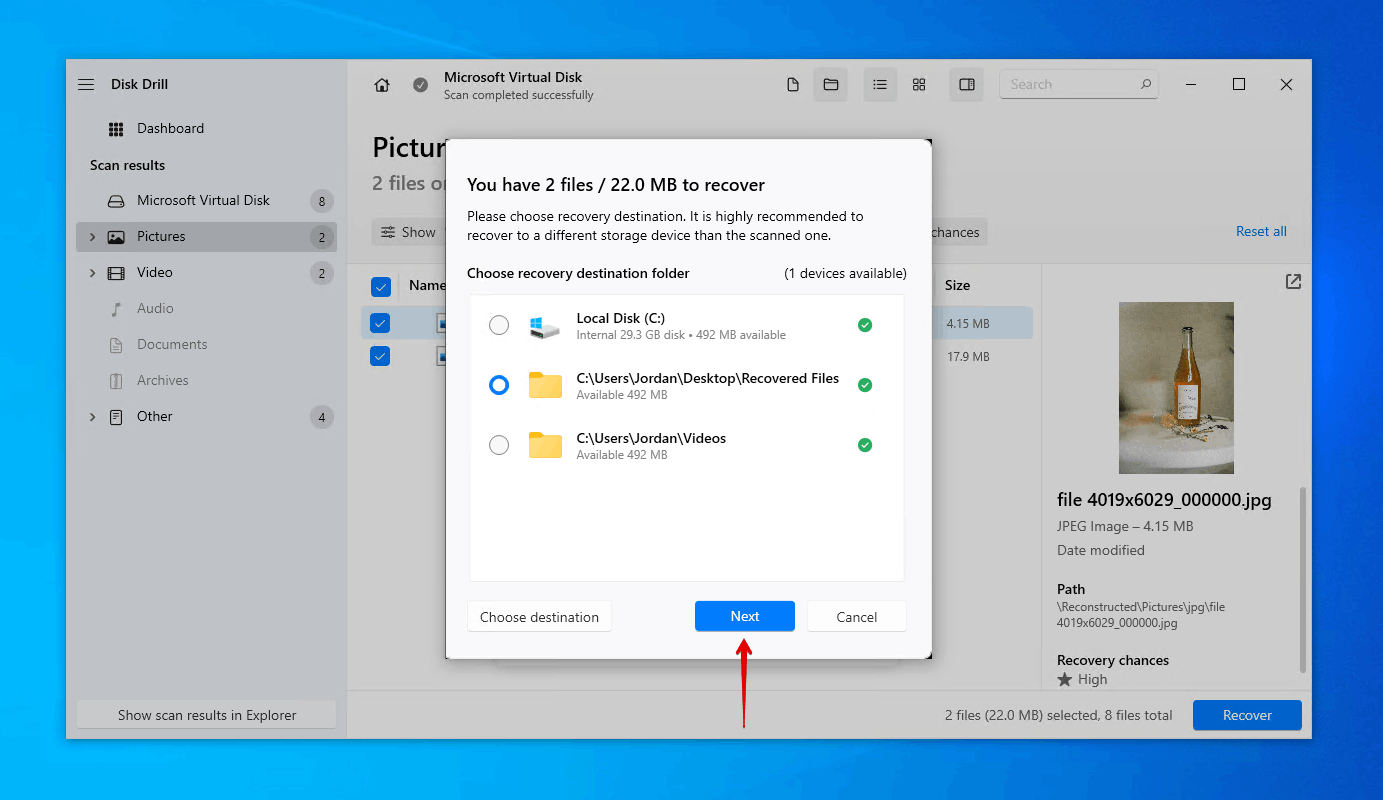
Once the files are recovered, be sure to back them up for safekeeping. Even though Disk Drill is a paid recovery tool (with free recovery of up to 500 MB), all of its extra recovery features are free to use. And, with its impressive recovery performance (as demonstrated in our tests when it recovered 100% of our 200,000 lost sample files), it’s easy to see why it made it to the top of our list of best recovery apps.
Option B: PhotoRec
PhotoRec is our next choice because it does a good job at recovering data, despite the application being completely free. This open-source data recovery tool is a great alternative to paid commercial applications if you simply want to recover formatted USB thumb drive data. In our Disk Drill vs PhotoRec comparison, we highlight the differences between these two applications. Aside from price, one of the most notable differences is the fact that PhotoRec only supports deep signature scanning, so it’s unable to restore the original names and folder structure of your data. Even so, it does a good job thanks to its support for 480 file extensions (which is 80 more than Disk Drill).
The below instructions will guide you through recovering data from your formatted USB using PhotoRec:
- Download and extract TestDisk/PhotoRec. Open photorec_win.
- Select your formatted USB using the arrow keys, then press Enter.
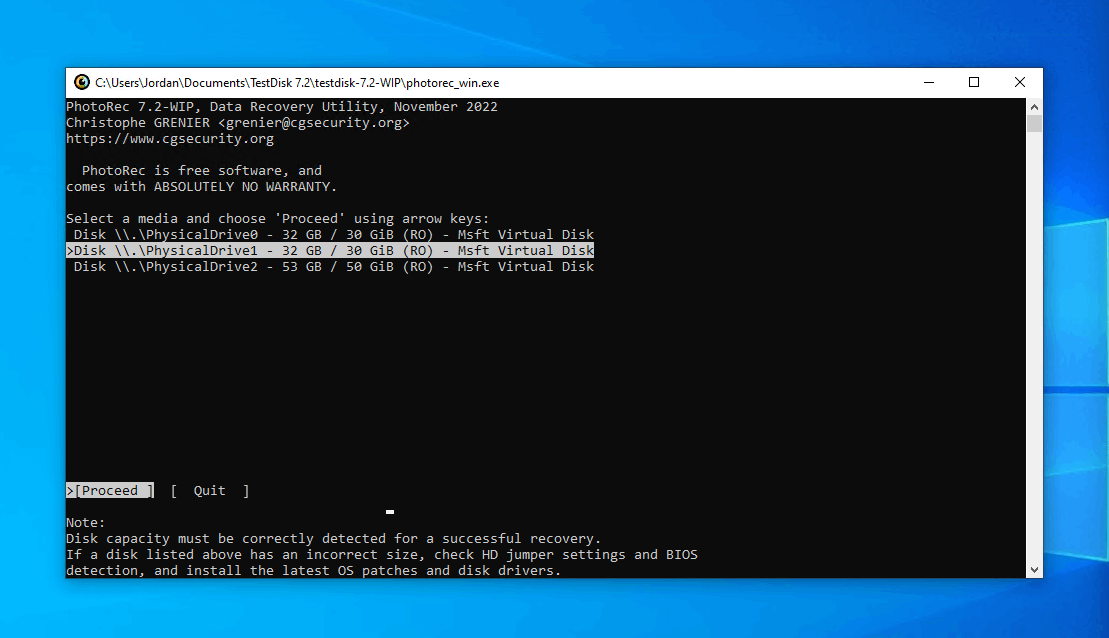
- Select the partition you want to search, then press Enter.
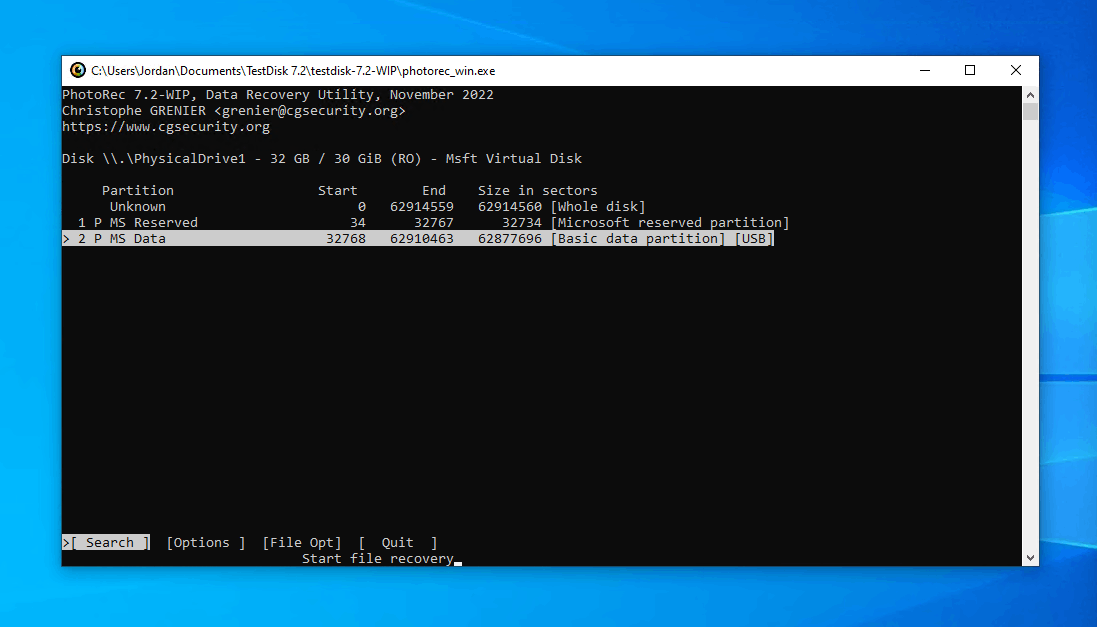
- Select the file system the partition uses, then press Enter.
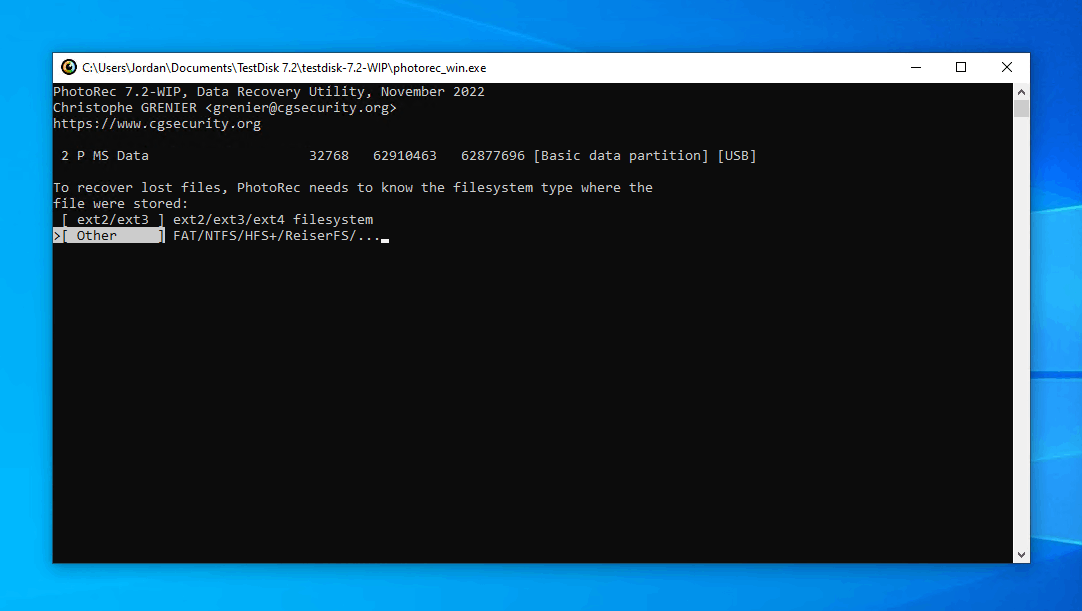
- Choose if you want PhotoRec to scan the unallocated space only or the whole partition. Press Enter.
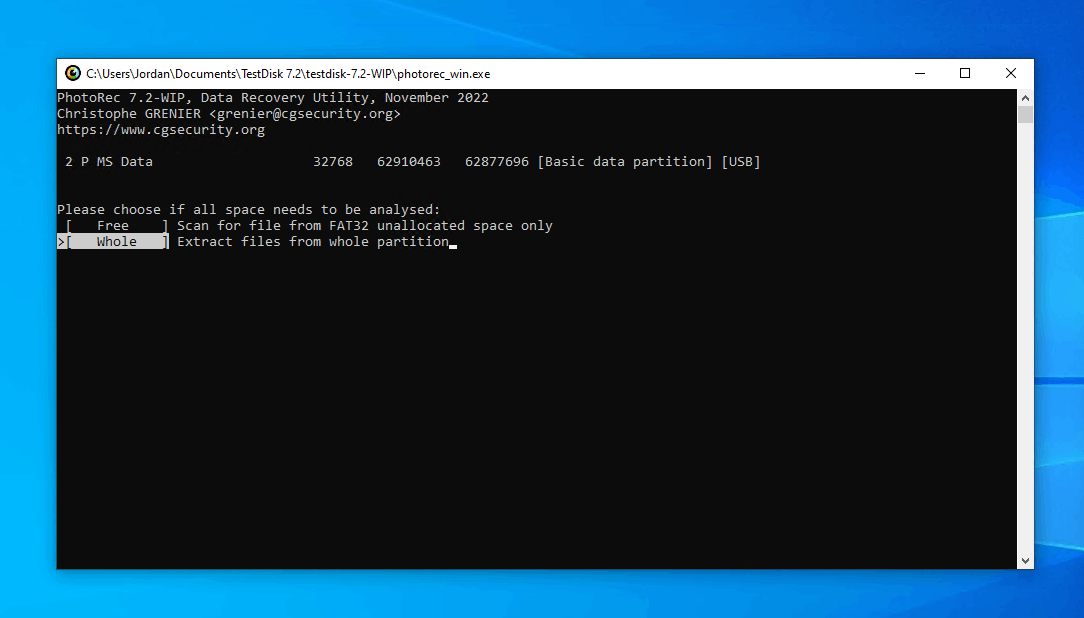
- Navigate to the folder where you want the files restored. Press C to begin recovery.
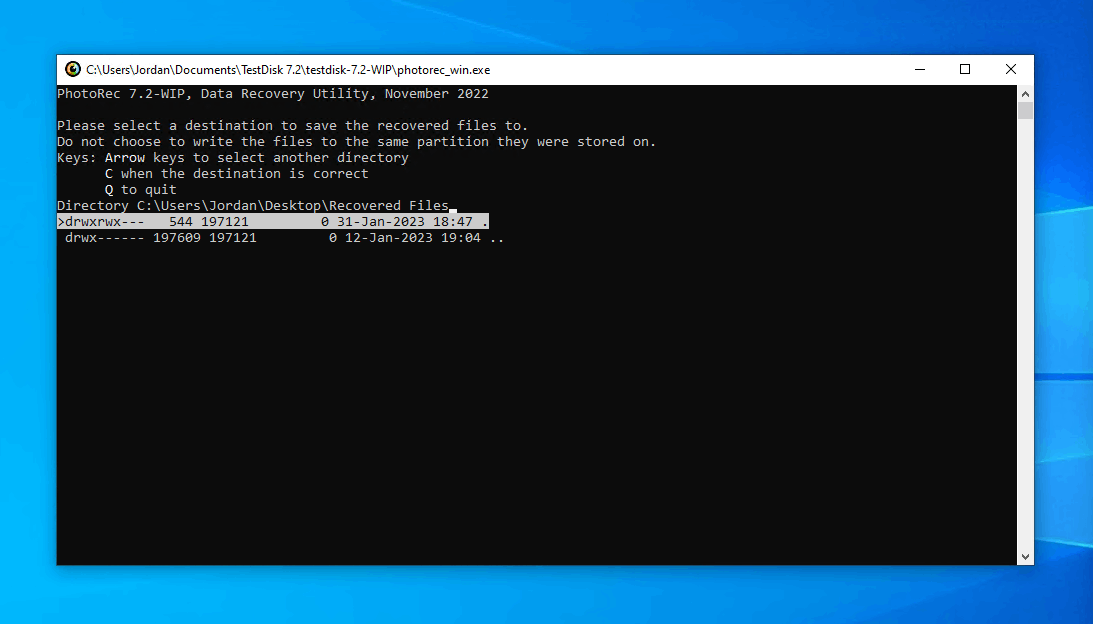
After recovering the files, be sure to check the specified output folder and see if the data is intact. As you’ll notice, since PhotoRec only recovers files using their signature (bypassing the file system), all of the file and folder names will be random. As a result, you will need to inspect each file and rename it accordingly.
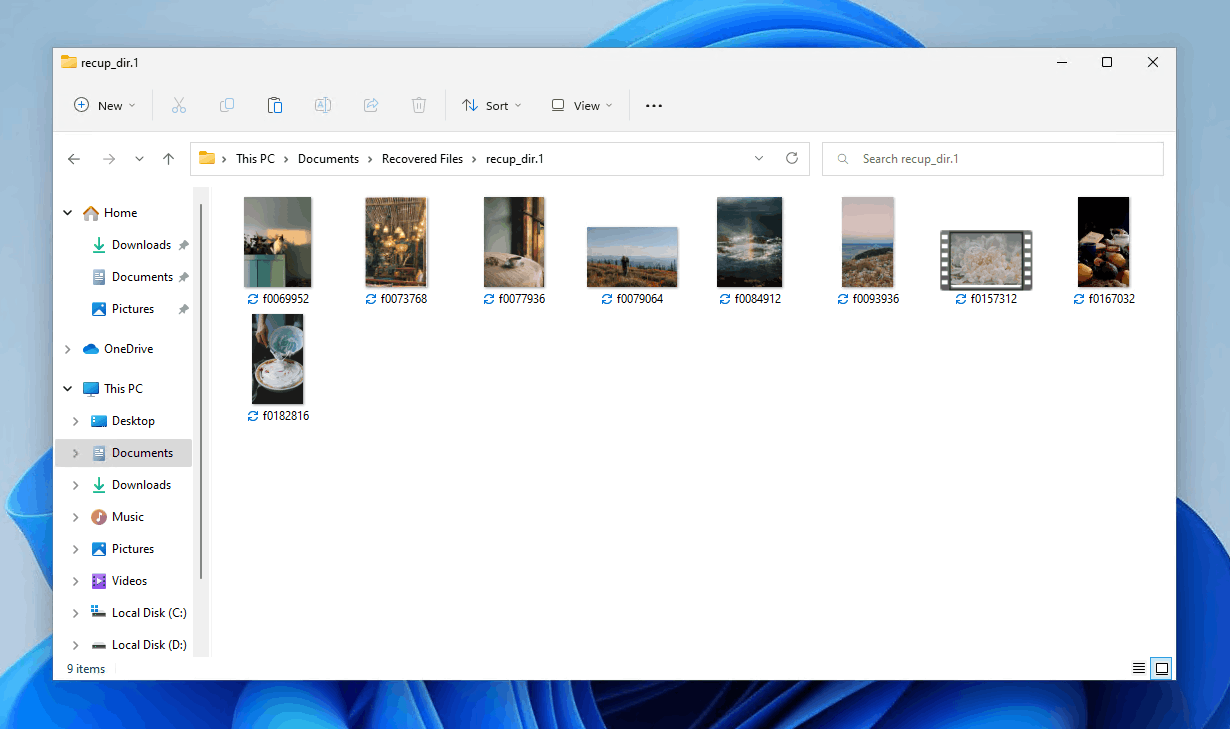
How to Deal With Common Formatting-Related USB Flash Drive Errors
There are some common formatting-related problems that can arise and result in data loss. Perhaps your format was interrupted and left the USB flash drive in a damaged state, or perhaps something has occurred that is preventing you from formatting the thumb drive. We’ve compiled the most common errors down below, along with their solution.
Error | Solution |
“USB drive not formatted” or “You need to format the disk in drive X: before you can use it” | When one of these errors occurs, it usually means your data is inaccessible until it’s resolved. Use a data recovery tool that can bypass the error and recover your data, then format the USB stick. |
“Windows was unable to complete the format” | Try using the built-in error-checking tool by accessing the USB flash drive properties and going to the Tools tab. Once done, try formatting like normal either through File Explorer or Command Prompt. If that doesn’t work, try using the HDD LLF Low Level Format Tool. Should that also not work, your last resort is to try a data recovery service. |
USB device not recognized | This usually happens when something is preventing proper contact between the USB flash drive and the computer. Try cleaning the pins on the USB and the port you’re connecting to. Then, try connecting to a different port (preferably one on the motherboard). If that doesn’t work, consult a data recovery service as it is likely to be physically damaged. |
USB is not appearing | If the USB ports are in working condition and the USB flash drive hasn’t been physically damaged, make sure that the USB device has a compatible file system. If it doesn’t, it will not appear. Recover the data and then format it with a compatible file system. |
There is never a 100% chance of avoiding these issues, as they can occur at random. But, backing your data up is the best way to protect against such problems, as you can easily restore a working copy should your original data become corrupted or lost.
Conclusion
You can recover files from a USB that needs formatting. If you’ve already formatted the USB, you still have a chance at recovering the data. A reminder that files can only be recovered from USB drives that were quick formatted, not full formatted. To recover the data, you will need to use a data recovery tool (if you don’t have a backup available).
Our first pick is Disk Drill, as it offers everything you need to perform recovery on a formatted USB drive. If that doesn’t work out for you, then we suggest PhotoRec, a completely free and open-source data recovery tool that also does a good job at getting your data back. If, for whatever reason, data recovery isn’t working out for you, then we suggest reaching out to a data recovery service to have a team of experts take care of it for you.
Frequently Asked Questions
How to recover data from a formatted USB flash drive?
You can recover data from a formatted USB drive using Disk Drill:
- Download, install, and open Disk Drill.
- Connect the formatted USB drive to the PC.
- Scan the USB for data.
- Select the data you want to recover from the USB.
Click Next to recover formatted USB data.
Does formatting a USB delete everything?
Yes, formatting a USB deletes everything on it. However, it is possible to recover pen drive data after a format, as long as it’s a quick format and not a full format. If you want to ensure the data is unrecoverable, consider performing a full format. For extra effectiveness, you can also use a secure deletion feature like what is offered with Recuva to securely overwrite any data that possibly remains.
Can you recover formatted files from USB using CMD?
Natively, no, you cannot recover formatted files from a USB using CMD on its own. However, there are two applications you can use as the command level to recover data from purposefully and accidentally formatted USB drives: PhotoRec and Windows File Recovery. Windows File Recovery requires a separate drive for recovery to ensure the recovered files don’t become corrupted (learn more about recovering corrupted files from USB).
How to recover formatted files from a pen drive without using software?
The only way to recover formatted files from a pen drive without using software is by restoring a copy of the files from a backup that was made beforehand. Check if a backup is available in File History, Backup and Restore, or a third-party application. Alternatively, the files may be hidden. Be sure to check for hidden files by making sure they are visible.
- 47 publishings
- Auckland, New Zealand
Jordan Jamieson-Mane is a content writer with a focus on technology-related content. He has spent much of his life studying and working with all types of technology. During his time as a writer, he has written countless articles in the field of data recovery, breaking down complex topics into articles that are easy to understand.
When he's not writing articles on data recovery, Jordan enjoys traveling the world, reading books, and building websites.
- LC Tech FILERECOVERY Professional Review – Can It Compete with Modern Recovery Tools?
- UFS Explorer Review – A Powerful Recovery Tool With Lots to Offer
- Cisdem Data Recovery for Windows Review – A Capable Copy
- AnyRecover Data Recovery Review – A Polished Solution for Basic Users
- iBoysoft Data Recovery Review: Not Much to Offer
- Houston, Texas, United States
Nikolay Lankevich has over 15 years of strong experience in various fields and platform includes Disaster Recovery, Windows XP/7. System analysis, design, application (Inter/Intranet) development, and testing. Provided technical supports on desktop and laptops on Win-XP and Macintosh for about 2000 employees.
