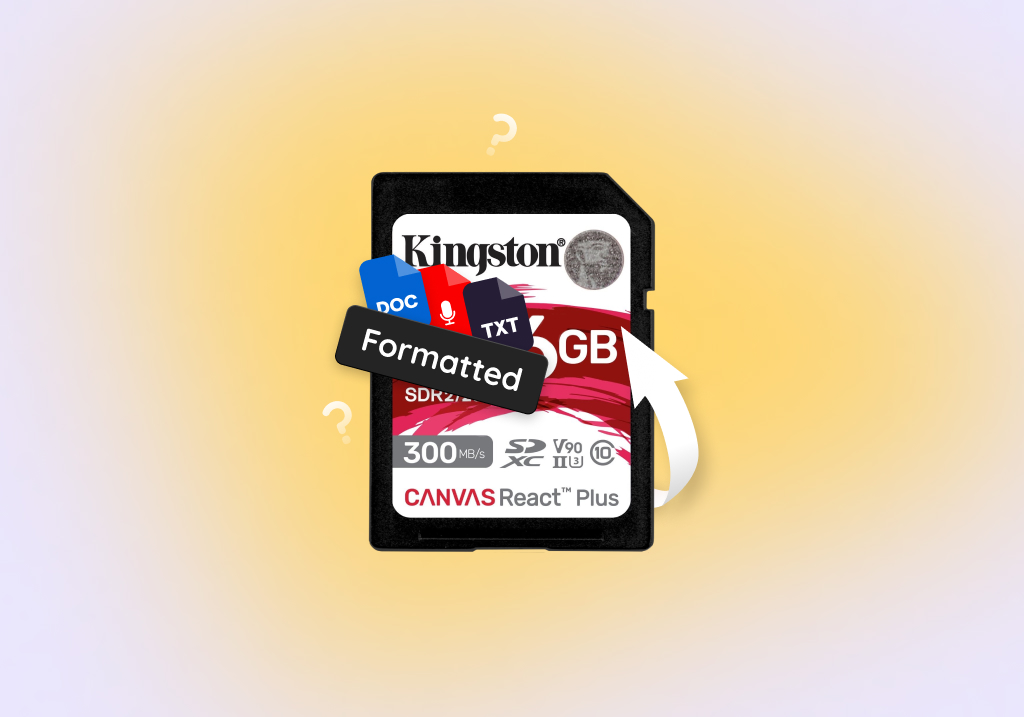Formatted SD Card Recovery: How to Recover Files from a Formatted SD Card
Formatted SD cards are one of the most common ways to lose crucial data, yet also one of the easiest to recover from. Because if you move quickly and take the right steps, you can easily regain access to the entire contents of your SD card again.
Whether you are traveling without access to a PC or have your trusty Mac at your side, we detail a way for you to get your data back. So without further ado, here is our complete guide on recovering files from a formatted SD card on every platform.
What is Formatting & What Happens When You Format an SD Card?
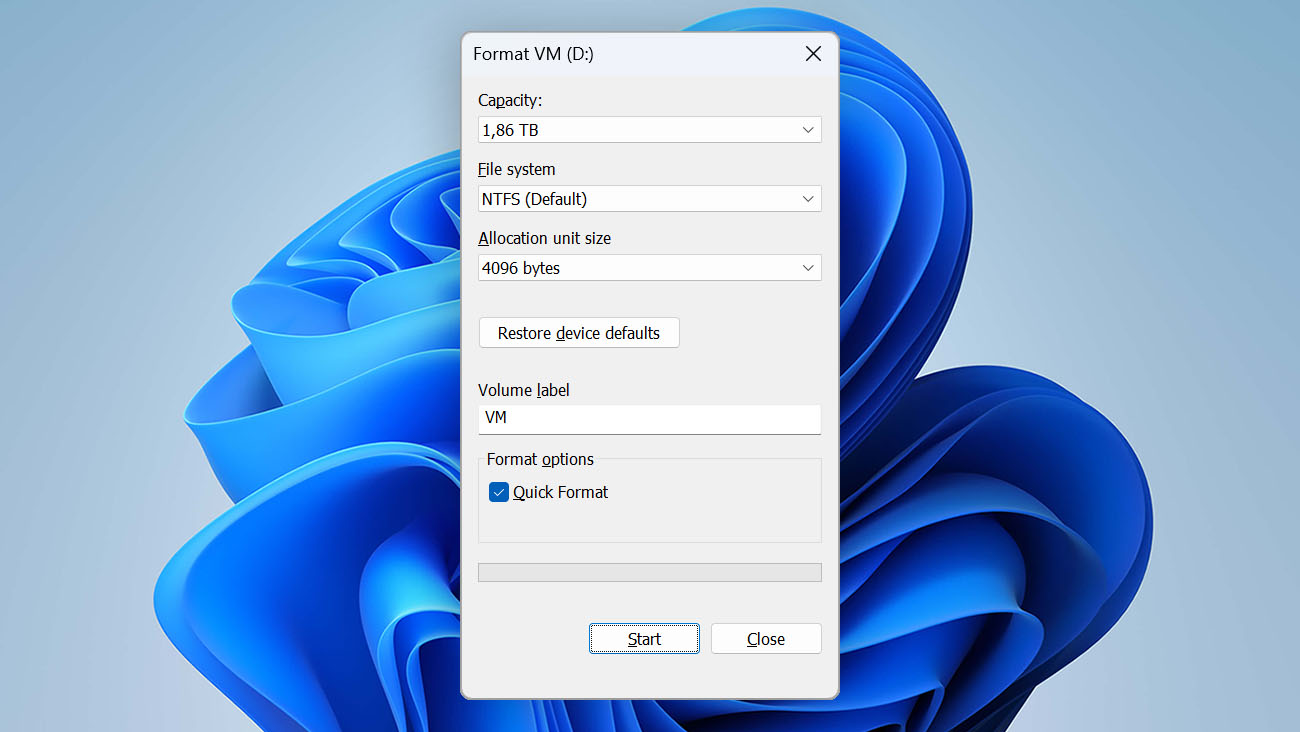
Formatting is a process through which digital storage media is prepared for use by an operating system.
Why is formatting necessary?
- Newly obtained storage media needs to be formatted before you can store data on it.
- In cases where you are changing the operating system that will be used with a device, you may need to reformat the disk.
- In cases where you need to quickly erase all data on the disk or memory card.
- Different file systems are employed by various operating systems, necessitating this process.
Formatting disk-based storage media places a new file management system on the device so data can be saved in a way that can be understood by the operating system. Logical links that previously enabled the files to be accessed are deleted. Initially, the formatted disk or card will still contain the files and folders that were saved to the device before formatting occurred.
At this point, data recovery software can still restore the data from the formatted media. Subsequent use of the device will overwrite this data and make it impossible to recover. For this reason, you should refrain from using a card that has undergone an accidental format if you wish to recover its contents. You should immediately use data recovery software to save the old files before they are overwritten and gone for good.
When you format an SD or microSD card you remove the previous file management system and replace it with one which is compatible with the device that will use the card. Formatting appears to delete the contents of the card, but in reality, only removes access by implementing a new filesystem. You will often be prompted to format the card when first inserting it into a new device.
Limitations of the CMD Recovery Method
Many guides begin what is known as the ‘CMD recovery method’. Basically, it involves using the chkdsk and attrib commands to repair the disk and reveal hidden files, respectively.
The chkdsk command is used to run the check disk utility, which scans the drive indicated to detect corrupted partitions. From there it can try fixing the errors and retrieving what data it can.
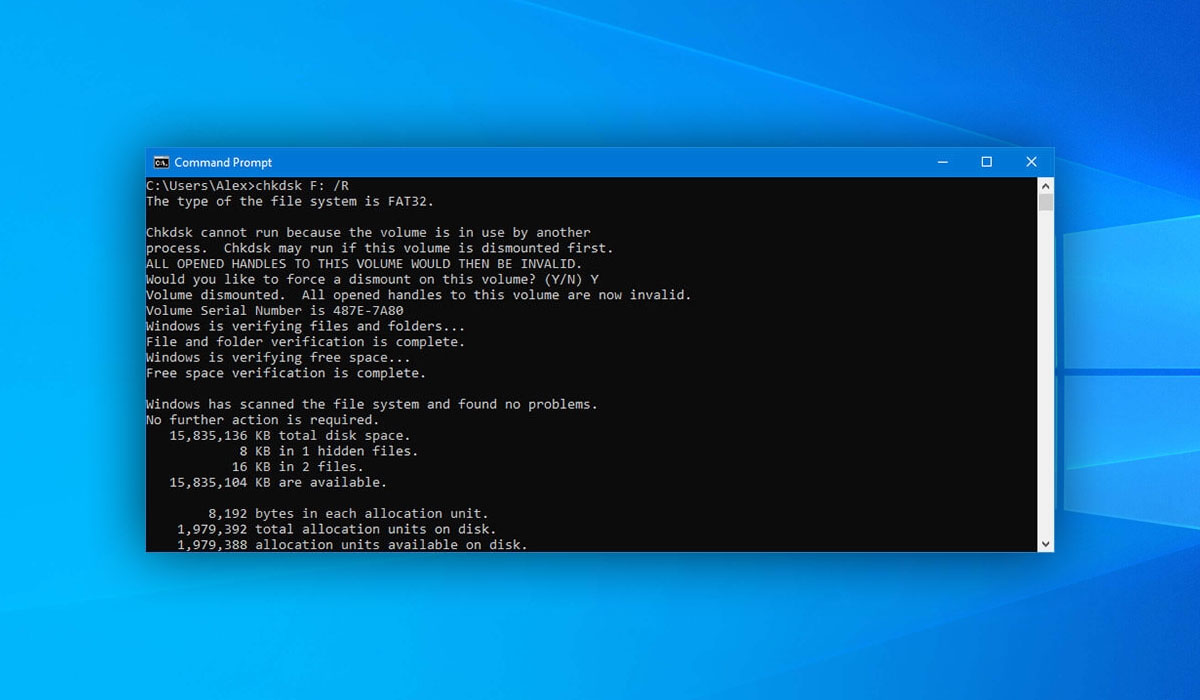
The problem is that it is not at all applicable to a formatted SD card. Running chkdsk on such a drive returns no problems, as the card is not corrupted, just formatted.
Similarly, the attrib command is useless for this purpose too. It can display hidden files, but files removed due to formatting are not included.
It would definitely be great if you could restore your formatted SD card without having to use any specialized software, but that is not possible. You need to use a dedicated data recovery tool to recover your formatted data.
Connecting the SD card to Your Computer
Before you can get started with recovering files from the SD card, you must make it available to your computer. Most modern computers sport built-in card readers, so you just have to slot in your SD card.
But what if your computer does not have a card reader? You can use an external SD card reader that plugs into a USB drive.
Mastering SD Card Format Recovery on Every Major Operating System
At Pandora Recovery we aim to give you the best tools to recover your memory card data. To this end, we perform extensive testing to explore the limits of every data recovery application. As a result, our recommendations are based on hard numbers and proven results.
It can be more intuitive to compare the leading tools side-by-side with our comparison tool. Or if you are unsure about which names to choose, try our software picker.
Recovering Data From a Formatted SD Card on Windows PC
With your SD card connected to the computer, it is time to get started with the recovery itself. Now, there are many data recovery tools in the market for Windows. And as most of them have free trials too, the cost is not an issue either.
For this guide, we are going to use Disk Drill, as it gives you the best chances of recovery. You can read more about it in our detailed review.
To start, download the setup from the official website. The website will automatically detect your operating system and provide you with the correct version of the setup. Just run this installer to get started.
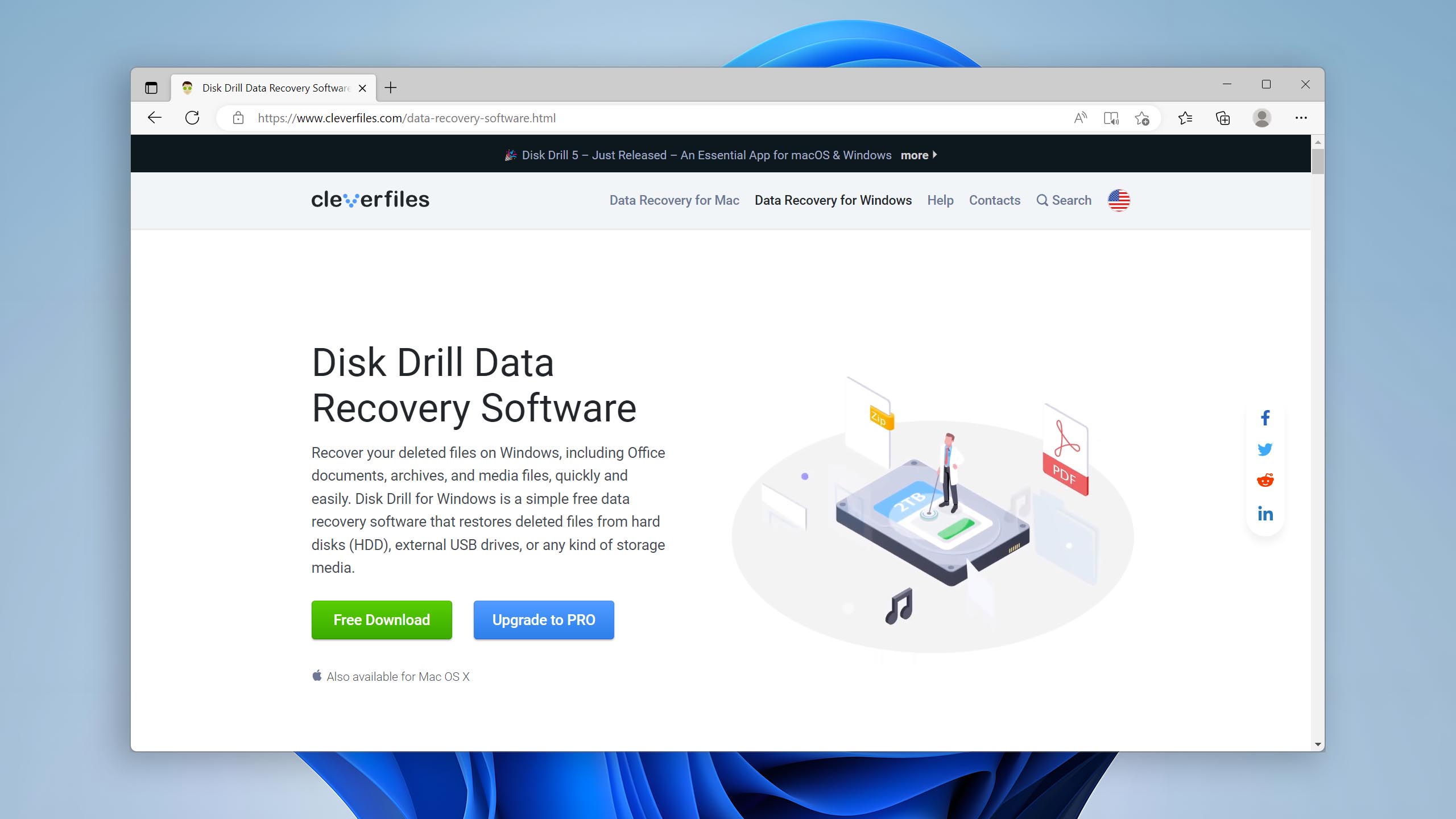
The home screen of Disk Drill lists all the drives connected to your computer. Select the drive representing your SD card and click on Search for lost data.
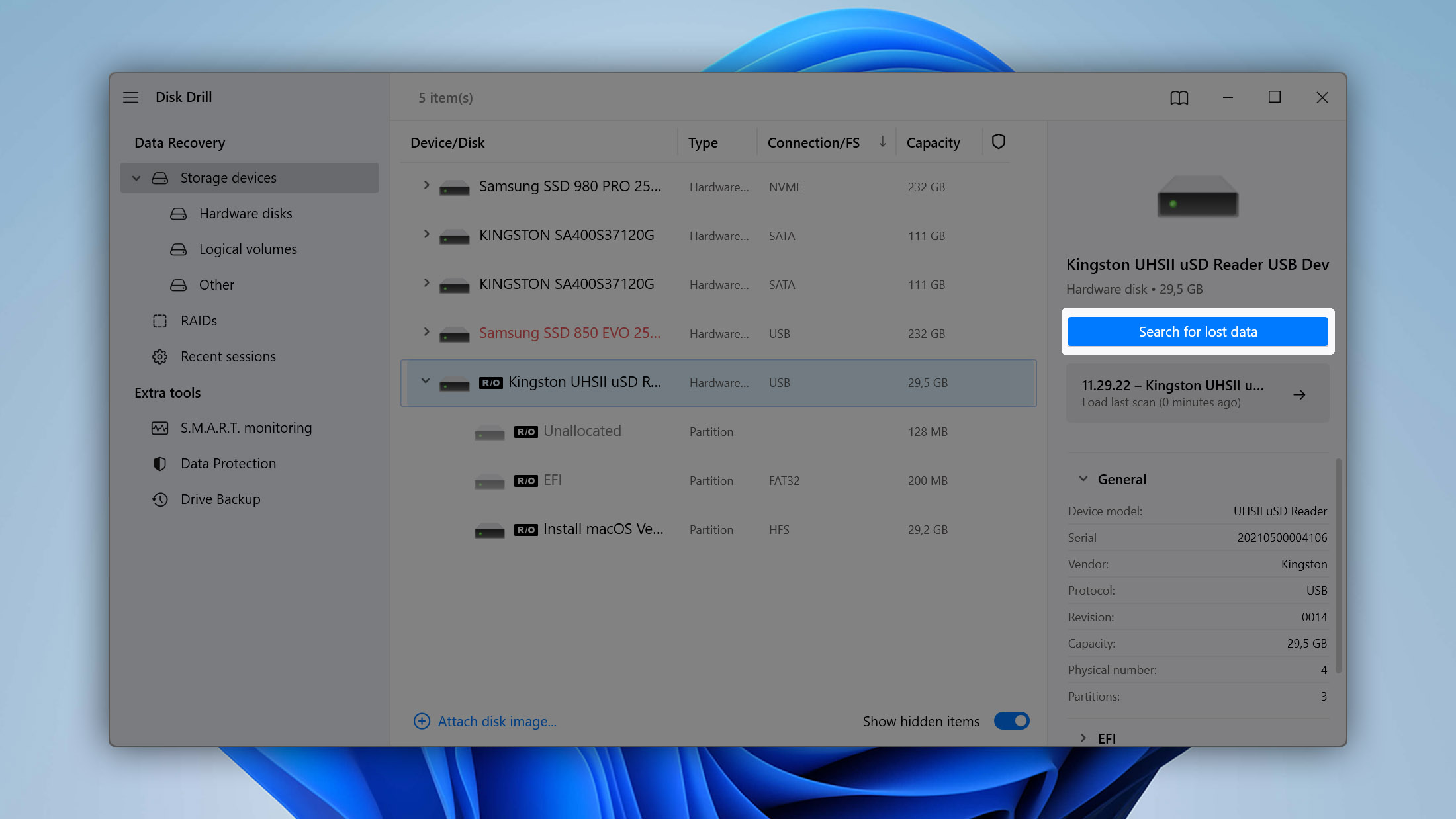
As the scan progresses you will be able to see a real-time report of what types of files are being found. When you are ready to check them, use the Review found items button.
All files and folders that could be discovered are listed in this Window. Photos and some videos can also be previewed.
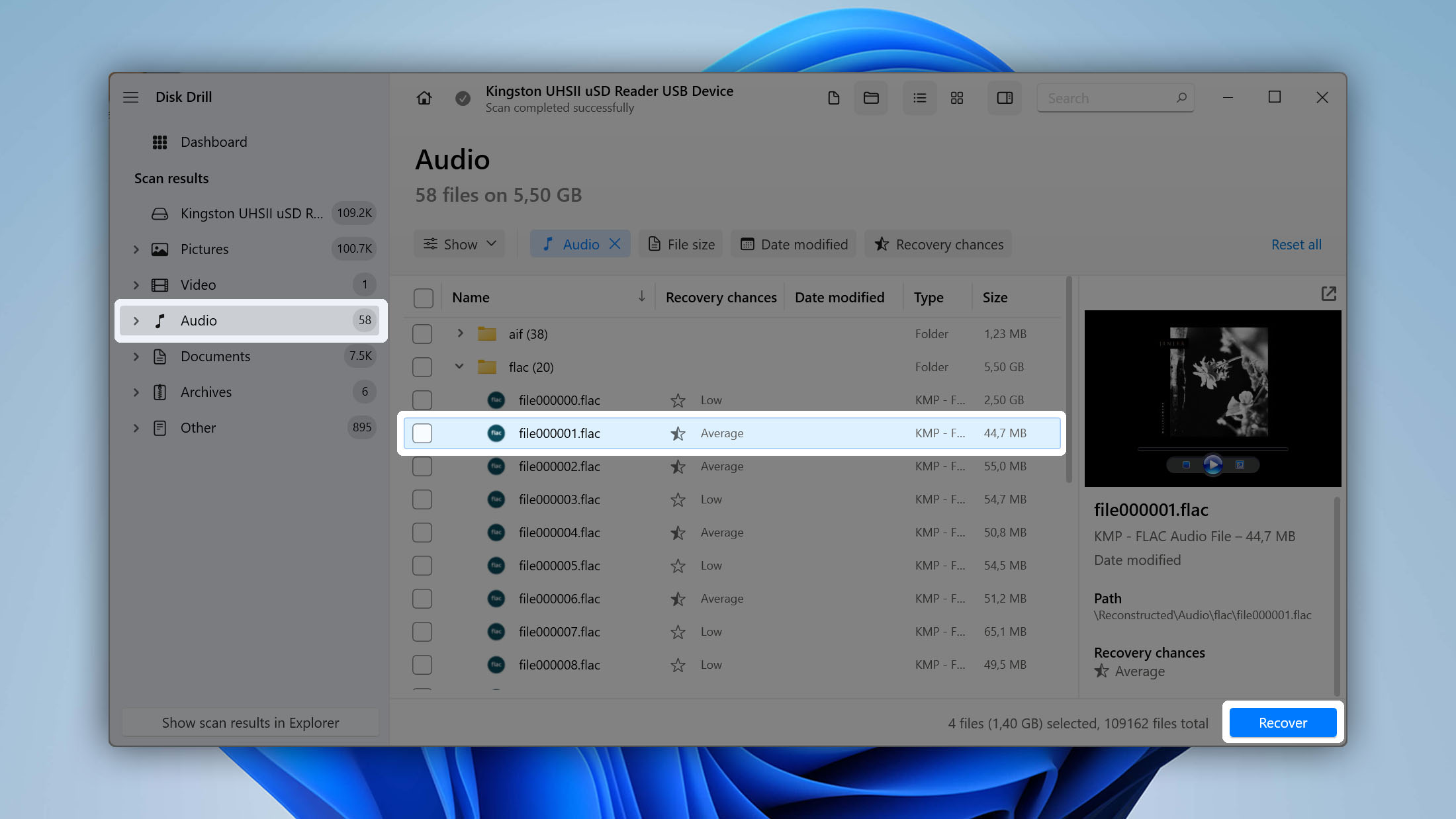
Note that the free version of Disk Drill only offers 500 MB of data recovery, so you should choose your files carefully. Once you have decided on the files you want to keep, hit Recover and enter a destination folder.
Recovering Formatted SD Card on a Mac
For Mac, we are going to use Disk Drill again. Why? Because it’s hard to find a better option for macOS. It has a user interface very similar to the Windows version, but comes packed with even more features.
First, download the setup from the official site and install it. Running the application brings you to a drop-down list of all your storage devices, including any SD cards. From this list, select your formatted SD card.
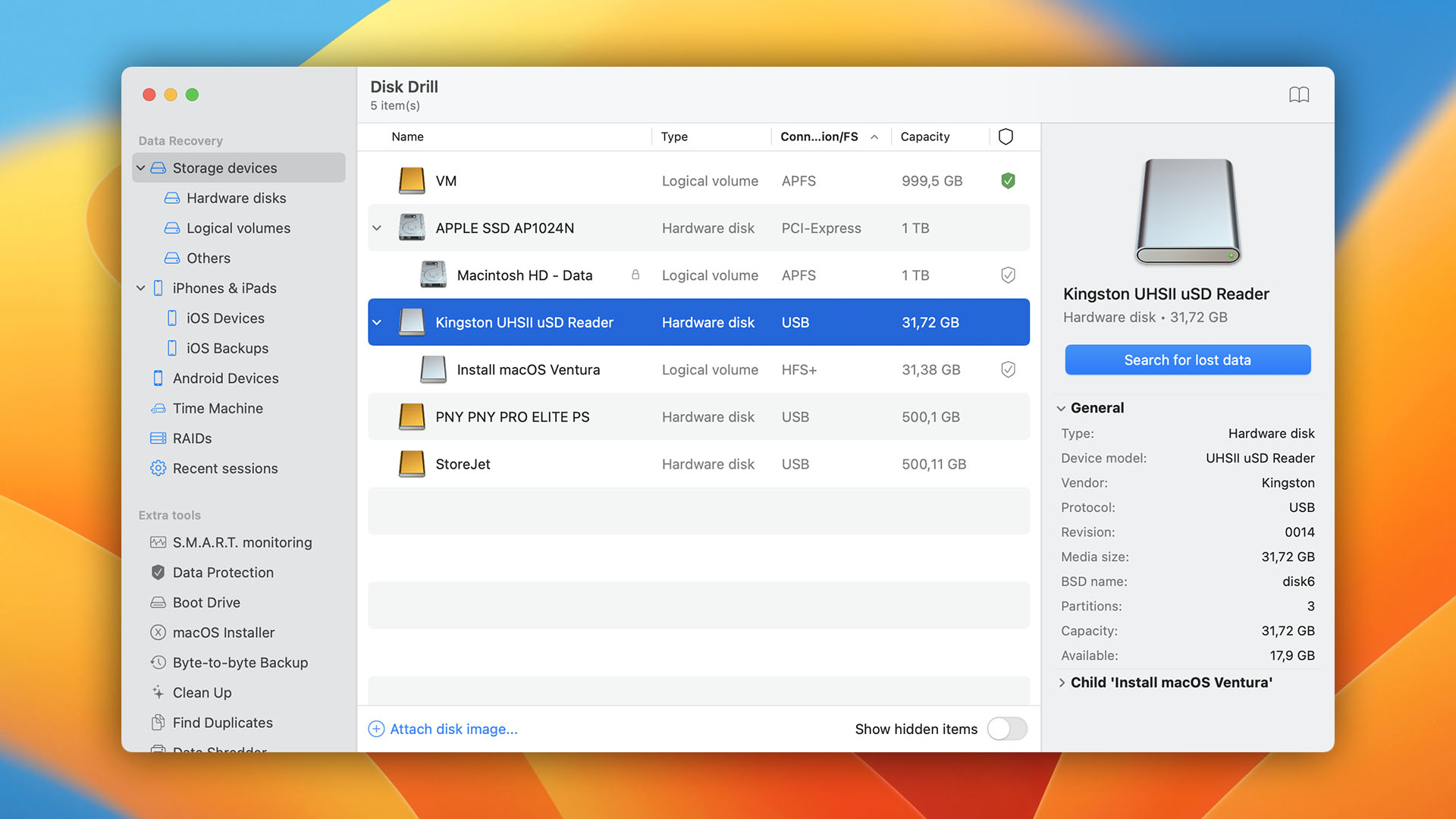
Click the ‘Search for lost data’ button to start scanning. Unlike many other software options, the search results are presented in a more digestible format. The scan results are instantly categorized into their respective file types. This makes locating the files you are looking for much easier.
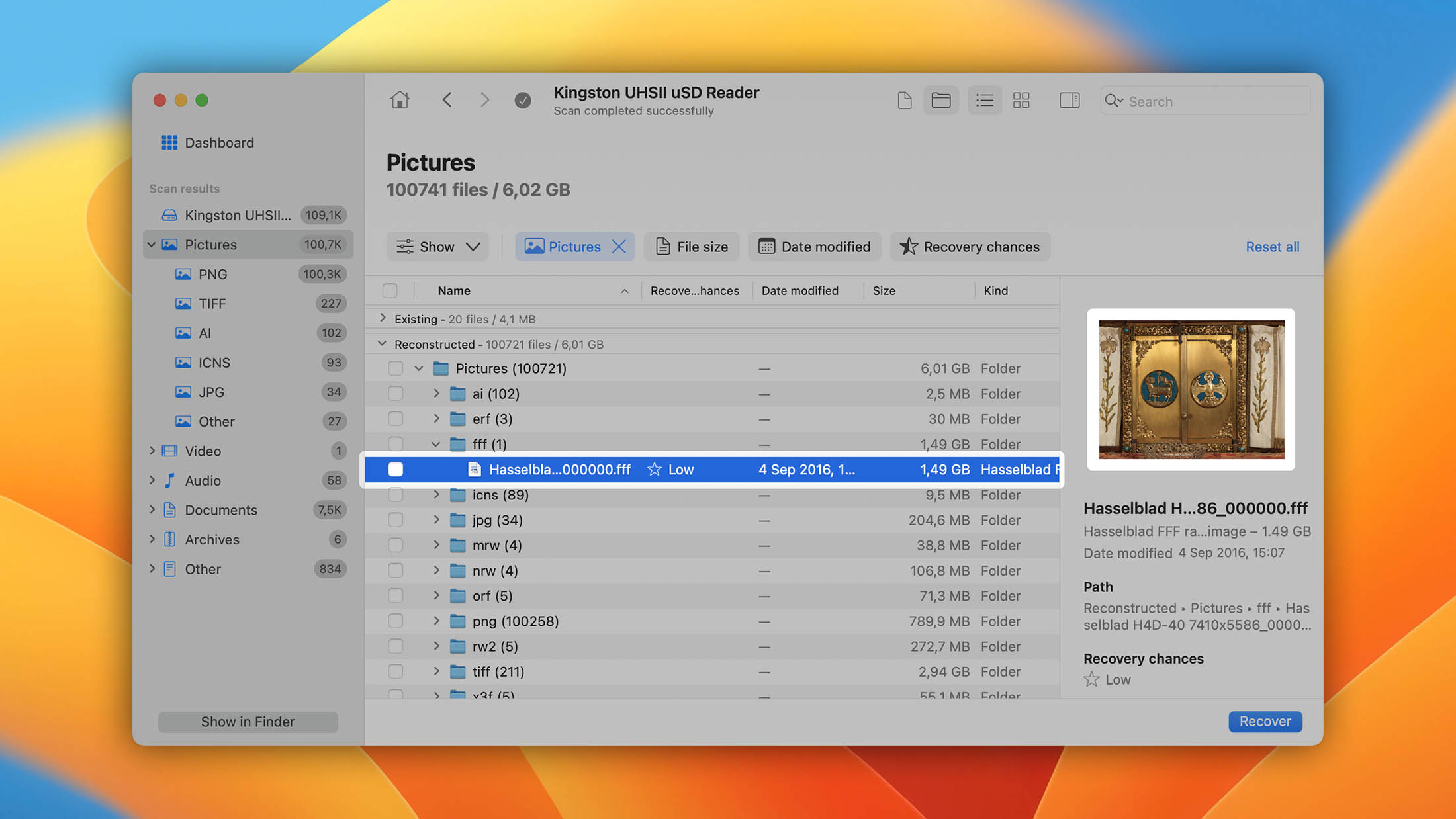
You can ‘Review found items’ any time to get a neatly segregated list of the files that have been already found. You can then navigate freely through the file structure and even preview any of the files.
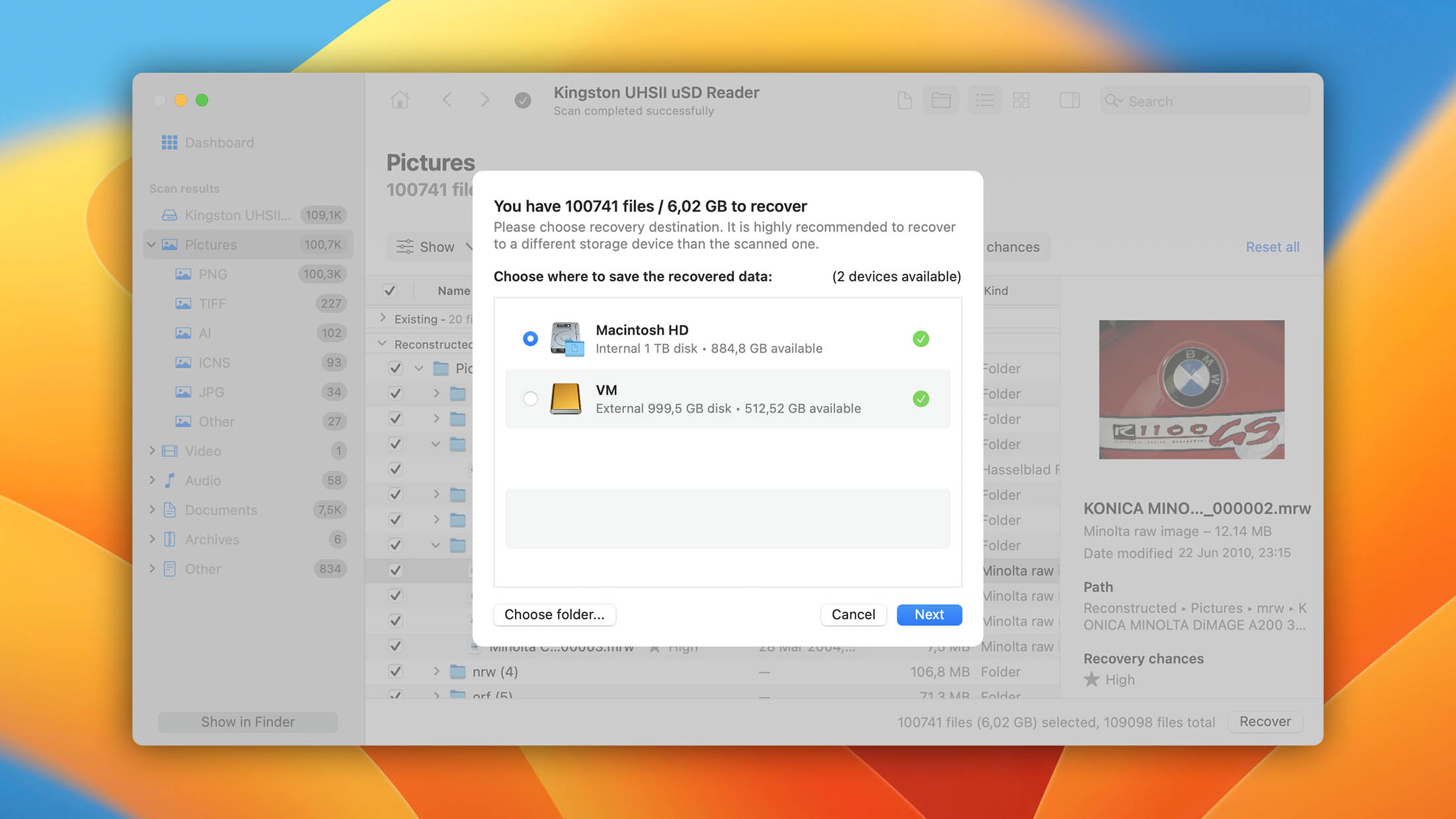
Wait for the scan to complete, or select the files you want and use the ‘Recover’ button to start restoring them. Just specify a target location for the recovered files and Disk Drill will take care of the rest.
Recover Files From a Formatted SD card on Linux
Linux users always get the short end of the stick. A very few applications work on a Linux distro.
But that does not mean you don’t have any options. PhotoRec is a tried and tested data recovery tool for all operating systems, including Linux. It’s fair to say that its text-based interface might deter users who are not accustomed to Linux or Mac from trying it out. However, PhotoRec provides an optional graphical interface for Windows users. You can learn more about it in our detailed PhotoRec review.
Leaving aside the dated interface, PhotoRec is a great tool that gets the job done. To install it to your machine, use the apt-get install command on Debian-based distributions (including Ubuntu). PhotoRec is included in the TestDisk package, which also has partitioning utilities bundled with it.
sudo apt-get install testdisk
Now just run PhotoRec.
sudo photorec
PhotoRec immediately gets down to business, giving you a list of all the storage media connected with your computer. Use the arrow keys to navigate to the drive you wish to scan and hit Enter.
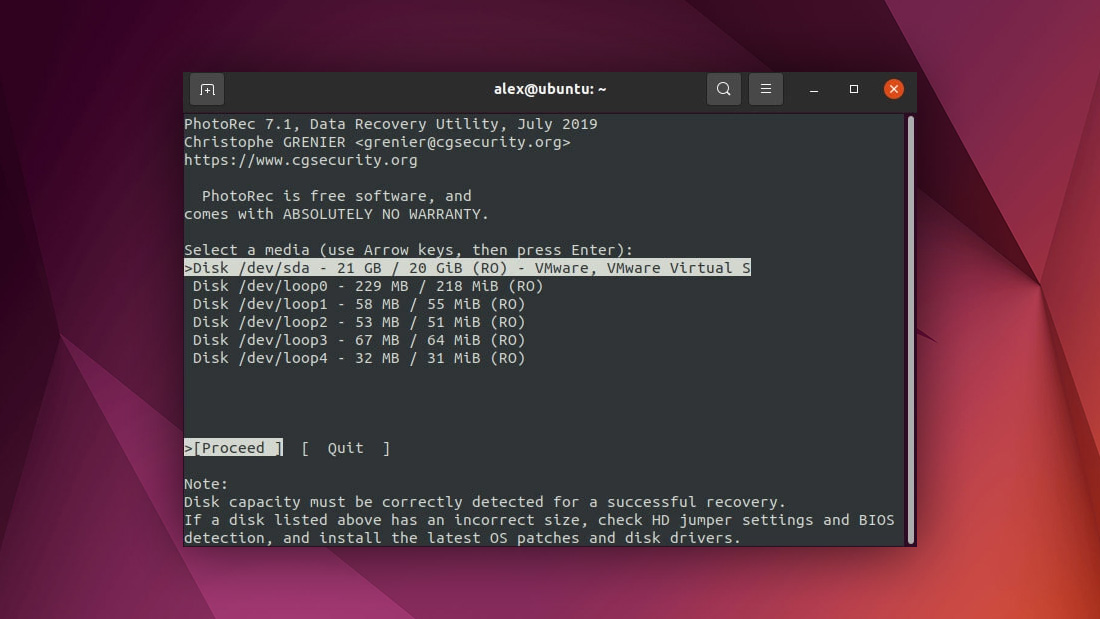
Next up is a list of the partitions on the disk. Once again, use the arrow keys to navigate to your choice and proceed with the Enter key.
This choice is mostly superfluous, as the ext file systems are used by system files and not relevant to most users. Just keep going.
A new feature in the latest release, you can now choose whether to look at the whole partition or just the empty part of it. Since we are dealing with a formatted SD card, both would yield the same results.
Don’t worry, this is the last bit of information the application will ask of you. Navigate through the file structure to find a destination folder for the restored files to be stored in. Obviously, you should avoid choosing a location on the SD card itself.
Hit C when you are ready to start the recovery process.
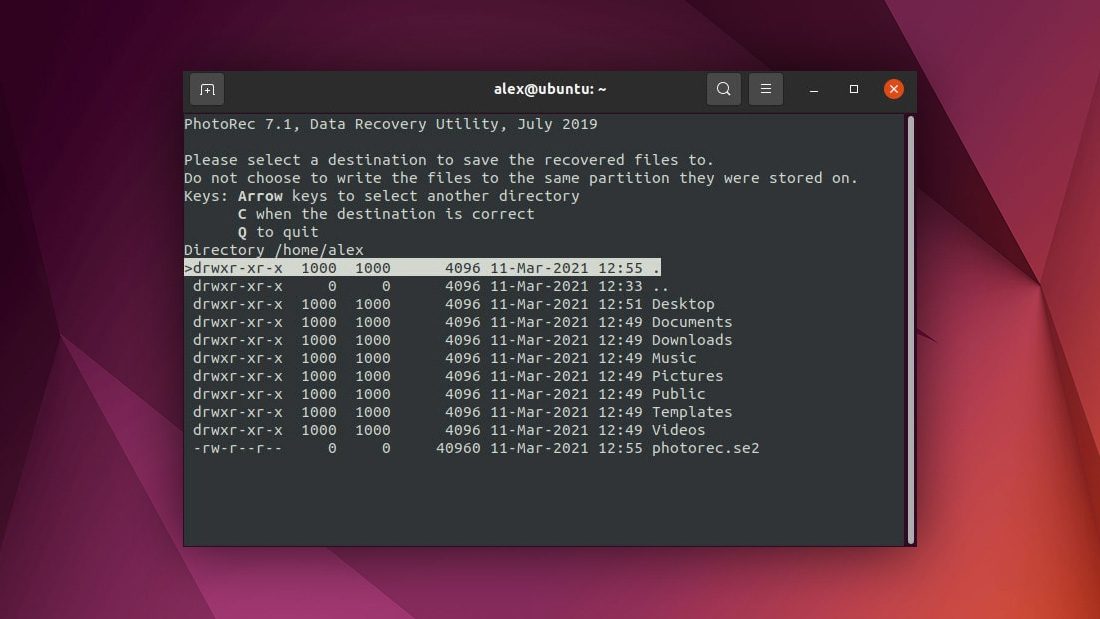
Now just sit back and watch. Unlike the other tools, you don’t get to pick and choose, as the application will simply dump everything it finds to the destination. You can stop anytime you want, but as you cannot see what exactly is being recovered, we recommend waiting it out.
When it stops, PhotoRec will tell you the total size and number of the files it has recovered. Head to the destination folder you selected to go through the files yourself.
Formatted SD Card Recovery on Android Phones
In case you don’t have a PC on hand, you can always try recovering files from your formatted SD card on your phone itself. DiskDigger is a great app for this on Android.
It is free, allowing you to give it a try, and above all, it actually works. It can only recover photos, but that is good enough for a free Android recovery app.
To get started, head to the Play Store and install DiskDigger. Just don’t install it into the SD card itself as it might overwrite your formatted data. Use your phone’s internal storage for now.
Firing up the app, you will be greeted with a bunch of options. We only need the first one: ‘Start Basic Photo Scan’.
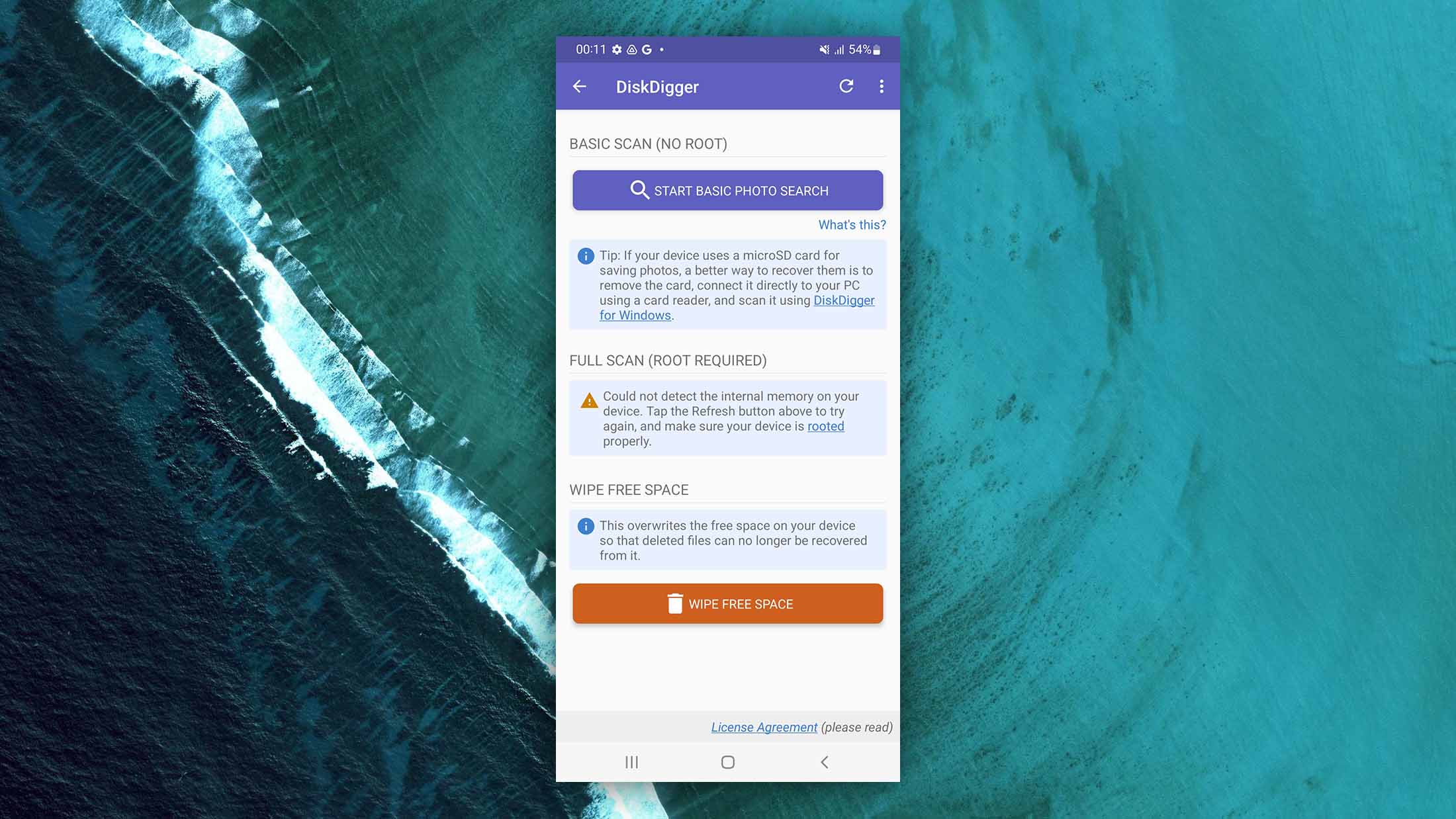
As the app scans the SD card, it will keep adding preview thumbnails of the pics found, which is very useful. If you are only looking to recover a few important pictures, you can stop scanning as soon as they turn up. Simply select the thumbnails you want and hit the Recover button.
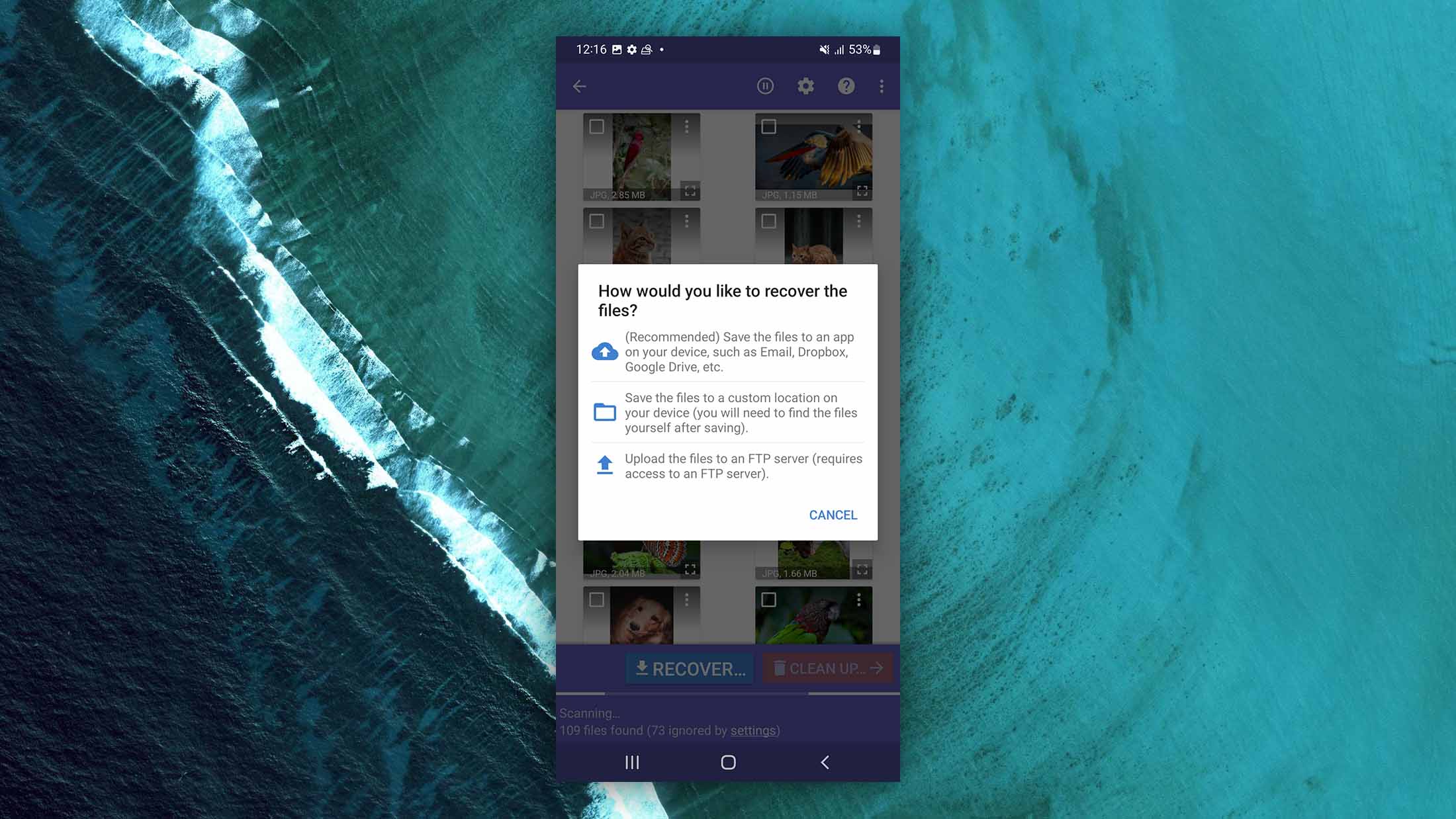
You will be prompted to choose the storage location for the recovered files. You can save the files to the cloud storage of an app like Google Drive and Dropbox, an FTP server, or your phone’s internal storage itself.
Pick a destination and your selected files will be saved.
What about Digital Cameras and GoPro?
Almost all digital cameras (including GoPro), can be directly connected to a PC using a USB cable. While this allows the computer to access the SD card storage, it does not work for file recovery.
This is because accessing files on the SD card of a connected device uses the Media Transfer Protocol (MTP). It recognizes the camera (or the GoPro) as a multimedia device, not a simple storage drive.
Therefore, you should take out the SD card from your camera and use a card reader. Other complicated alternatives do exist (like rooting your device) but they can make things worse. Just connect the formatted SD card with a PC and recover your files.
Frequently Asked Questions
How to recover a formatted SD card from the command prompt (CMD)?
Many guides claim that you can recover data from a formatted SD card using the chkdsk command on the command prompt. This is not true. The chkdsk utility is meant for recovering data from corrupted drives, not formatted ones.
You can try it out yourself. Just open the command prompt as an administrator and enter the following command: chkdsk E: /F /R /X
Where E: is the drive letter of your SD card. If there are any bad sectors on the card, they will be fixed, but none of your formatted data will show up. For that, you need to use a data recovery tool.
How to recover a formatted SD card without a computer?
If you don’t have a PC at hand to run data recovery software, don’t worry. You can always use your Android phone to do the same thing. DiskDigger, while not as powerful as say, Disk Drill, is still a good app that can recover most of your data from a formatted SD card.
The drawback is that it restores only photos, not files. So if your SD card was being used to store other file types, you will need to use a PC. But if photos are all you are looking for, check out our section on using DiskDigger to recover files from a formatted SD card on Android.
Which SD card Recovery software would you recommend to the readers?
We recommend Disk Drill. Disk Drill is one of the most powerful, easy-to-use tools among all the applications we tested. It works seamlessly on both Windows and Mac.
The only reason to use any other app would be if you are on a different platform. For Linux, that means Photorec, while for Android, you can use DiskDigger.
Conclusion
Accidentally formatting your SD card is nothing to be too worried about. Unlike a corrupted or damaged card, your data is completely safe until it is overwritten.
Formatting simply makes the storage ‘available’ for use. It doesn’t actually delete anything, so unless you continue using the SD card to store new files, all of your data will be intact.
This is why we would recommend moving quickly. Whether you are on Windows, Mac, Linux, or Android, you can use a data recovery tool to scan your SD card and restore the lost files.

- 1 publishings
- Noida, Uttar Pradesh, India
A software engineer by training, a freelance writer by profession, Levin Roy writes about all aspects of technology. He currently writes for Global American, Dropship Lifestyle, Handy Recovery, and various other tech publications.
Growing up, Levin was always passionate about books and technology. Any time not spent reading was devoted to tinkering with his computer, trying to code video games (spoilers, the games never worked), and ‘hack’ software
- Houston, Texas, United States
Nikolay Lankevich has over 15 years of strong experience in various fields and platform includes Disaster Recovery, Windows XP/7. System analysis, design, application (Inter/Intranet) development, and testing. Provided technical supports on desktop and laptops on Win-XP and Macintosh for about 2000 employees.