How To Recover Files From a USB Drive That Needs To Be Formatted
The USB flash drive you were using up to mere minutes ago may “decide” to show up as unusable storage space the next time you try to access it. A dreaded message will inform you that your USB drive needs to be formatted.
Thankfully, in most cases, saving your files from misbehaving pen drives is possible. Let’s see how.
What To Do if USB Says It Needs To Be Formatted
A mention that you have to “format a USB drive before use” might not alarm you if we’re talking about a brand-new pen drive lacking a file system. However, it’s a different story if you’ve been using that storage device and have stored important data on it.
Usually, such a prompt indicates file system corruption. Fortunately, you can usually avoid formatting your USB flash drive to fix it. And even when that’s impossible, there are methods to save the files you’ve stored there.
Usually, the optimal way to deal with a USB that says it needs to be formatted consists of the following steps:
Step 1: Save Your Files
Use one of the best USB data recovery apps to get your files out of the pen drive that’s asking for a format. It’s possible to save your files even if they appear corrupted or have outright disappeared. We’ll see how you can do that in the next section.
Step 2: Find the Cause of the Problem
Check your USB drive that’s asking to format it for the actual source of the issue. Some potential causes are:
- 🔨 Is there physical damage?
- ⚡ Were you accessing its contents or writing to it during a power surge?
- 🔌 Did you unplug it in a hurry without “safely ejecting” it through the OS?
- 🧩 Is it an old or heavily used drive that could have many bad blocks by now?
- 🕸️ Did you have to deal recently with a virus infection or malicious or “misbehaving” apps?
- 💾 Did you format it on another device or OS?
Step 3: Fix the Problem
After saving your data and potentially identifying any issues with your USB flash drive, you can then repair it.
Ideally, you’ll be able to fix any file system logical errors without reformatting. In less favorable circumstances, you might need to format the device. However, if you follow the steps below, your data will be safe by then.
How To Recover Data From the USB Flash Drive That Needs To Be Formatted
There are dozens of data recovery solutions, each with its pros and cons, with no single solution perfect for everything. We know first-hand, for we’ve tested all major data recovery apps.
When a USB flash drive says it needs to be formatted, its file system might be corrupted or unsupported by the current OS. The drive might have bad blocks or be rapidly failing. Thus, the best app to deal with such problems should:
- 💽 Be able to read data from corrupted file systems.
- 📁 Support all popular file systems used on all major OSes.
- 👓 Recognize and save files from storage devices that appear unformatted or RAW.
- 🎯 Estimate the chances of successfully recovering files affected by bad blocks to ensure you aren’t wasting time trying to bring back severely corrupted data.
- 🔍 Be easy to use and have a quick analysis and recovery engine to ensure you can get your files out of a failing USB flash drive in time.
To recover your files from your USB that needs to be formatted with Disk Drill:
- Visit Disk Drill’s official site and download and install the app. Then, run it.
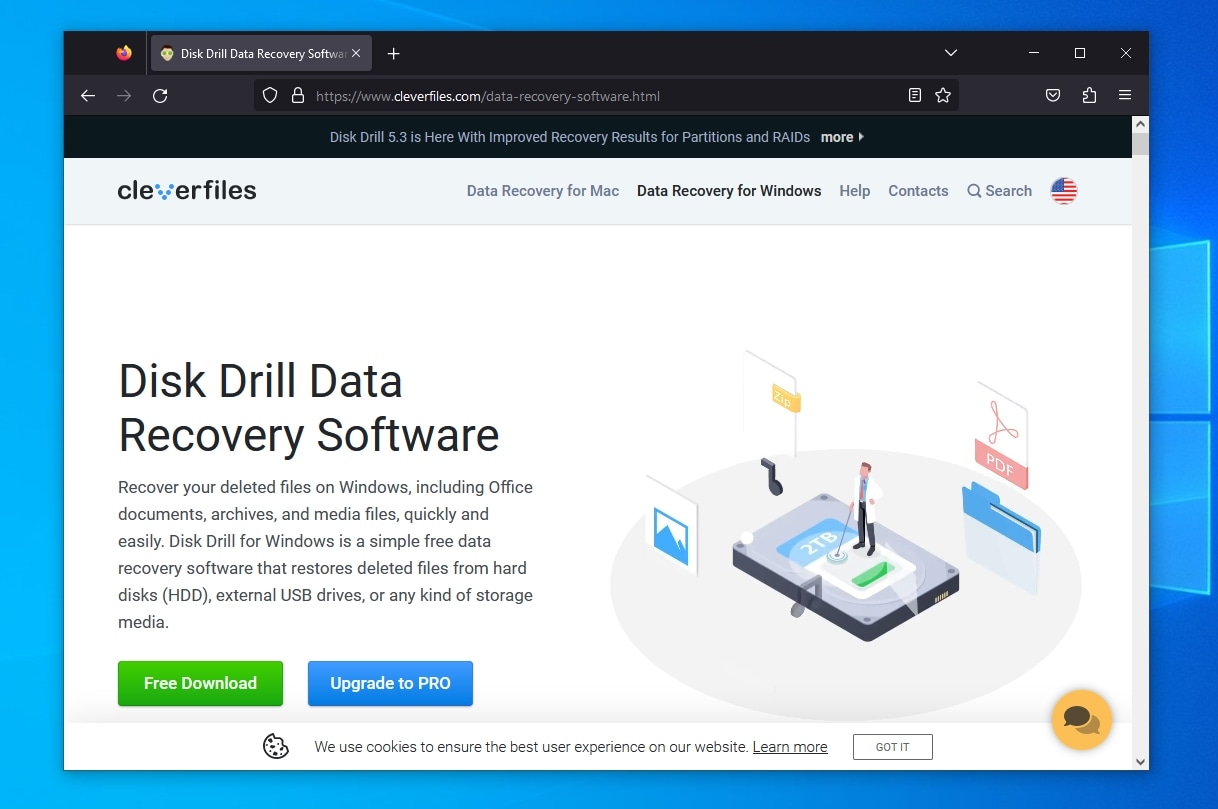
- Select the pen drive asking for format from Disk Drill’s Device/Disk list, and click Search for lost data.
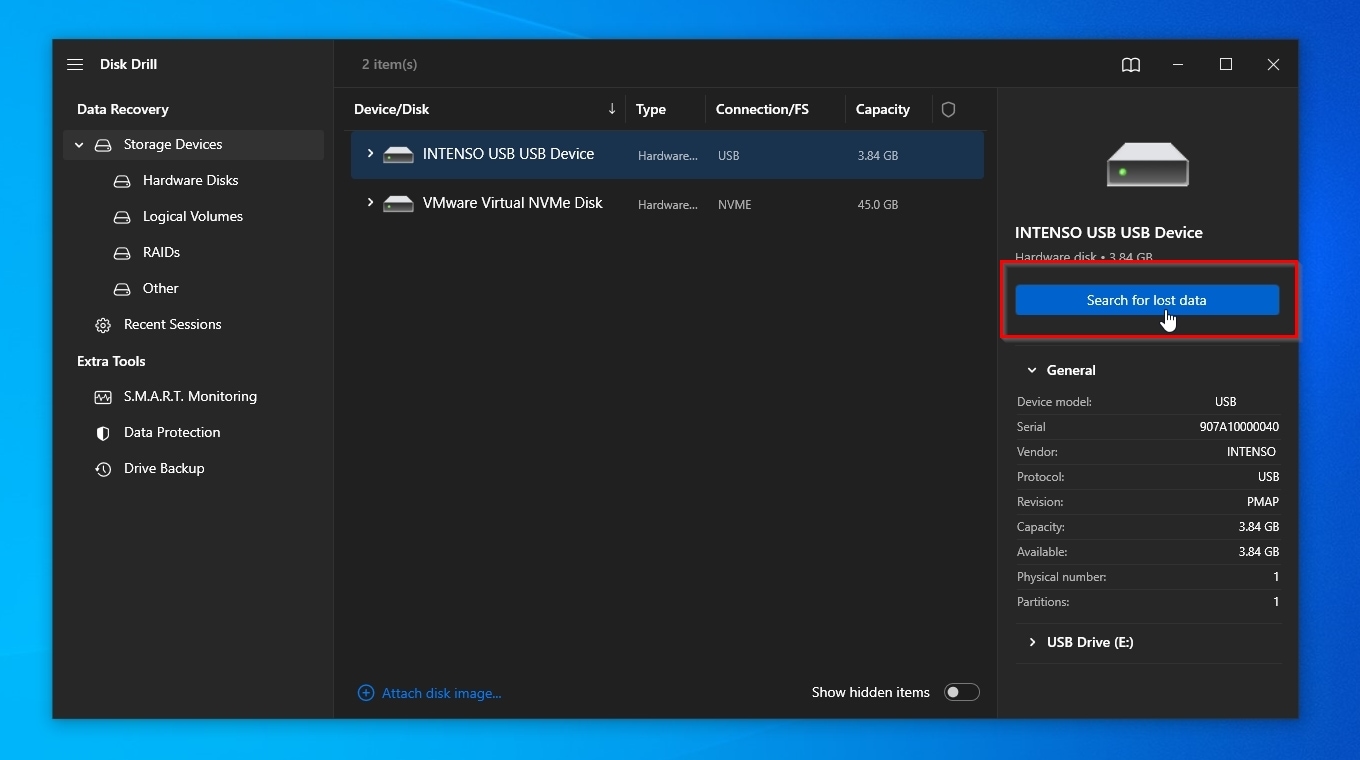
- Grant Disk Drill the time to complete its scan to maximize the amount of files you can recover from your USB flash drive. When done, click Review found items.
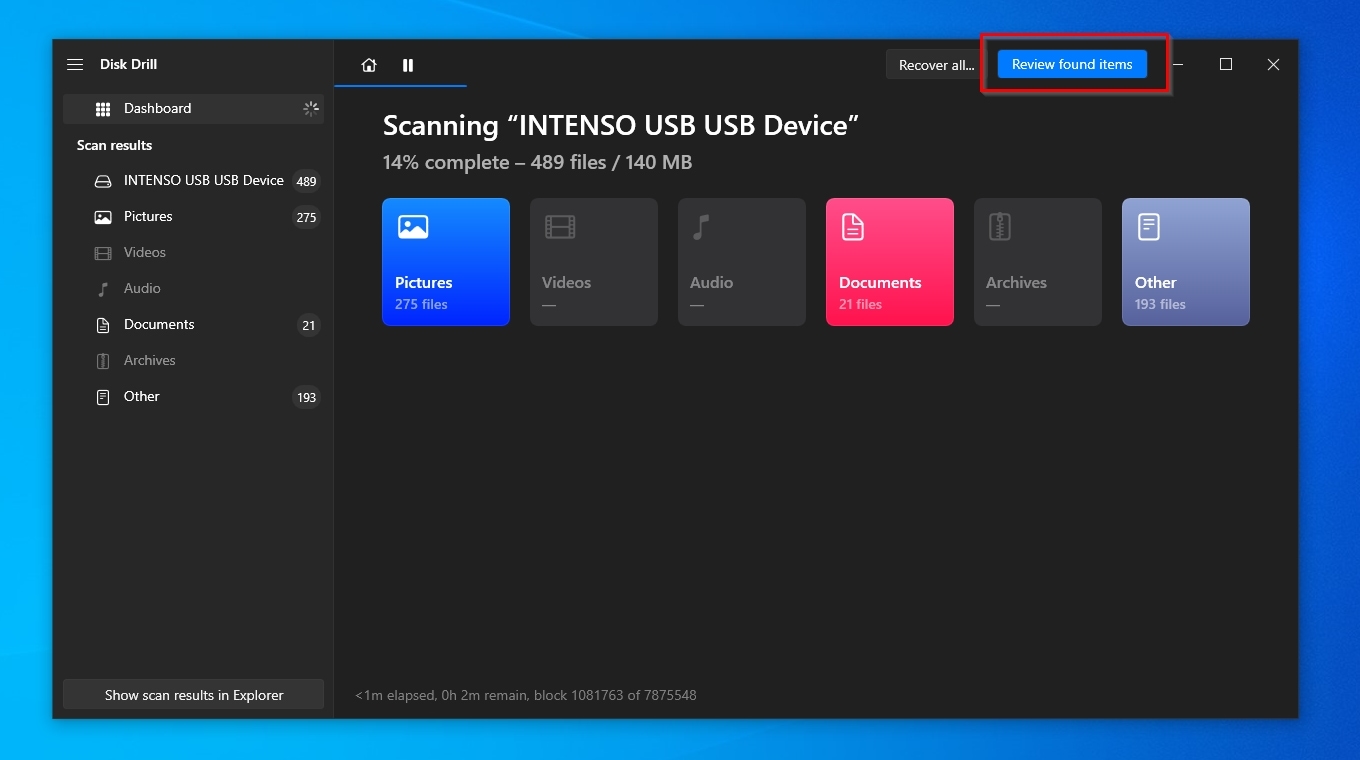
- Use Disk Drill’s categories and filters, on the left and above the results list, to quickly locate the files you need based on variables like their date of last modification, type, size, etc.
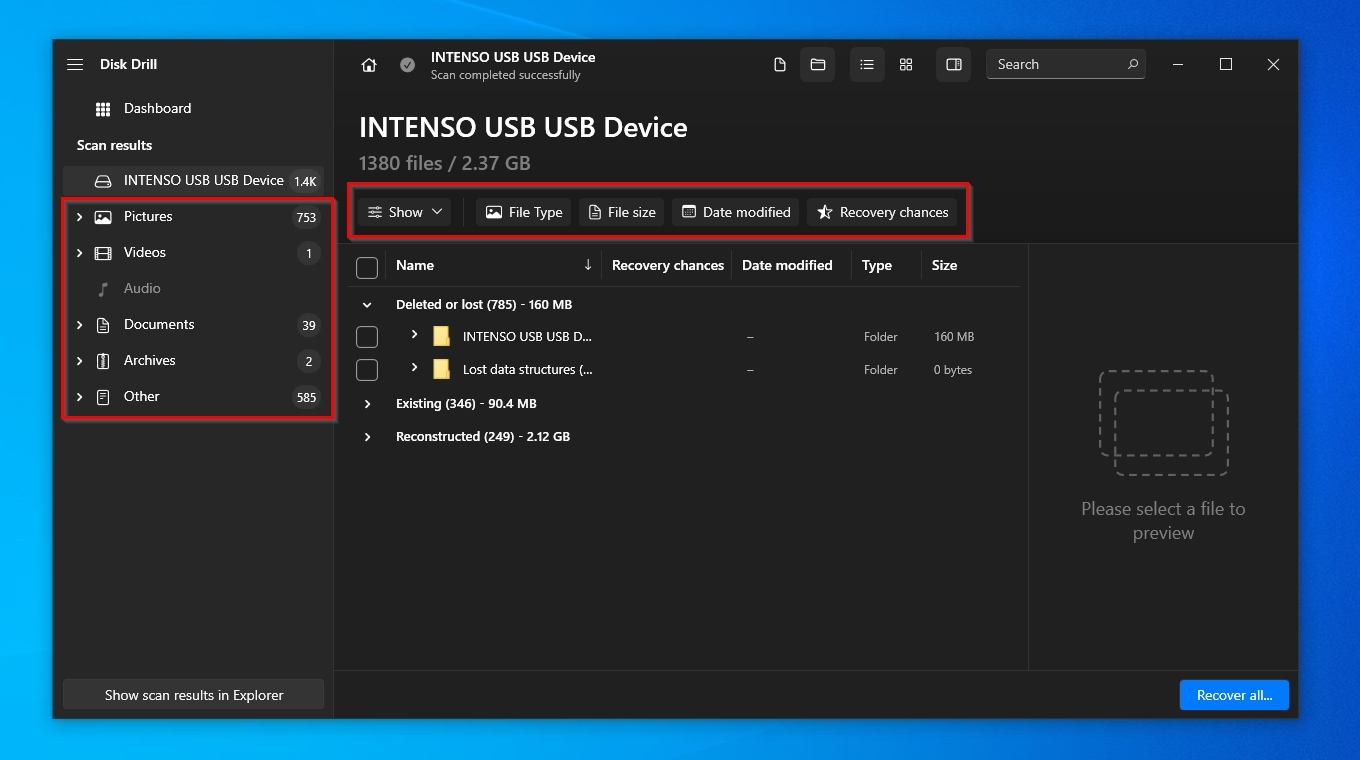
- Disk Drill lets you preview many types of files (like TXT documents, JPG images, and more) to ensure they’re the ones you want to recover. Click on a file to see a preview on the right of Disk Drill’s window. If the preview pane isn’t visible, click the little eye icon hovering next to the selected file’s name, or right-click on it and select Preview.
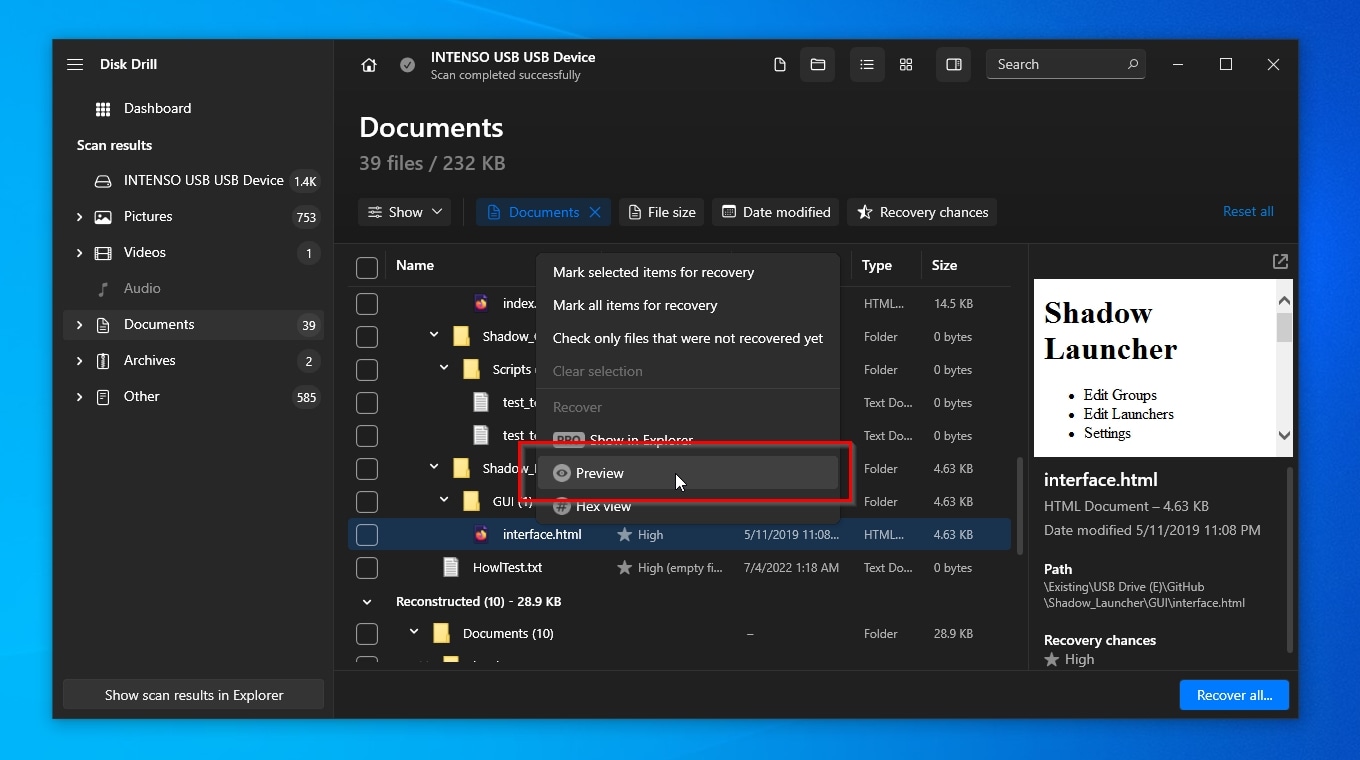
- Place a checkmark on the left of the files you want to recover. When you’ve selected all the ones you need, click on Recover.
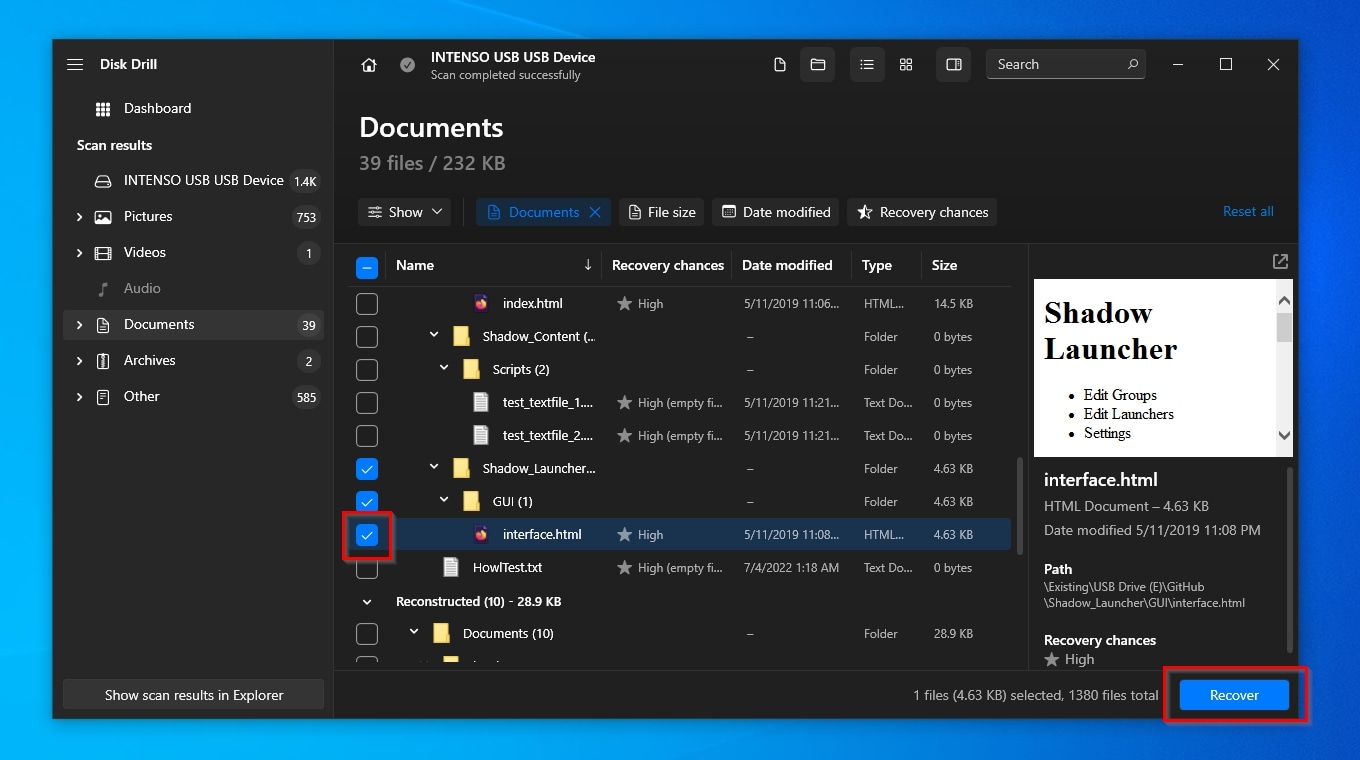
- Choose where you want to store the recovered files. If the folder you want isn’t among the ones Disk Drill suggests, select it with a click on Choose destination. Then, click Next.
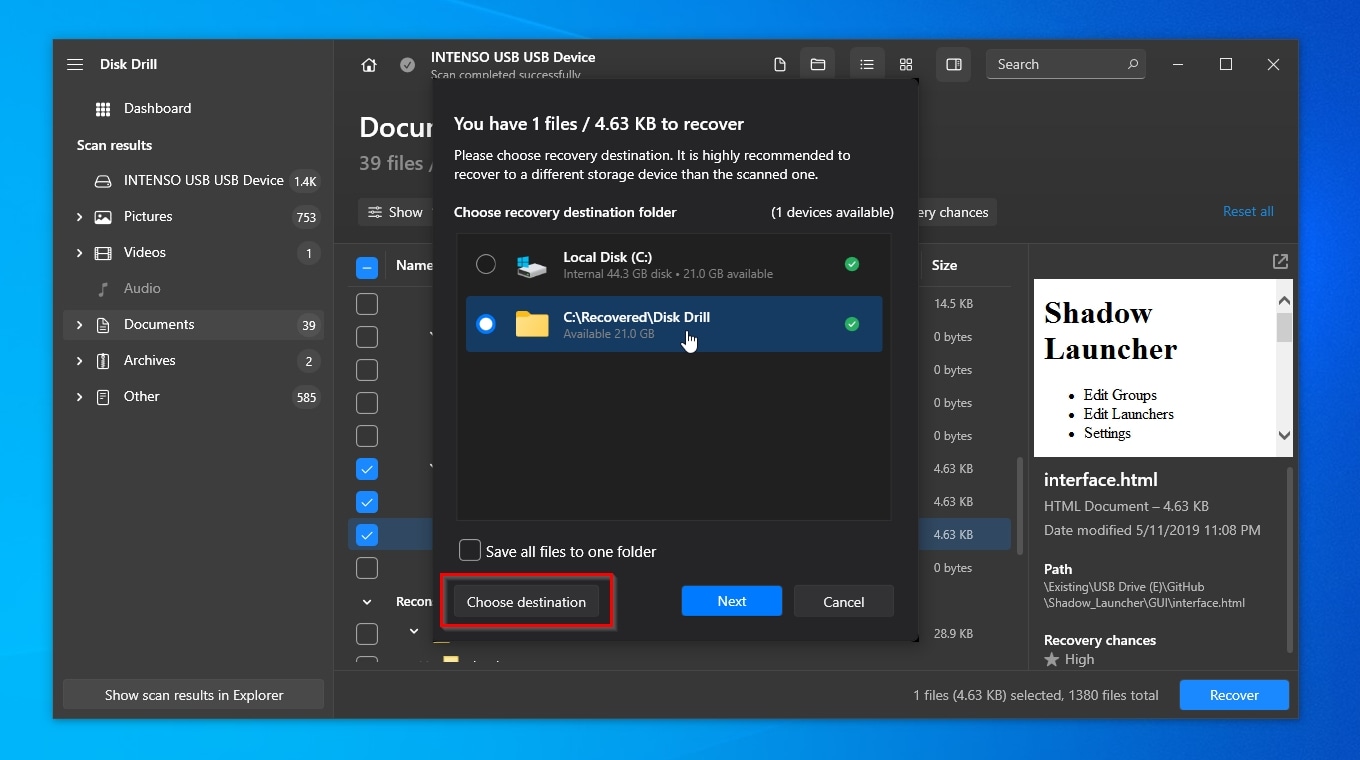
- When Disk Drill’s recovery completes, the app will show you a summary of the process. Click Show recovered data in Explorer to see your files in the folder you chose as the recovery’s destination using the OS’s default file manager.
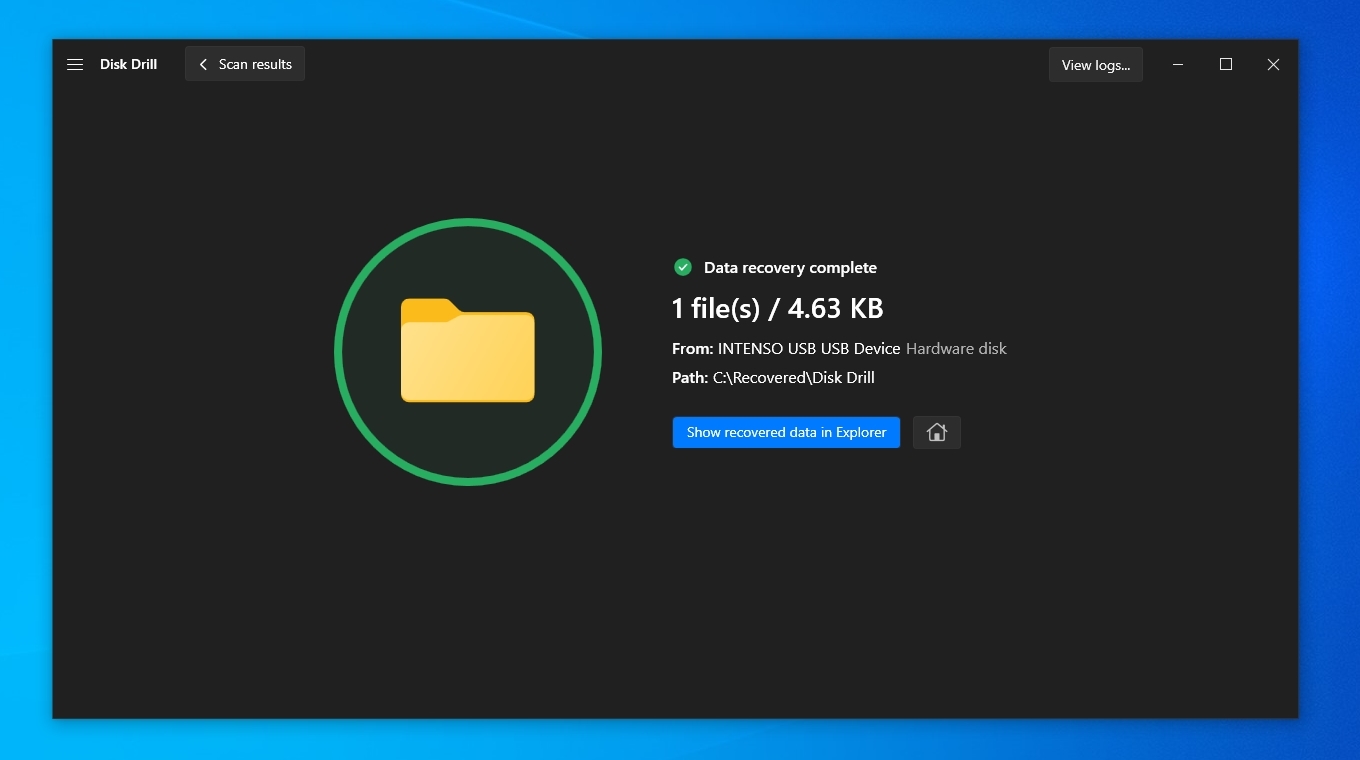
How To Fix a USB Drive That Needs To Be Formatted
With your precious files safely recovered, you can try one of the following solutions to fix a USB drive that’s asking you to format it. However, as we already stated, it’s best to perform USB flash drive recovery before doing that.
Method 1: Repair Bad Sectors Using CMD
If your USB drive contains bad blocks, you can fix them using Windows’ built-in CHKDSK tool. Although it’s a command-line tool you use by typing commands, the process is practically effortless.
To check your USB flash drive for bad blocks with CHKDSK and fix them:
- Launch the WIndows Terminal by pressing Windows key + R and type wt followed by Enter. Then, use the command chkdsk DRIVE_LETTER: /r on your USB that needs to be formatted – where “/r” stands for “repair”. For example, in our case, we used the command chkdsk e: /r.
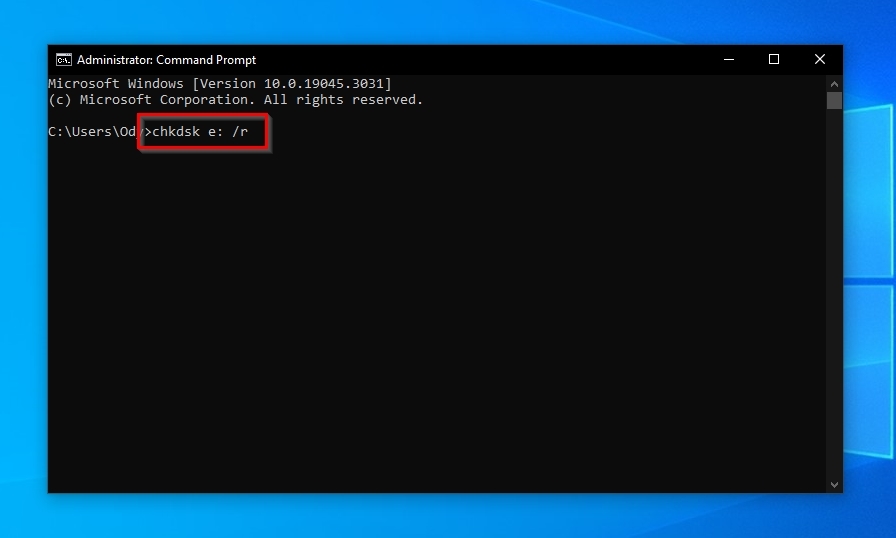
- CHKDSK requires complete access to a storage device to scan it. If it can’t pull it off with the above command, add the “/x” flag like: chkdsk DRIVE_LETTER: /r /x. The “/x” flag “tells” CHKDSK to “detach” the device temporarily for scanning it. Note that this gives CHKDSK complete access to the device’s storage but will also render it inaccessible to other apps.
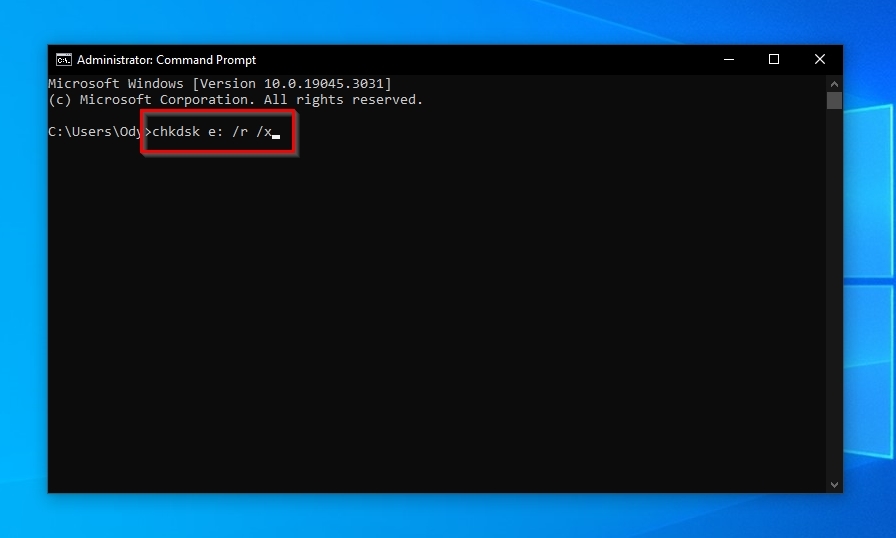
- One of CHKDSK’s shortcomings is that although it can work with corrupted file systems (and try to fix them), it cannot scan storage devices showing up as RAW. If that’s your case, skip CHKDSK and move to one of the following solutions.
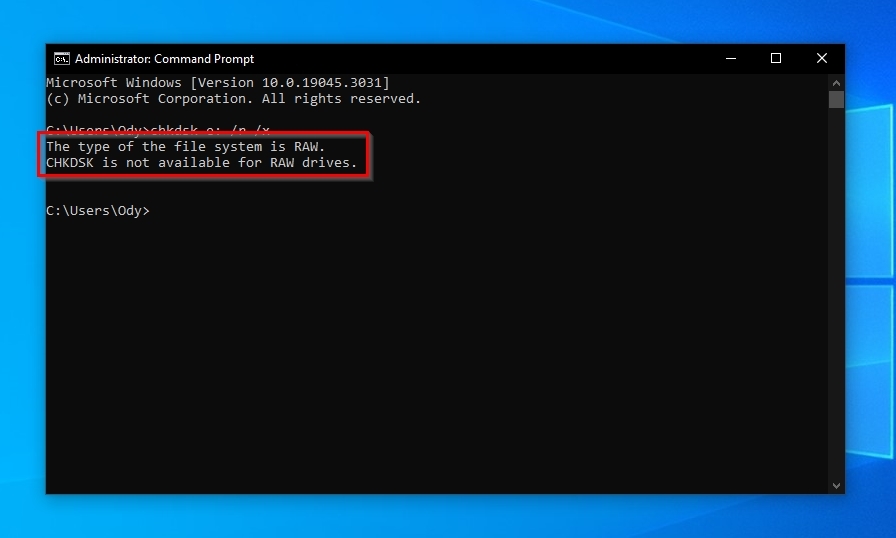
Method 2: Format USB Drive
Did you get all the files you need from your USB drive that says it needs to be formatted? Then, you can safely try what your OS suggests and format the device.
You can format a storage device like a USB flash drive under Windows in many ways, but one of the most thorough is using Disk Management.
To format your USB flash drive with Disk Management:
- Press the Windows key + X and choose Disk Management from the menu that shows up.
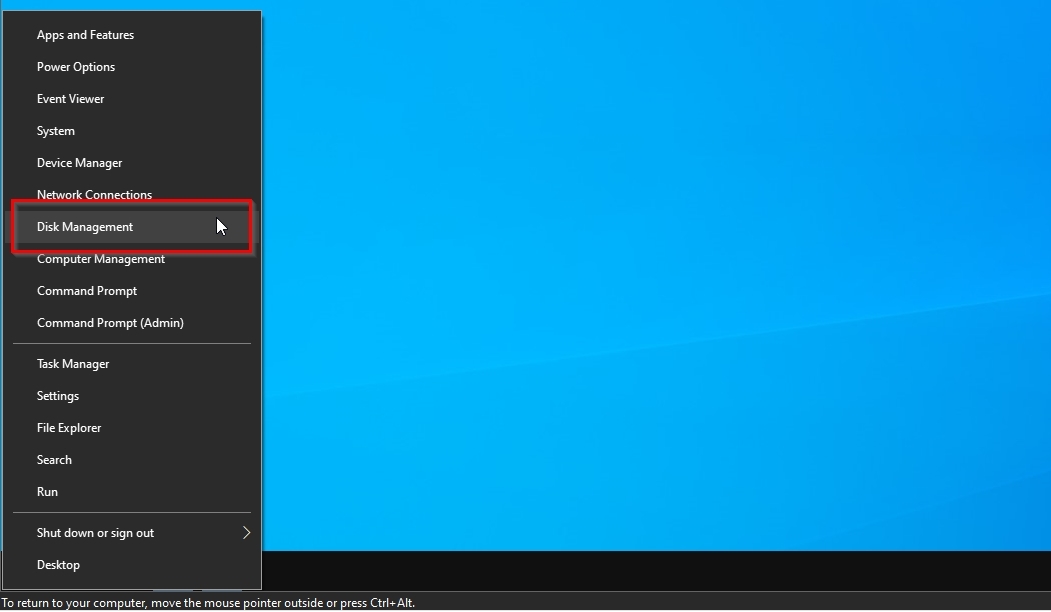
- Locate your flash drive that needs to be formatted, and if it already contains an unusable volume with a file system Windows can’t recognize, right-click on it and choose Delete Volume. Answer positively that you want to delete it. Otherwise, move directly to the next step.
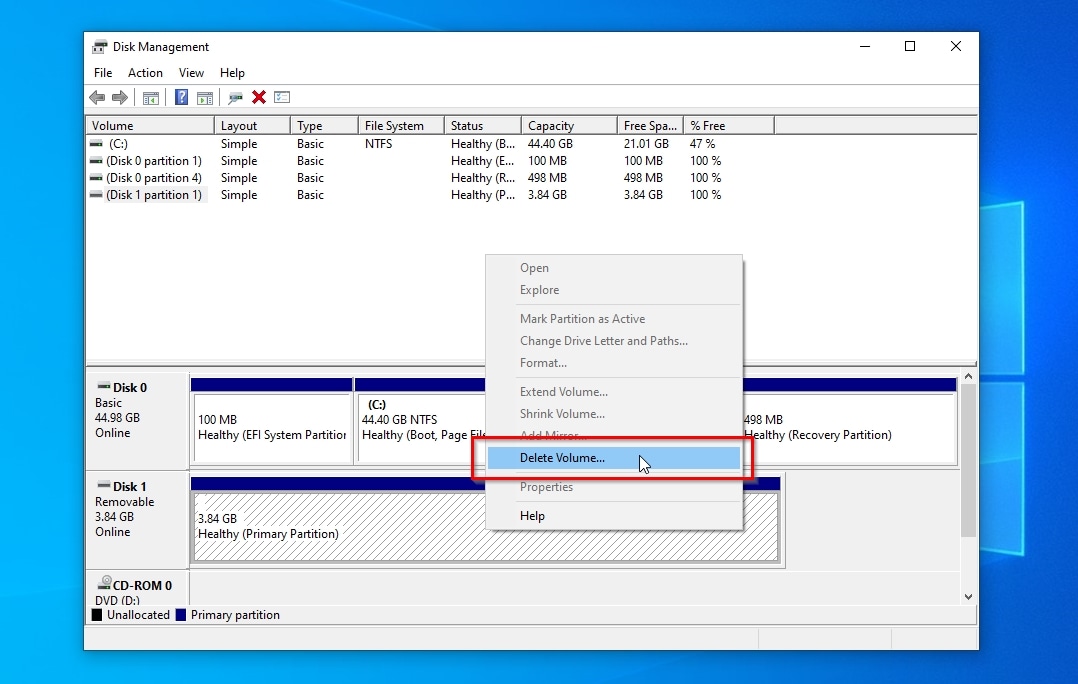
- Right-click on your flash drive and select that you want to create a New Simple Volume.
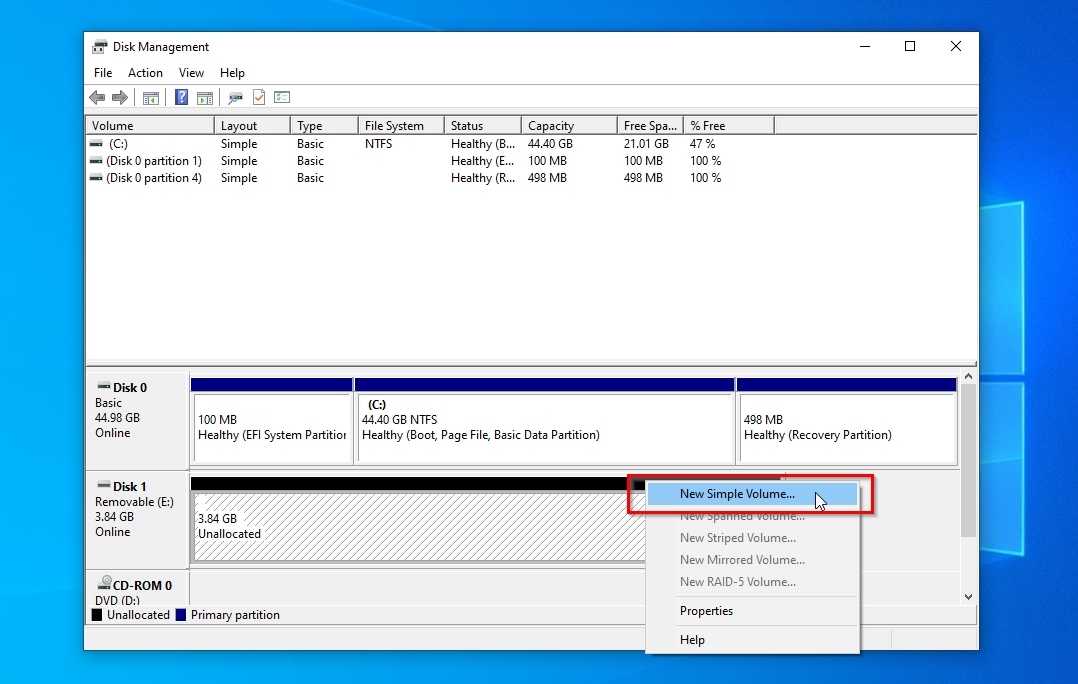
- Go through the steps of the New Simple Volume Wizard and customize the format process’s options. You can safely go with the defaults. Still, it’s best to define a volume label and drive letter you’d prefer to use. Also, since you’re dealing with a potentially problematic storage device, turn off the option to Perform a quick format to have the wizard perform a complete format instead, which will also scan your USB flash drive for errors.
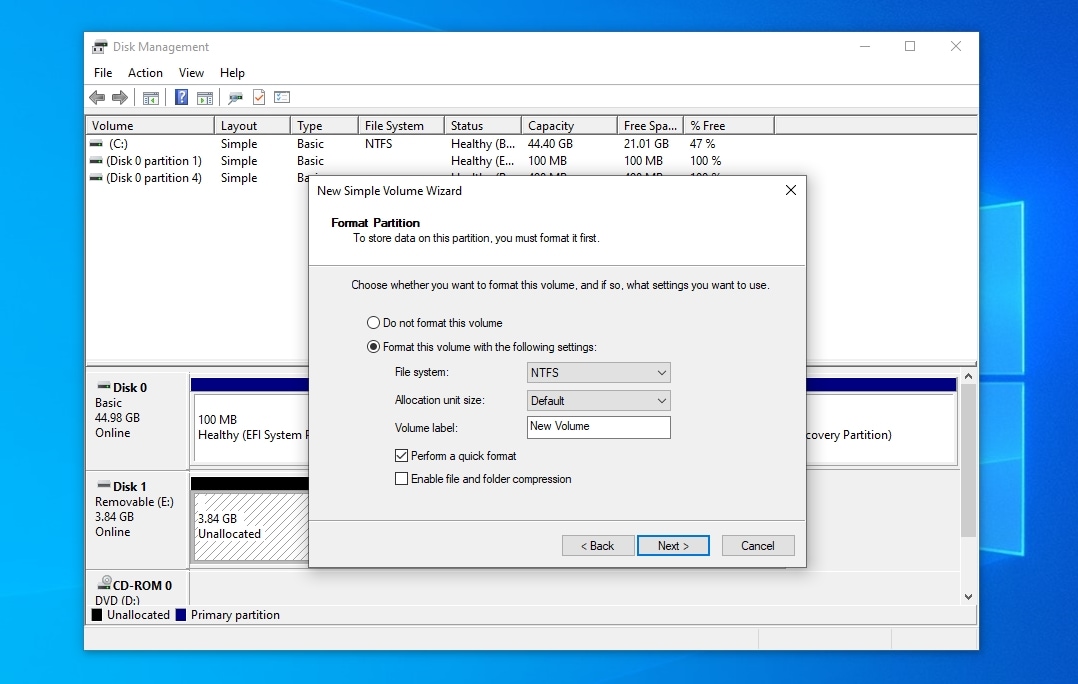
- After you configure the New Simple Volume Wizard’s settings and reach its final step, click Finish to format your USB flash drive with those settings. Allow the process some time to complete. When done, your USB flash drive will appear as “Healthy” and accessible through a letter in Disk Manager’s device list. Note that a complete format can help with locating and fixing problems, but unlike a quick format, also makes it impossible to recover any data from a pen drive afterward.
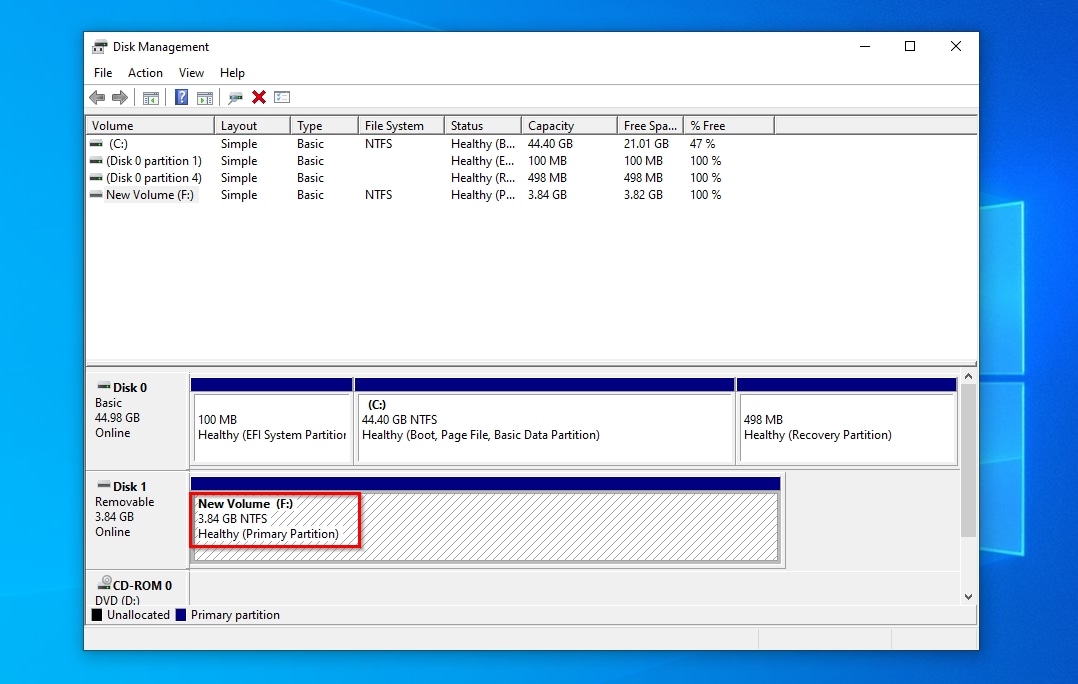
Method 3: Contact Data Recovery Service
Would you prefer not to put in the time and effort to recover your files and fix a USB that needs to be formatted error? You can delegate the task to a professional data recovery service. However, if you value your data, you have to make sure to choose a trustworthy option.
Instead of trying to guess which would be the best choice based on their sites or any other random parameter, check our in-depth comparison of the best hard drive recovery services. Despite the article prioritizing classic mechanical hard disk drives, all the services mentioned there can also assist you in getting back your data from flash drives and most other types of storage devices.
Frequently Asked Questions
Why is my USB drive asking to format it?
In most cases, a USB drive needs to be formatted when its file system becomes corrupted. If it's not physically damaged, that may happen if your pen drive's disconnected "unsafely", a writing process is interrupted, etc.
How to recover files from a flash drive that needs to be formatted for free?
You can recover files from a flash drive that needs to be formatted for free (up to 500 MBs) using Disk Drill.
As an alternative, it’s worth checking out PhotoRec.
Is it possible to fix a pen drive that asks for a format?
Usually, you can fix and keep using a pen drive that asks for a format using a tool like CHKDSK. Alternatively, TestDisk can also help with corrupted USB flash drives. However, in both cases, make sure to recover your drive’s files first.
Conclusion
It might seem counter-intuitive, but as we saw in this article, if you want to keep your files, you should ignore any prompt from a USB drive that says it needs to be formatted.
When you find yourself in such a scenario, your first action should be to ensure the safety of the files on your USB flash drive. Advanced but user-friendly data recovery apps can help with that, assisting you in getting your precious data out of the USB drive that needs to be formatted.
You can then safely try one of the various methods to fix your USB flash drive without worrying if you'll ever see your files again.

Odysseas is a geek with over three decades of experience in tech who occasionally lost vast amounts of data. “Data” he managed to recover most of the time using various recovery solutions.
Eventually, he joined our team to write about such data loss and recovery scenarios and all related software and methods.
Despite having written thousands of articles and tutorials for various popular outlets, he considers his data-recovery adventures an ongoing learning experience.
- Frisco, Texas, United States
Yevgeniy Tolkunov is Hardware Engineer at ACE Data Recovery. Yevgeniy has a Master's Degree in Physics, Information Technology; 15+ years of experience.
