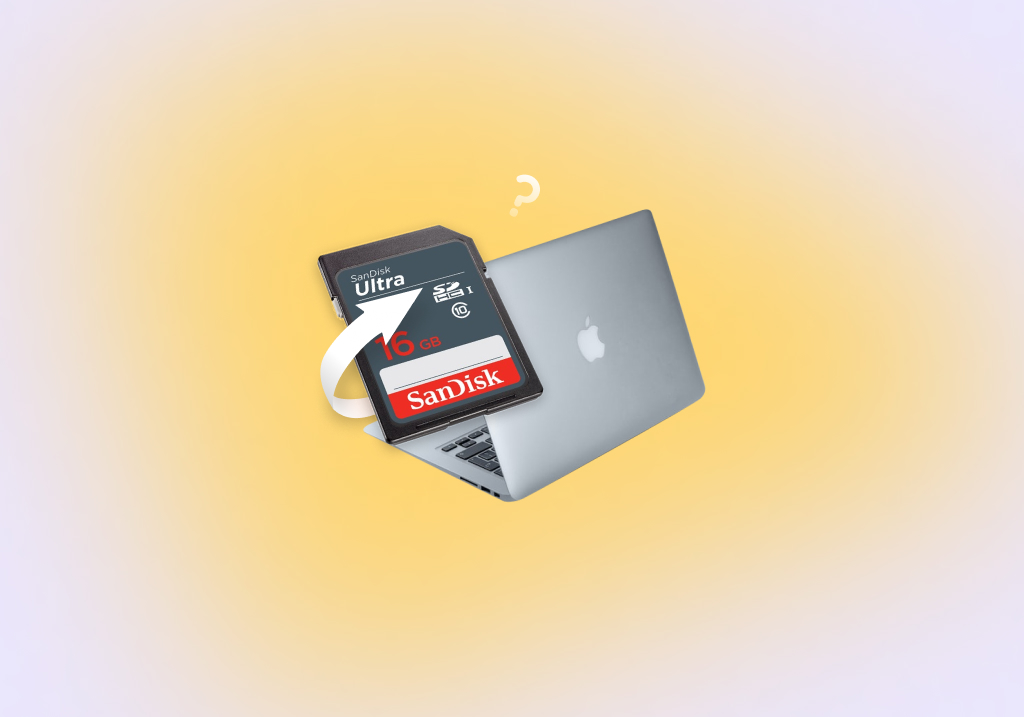How to Recover Files From an SD Card on Mac
SD cards are great for expanding the storage capacity of mobile devices and digital cameras. Unfortunately, like all disk-based storage devices, they are subject to occasional data loss scenarios that can be devastating for their owners.
When faced with the loss of important and irreplaceable photos or videos, the first reaction might be to panic. Calm down, take a deep breath and read on. We are going to show you how to use software to perform memory card data recovery on Mac. With any luck, after reading this article you will be able to successfully get your lost files back.
This fact is what enables you to recover deleted files from an SD card on Mac computers using software. The software repairs the deleted logical links to the data, making it accessible again. Once the data is accessible, the recovery procedure saves it to a new storage location. You should not use the original device to store recovered data as this may corrupt or overwrite the files you want to retrieve.
The bottom line is, don’t use the affected SD card for any activity that may write information to it. Data recovery software will only read data from the device during scanning unless you mistakenly attempt to save data to it. Don’t do that. Save all recovered data to a new folder on a different storage device.
Recovering Data From SD Card on a Mac – Testing 3 Essential Software Solutions
We decided to do a quick test of three data recovery solutions that claim to be able to recover files from a memory card on Mac. Hopefully, our test will determine if these claims are valid.
There are many sd card data recovery solutions on the market. The three solutions we chose for testing all allow users to download a trial version of the tool which will scan your SD card and display the files that can be recovered when upgrading to a paid application. Generally, this is what you want to see in a data recovery tool. You don’t want to pay for an app that cannot get your data back.
We chose these three tools because they get good user reviews, have a free trial version so we can test the scanning capabilities, and can recover deleted files from SD cards on Mac.
Testing parameters
Here’s what we used for our test:
💻 MacBook 16 inch screen 2019 running macOS Ventura.
🕹️ Processor: 2.3 GHz 8-Core Intel Core i9.
⚙️ Memory: 16 GB 1600 MHz DDR4.
💾 SanDisk Edge 32 GB SD card – The card contains a mix of JPG, WMV, AVI, NRW and NEF files.
The SD card was formatted using the Mac Disk Utility tool. Before formatting, the SD card contained 332 items and took up 5.42 GB in storage space. After formatting, Finder showed no data on the card. The card was inserted into the MacBook’s internal card reader.
The data loss scenario
Many of the files on this particular SD card were from a trip my son made to Yellowstone National Park several years ago. Thinking that the photos had been saved to another device, the card was formatted for use using Disk Utility.
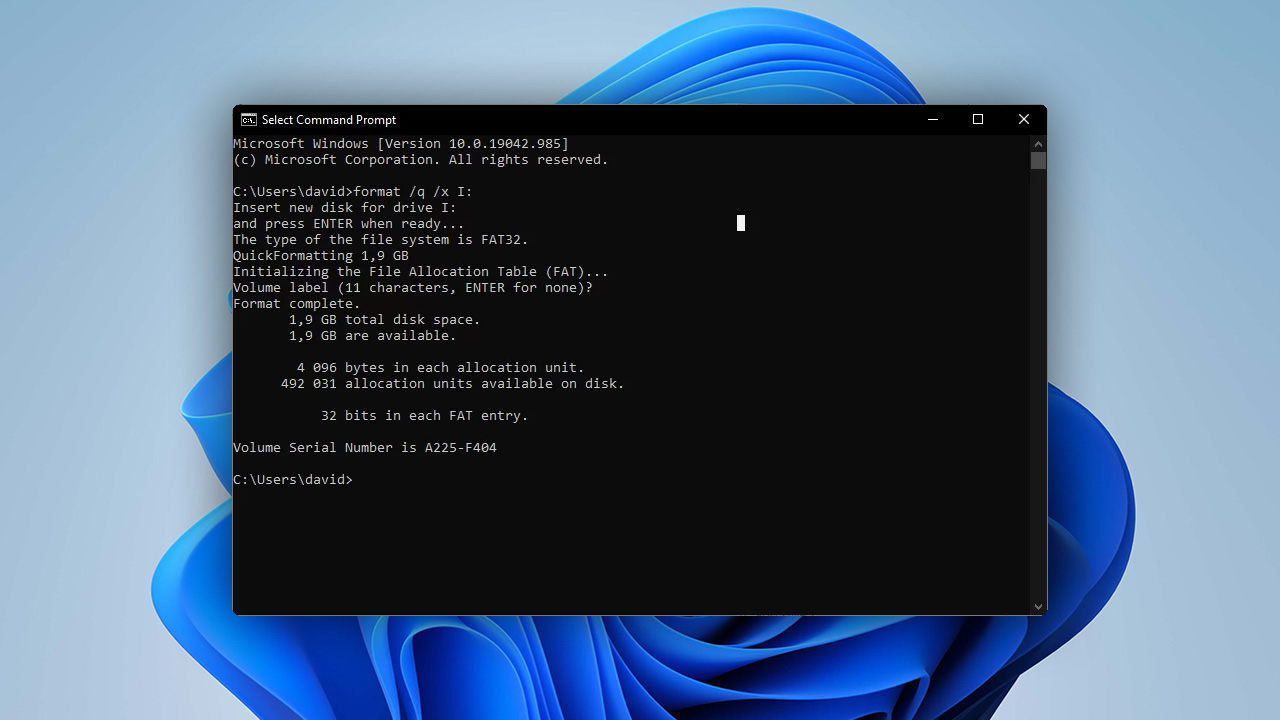
The Yellowstone photos were in NEF format and were the most important files to recover. Let’s take a look at how these three solutions fared when asked to recover this valuable data from a formatted SD card.
1. Let’s Try to Recover Files From Memory Card on Mac With Disk Drill
Disk Drill is a comprehensive data recovery tool that enables users to retrieve lost data from any type of disk-based storage device, including all varieties of SD cards.
Installation
Disk Drill supplies a dmg file that when clicked on, guides you through the installation process. You will need to provide your administrator’s credentials to allow the program to access files and make the necessary changes to recover your data.
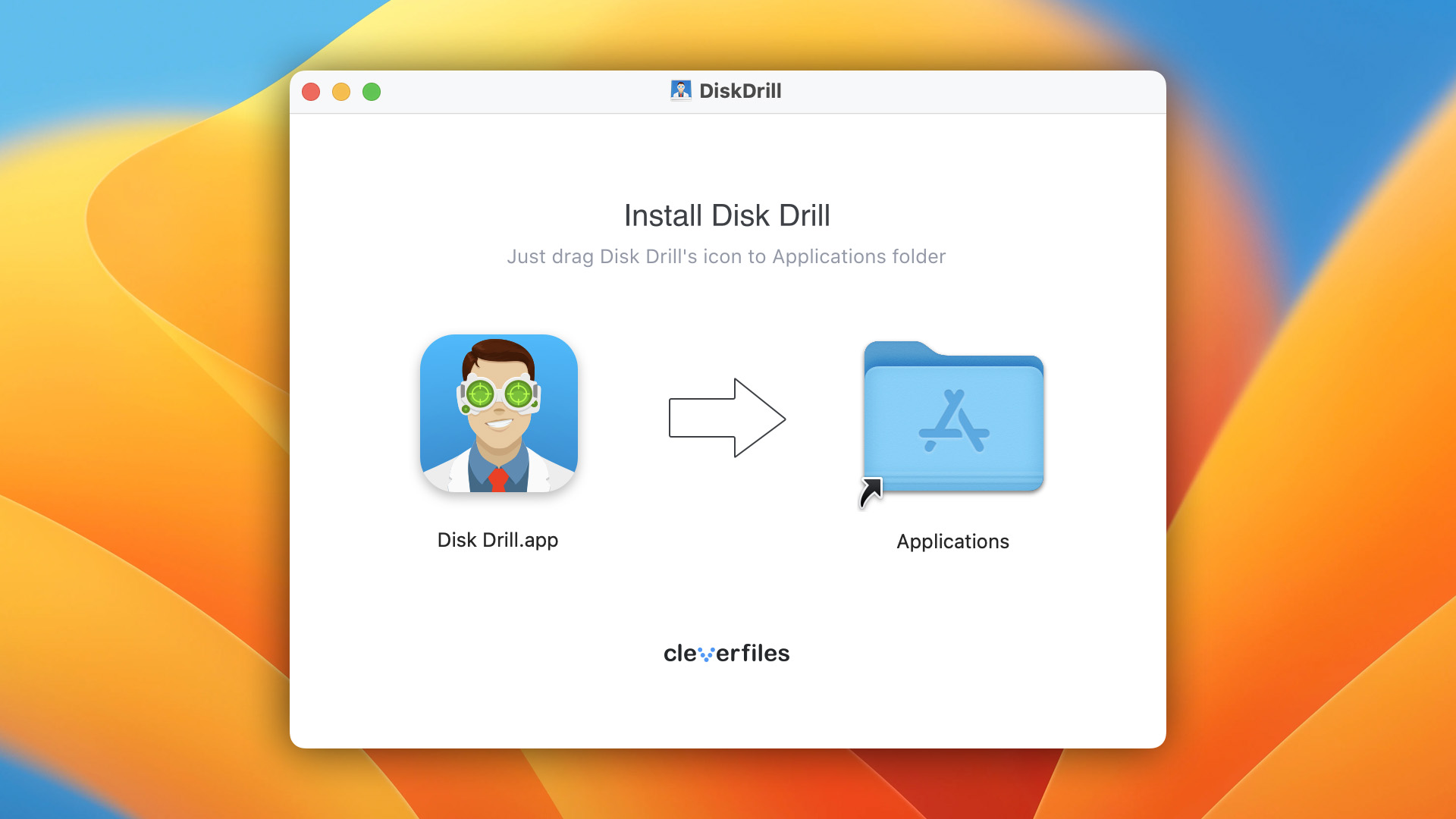
Launching and scanning the SD card
When you launch Disk Drill, you are presented with a list of disks that are available for scanning. Select the disk, in this case the SD card, and click the Search for lost data button to initiate the scanning procedure.
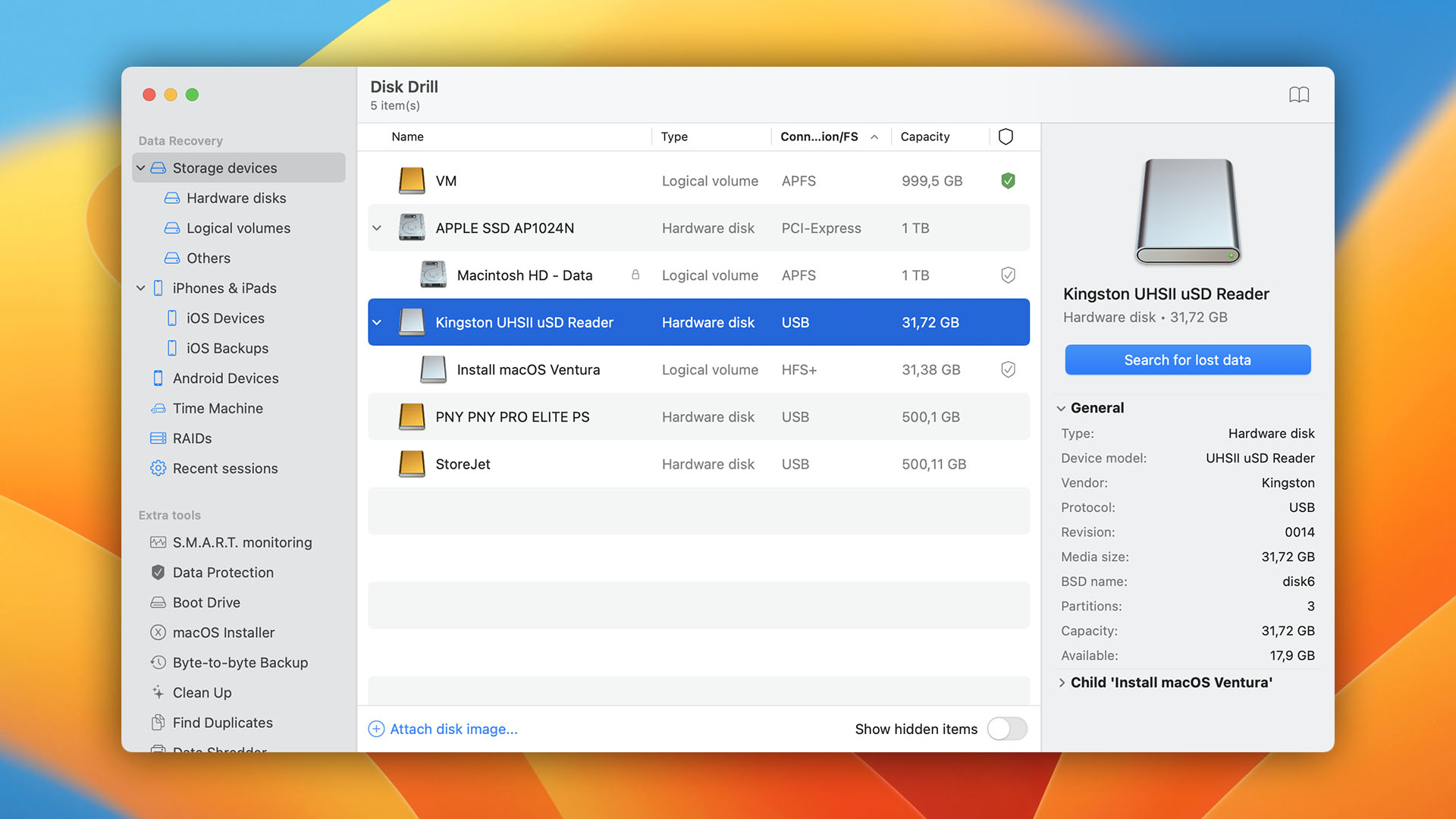
As the scan proceeded, status updates displayed the types and number of files that had been identified as being recoverable. We let the scan finish to obtain the most complete results.
Once the scan completed, we navigated to the Pictures folder and identified the NRW and NEF files we wanted to recover. The files can be previewed at this point if you are unsure about which file you want to restore. In this case, we wanted all of the NRW files.
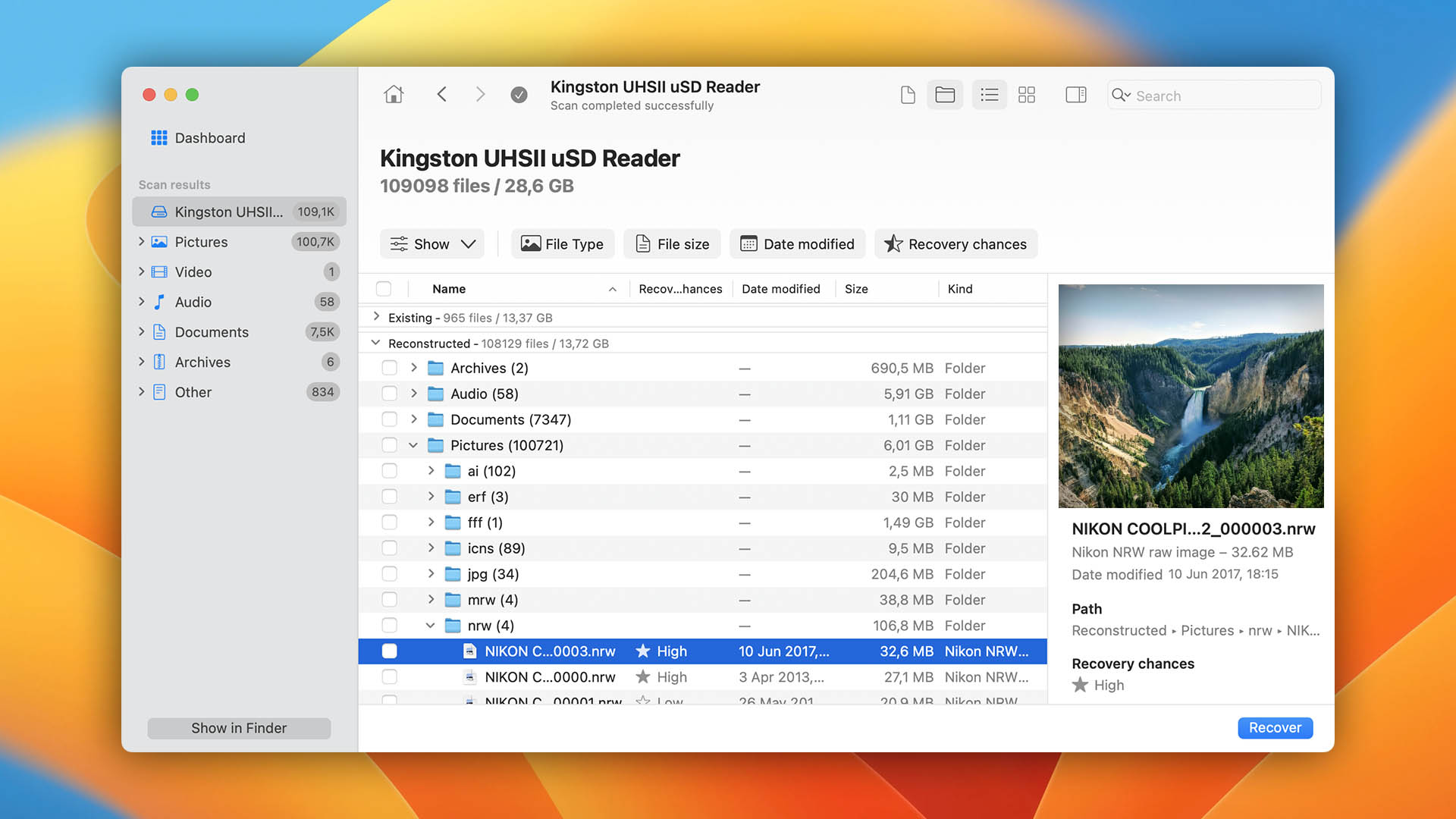
Based on the scanning test available in the trial version of Disk Drill, it appears that we can restore all of the lost files from the formatted SD card. So far, so good.
Scan results
⌛ Elapsed scan time: approximately three minutes
📄 Number of found files: 109098 | 28.6 GB space
💰 Price: $89
2. Would Easeus Data Recovery Wizard Be Good for SD Card Recovery on Mac?
EaseUS Data Recovery Wizard for Mac is another all-purpose recovery tool that can be used to get back lost data from a wide variety of storage devices.
Installation
EaseUS uses a dmg file for installation. When you launch the program you will need to provide administrator’s credentials to allow the program to access files and make the necessary changes to recover your data. Onscreen prompts guide you through the installation.
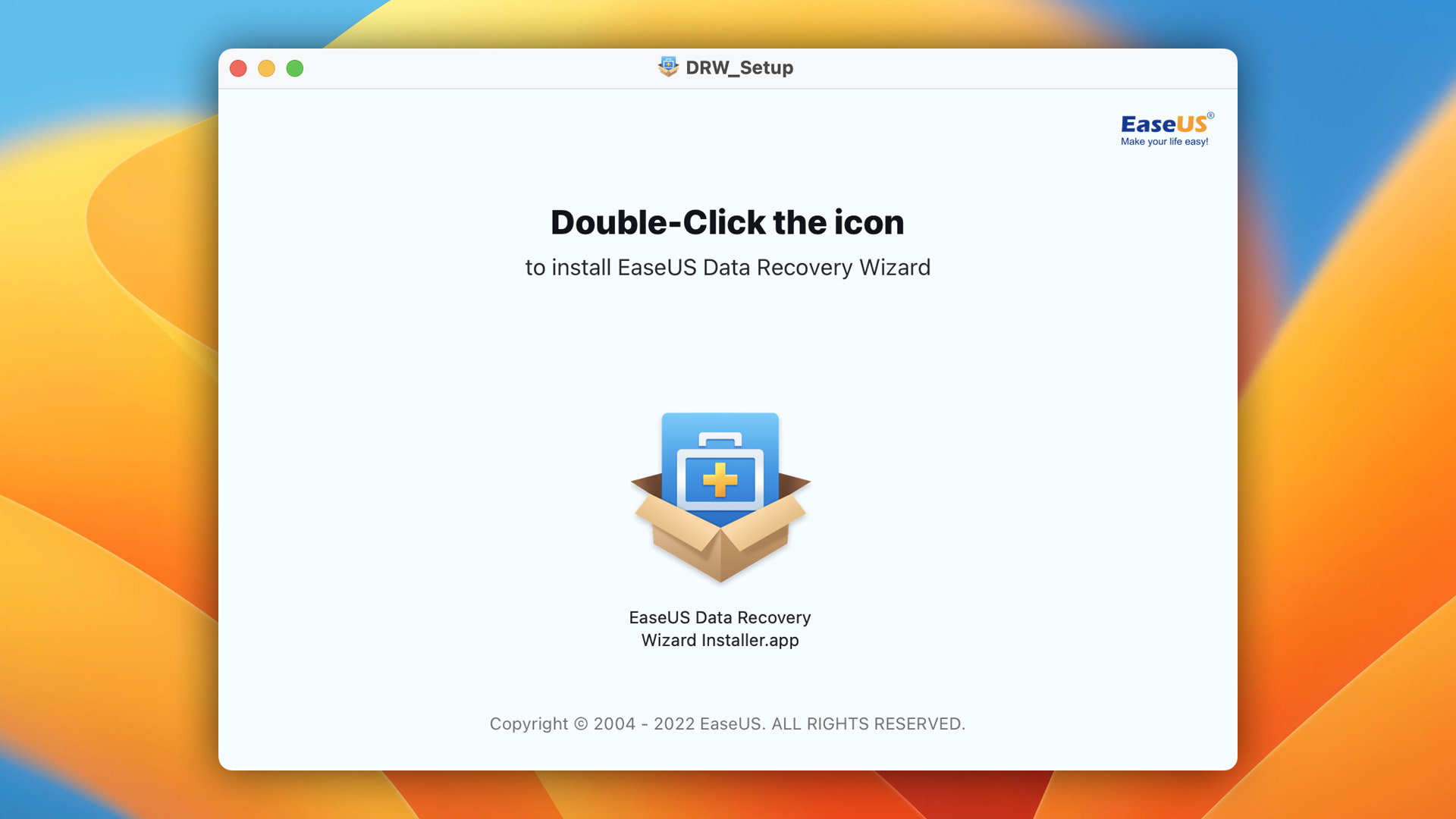
Launching and scanning the SD card
The Data Recovery Wizard’s opening screen displays the available disks and provides a Scan button for making your selection. A status update shows the number of files found and estimates the time left in the scanning process.
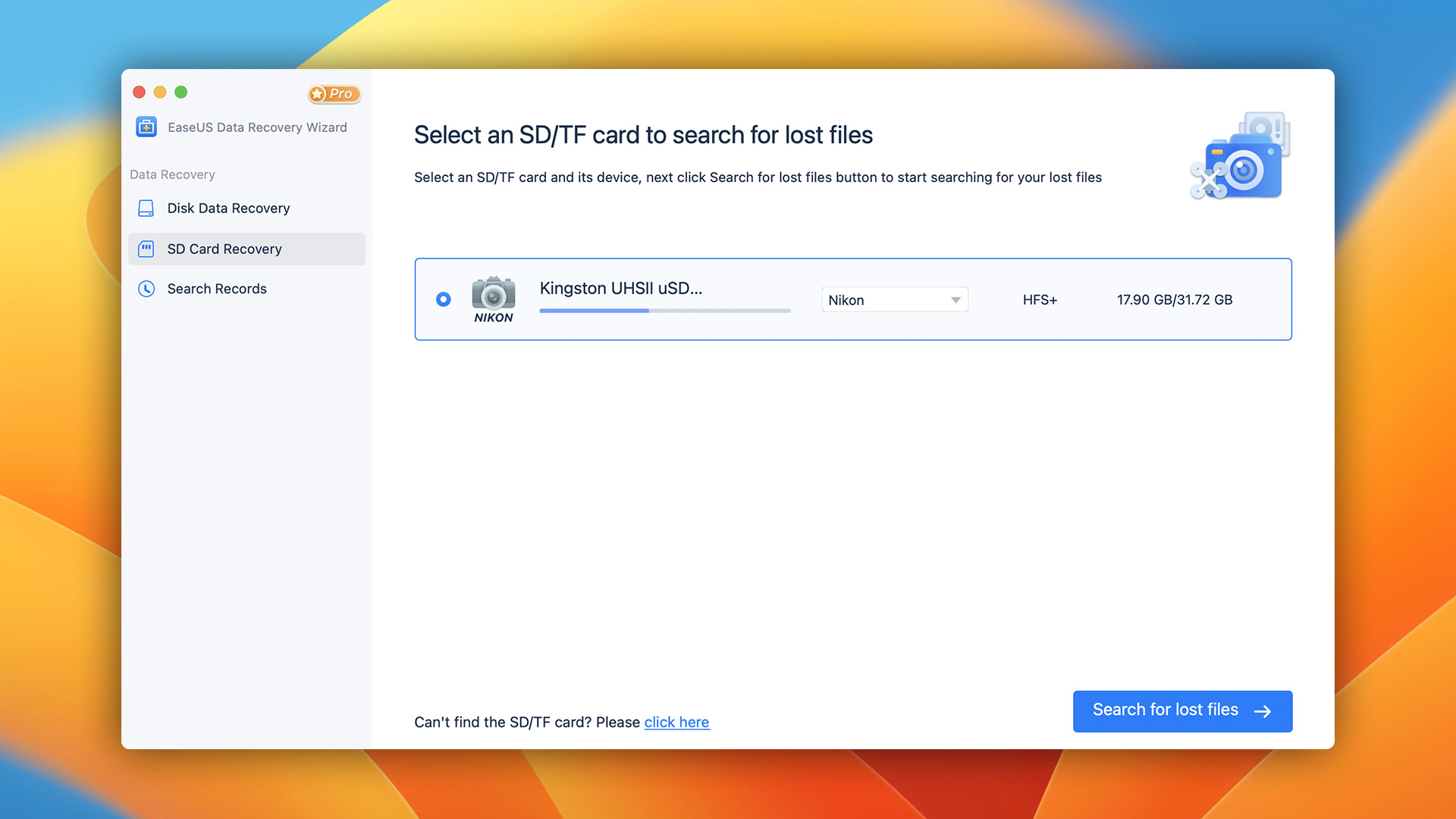
Found files are displayed in a Finder-type window that sorts the data into categories. This allowed us to quickly navigate to the RAW NEF files that we were interested in recovering. Right-clicking on a file provides a preview to ensure it’s what you want before performing the recovery.
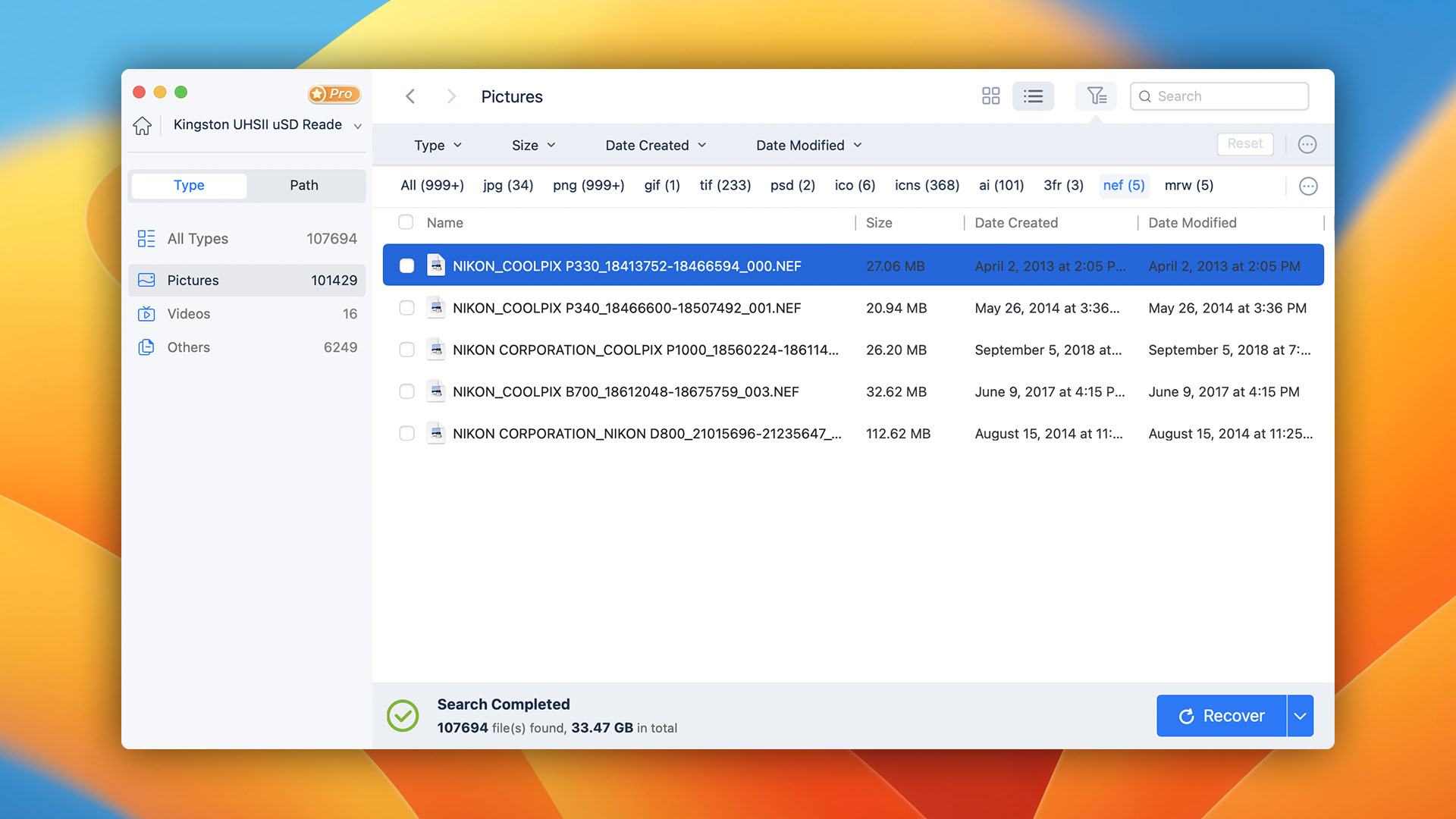
The tool found all our files, though it took a little longer than Disk Drill to complete the process. We consider this another successful scan and will move on to the third solution to be tested.
Scan results
⌛ Elapsed scan time: approximately 8.5 minutes
📄 Number of found files: 107694 | 33.47 GB space
💰 Price: $89.95/month
3. Why Don’t We Also Try Recoverit for Mac to Recover Deleted Files From SD Card
Our third recovery solution also can restore lost files from a wide variety of disk-based devices as well as SD cards.
Installation
Recoverit provides a zip file that needs to be expanded to access the Recoverit Installer. Simple one-click installation took about two minutes and required me to provide my administrator’s credentials to complete the process.
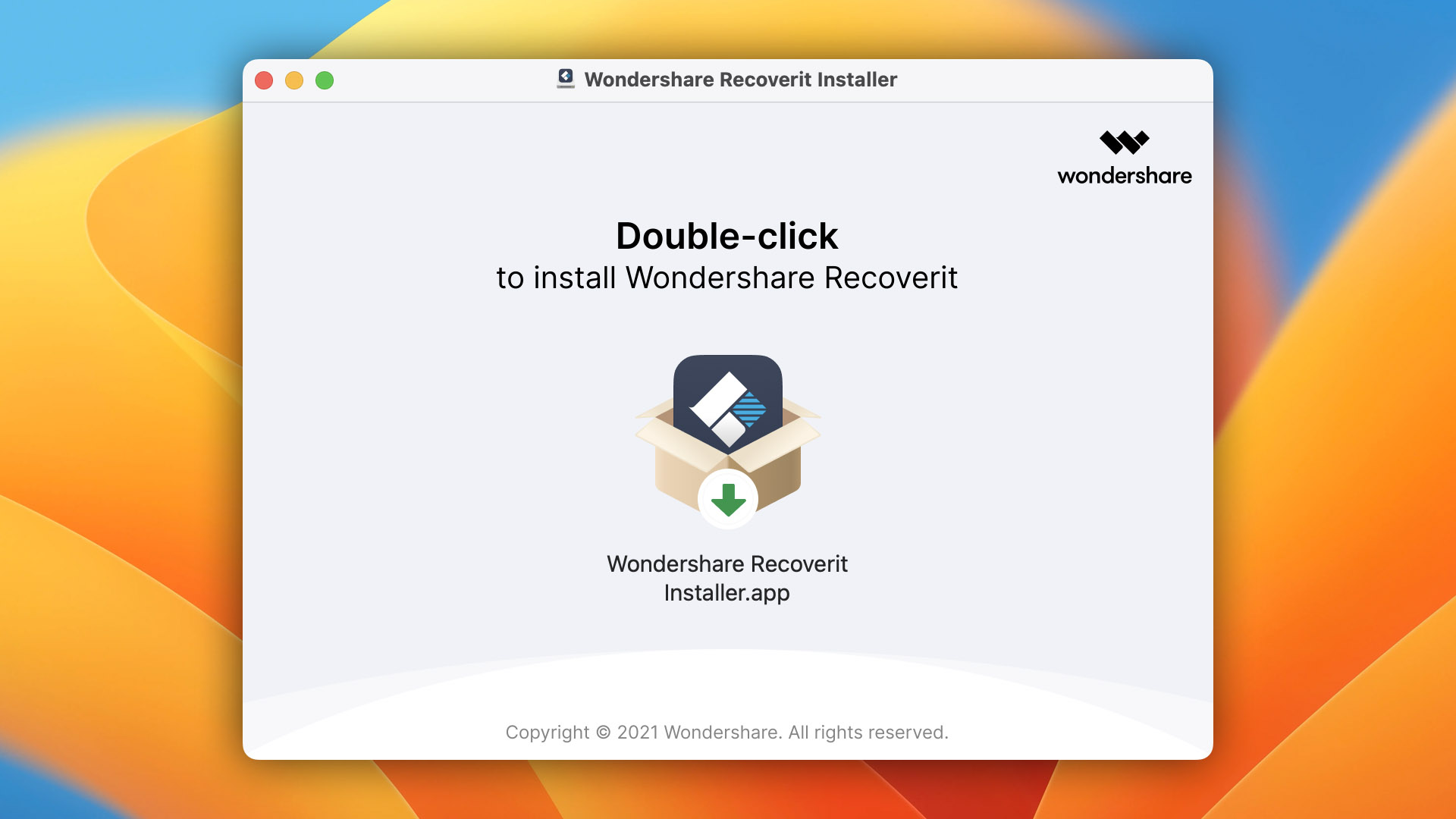
Launching and scanning the SD card
Beginning a scan was not as intuitive with Recoverit as it was with the previous two tools. Once the SD card was selected, there was no button to start the scan. It took three clicks on the SD card to kick off the scan.
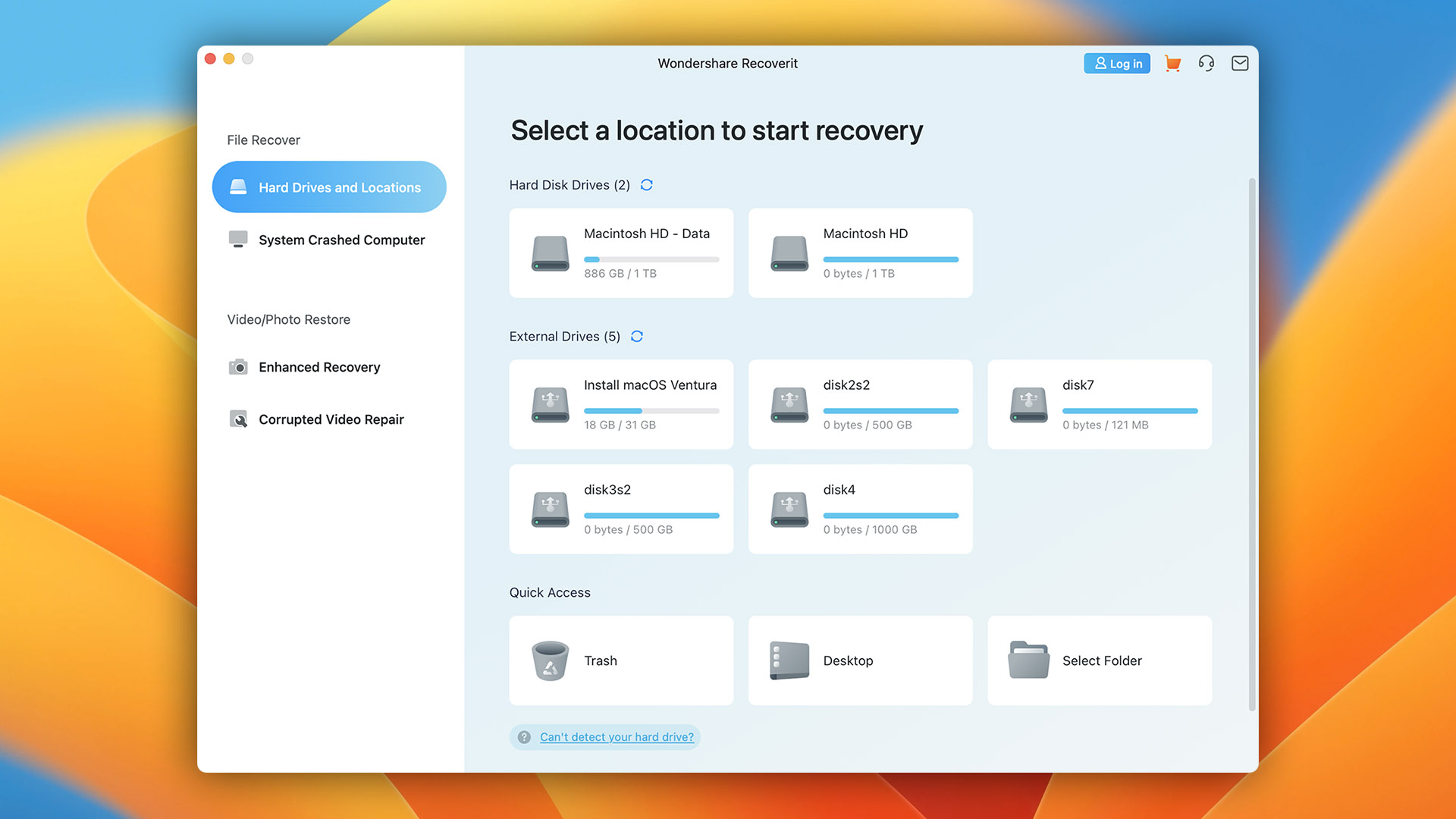
Once the SD card was selected, the scan began and displayed a status bar that showed the number of found files and the percentage of the scan that had been completed. The app’s performance was substantially slower than with the other two solutions, taking more than double the time required by Disk Drill to finish scanning the SD card. This could become a real issue with larger storage devices.
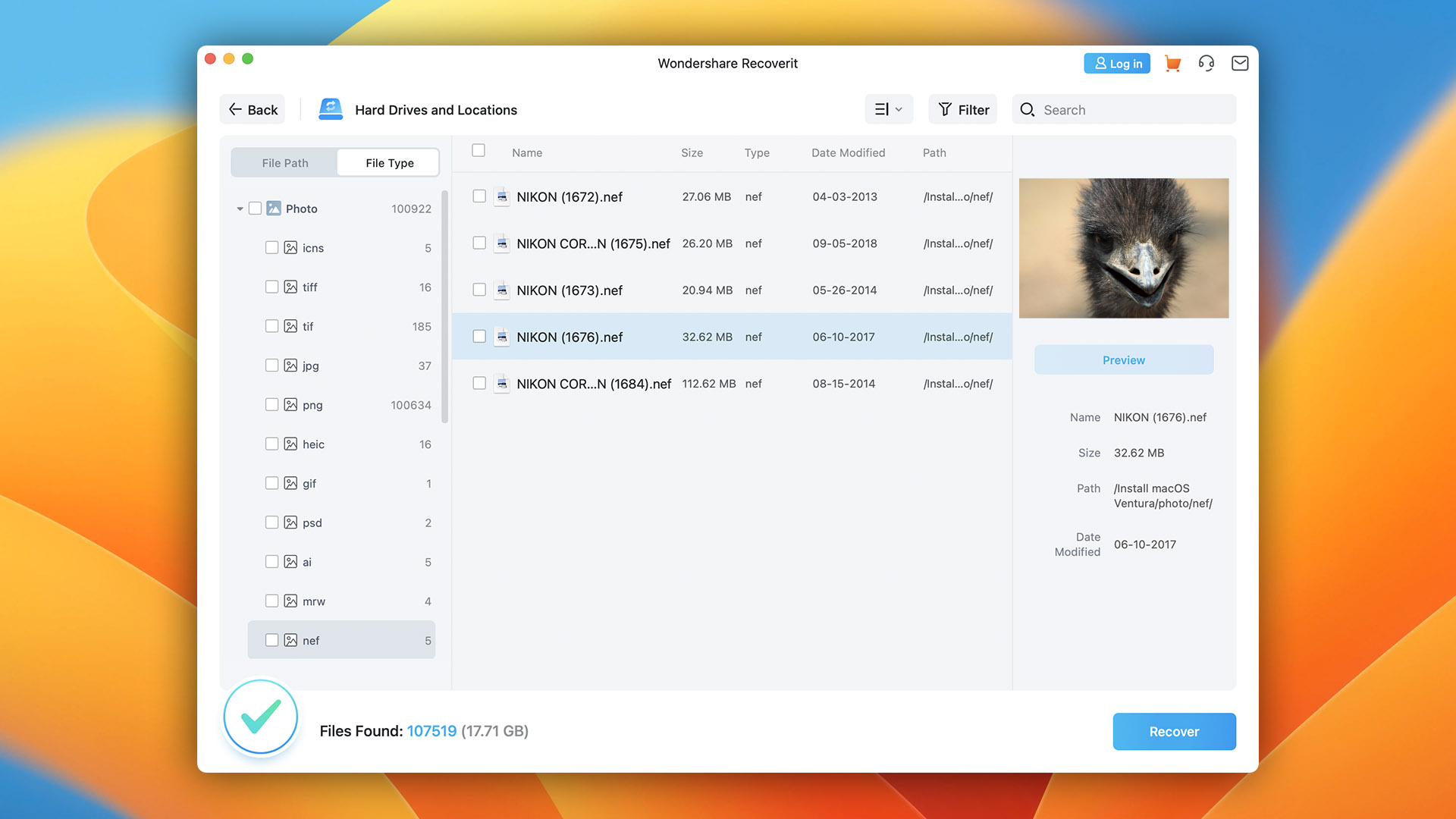
That being said, the tool found all of our lost files. When we navigated to the new folder to see what had been found, we were pleasantly surprised by the previews that were displayed for all of the recoverable files. No selection was necessary, and we could quickly view the images that were available to be recovered.
Scan results
⌛ Elapsed scan time: approximately 15 minutes
📄 Number of found files: 107519 | 17.71 GB space
💰 Price: $79.99/year
Comparing Recovery Results
All three data recovery tools successfully performed the scanning necessary for SD card recovery on Mac. The NEF files, which were what concerned us the most, were recovered by each tool. All of the tools found substantially more data than we thought had been lost. Apparently, the SD card had been previously used and formatted, and the recovery tools were also able to recover older data that had not been overwritten.
Disk Drill was faster than the other solutions. While the time difference was not a major factor when recovering a 32 GB storage device, it could become a problem when scanning higher capacity volumes. We also found Disk Drill’s interface to be more user-friendly, and we liked the way recovered files were organized by type to make it easier to locate the data you want to retrieve. Recoverit’s default preview of all found files was a nice feature of that solution.
Most Common Memory Card Data Loss Causes
You can lose data from an SD card for a variety of reasons. Some of the most common causes of losing an important file or video from a memory card are:
- Human error – Accidentally deleting files or formatting the wrong card are the primary reasons for lost data across all types of storage media, including SD cards. It’s easy to click the wrong button on a digital camera and delete all of your images. The cards are small and can easily get lost if you are careless.
- Viruses and Malware – Destructive malware and virus attacks can also result in the need to undelete files from a corrupted SD card.
- Physical damage – SD cards are not indestructible and are subject to physical damage if not handled carefully. The connections can be damaged by forcing a card into a slot.
Protect your SD Card From Accidental Data Loss
Here are a few tips to protect your SD card from accidental data loss.
- Label the cards to minimize the chances that you will format the wrong one.
- Don’t connect the card to strange devices or computers to reduce the possibility of malware infection.
- Consider carrying the cards in a case rather than your pocket to limit physical damage.
- Take care when inserting and removing the card to avoid damaging the contacts.
Frequently Asked Questions
How do I recover a formatted SD card on a Mac?
You should use data recovery software to recover a formatted SD card on a Mac. The procedure will be similar with any reputable data recovery solution. These are the general steps to follow:
- Connect the SD card to your Mac.
- Launch the data recovery application.
- Scan the SD card for recoverable files.
- Select the files for recovery.
- Choose a safe location for the recovered data that is not on the original SD card.
- Complete the recovery.
Is there any way to fix a corrupted SD card on a Mac?
Yes, you can fix a corrupted SD card on a Mac in one of the following ways.
- If the SD card is recognizable by your Mac, connect it to the computer and attempt to get all of the data off and saved to a safe location. Recovery software should be able to get to the files if the OS can see the card. Once the data is safe, format the card for reuse.
- If the card is not recognized by the Mac, you may need to format it first. After it is formatted, use data recovery software to recover its data. When the recovery is complete, you should be able to continue to use the formatted card.
What is the best SD card recovery software for Mac?
There are multiple data recovery software products that will recover data from an SD card. We have reviewed many solutions, and consider the following tools to be among the best.
- Disk Drill
- R-Studio
- Wondershare Data Recovery for Mac
- EaseUS Data Recovery Wizard
- PhotoRec
How can I recover deleted photos from an SD card without software on Mac?
Recovering deleted photos from an SD card without a Mac requires that you use a previously created backup that contains the lost data. You should get in the habit of copying the files on your SD cards to your Mac and backing everything up regularly.
Is it possible to recover large videos from an SD card on a Mac?
Yes, it is possible to recover large videos from an SD card on a Mac. You just need to have enough storage space to save the recovered file. Make sure you don’t save the video to the original SD card or you risk overwriting the data before it can be restored.
Conclusion
While it’s never an enjoyable experience to lose valuable data from an SD card, there is a very good chance that the files can be recovered if you act quickly. You need to attempt the recovery before using the card to save any more data, or risk overwriting the information you wish to retrieve.
Data recovery software can recover files from a memory card on a Mac. We like Disk Drill, but there are many alternatives available for you to try on the market. We suggest downloading a trial version as we did in our test demonstration and see which one works for you. We wish you good luck and hope all your lost files are found and safely recovered.

Robert is a freelance writer and technology enthusiast who graduated from Pace University in New York with a degree in Computer Science in 1992. He is a former computer specialist at IBM. During his long career in IT, he has worked for a number of major service providers in various roles related to data storage, management, and protection.
- Frisco, Texas, United States
Yevgeniy Tolkunov is Hardware Engineer at ACE Data Recovery. Yevgeniy has a Master's Degree in Physics, Information Technology; 15+ years of experience.