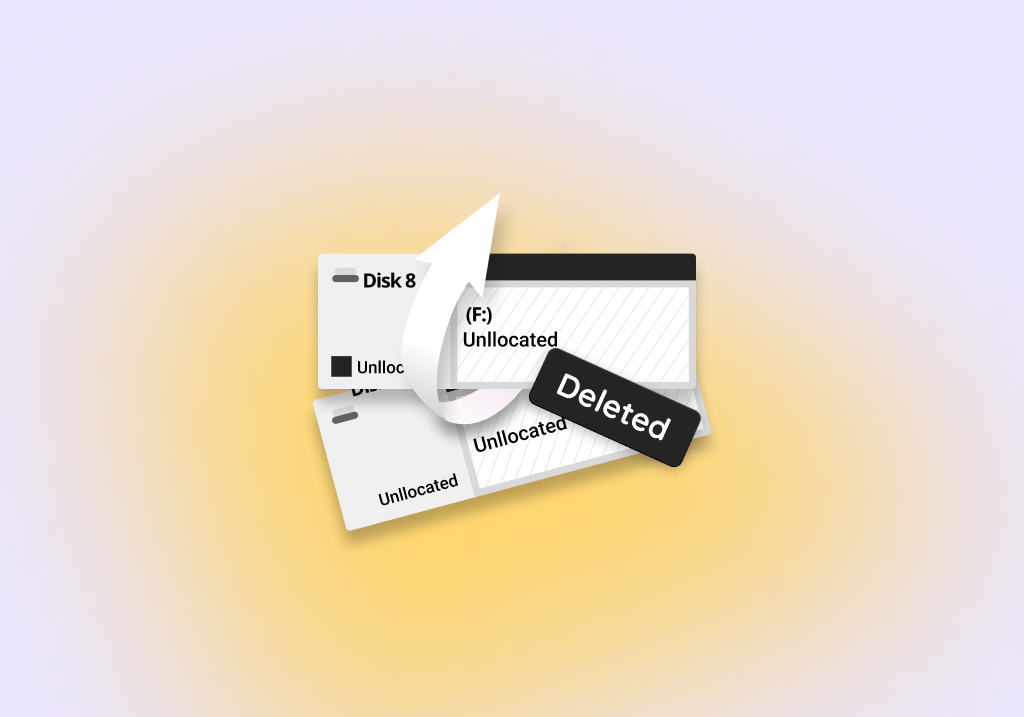How to Recover Deleted Partition on Windows 10
When most Windows users discover that an important partition has been deleted, they immediately assume that all files that were stored on it are gone for good. In many cases, however, that’s not true at all, and this article explains how you can recover deleted partitions on Windows 10 (or even Windows 11) and get your missing files back.
What Are Partitions?
While you don’t need to understand how partitions work to recover one, having at least a very basic understanding of their role in allowing you to store data on a storage device can help you choose the best possible recovery approach and avoid making a potentially disastrous mistake.
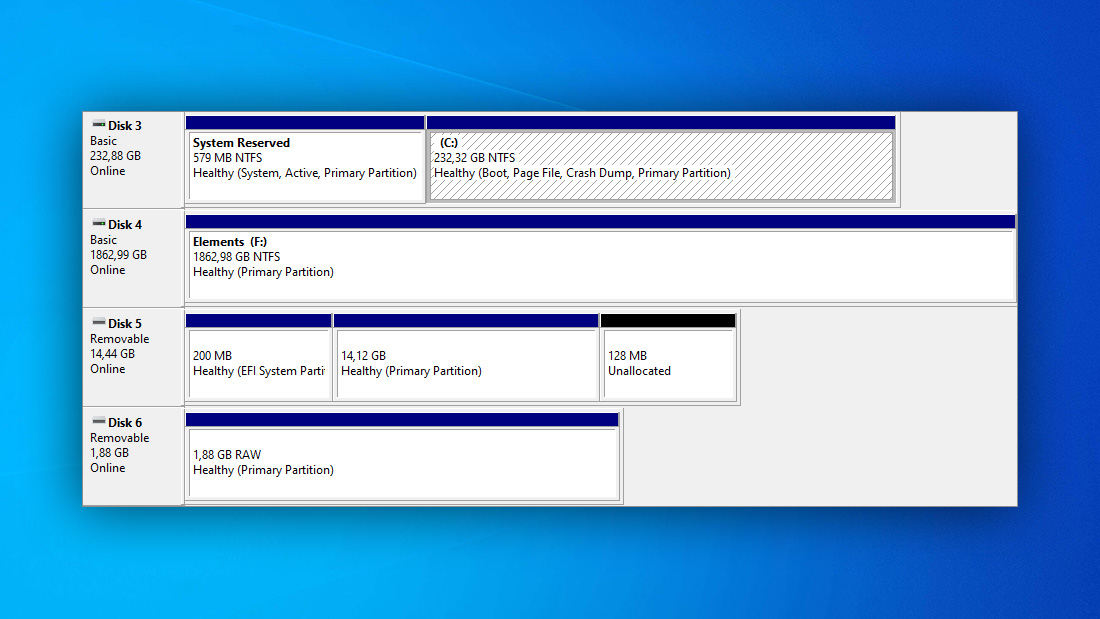
You can think of a partition as a container for data stored on a storage device, such as an internal hard drive or USB flash drive. Without at least one partition, Windows wouldn’t know where to save files, which would make the storage device next to useless.
Information about partitions is stored in the partition table, which is located in a special region on the storage device, known as the Master Boot Record (MBR) or the GUID Partition Table (GPT) or something similar.
Among the information stored in the partition table is the file system of each partition on the storage device. This information is extremely important because different operating systems can access only partitions with certain file systems:
| Operating System | File System |
| Windows | FAT16/32, NTFS, NTFS 5, exFAT, Live File System, and ReFS |
| macOS | HFS, HFS+, APFS, FAT32, exFAT, and NTFS (read-only) |
| Linux | FAT32, Ext2/3/4, Btrfs, Reiser4, XFS, and others |
When a partition doesn’t have any file system, it appears as RAW and—just like an unpartitioned storage device—can’t be used to save files.
Is It Possible to Recover a Partition?
To determine if you can recover a lost partition on Windows 10, you must first find out what really happened to it, and the Disk Management utility can help you do just that.
The purpose of this useful utility is to enable advanced storage tasks that are not possible to perform from File Explorer, which only lists partitions that are in good working order. To launch the Disk Management utility, simply open the Start menu, type “disk management”, and hit Enter.
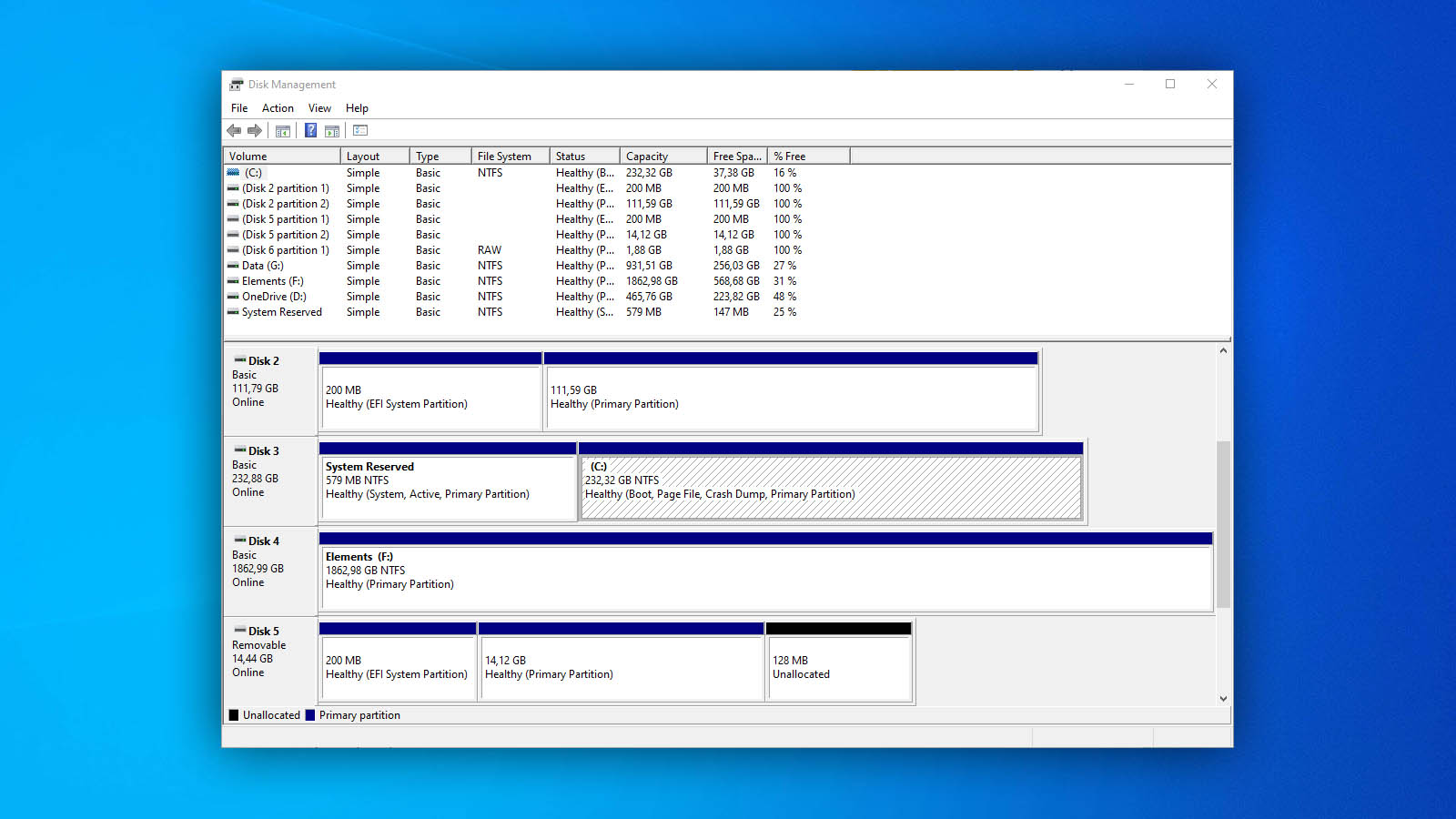
You should see all the storage devices connected to your computer and their partitions. The Disk Management utility displays any physical space on a storage device that doesn’t belong to a partition as “Unallocated”. Partitions with no file system are displayed as “RAW”. You may also come across a seemingly healthy partition with no drive letter assigned to it.
In all of these cases, partition recovery is usually possible.
On the other hand, partition recovery is usually not possible in cases when the lost partition has been clearly overwritten by a different partition and used to store new data. In such cases, your only option is to scan the entire storage devices using a data recovery software application (more about data recovery software later in this article).
Here is the lost of most common partition loss scenarios and the likelihood of successful partition recovery for each:
- Accidental Deletion: This is a common type of data loss, and it occurs when a user accidentally deletes the partition. The data is not actually erased from the disk, but only the reference to the data is removed. The likelihood of recovering the partition successfully in this scenario is high, provided that the user has not overwritten the data.
- Partition Formatting: This type of data loss occurs when a user formats a partition without transferring all important files from it first. A partition data formatted using the Quick format option in Windows should be recoverable unless it has already become overwritten with new data. Partition data formatted using the Full format option or various secure format solutions is usually impossible to recover because such formatting options overwrite the partition with new data.
- Partition Corruption: Partition corruption happens when the file system becomes damaged or unreadable. This can be caused by a variety of reasons such as a virus attack, improper shutdown, or hardware failure. The likelihood of recovering the files on your partition in this case depends on the extent of the corruption as well as selecting the appropriate software that matches your specific circumstances.
- Partition Became RAW: This type of partition data loss occurs when the file system becomes corrupted or damaged, and the operating system cannot recognize the file system, labeling it as RAW. The probability of successful partition recovery, in this case, depends on the extent of the damage to the file system.
- Unallocated Partition: This type of data loss occurs when a partition becomes unallocated due to accidental deletion or formatting. The data stored on the partition is still present on the disk, but it is not accessible as there is no file system associated with it. As long as the data has not been overwritten, you can still get back access to your data in this scenario.
Before You Start Recovering Your Partition
Before you start recovering your partition, there are some things you need to avoid doing to ensure great results:
- Do not perform any unnecessary read/write operations on the hard drive.
- Do not reformat the hard drive.
- Do not copy new files to the partition.
- Do not rebuild the partition table.
- Do not use random partition repair solutions downloaded from the internet.
With that said, you now know everything you to recover a deleted partition on Windows 10!
Question: Can I use the methods described below on older versions or the newer version of Windows?
Answer: Absolutely! Just because we’re using Windows 10 in our examples doesn’t mean that you can’t follow our instructions if you’re using Windows 11, 8, 7, or even XP. Just keep in mind that certain options might be located elsewhere or called differently.
How to Recover Lost or Deleted Partitions on Windows 10
Let’s take a closer look at three ways to recover deleted partitions on Windows 10, starting with the most intimidating method.
Method 1: Recover Lost Partition Using CMD
The command-line in Windows is a powerful tool that administrators (and regular users with administrative privileges) can use to efficiently issue advanced commands.
Here’s how you can use it to recover a lost partition on Windows 10:
- Open CMD as administrator (you can find it in the Windows System folder in the Start menu or by searching “cmd”).
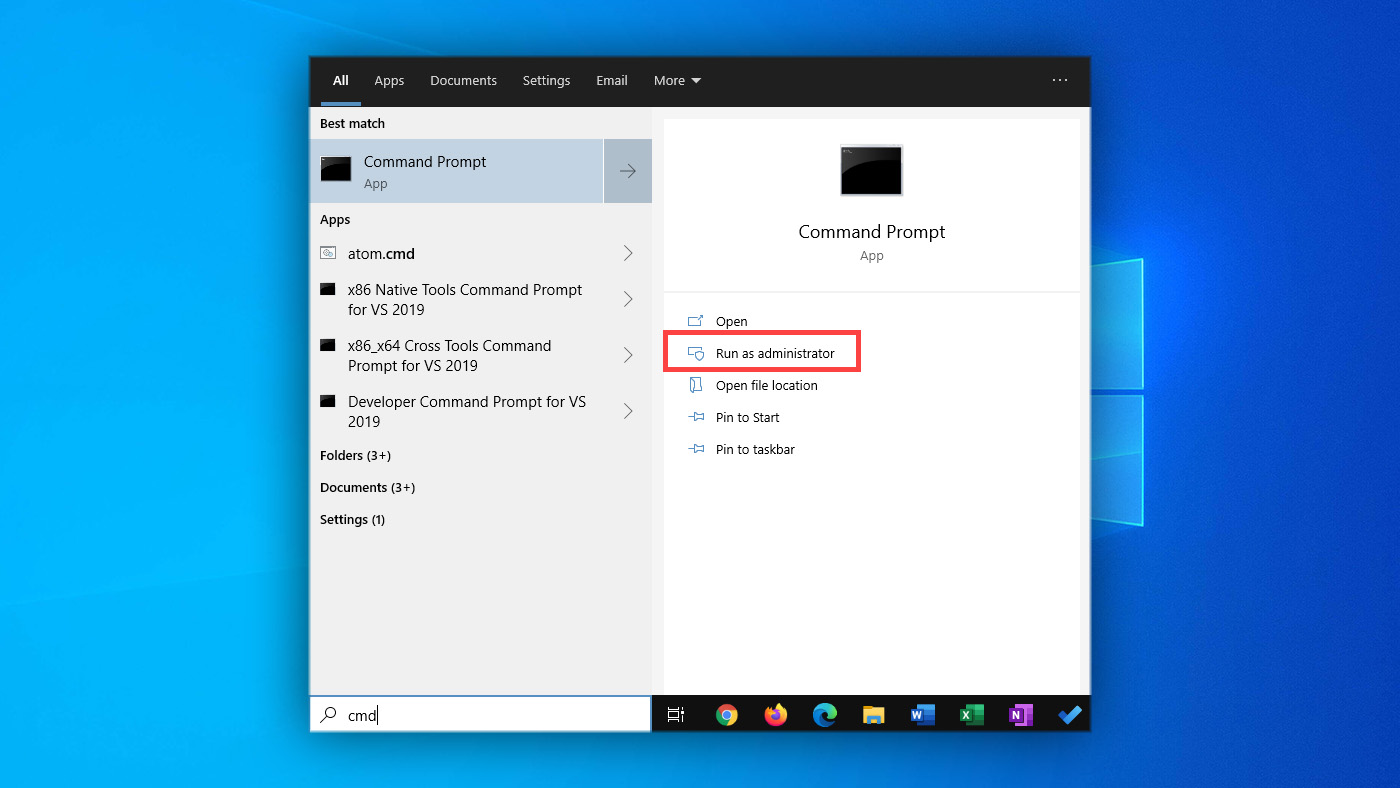
- Type diskpart and press Enter on your keyboard to launch the Diskpart utility.
- Type list disk and press Enter to list all storage devices connected to your computer.
- Type select disk x (replace x with the number of the storage device with the missing partition).
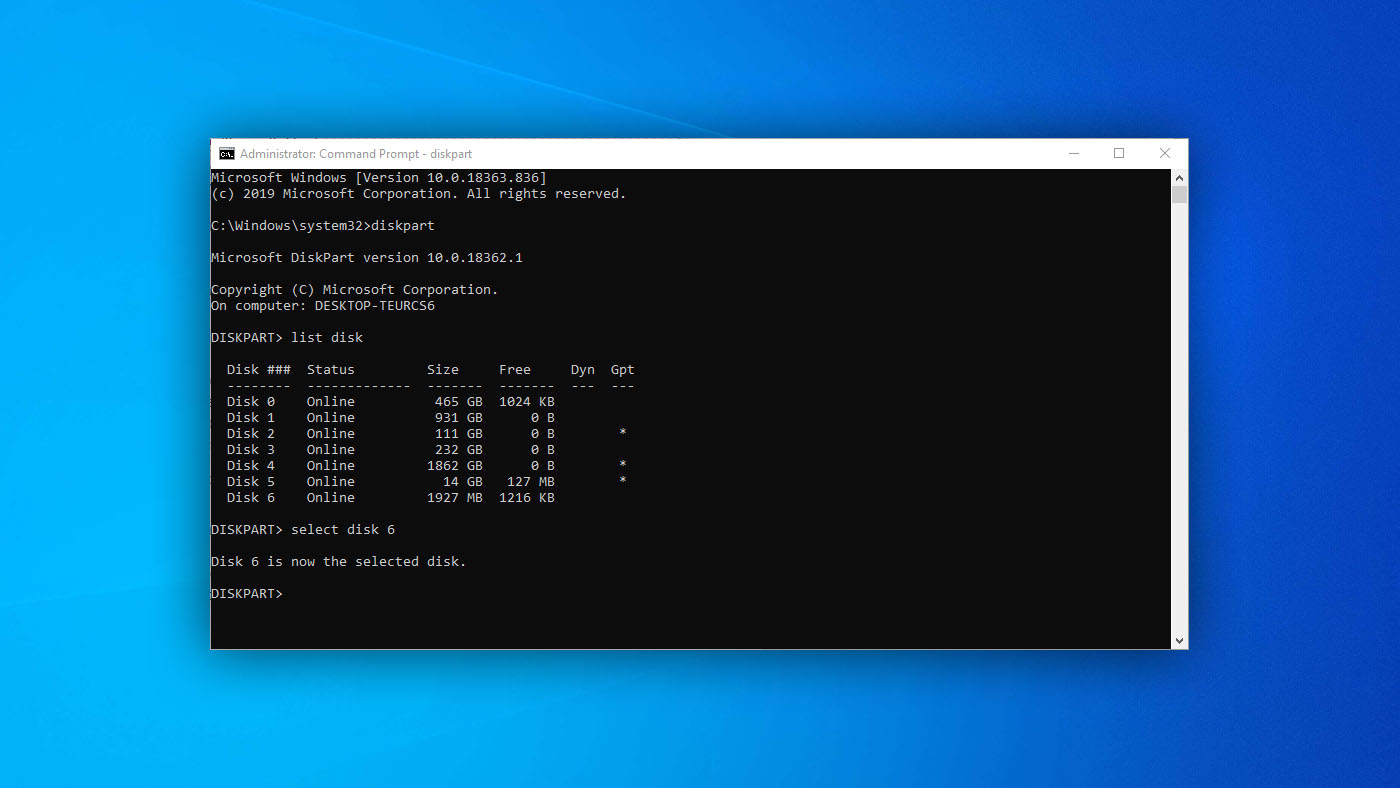
- Type list volume and press Enter to list all volumes on the selected storage device.
- Type select volume x (replace x with the number of the missing partition).
- Type select volume x to assign the specified drive letter to the missing partition (you can choose any drive letter that’s not already assigned to a device or drive).
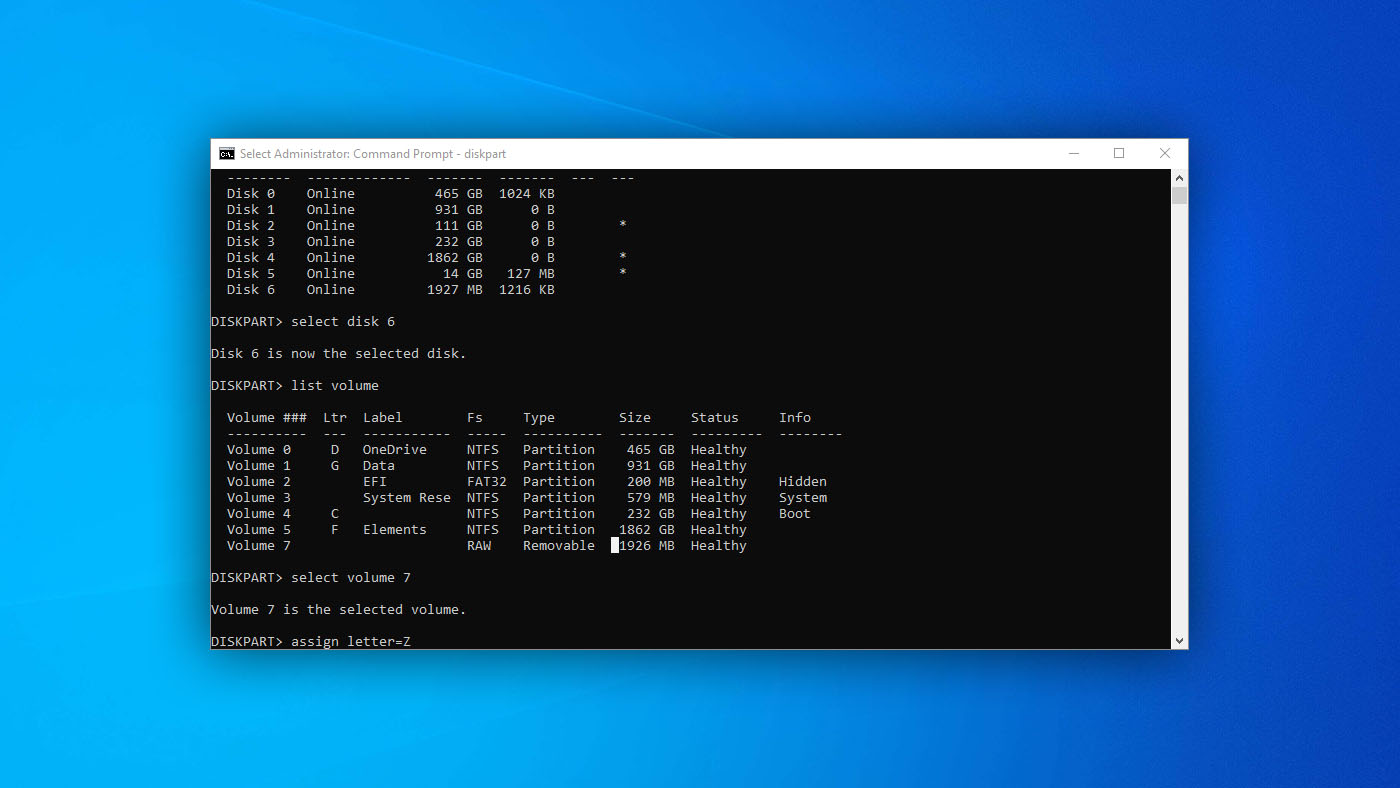
You should now see the missing partition listed alongside your other drives.
Method 2: Recover Lost Partition Using the Disk Management Utility
If you don’t like the idea of performing partition recovery using the command-line, this next method is for you because it lets you recover a lost partition on Windows 10 from the Disk Management utility.
Follow these steps to recover a lost partition using the Disk Management utility:
- Open the Disk Management utility by selecting the Create and format hard disk partitions option under Administrative Tools in the System and Security section of the classic Control Panel.
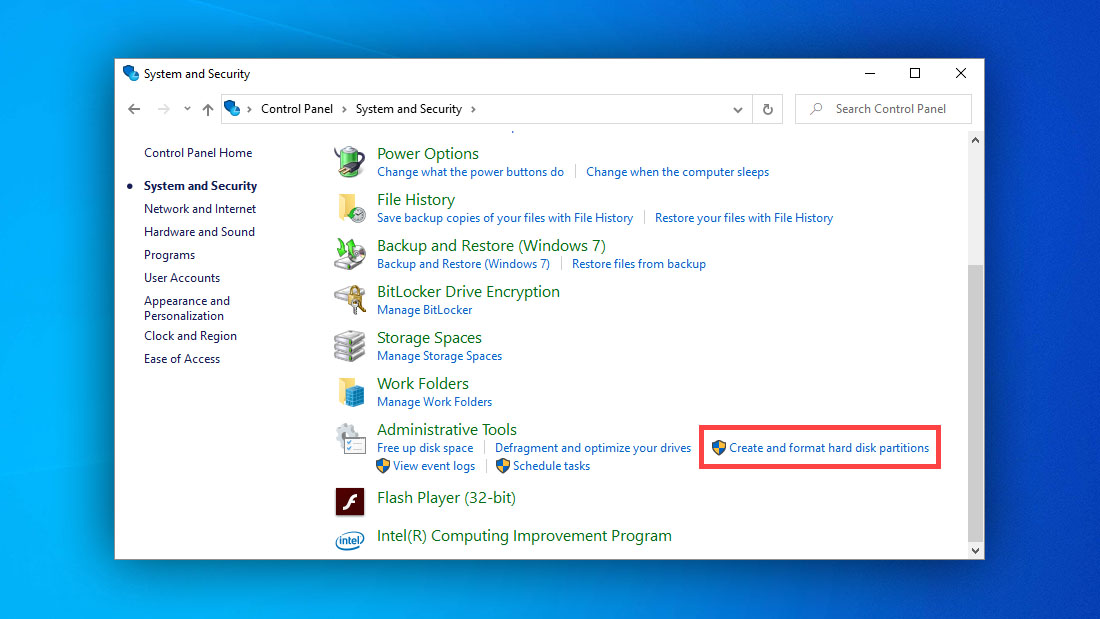
- Locate the storage device with the missing partition.
- Right-click on the missing partition and choose Change Drive Letter and Paths.
- Click Add and assign any available drive letter.
- Click OK to confirm.
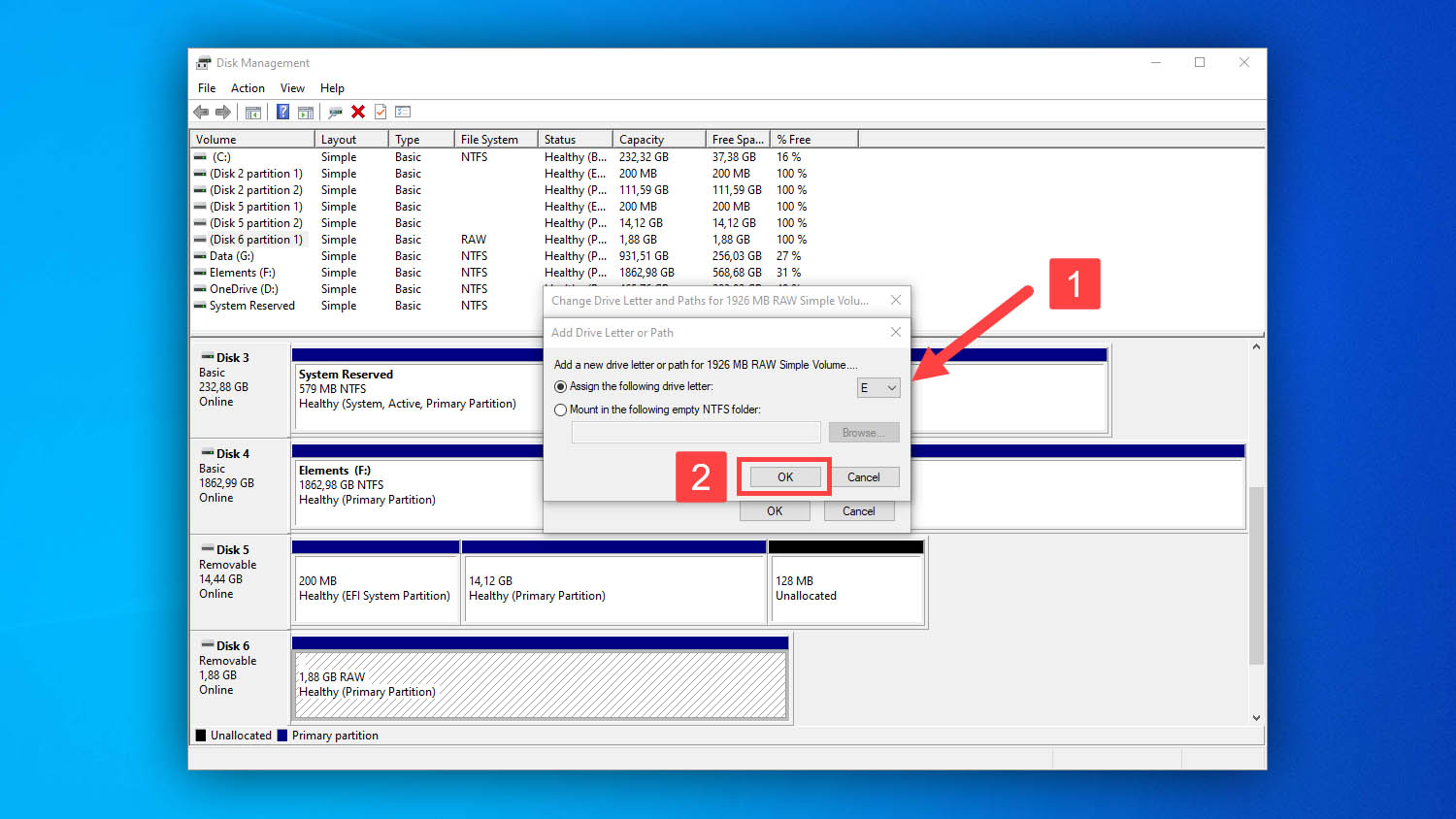
You can also use the Disk Management utility to create a new partition on unallocated space, mark partition as active, and more.
Method 3: Repair Damaged Partition Using TestDisk
TestDisk is a useful open-source partition recovery software application that can fix broken partition tables, rebuild damaged build sectors, and do a lot more to recover lost partitions and/or make non-booting disks bootable again. In our opinion, it’s the best free partition recovery solution for Windows 10, and its only downside is the lack of a graphical user interface.
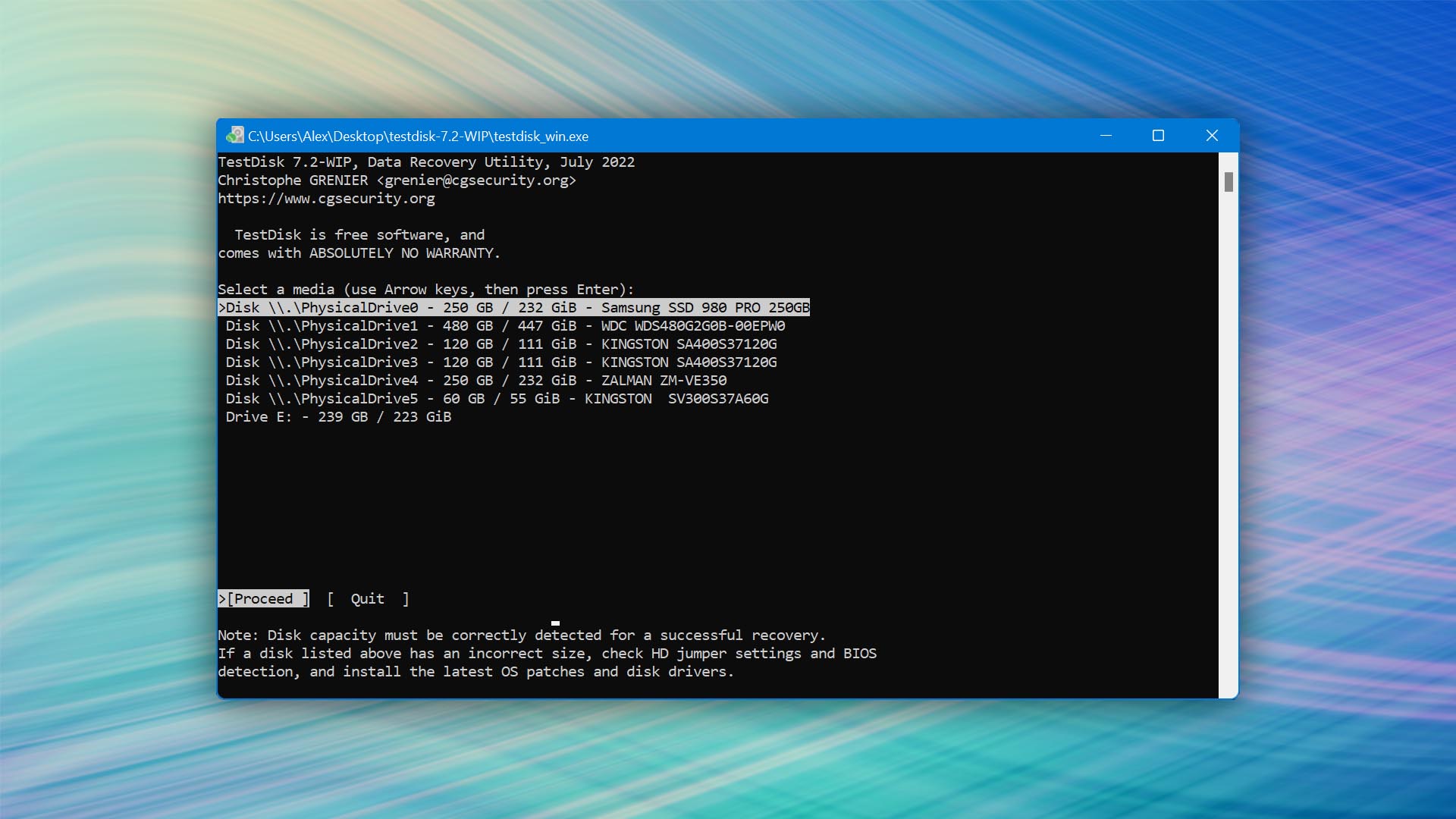
Fortunately, TestDisk has a detailed step-by-step guide published on its website, which shows how to use the free partition recovery software to recover a missing partition and repair a corrupted one on Windows 10, Windows 11 and older.
The guide is available in English, Chinese, German, Spanish, French, Persian, Italian, Polish, Romanian, and Russian.
Method 4: Recover Data From Deleted Partition Using Disk Drill
No luck with any of the partition recovery solutions we’ve described so far? Then it might be the right time to stop focusing on partition recovery and start focusing on recovering as many lost files as possible.
Disk Drill is a data recovery software solution capable of scanning individual partitions (even RAW partitions) as well as entire storage devices and recovering deleted files (pictures, video, audio, documents, archives, and more) from them.
This is how easy it is to recover files from a deleted partition with Disk Drill:
- Download and install Disk Drill on your computer.
- Launch Disk Drill and scan the storage device on which the deleted partition was located.
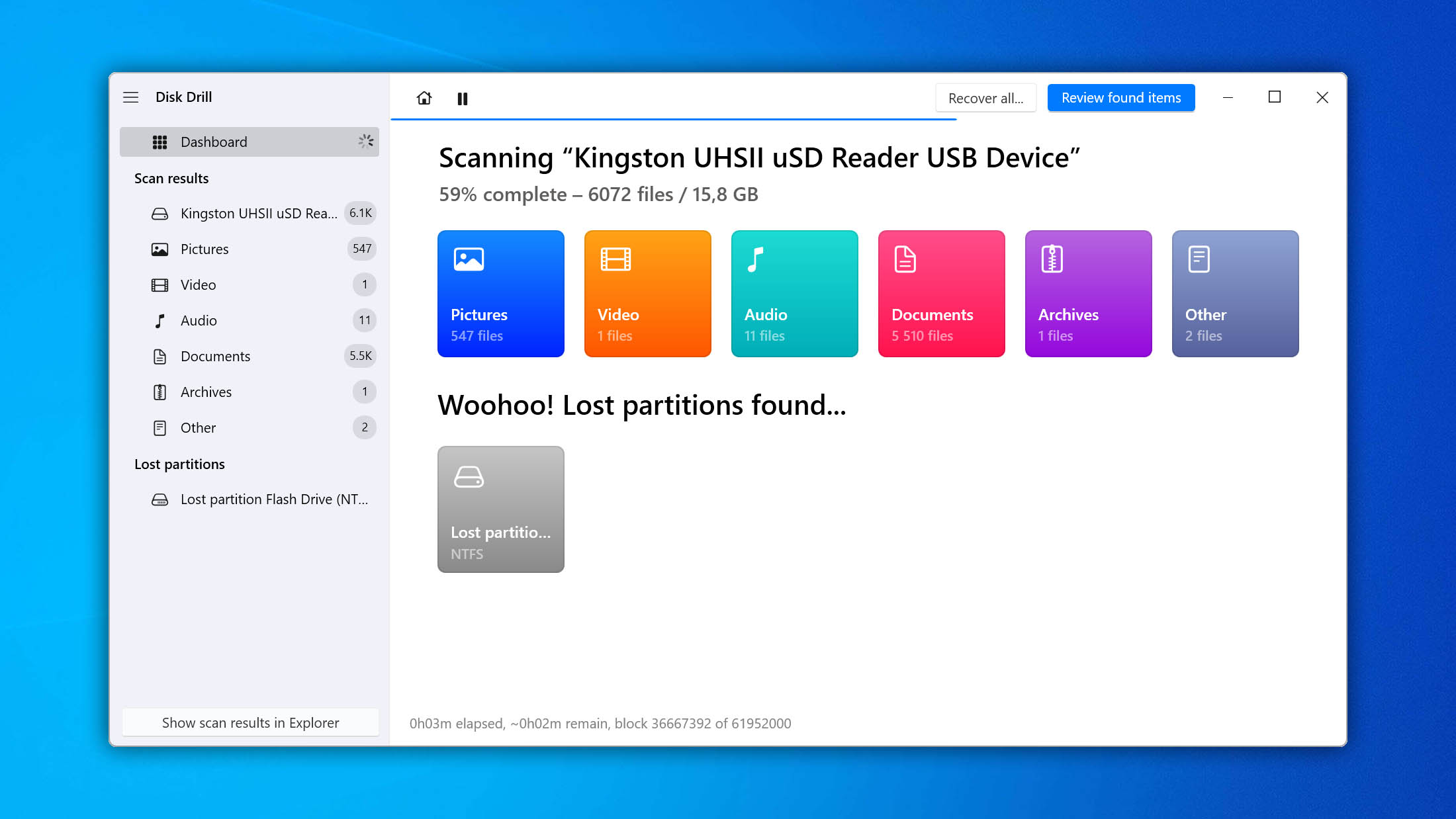
- Select which files you want to recover.
- Click the Recover button.
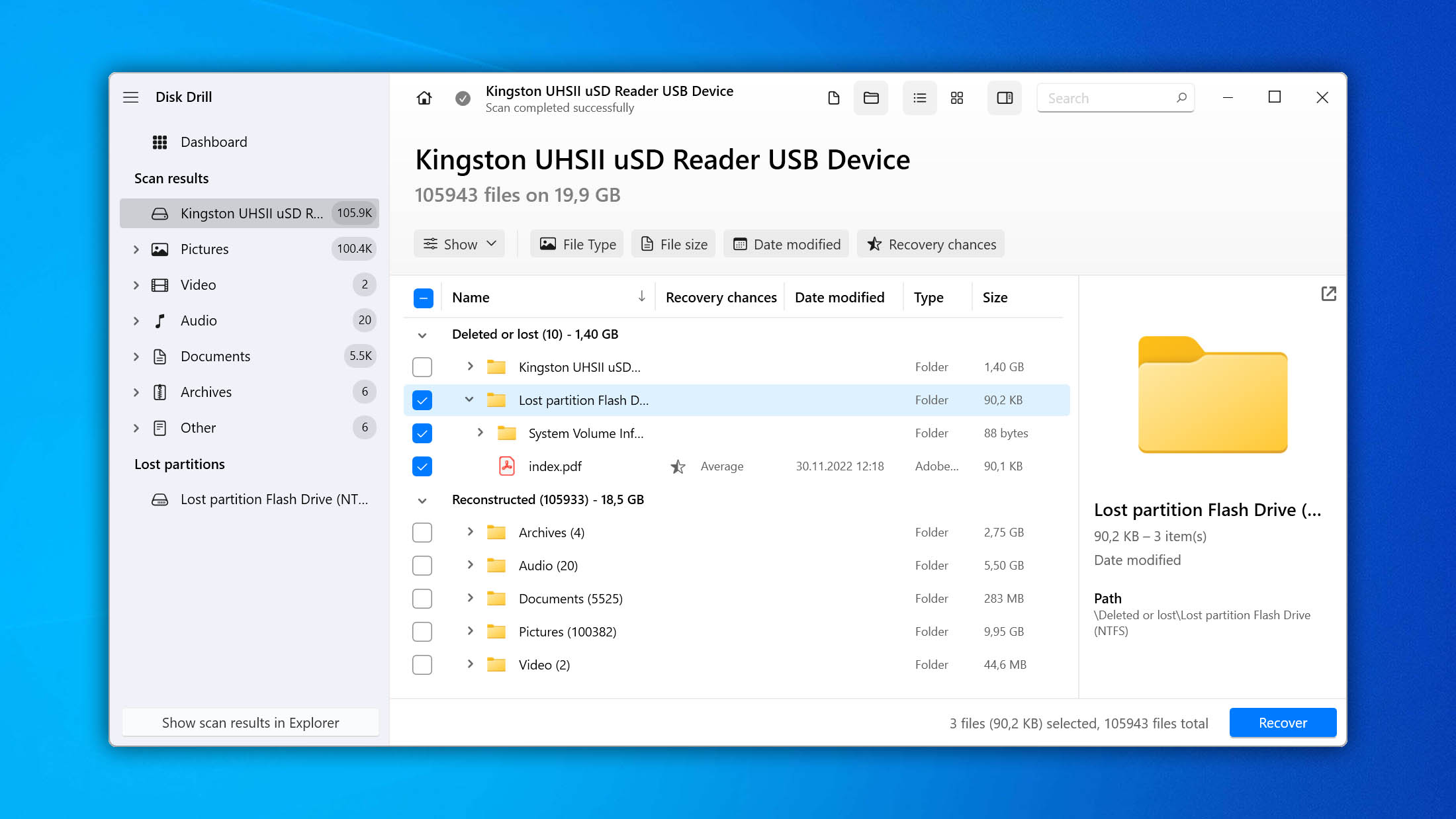
- Specify the recovery directory and confirm.
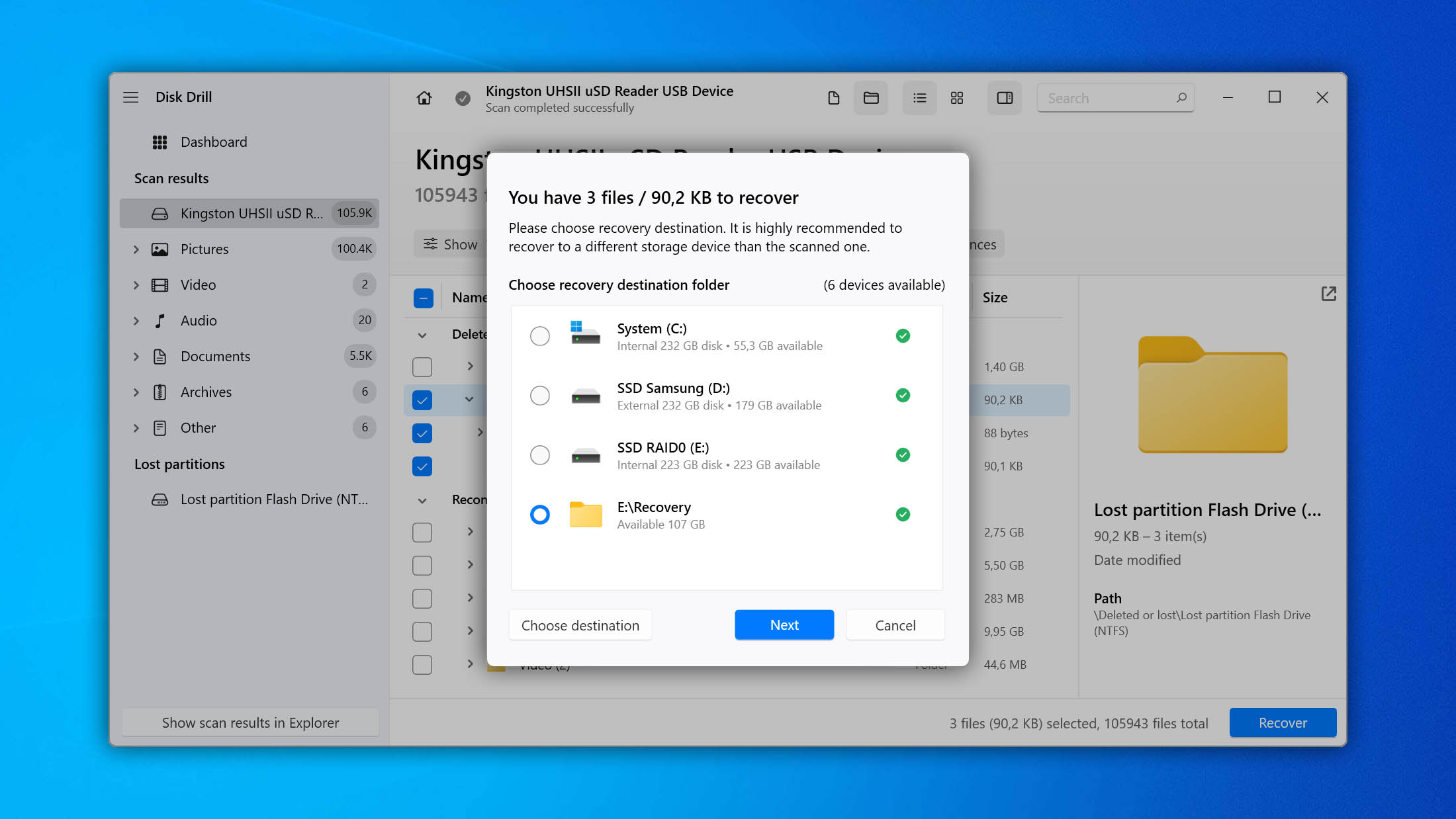
How Do Partitions Get Deleted or Become Inaccessible?
A single online search can reveal thousands of users asking for help because they lost a partition. Just take a look at these examples:
Accidentally deleted a partition on a drive while on the partitioning screen (was installing Windows 10 on a separate drive when it happened). What is the best way to recover that data? It was a 500 GB partition on a 2 TB drive.
I deleted my HD partition when I was installing Windows OS. How can I recover the deleted partition Windows 7?
Is there any free tool to recover a partition which suddenly gone without any accident or misuse?
Problems with deleted or inaccessible partitions are not limited to just internal hard drives because all storage devices (HDDs, SSDs, USB flash drives, memory cards, and so on) must contain at least one partition to be useful, which is one reason why there are so many possible causes of partition loss, including:
- User error: From mistaken partition deletion to improper resizing, there are many examples of improper actions taken by users resulting in the loss of a partition.
- Hardware issues: A partition may disappear when the sectors that are used to store information about it stop working correctly.
- Corruption: Sometimes, partitions become inaccessible due to file system corruption, which may be caused by an improper shutdown, write errors, or software bugs.
- Malware: There are many strains of malware capable of destroying entire partitions in the blink of an eye.
- Incompatible file system: As we’ve explained, operating systems can read only certain file systems, and a partition with an incompatible file system may appear as empty even though it isn’t.
Tips to Avoid Partition Loss in the Future
In this article, we’ve described multiple ways to recover a partition on Windows 10. Even though partition recovery is possible and not that difficult, you should always do everything you can to avoid partition loss because successful recovery is never 100% guaranteed.
To avoid future partition loss:
- Be careful during partition management: A lot can go wrong during partition management, so you need to be extra careful and always double- or triple-check every action you make to avoid accidentally deleting an important partition or making it inaccessible.
- Avoid partition management tools with poor reviews: There are many partition management tools that you can download for free online, and you should always do your research to avoid those with poor reviews because they might cause more harm than good.
- Install a reliable anti-virus software solution: Some strains of malware are designed to cause as much damage as possible and even destroy entire partitions. A reliable anti-virus software solution can help you defend yourself against them.
- Create byte-to-byte backups of your storage devices: Byte-to-byte backups can be used to recover an entire storage device, including all of its partitions, making them indispensable when everything else fails.
David Morelo is a professional content writer with a specialization in data recovery. He spends his days helping users from around the world recover from data loss and address the numerous issues associated with it.
When not writing about data recovery techniques and solutions, he enjoys tinkering with new technology, working on personal projects, exploring the world on his bike, and, above all else, spending time with his family.
- Klennet Recovery Review (Formerly Zero Assumption Recovery)
- iBeesoft Data Recovery Review – A Likable Clone With Limited Features
- DMDE Review – A Data Recovery Powerhouse or a Usability Nightmare?
- Cisdem Data Recovery for Mac Review – A Clone in Disguise
- Tenorshare 4DDiG Review – All That Glitters Is Not Gold
- Frisco, Texas, United States
Yevgeniy Tolkunov is Hardware Engineer at ACE Data Recovery. Yevgeniy has a Master's Degree in Physics, Information Technology; 15+ years of experience.