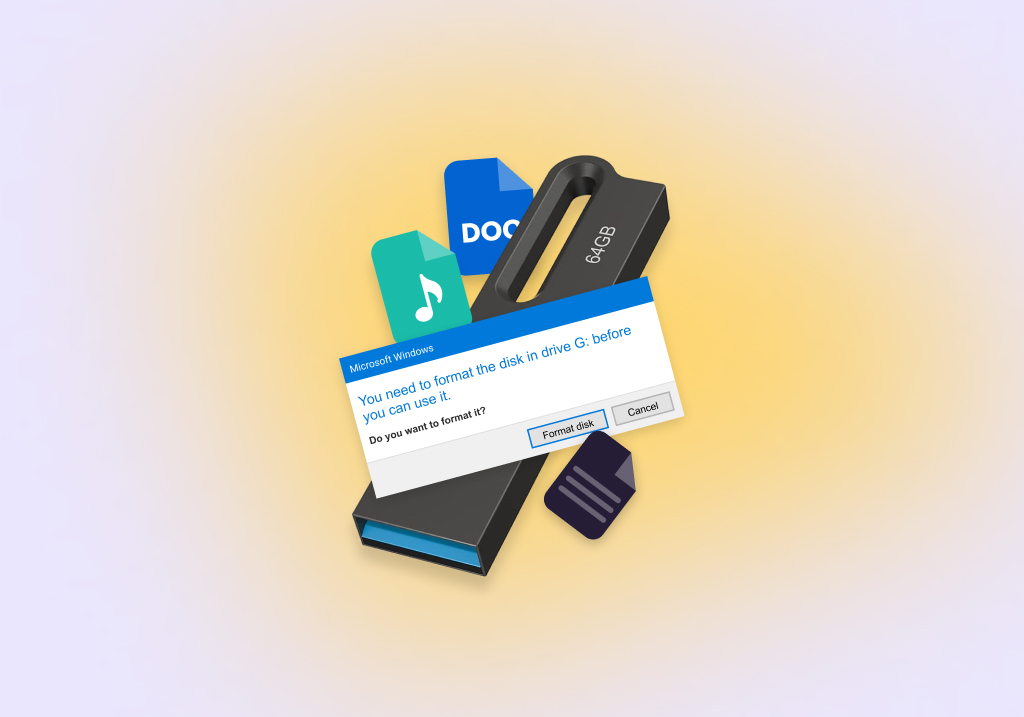Corrupted USB Recovery: How to Recover Files From a Corrupted Flash Drive
Is it possible to recover important files from a corrupt flash drive?
Yes, it is 100% possible to recover files from a corrupted USB. The most important thing you can do if you discover that you have a corrupted USB flash drive is to stop using the device immediately. This gives you the best chance of successfully recovering the missing data from the device. Continued use of the drive exposes it to further corruption or overwriting the data that you intended to recover. Shut it down if you want your files back.
Data loss can strike at any time. It’s never a pleasant experience and can be devastating depending on what kind of data is lost. You may have just lost the only videos of your child’s first steps or some files that contain other irreplaceable memories. If you use portable storage devices, the time may come when you have to retrieve files from a corrupted flash drive. Remain calm and you have a good chance of successfully restoring the lost data.
How to Recover a Corrupted USB Flash Drive
In this section, we’ll explore two methods for recovering data from a corrupted USB flash drive. The first method involves using specialized data recovery software to retrieve files from a damaged or inaccessible flash drive. The second method involves using CMD commands to try to restore access to the data on the corrupted drive.
Method 1: Retrieve Files From a Corrupted USB Using Recovery Software
When it comes to USB recovery software, Disk Drill is usually our go-to choice. This powerful tool is a reliable solution for recovering data from a corrupted USB flash drive, as it can access the drive even if it is not shown in File Explorer. Disk Drill can also scan RAW USB drives and flash drives that ask to be formatted, making it a versatile option for a range of data recovery scenarios. In this section, we’ll take a closer look at how to use Disk Drill to retrieve files from a corrupted USB dive.
To recover files from a corrupted flash drive you need to:
- Download and install Disk Drill for Windows.
- Connect the corrupted thumb drive to your computer and launch the application.
- Select the USB drive from the list of disks in the app’s window.
- Click the Search for lost data to start scanning the flash drive.
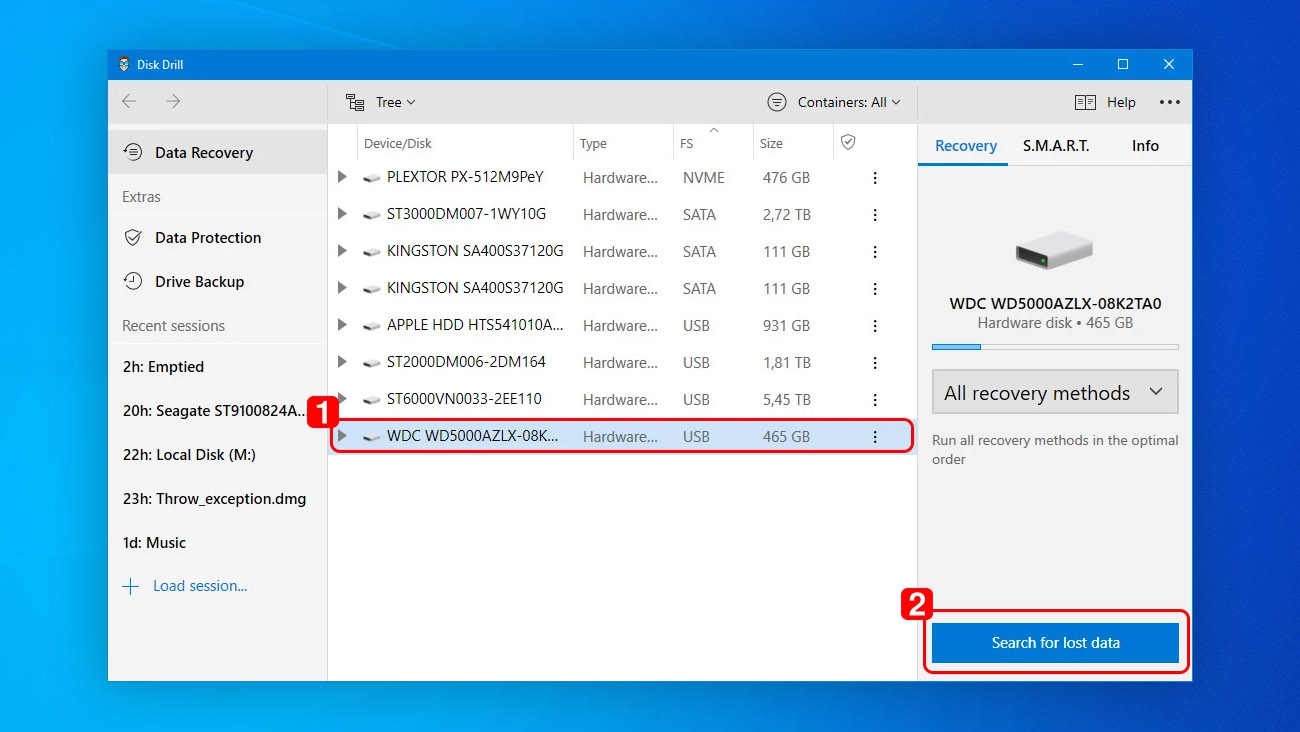
- Preview the files that Disk Drill can recover.
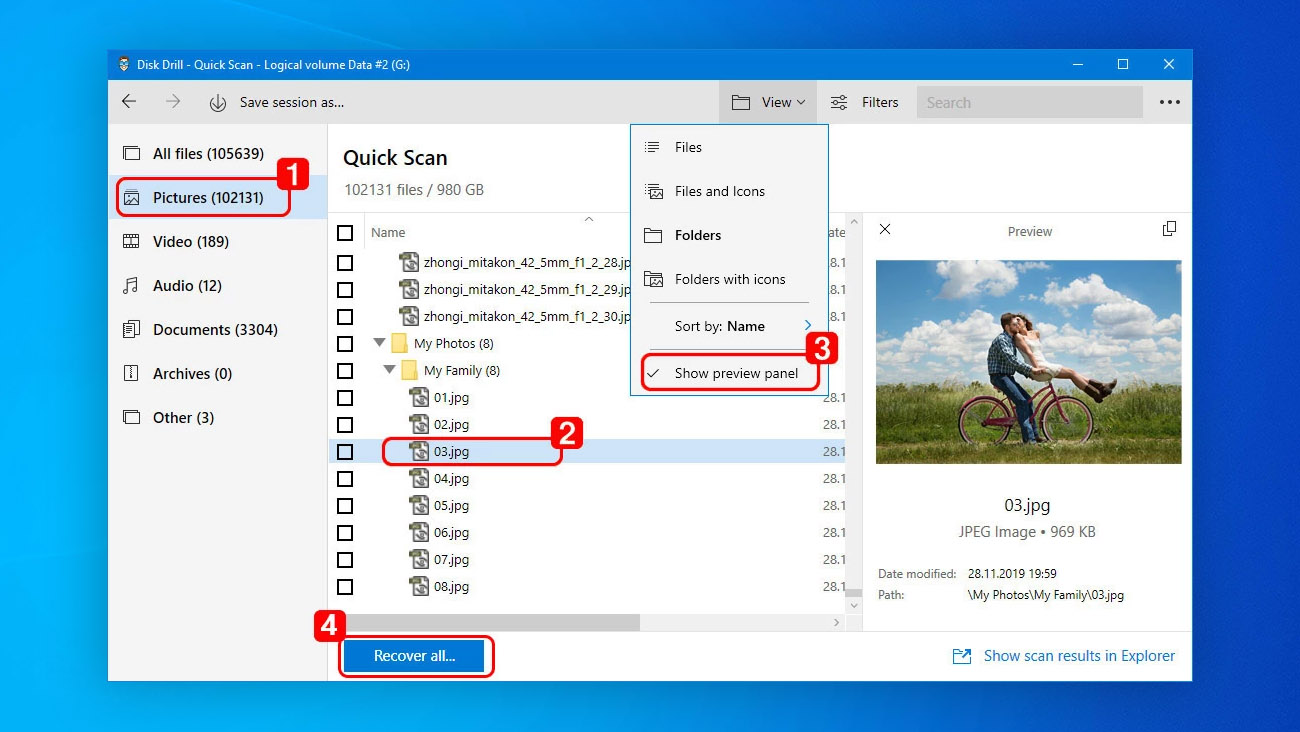
- Choose the files you want to restore and click Recover.
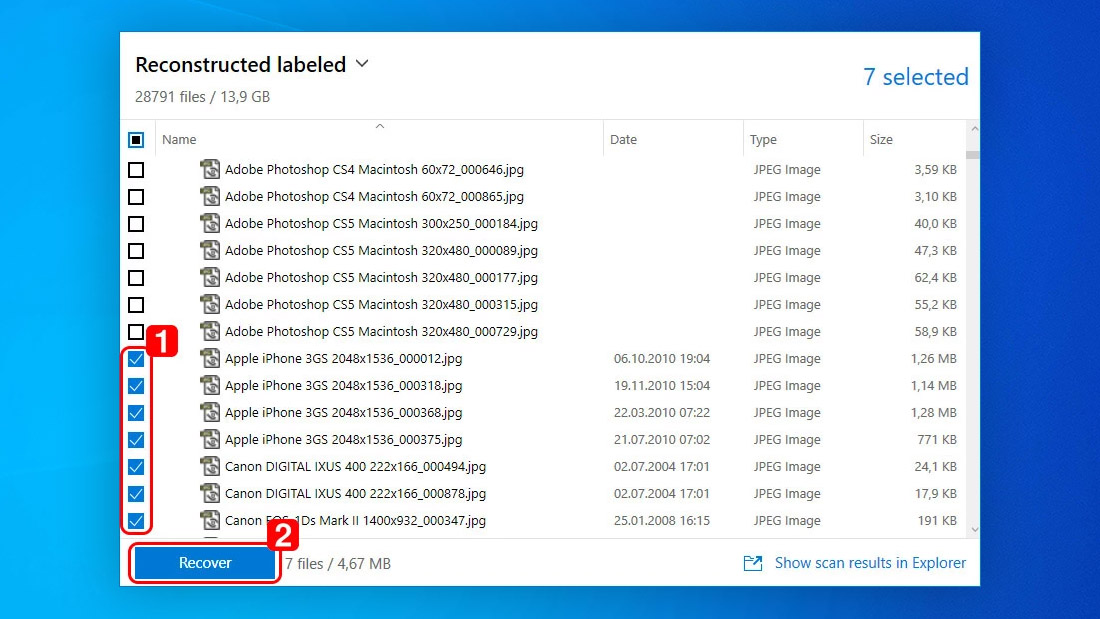
These simple steps enable you to recover corrupted flash drive files like your valuable photos and videos. You cannot actually uncorrupt the drive, but recovering its data is the next best thing.
USB recovery software is often the best way to restore files from a corrupted flash drive. In many cases, it is the only way to recover files that have suddenly disappeared or been accidentally deleted. When faced with the prospect of losing important or personally valuable files, data recovery software is a cost-effective alternative to sending the disk to a professional recovery service.
Disk Drill offers users a comprehensive data recovery and protection application which can repair corrupted flash drives by restoring their data. It uses sophisticated scanning techniques that can efficiently recover files in over 400 different formats. This includes all the audio, video, and image formats that you’re probably using with the USB drive. In addition to helping you restore files from flash drives, Disk Drill can recover data from virtually any disk-based storage media. You can use it on your computer’s internal hard drive, external drives, and memory cards from mobile devices.
Disk Drill’s intuitive and user-friendly interface enables anyone to quickly and easily perform data recovery. You can preview recoverable data before committing to recovery. With a few clicks, files that you thought were lost forever can be recovered and used again. No experience with data recovery is required to use this tool effectively to recover from a corrupt flash drive or other data loss scenario.
There are additional data protection features provided at no cost by Disk Drill’s developers. The Recovery Vault feature enables you to select important files and folders for extra protection against inadvertent deletion. Create byte-level backups of a failing drive to be used for future recovery without inflicting further damage on the device.
Method 2: Recover Data From a Corrupted Pen Drive Using CMD
If you’re dealing with a corrupted pen drive and need to access the data stored on it, using CMD commands like “chkdsk” and “attrib” can be a helpful solution. These built-in tools in Windows can help restore access to the data on a corrupted USB flash drive by scanning the drive for errors and fixing file system issues. In this section, we’ll walk through how to use “chkdsk” and “attrib” CMD commands to regain access to data on a corrupted pen drive.
Follow these easy steps and see if this method can get back access to your data:
- Open a command prompt on your Windows system.
- In the prompt, type chkdsk H: /f where H is the drive letter of the corrupt USB drive and hit Enter.
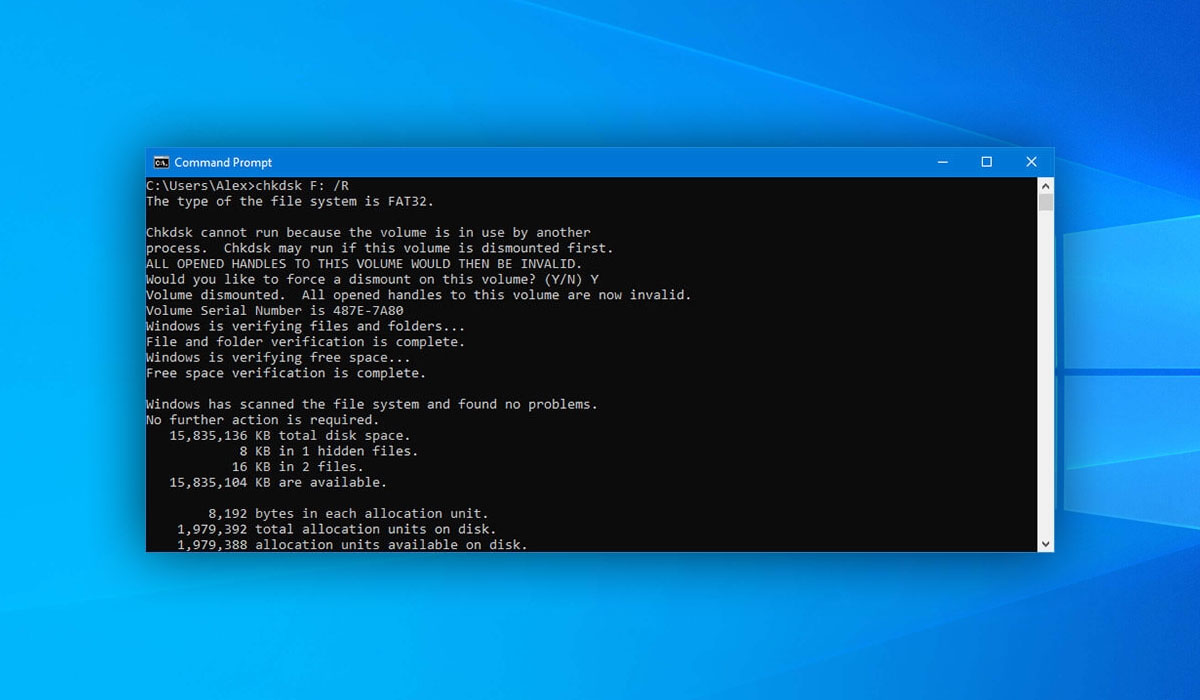
- Use this command to recover the lost files on the drive: ATTRIB -H -R -S /S /D “drive letter”:*.*
When the process is complete, any deleted files that were found will be located in a newly created folder on the flash drive. You will need to change their extensions to make them usable with their applications.
Identifying and Debugging Common USB Flash Drive Problems
Here are some issues that you may face when using USB flash drives along with a solution that might help you resolve the problems.
No power to the USB: Broken Stems, Connectors & Dead Drives
Solution:
Error messages of this nature usually mean that the drive has experienced some sort of physical damage. Depending on the extent of the damage you may be able to achieve a connection by gently wiggling the drive in its port. Try cleaning the connector to ensure it is free of dust and debris. It’s always a good idea to try a problem USB drive in a different port or computer as it could be that the original port is the real issue.
“Please Insert Disk into Removable Disk” Error
Solution:
There are a couple of ways to resolve this issue. One is to try the USB drive in a different port or computer to pinpoint if you are dealing with a physically damaged drive. Often simply changing the drive’s name can fix compatibility issues with your computer. Use Windows Disk Management and assign a letter to the USB drive that is not used by any other drive attached to your machine. This will usually solve the problem.
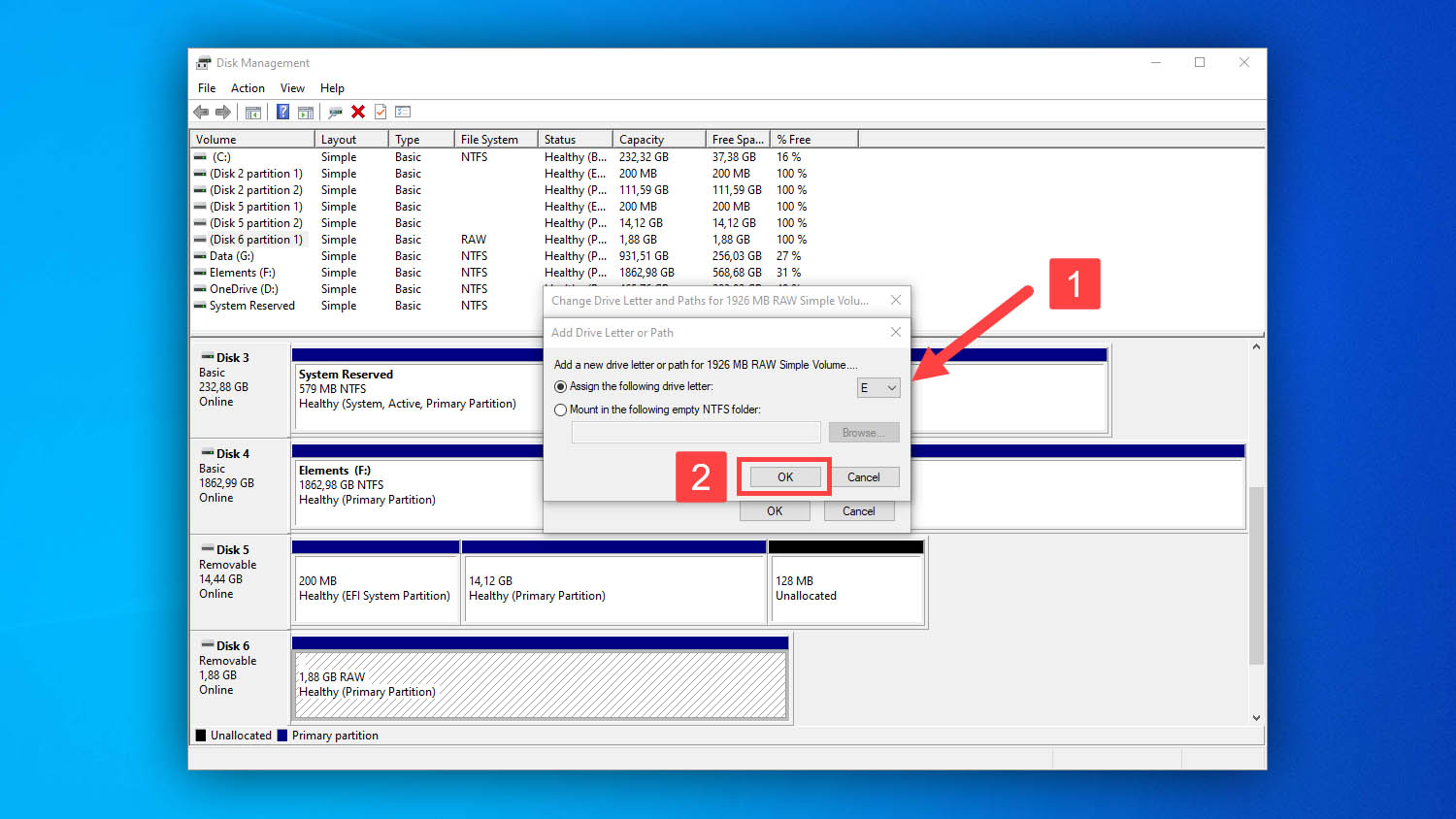
Undetectable USB Flash Drive Error
Solution:
This is another case where you should try connecting the drive to a port that you know is operating correctly. You might have a damaged drive that will not work no matter where it is plugged in. Once you have connected the device, open Device Manager and attempt to enable the device if it is visible. You may have to use Disk Management to assign the drive a name that can be used on your machine.
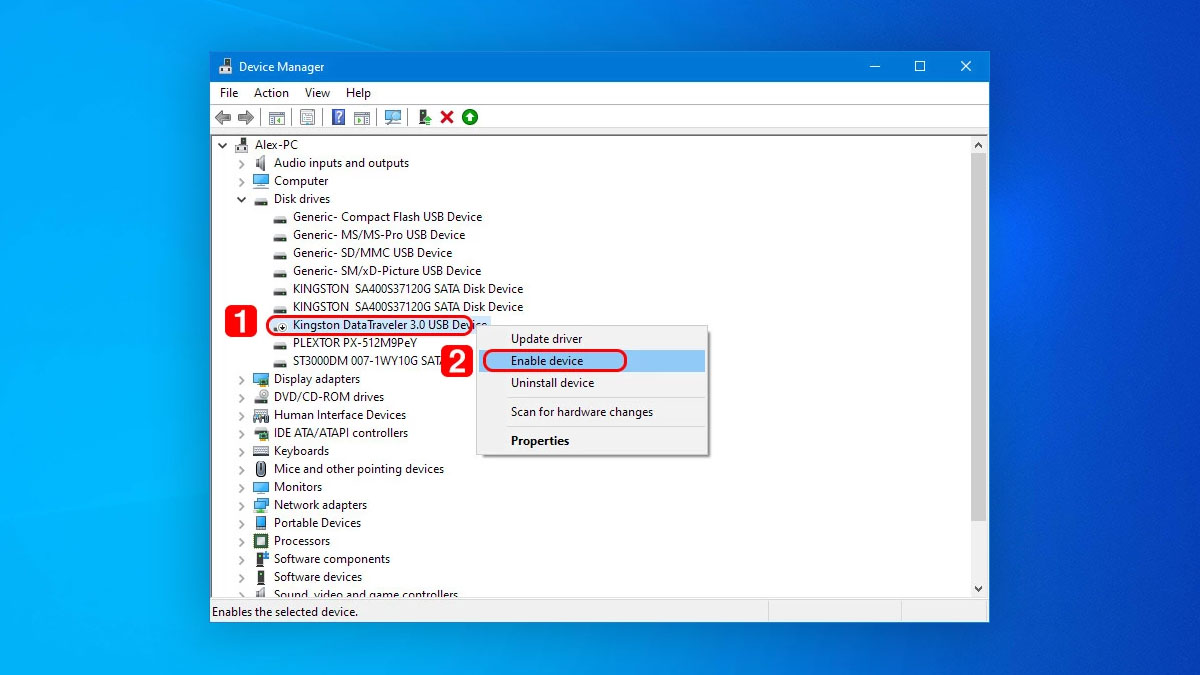
Tips to Protect Your USB Flash Drive From Future Damage
Taking the proper precautions to protect your flash drives can minimize the possibility that you lose data from them. Standard portable USB drives are not particularly durable and can easily be damaged if not treated correctly. Here are some tricks that can help you preserve your USB flash drives and the data they contain.
- Store your flash drives in a container to protect them from being dropped or broken in your pocket or bag.
- Avoid extreme heat or moisture as both of these conditions can lead to drive failure or data corruption.
- Remove the drive from your computer or mobile device when not in use and cap it or close it to protect the connector and contacts.
- Eject the drive to safely remove it from your computer. Do not simply pull it out of the USB port.
- Stay clear of malware and viruses by limiting the computers to which you attach the drive to ones that you know are free of malicious programs.
- Don’t edit files directly on the USB drive. USB drives can also be damaged by defragmentation and do not receive any benefits from this process.
Following these practices can help keep your flash drives safe.

- 33 publishings
- Atlanta, GA
Jeff Cochin is a data management and recovery professional, who has been with Pandora Data Recovery Mentor for nine years and has always been an essential part of the team. Jeff also works as a technical writer at Macgasm, being a first hand in testing, trying and writing about big and small tech software.
- Frisco, Texas, United States
Yevgeniy Tolkunov is Hardware Engineer at ACE Data Recovery. Yevgeniy has a Master's Degree in Physics, Information Technology; 15+ years of experience.