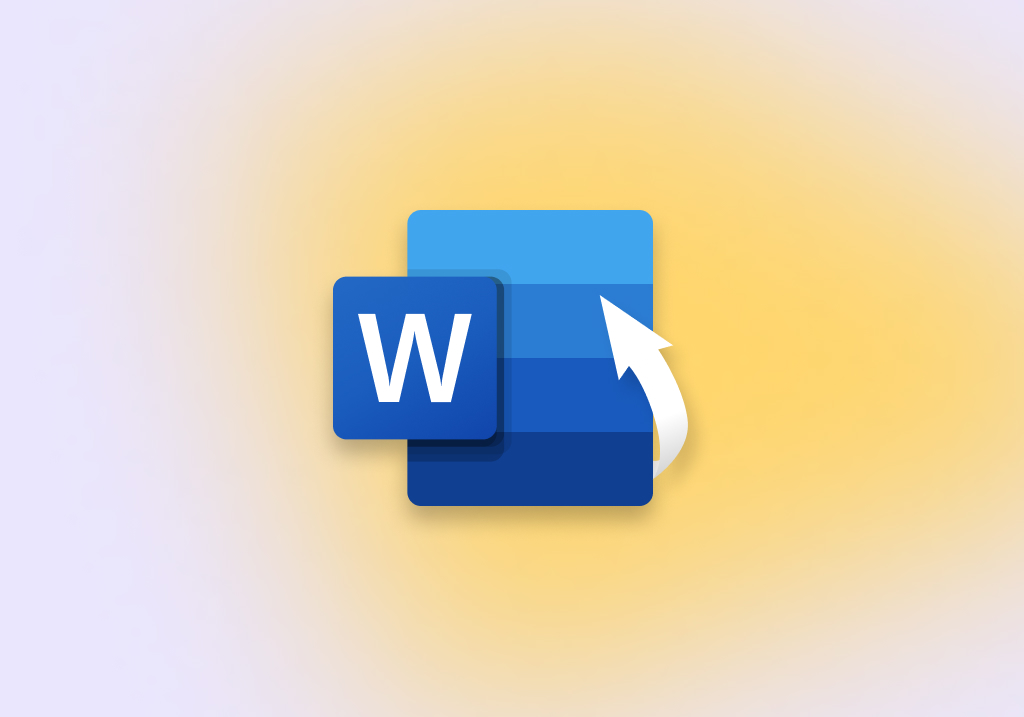How to Recover Unsaved or Deleted Word Documents on Windows 10/11
There are two main reasons why Windows 10 and 11 users lose Word documents: they forget to save them, or they accidentally delete them. What many users don’t know is that neither of these two data loss scenarios doesn’t have to have a bad ending.
There are ways to recover deleted Word documents as well as ways to recover unsaved Word documents, and we describe several of them in this article to help you avoid losing hours and hours of work because of a single unfortunate mistake.
When Can Unsaved and Deleted Word Documents Be Recovered?
The recovery of unsaved or deleted Word documents isn’t magic. Unless specific conditions are met, you won’t be able to achieve the desired results. If someone ever tells you otherwise, they’re very likely just trying to sell you something instead of actually helping you.
An unsaved Word document can be recovered only if:
- Word has automatically saved the document to protect you against data loss.
- The Windows operating system has created a temporary version of the document in the temp folder.
- The content of the document can be retrieved from your clipboard history.
A deleted Word document, on the other hand, can be recovered only if:
- The document is still present in the Recycle Bin folder.
- Word, Windows, or some third-party software application has backed up the document before its deletion.
- The storage device where the document was saved still physically contains the original .doc or .docx file.
Of course, you won’t be able to get your document back even if one or more of the conditions above are met unless you match them with appropriate data recovery methods. So let’s take a look at them!
How to Recover an Unsaved Word File
Have you accidentally closed Word without saving your document first, or has your Windows PC crashed unexpectedly before you had a chance to click the Save icon? Then you need to recover your unsaved Word document using the methods below.
Method 1: Recover a Lost Word Document from AutoRecover Files
By default, Word is kind enough to save a special AutoRecover copy of your Word documents every 10 minutes to the following location:
C:\Users\username\AppData\Roaming\Microsoft\Word\ (replace “username” with your actual username)
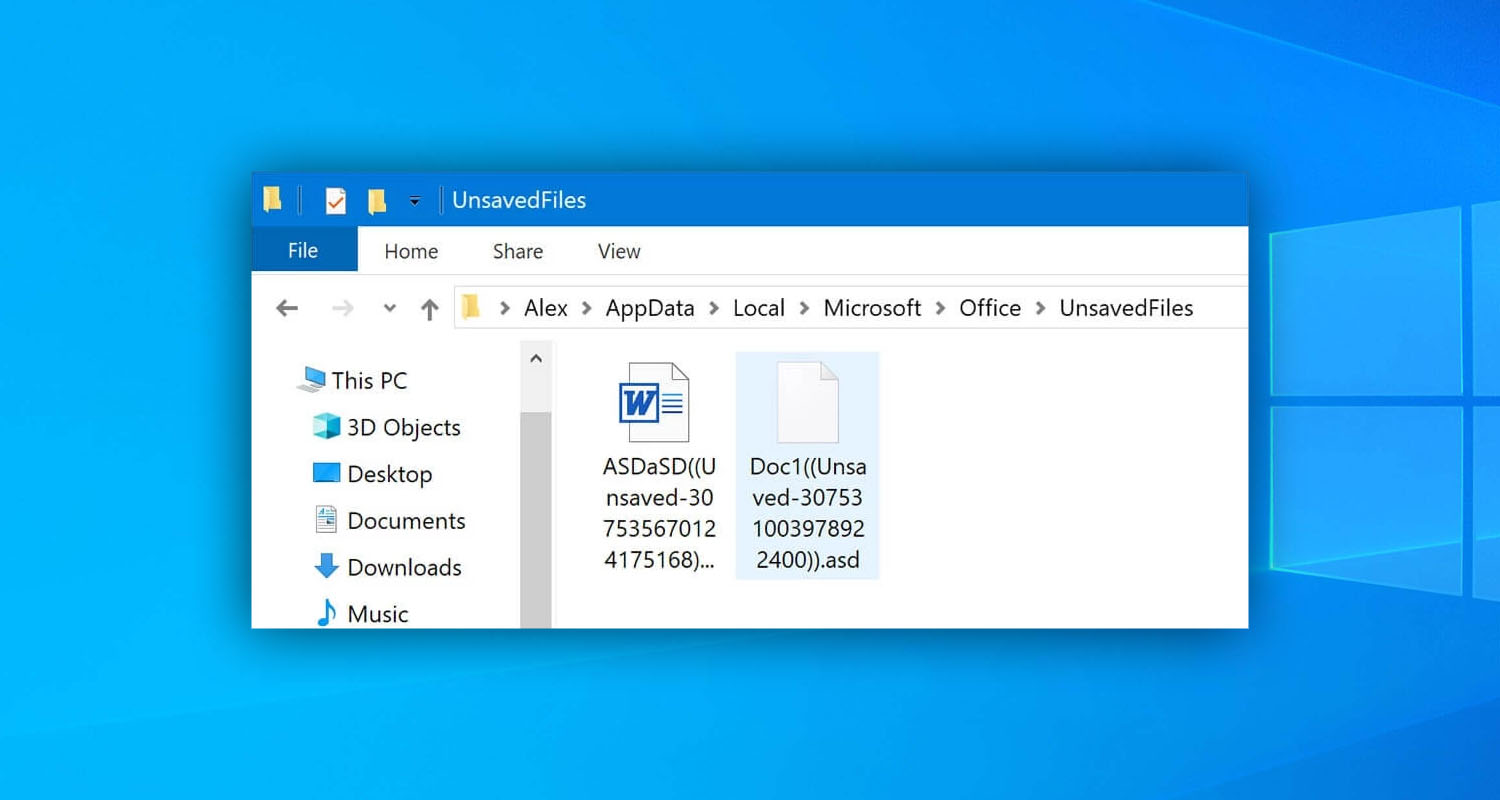
Word searches this location every time it starts, and it displays the Document Recovery task pane or message bar when it finds any automatically recovered file. You can then simply open the recovered file and save it by clicking File > Save as.
Alternatively, you can recover a lost Word document from AutoRecover files by:
- Open the File menu.
- Select the Info option.
- Click Manage Document > Recover Unsaved Documents.
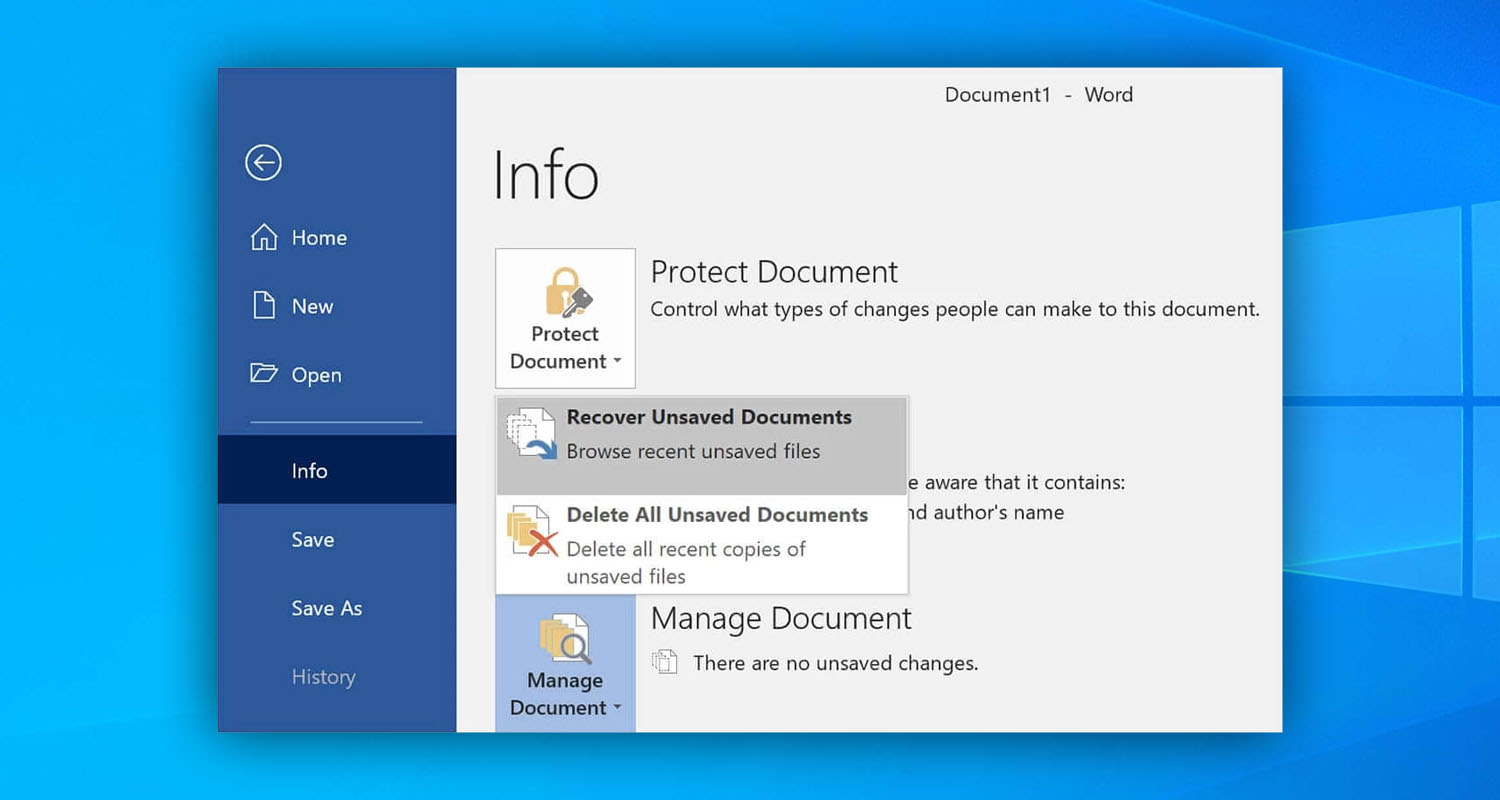
Unfortunately, the AutoRecover feature can’t find deleted Word documents—only those that haven’t been saved properly. Skip to the next section of this article to learn how to recover deleted files.
Method 2: Search for a Temporary Version of the Unsaved Word Document
There’s a small but still significant change that your unsaved Word document (or some version of it) has found its way among temporary files, which are files created by the Windows operating system and the applications running on it for a variety of different purposes.
Unlike regular files, temporary files are available only for a limited amount of time (usually until you restart your computer), so it’s paramount to check them as soon as possible. To open temp files:
- Launch CMD or Windows Terminal.
- Enter the following command: %temp%
- Press Enter.
- Look for the missing Word document.
- Copy it to a safe location.
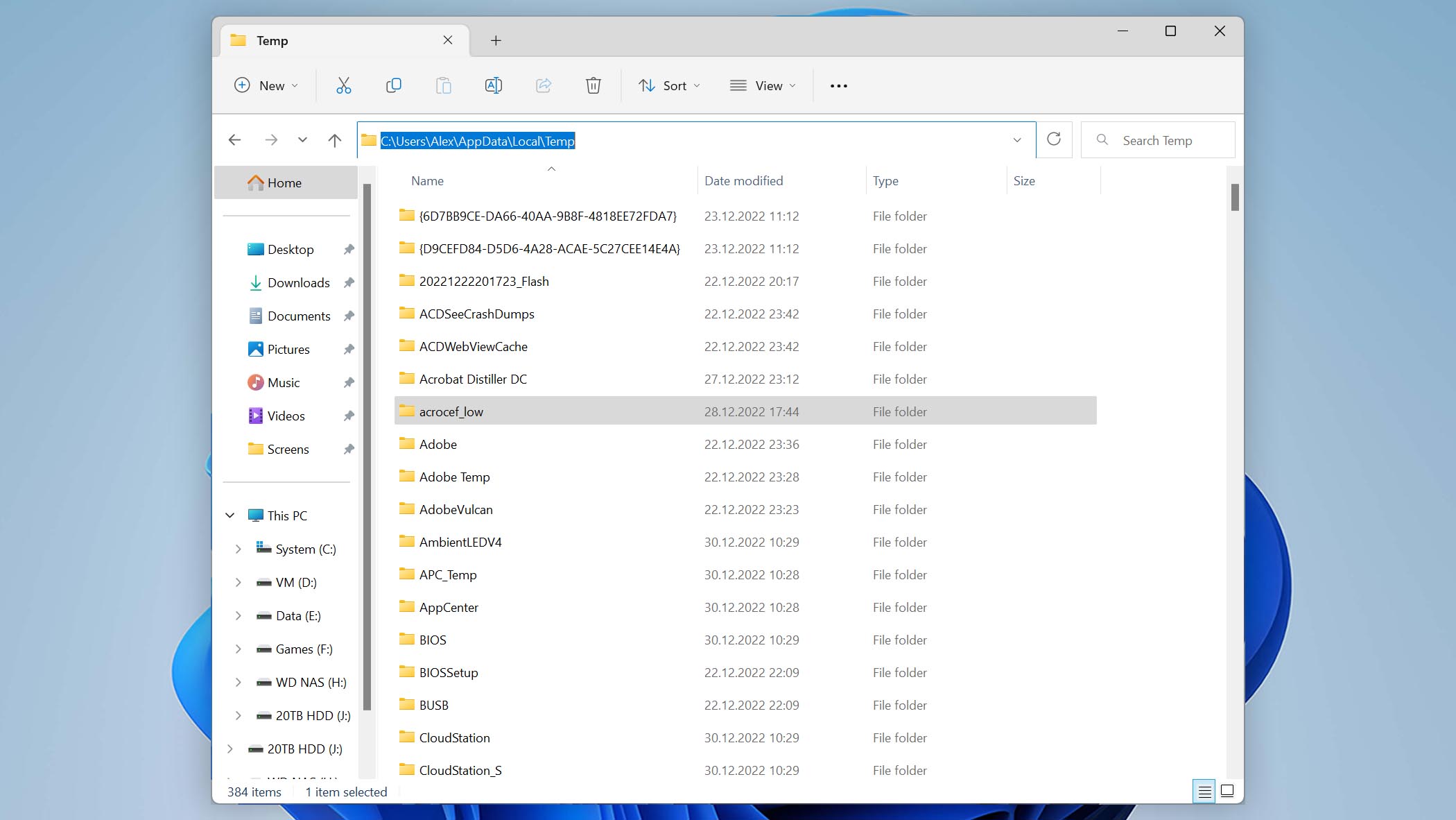
You can also look inside the C:\Windows\Temp folder, but Word documents are unlikely to be there.
Method 3: Retrieve the Content of the Unsaved Word Document from the Clipboard History
One often overlooked location where it’s possible to find unsaved Word documents and sometimes even deleted Word documents is the clipboard history.
Windows 11 and 10 users can go to Settings > System > Clipboard to tell the Windows operating system to save multiple clipboard items by enabling the clipboard history feature.
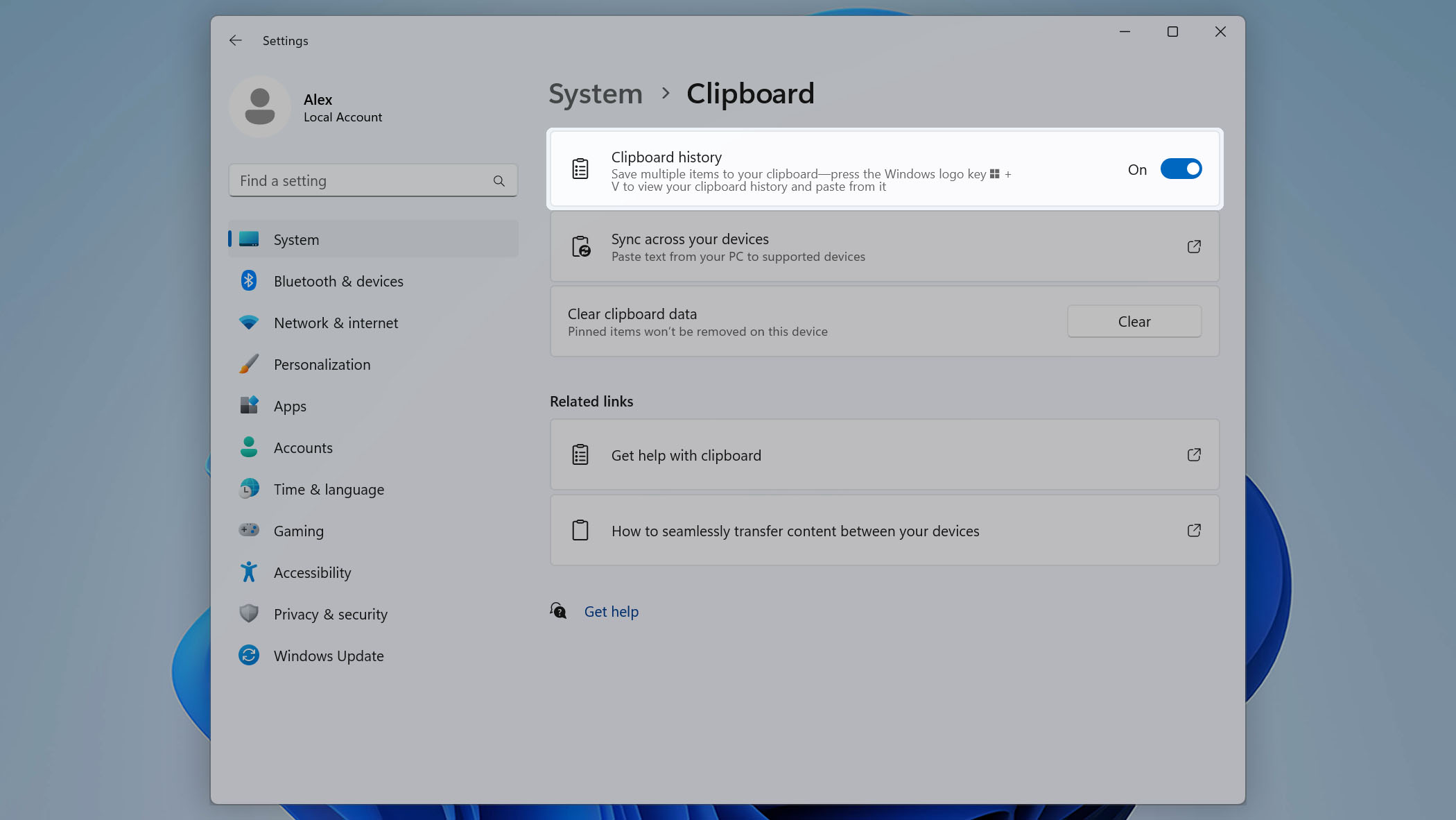
If this is something you’ve done in the past, then the content of the missing Word document (or at least its portion) might still be in your clipboard history. To view it, press Win + V on your keyboard. You can then select any available clipboard item to paste it into an open application, such as Microsoft Word.
How to Recover a Deleted Word Document
It may come as a surprise to you, but it’s usually easier to recover a deleted file (including Word documents) than an unsaved one. That’s because a document can be deleted only if it has been saved in the first place, and there’s a good chance that the original data is still physically present on your storage device and recoverable using data recovery software applications.
Method 1: Recover the Deleted Word Document from the Recycle Bin
When there’s something strange in your neighborhood, who you gonna call? Ghostbusters! When you accidentally delete an important Word document, where you gonna look for it? In the Recycle Bin! And this is how:
- Double-click the Recycle Bin icon on your desktop.
- Use the search bar to display only .doc or .docx files.
- Right-click the document you want to recover and choose the Restore option to move it back to its original location.
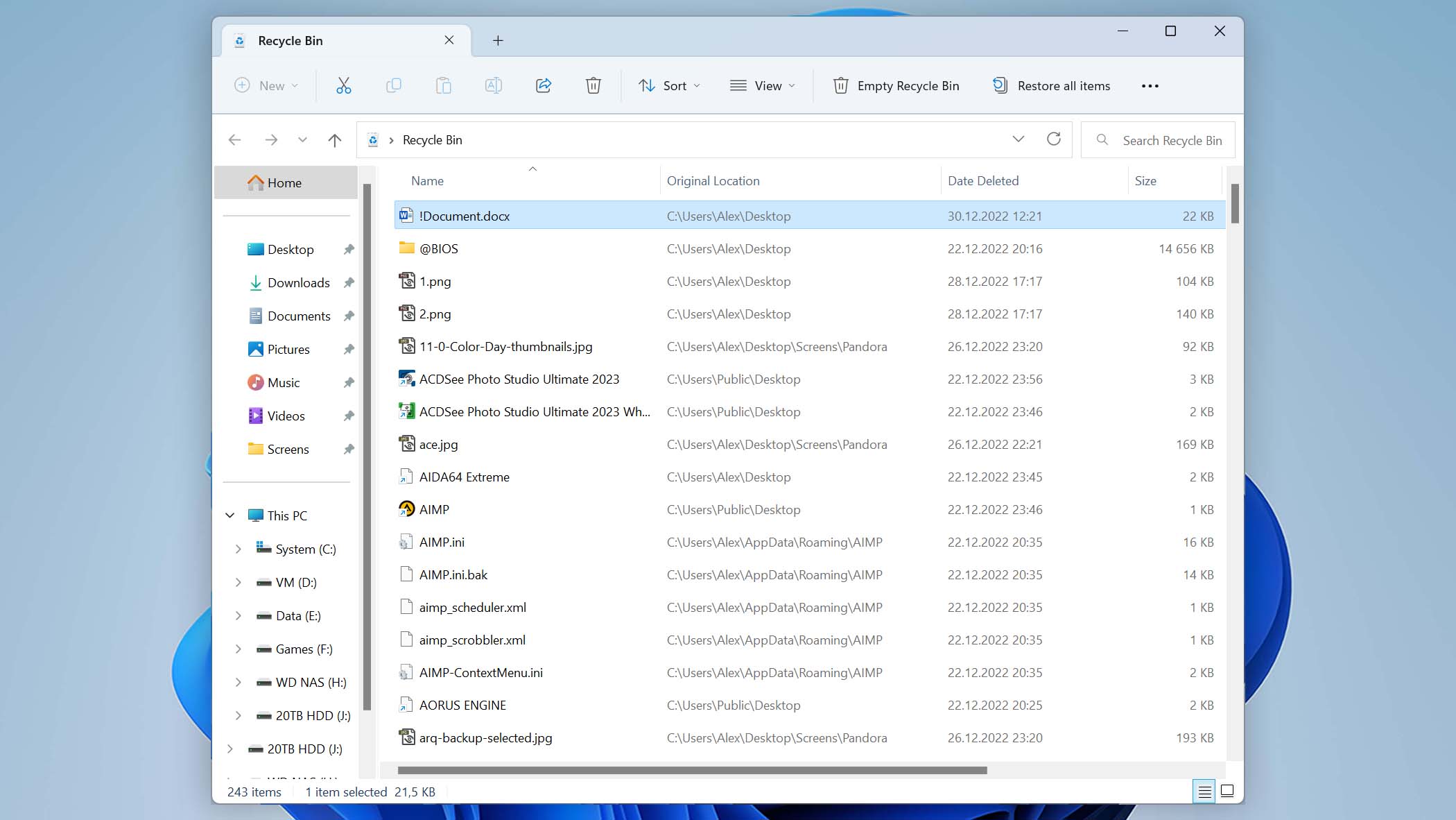
Alternatively, you can click and drag the document from the Recycle Bin to a location of your choice.
Windows starts deleting files from the Recycle Bin when the total size of the Recycle Bin exceeds a certain limit, so that’s one possible reason why the deleted file may be nowhere to be found. Luckily, there are other solutions to explore when the deleted file is not in the Recycle Bin.
Method 2: Retrieve a Backup of the Deleted Word File
Responsible Windows users back up their files using native tools like File History and OneDrive or various third-party backup software solutions. If you’re a responsible Windows user, then your deleted Word file is just one backup away.
Here’s how to retrieve a backup of a deleted Word file using File History:
- Open the Start menu.
- Start typing “restore your files with File History” until you see the corresponding option. Select it.
- Navigate to the folder where the deleted Word file was stored.
- Use the navigation arrows at the bottom to browse available backup copies of the folder until you find one that contains the deleted Word file.
- Select the Word file you want to recover and click the green Recover button to retrieve it.
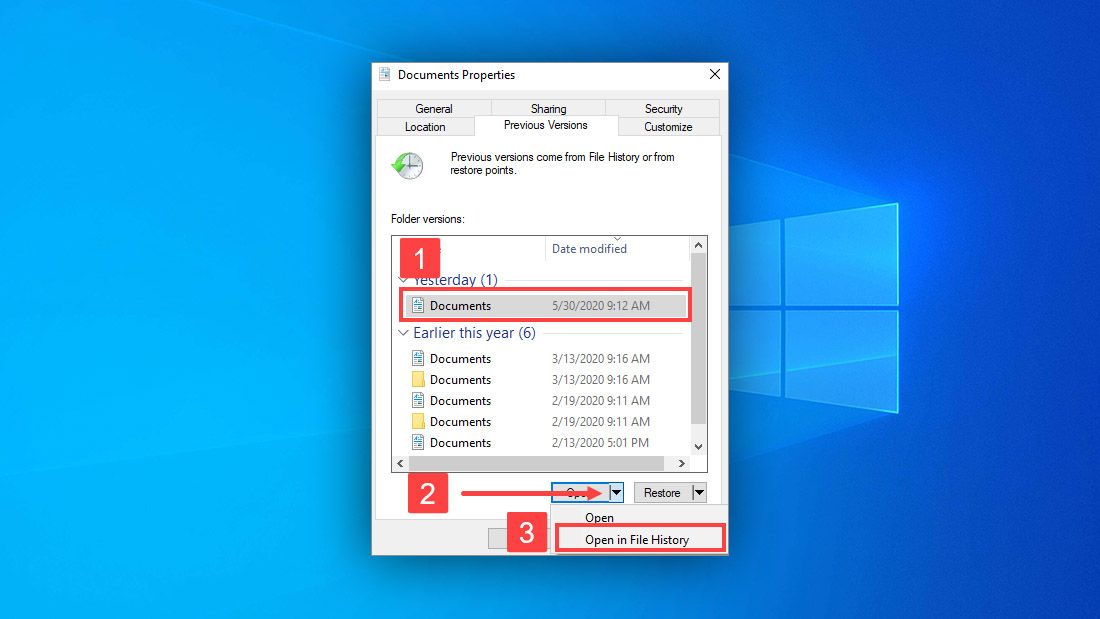
It’s similarly easy to retrieve Word documents from backups created using other data backup solutions, and you should be able to find detailed guides for your data backup solution of choice online.
Method 3: Use Data Recovery Software
If you’re unable to recover the deleted Word document from the Recycle Bin because it has been recently emptied and you don’t have a backup, then you should use data recovery software to scan the storage device where the document was saved.
As long as you begin the recovery process before the document becomes overwritten with new data, you should be able to get it back intact. To maximize your chance of success, use one of the best data recovery apps available, such as Disk Drill.
Here’s how to perform Word document recovery using Disk Drill:
- Download Disk Drill for Windows from its official website and install it on your PC.
- Launch the data recovery software and select the storage device where the deleted Word document was located.
- Click Search for lost data and wait for Disk Drill to finish scanning.
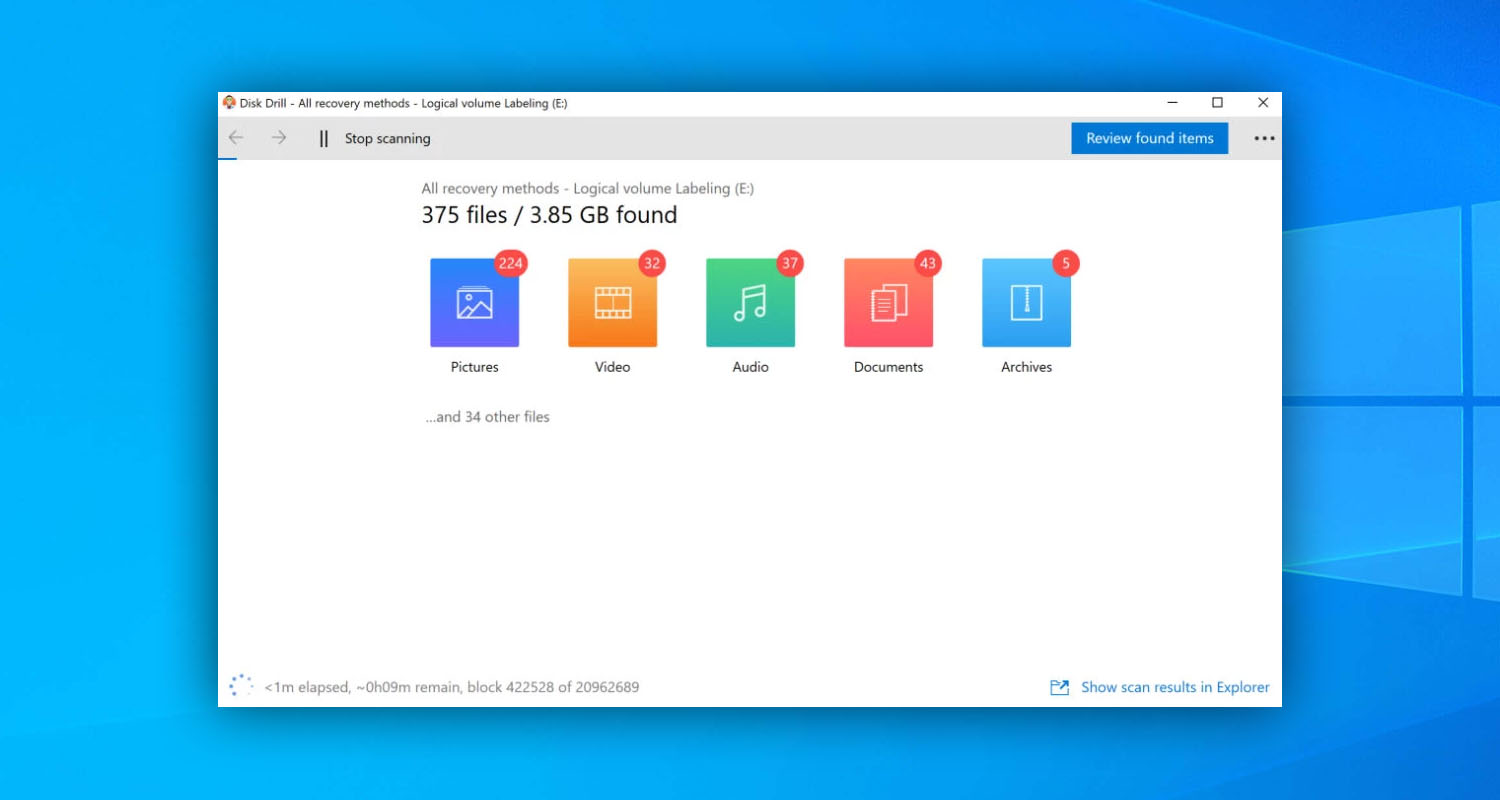
- Analyze the scan results and look for the deleted Word document. You can filter the scan results and use the search feature to narrow down the recoverable files.
- Select the document you want to recover and click the Recover button.
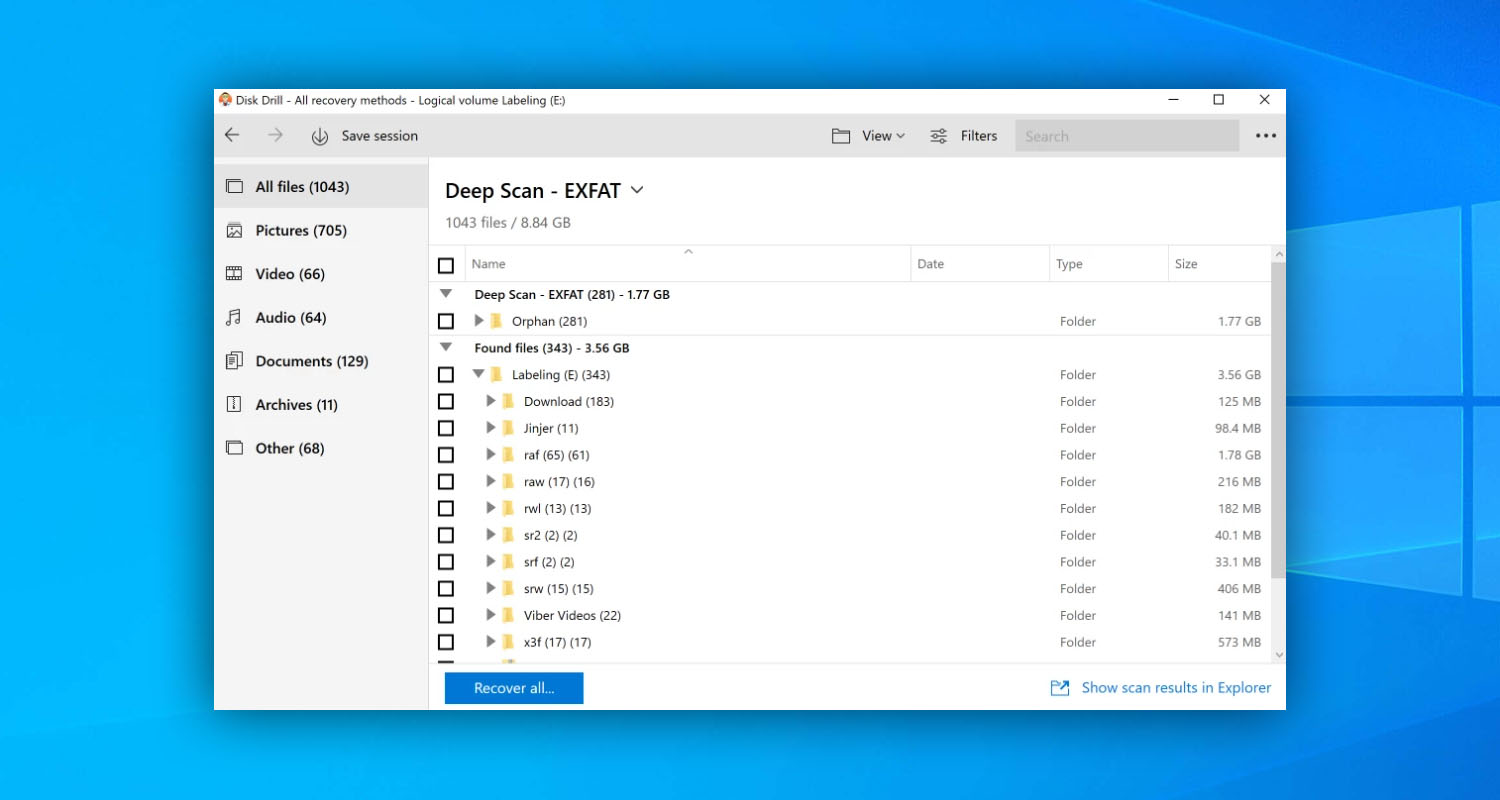
- Choose a suitable recovery destination and confirm.
- Navigate to the recovery destination and open the Word document to verify its recovery.
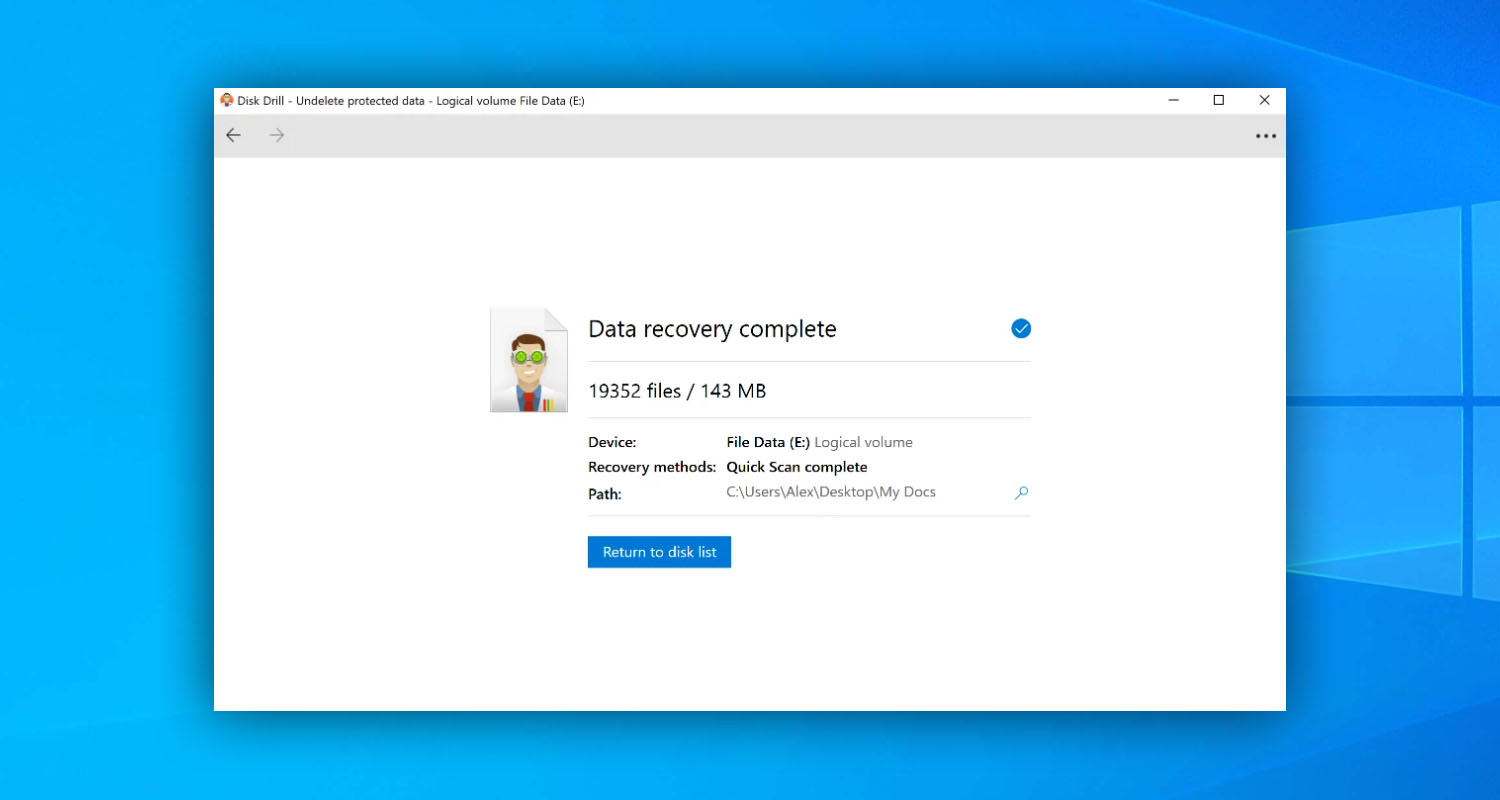
We recommend Disk Drill for Windows because it performed exceptionally well during our in-depth review, showing an impressive ability to recover not just .doc and .docx files but hundreds of other file formats as well.
What If My Word Document Has Been Overwritten?
If your Word document has become overwritten by a different document with the same filename, then you can retrieve the previous version from File History backups or OneDrive.
To recover a previous version from File History backups:
- Open File Explorer.
- Navigate to the folder where the overwritten document is stored.
- Right-click the document and select the Restore previous versions options (Windows 10) or Show more options > Restore previous versions options (Windows 11).
- Select the version you want to recover.
- Click Open to view it in Word. You can then save it as a new file.
To recover a previous version from OneDrive:
- Open the overwritten document.
- Go to File > Info > Version history.
- Select the version you want to recover.
- Click Open version.
Tips to Keep Your Word Documents Safe
Now that you know how to recover lost Word documents, you should take a short while to learn how to keep your Word documents safe so that you don’t need to recover them ever again. Here are the most important best practices you can adopt:
| Save your Word documents immediately | Whenever you create a new Word document, save it immediately. The more you wait before saving, the greater the risk of you losing your work as a result of a crash or careless mistake becomes. |
| Enable the AutoSave feature | The AutoSave feature is the best protection against data loss you have as a Word user because it saves your progress in real-time to the cloud and allows you to recover your files from anywhere and any device, so make sure to enable it. |
| Set AutoRecover time to 1 minute | By default, Word saves your working document every 10 minutes, but you can tell it to save it every single minute, and you definitely should do that because a lot can happen in 10 minutes. |
| Practice the 3-2-1 backup strategy | You should always have 3 copies of your Word documents on two different media (USB flash drive and hard drive) with one copy kept off-site (in the cloud). |
| Take good care of your PC | All versions of Word are only as stable as the computer they run on, so you need to take good care of your PC by protecting it from malware, keeping it updated, and ensuring you always have enough free disk space. |
That’s all it takes to avoid the loss of important Word documents!
Frequently Asked Questions
Where do Word files go when deleted?
When a Word file is deleted, it is first moved to the Recycle Bin (unless it is deleted using the Shift + Delete shortcut). Once the Recycle Bin is emptied, the deleted Word file may still be physically present on the original storage device and recoverable using data recovery software.
Can I retrieve deleted Word documents?
Yes, deleted Word documents can be retrieved using data recovery software like Disk Drill:
- Download and install Disk Drill on your PC.
- Launch Disk Drill.
- Scan the device where the document was stored.
- Select the document.
- Click the Recover button.
Is there a way to recover a Word document that wasn't saved?
Yes, you can attempt to recover an unsaved Word document from AutoRecover Files, temp files, or even the clipboard history.
Where is Manage Document in Word?
The Manage Document option can be found in the Info section of the File menu.
What should I do if a saved Word document can't be found?
If you’re struggling to find a saved Word document, then you can open File Explorer, select This PC, and use the search feature to look for the missing document everywhere.
Conclusion
All Windows users who edit Word documents on a regular basis are guaranteed to encounter a data loss issue sooner or later. The good news is that most instances of Word file loss can be recovered from using the techniques described in this article. Most of the same techniques can also be used to recover Word files on Macs, and some, such as the cloud-based AutoSave feature, work even on Chromebooks.

- 33 publishings
- Atlanta, GA
Jeff Cochin is a data management and recovery professional, who has been with Pandora Data Recovery Mentor for nine years and has always been an essential part of the team. Jeff also works as a technical writer at Macgasm, being a first hand in testing, trying and writing about big and small tech software.
- Houston, Texas, United States
Nikolay Lankevich has over 15 years of strong experience in various fields and platform includes Disaster Recovery, Windows XP/7. System analysis, design, application (Inter/Intranet) development, and testing. Provided technical supports on desktop and laptops on Win-XP and Macintosh for about 2000 employees.