How to Recover Data from a RAW SD Card
Is it possible to recover data from a RAW SD card?
Yes, it is possible to perform RAW SD card recovery. A designation of RAW indicates that the file system has been corrupted in some way. The data that resided on the memory card may be unreadable to your operating system but is still physically present on the card. You may be able to use native operating system commands or data recovery software to get your files back. Here are some effective methods to recover files from a RAW SD card.
How to Recover Data From a RAW SD Card
The most reliable way to recover data from a RAW SD card is with a dedicated data recovery application. Using this type of program enables the data to be rescued without formatting the card.
Disk Drill is free RAW SD card recovery software that is available for the Windows and Mac operating systems. Its user-friendly interface makes it possible for users of any level of computer experience to recover data from SD cards as well as any other type of disk-based storage device.
Let’s take a brief look at some additional reasons why Disk Drill is the ideal choice here:
- 📄 Supports a lot of file signatures – Disk Drill’s signature scanner supports over 360 file signatures, and this list will continue to grow. Such wide coverage increases your chances of recovery if the file system is no longer usable.
- ✅ Bypass error messages – Upon detecting a RAW SD card, Windows will suggest formatting it before it can be used. Disk Drill can bypass this message, and any other, to recover your data.
- 🗃️ Full support for SD card file systems – SD cards typically use the FAT32 or exFAT file systems, both of which Disk Drill has demonstrated great recoverability from.
- 🧹 Recovery from formatted SD cards – Disk Drill can recover data from your SD card, even if you’ve already formatted it using a quick format.
Here are the simple steps you need to follow to use Disk Drill to perform RAW SD card recovery on Windows and macOS systems.
On Windows
To recover a RAW SD card on Windows:
- Download and install Disk Drill.
- Connect the RAW SD card using a card reader and launch the app.
- Select the RAW SD card from the list and click the Search for lost data button.
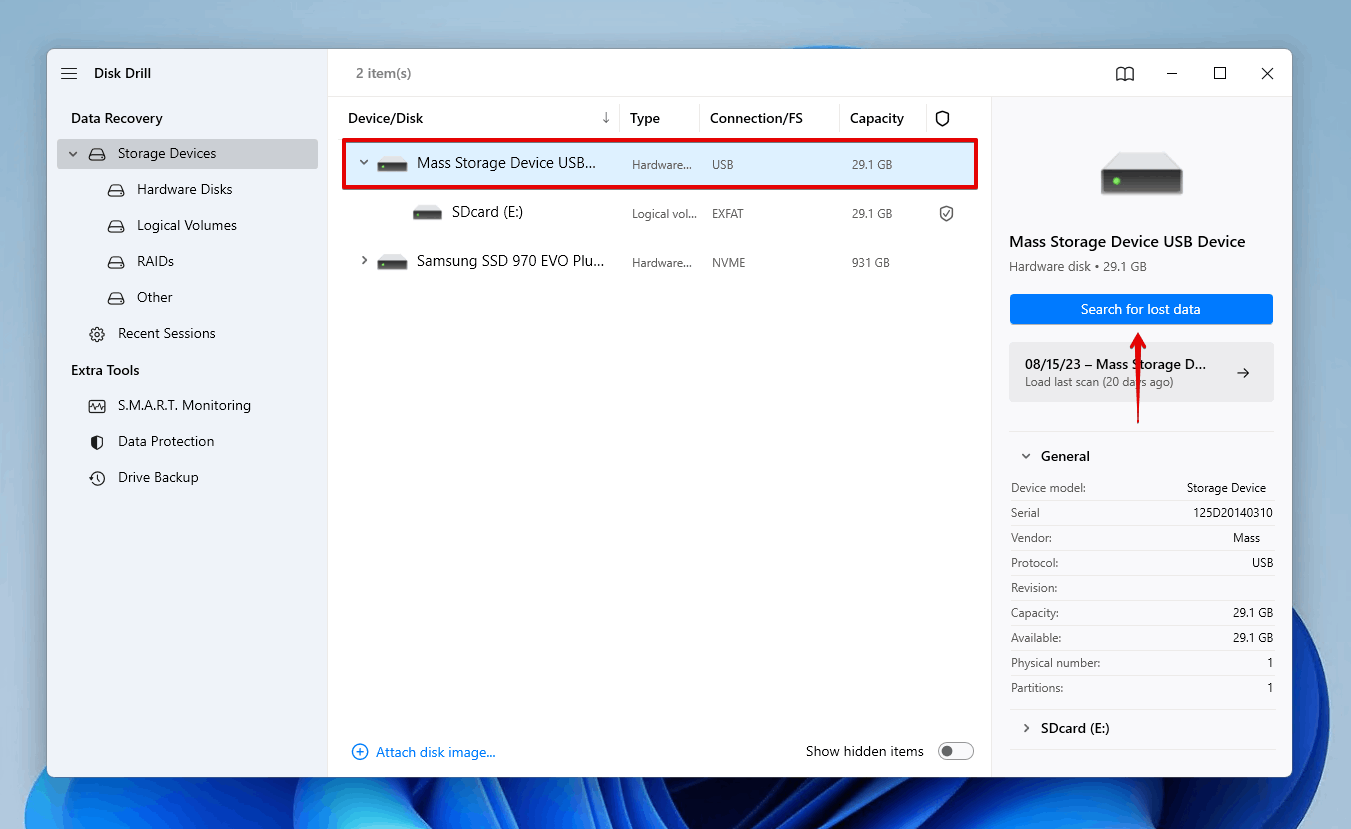
- Preview the found files and select the files you want to recover. The majority of your data will be found in the Existing dropdown tab, but there may be some in the Deleted or lost dropdown tab if some files were deleted.
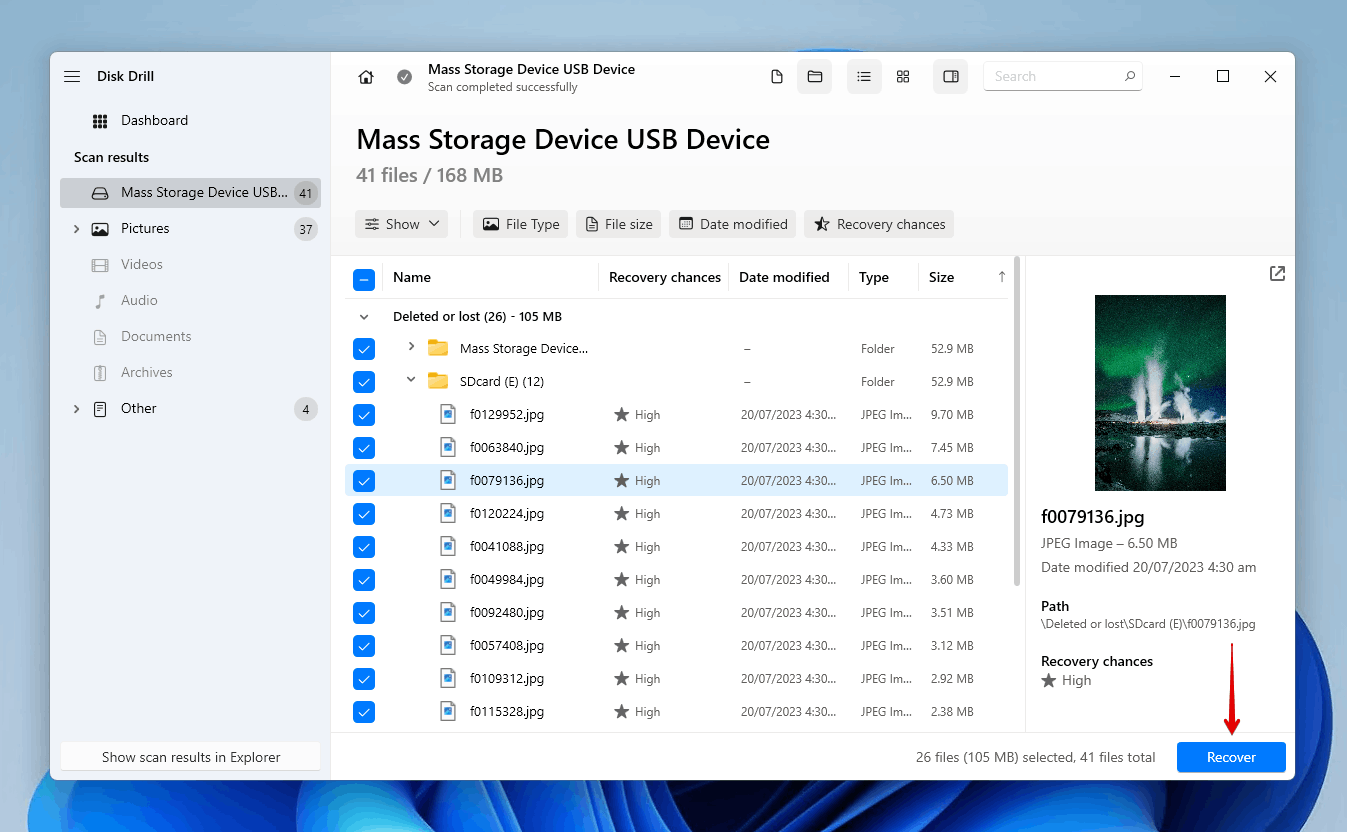
- Click the Recover button to finish recovering the data from the RAW SD card.
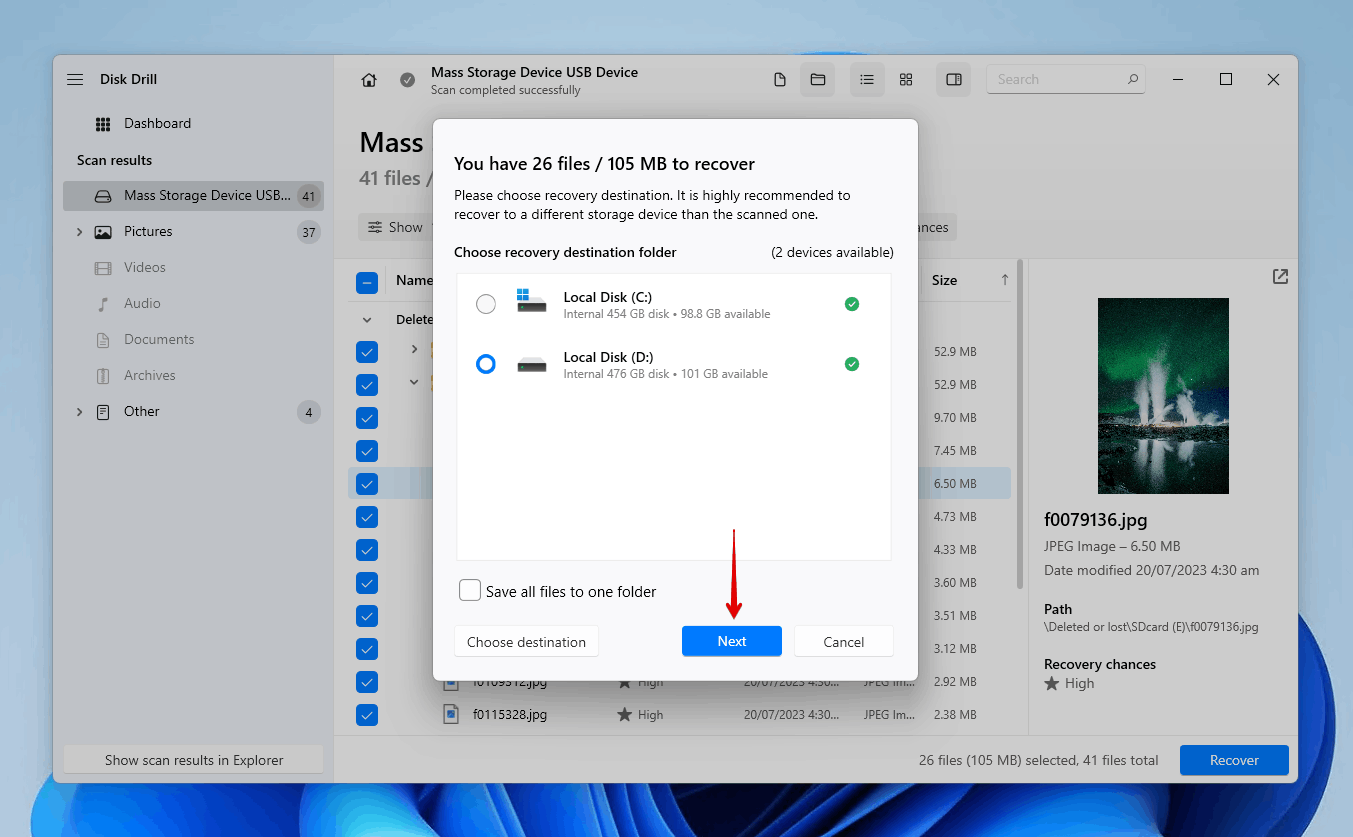
On Mac
To recover files from a RAW SD card on Mac:
- Download and install the application by dragging it into your Applications folder.
- Connect the RAW SD card to the Mac and start Disk Drill.
- Select the RAW SD card from the disk list and click Search for lost data.
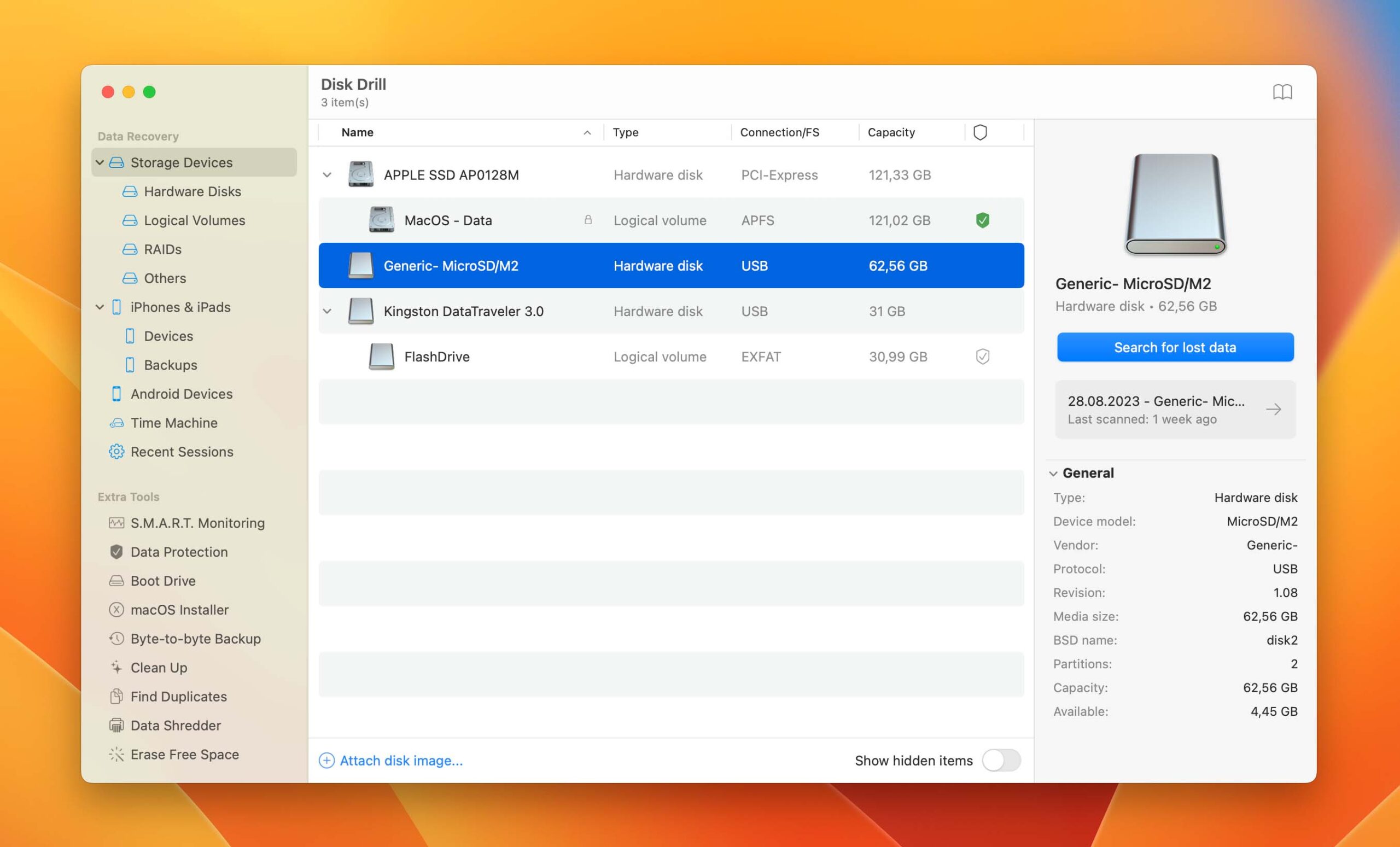
- Preview the files that can be recovered and select the ones you want to get back. Make note of the recovery chances column to see which data has the best chance of being recovered.
- Click Recover to complete RAW SD card data recovery.
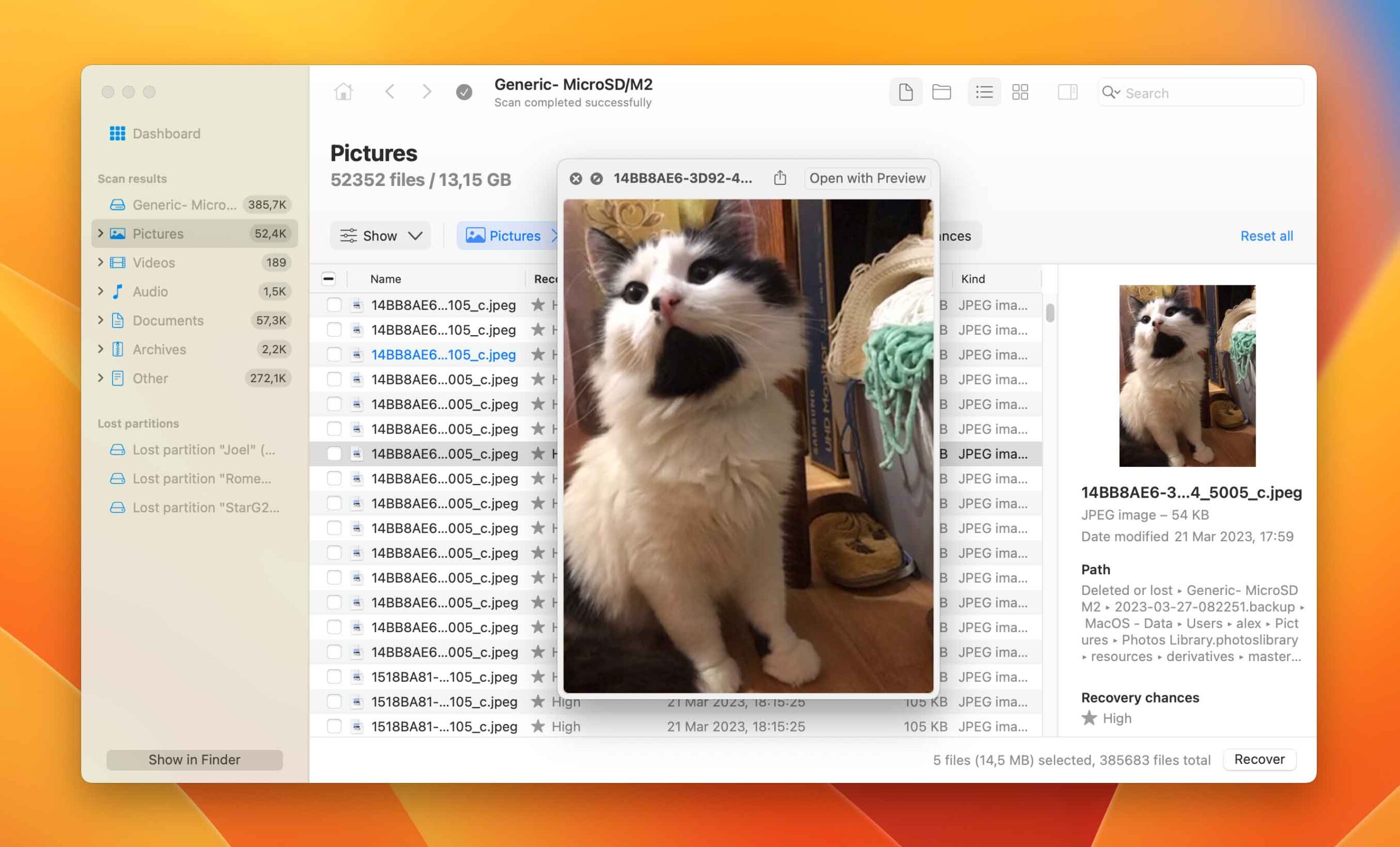
Pandora Recovery is full of highly detailed Windows and Mac data recovery software reviews. We recommend exploring them to learn more about each recovery tool. You might also be interested in our comparison guides on Windows and Mac data recovery tools to see how they differ. If you’re ever in a particular data loss situation, you can use our software picker to find a recovery tool that’s right for you.
How to Fix a RAW SD Card
Once your data is recovered, you can move on to fixing the RAW SD card. We’re going to show you two methods, one that involves formatting, and one without.
Method 1: Fixing a RAW SD Card Without Formatting
You can fix a RAW SD card without formatting using the free recovery tool, TestDisk. It’s an open-source recovery tool that is able to repair the underlying damage that may have caused your SD card to become RAW. In doing so, your SD card’s partition may be restored, along with the data on it.
Follow these repair a RAW SD card with TestDisk:
- Download and extract TestDisk. Open testdisk_win.exe.
- Press Enter to create a log.
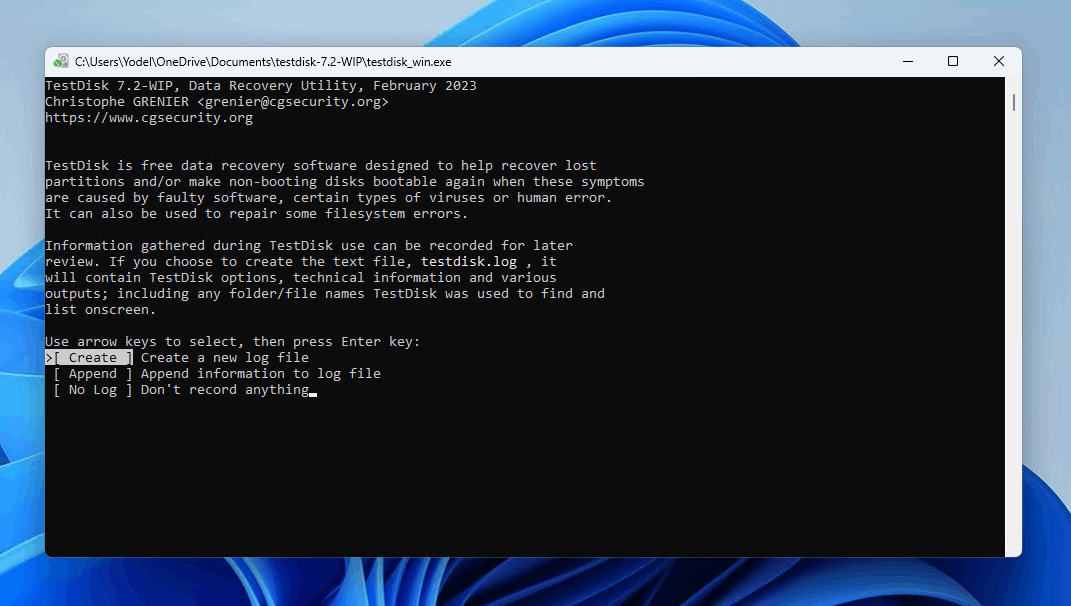
- Select the RAW SD card and press Enter.
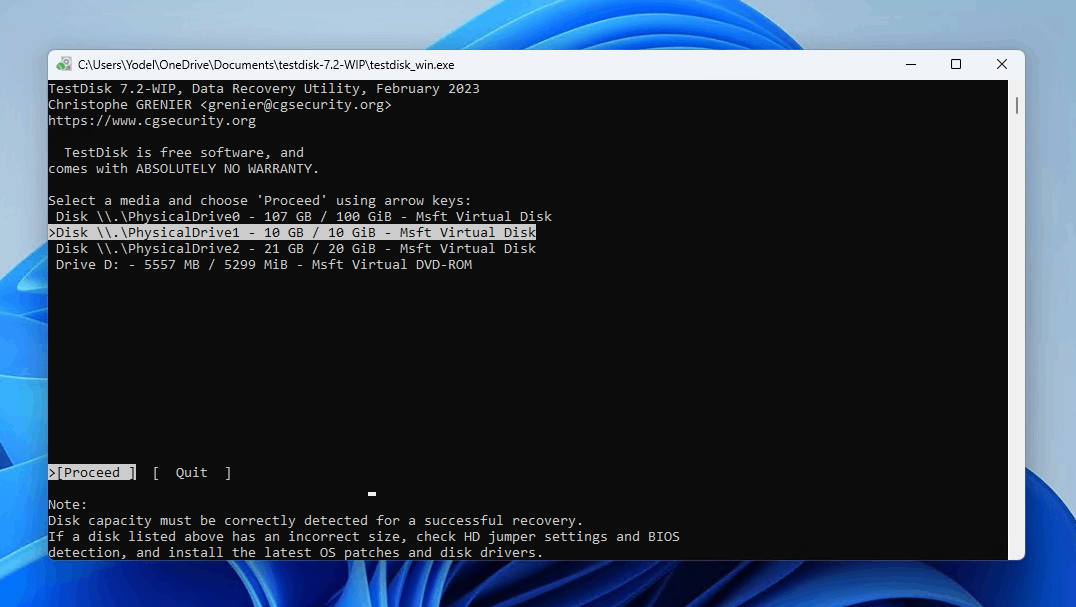
- Select a file system and press Enter.
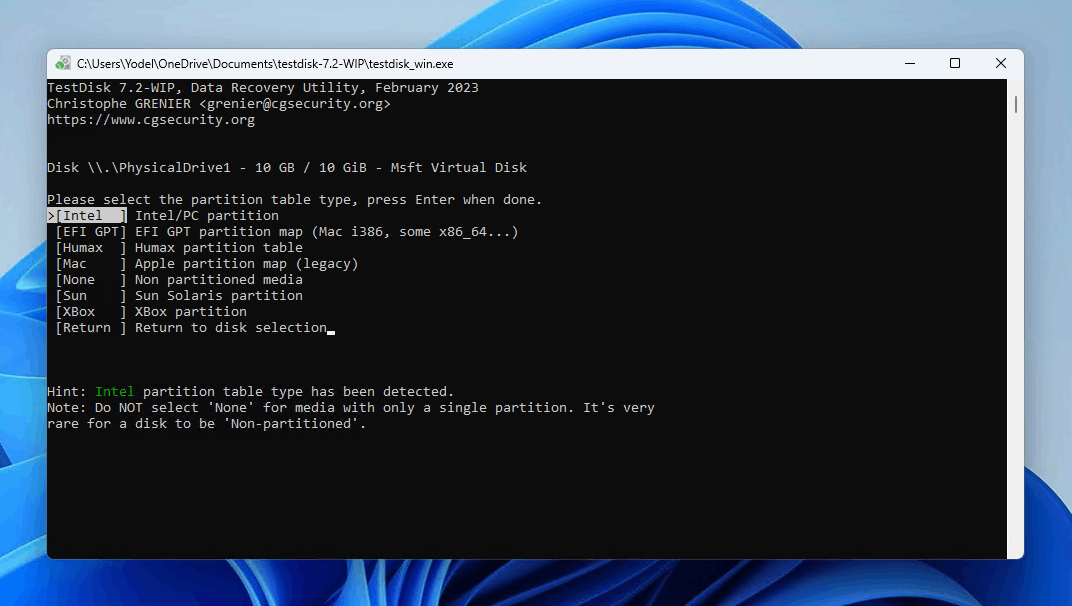
- Press Enter to begin analyzing the partition structure.
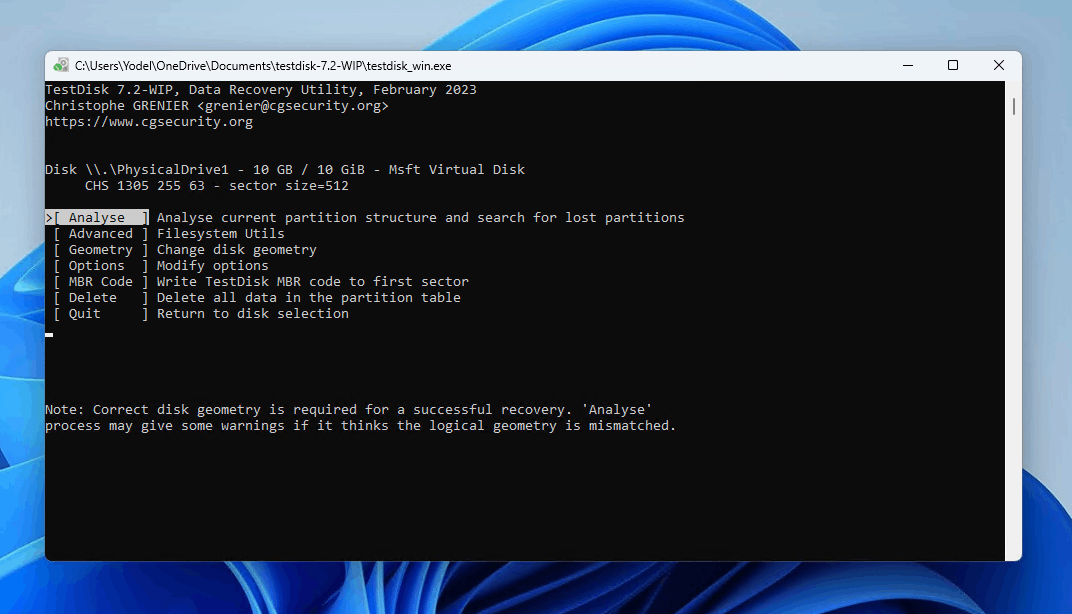
- Press Enter to begin the quick search.
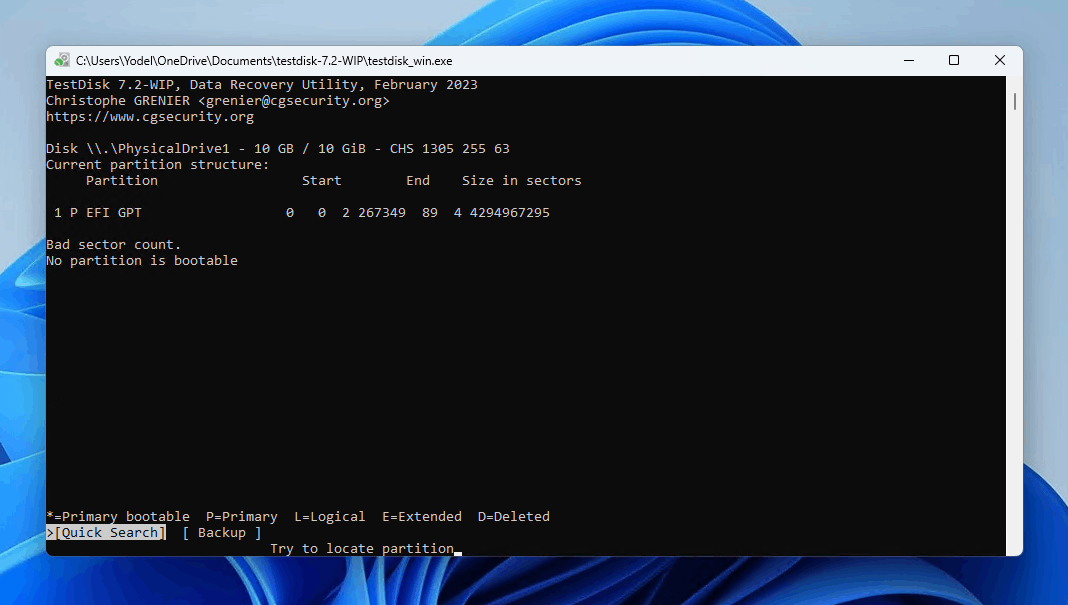
- Select the lost partition and press Enter.
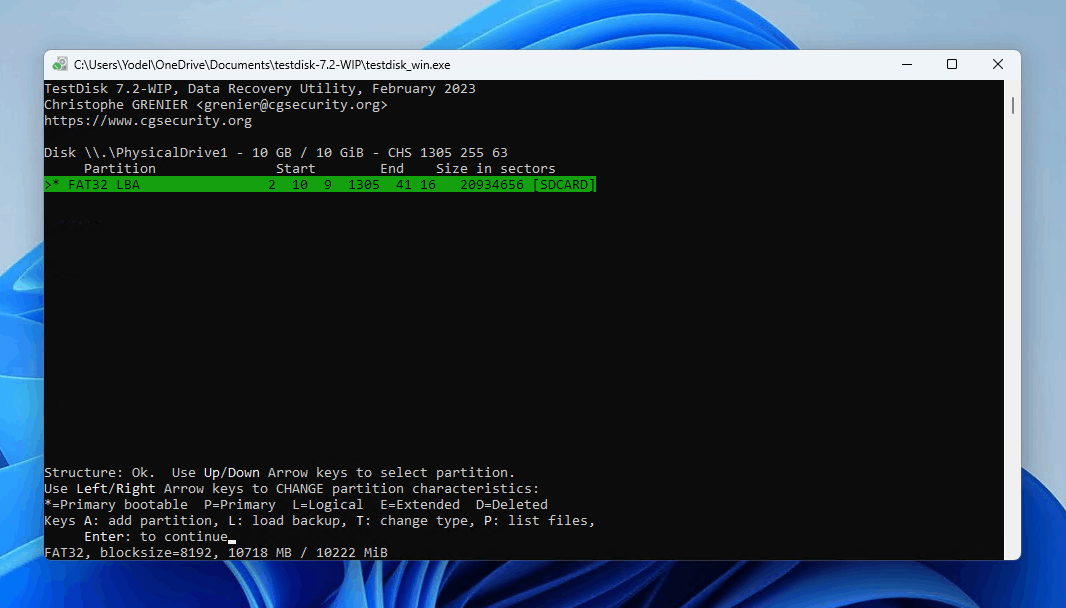
- Highlight the Write option and press Enter.
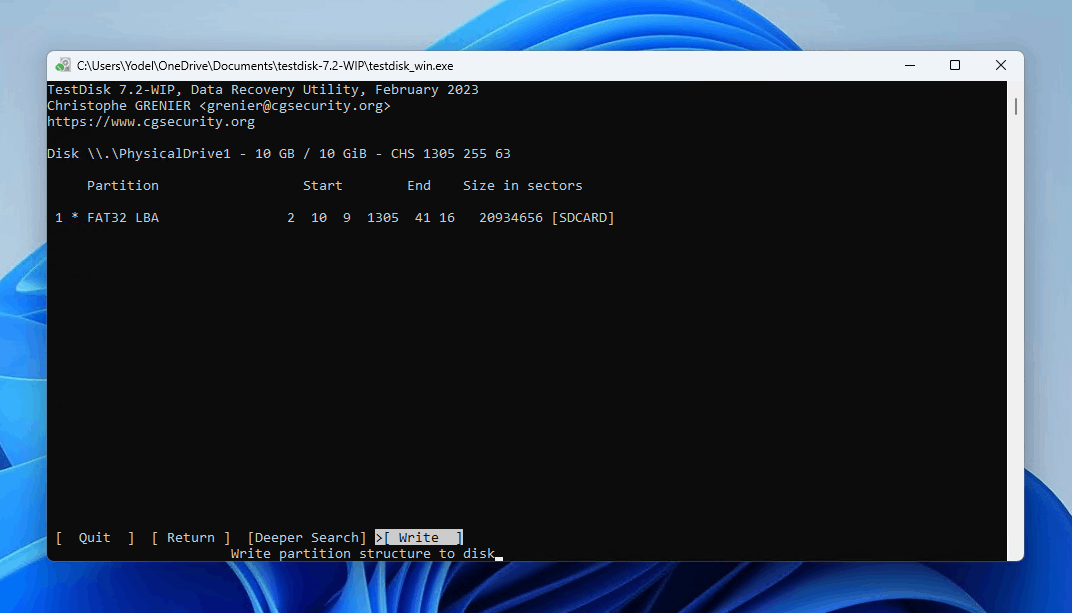
- Press Y to confirm. Reboot your computer after TestDisk is finished.
2: Fixing a RAW SD Card Using CMD
Your first impulse when using the command line may be to try chkdsk. Unfortunately, this command is not available with a RAW drive, SD card, or partition. Instead, we’ll be using DiskPart to show you how to create a new partition in place of the old one.
To repair a Raw SD card using CMD you need to:
- Open a command prompt by typing Terminal in the Windows search box.
- Type DiskPart to open the Windows.
- Enter the list volume command.
- Type Select volume X where X is the number of your SD card.
- Type format fs=fat32 quick (or format fs=exfat quick).
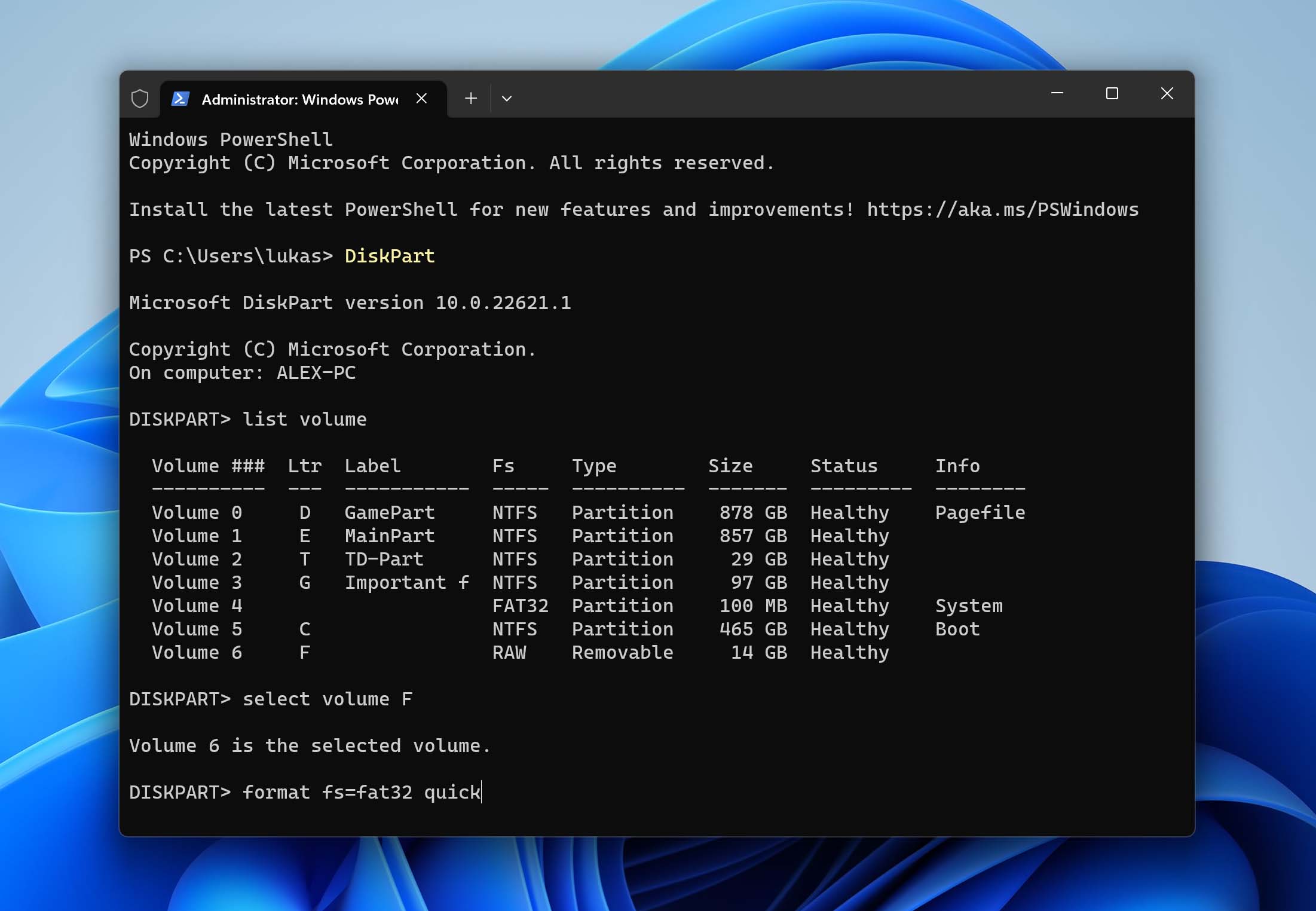
- Enter Exit.
Other Notable RAW SD Card Recovery Software
Many applications can perform RAW SD card data recovery and it can be challenging to choose the right one. We believe Disk Drill is the best RAW SD card data recovery software on the market, but here are some other notable software tools in case you want to explore alternatives.
1. EaseUS
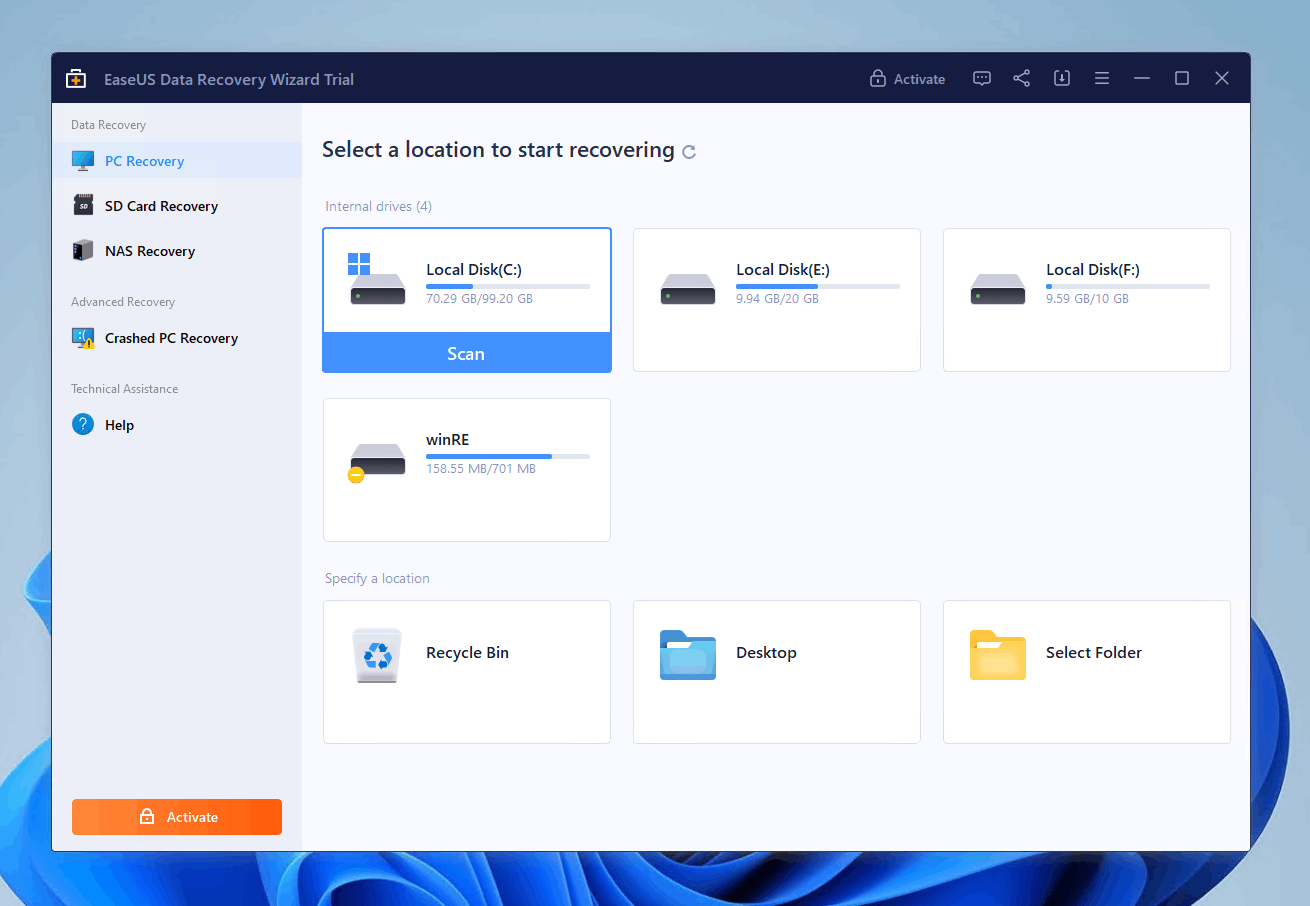
EaseUS Data Recovery is a data recovery tool that’s available for both Windows and Mac users. In our EaseUS Data Recovery review, we found that the software was more than capable at recovering files by signature, especially documents where it received a score of 80%. The program itself supports over 200 file formats and also supports recovery from BitLocker-encrypted drives.
Unfortunately, the program is quite pricey. Subscriptions start at $69.95, or you can get a lifetime upgrade for $149.95. Furthermore, it doesn’t include any additional data protection tools that could help you avoid this problem in the future.
2. R-Studio
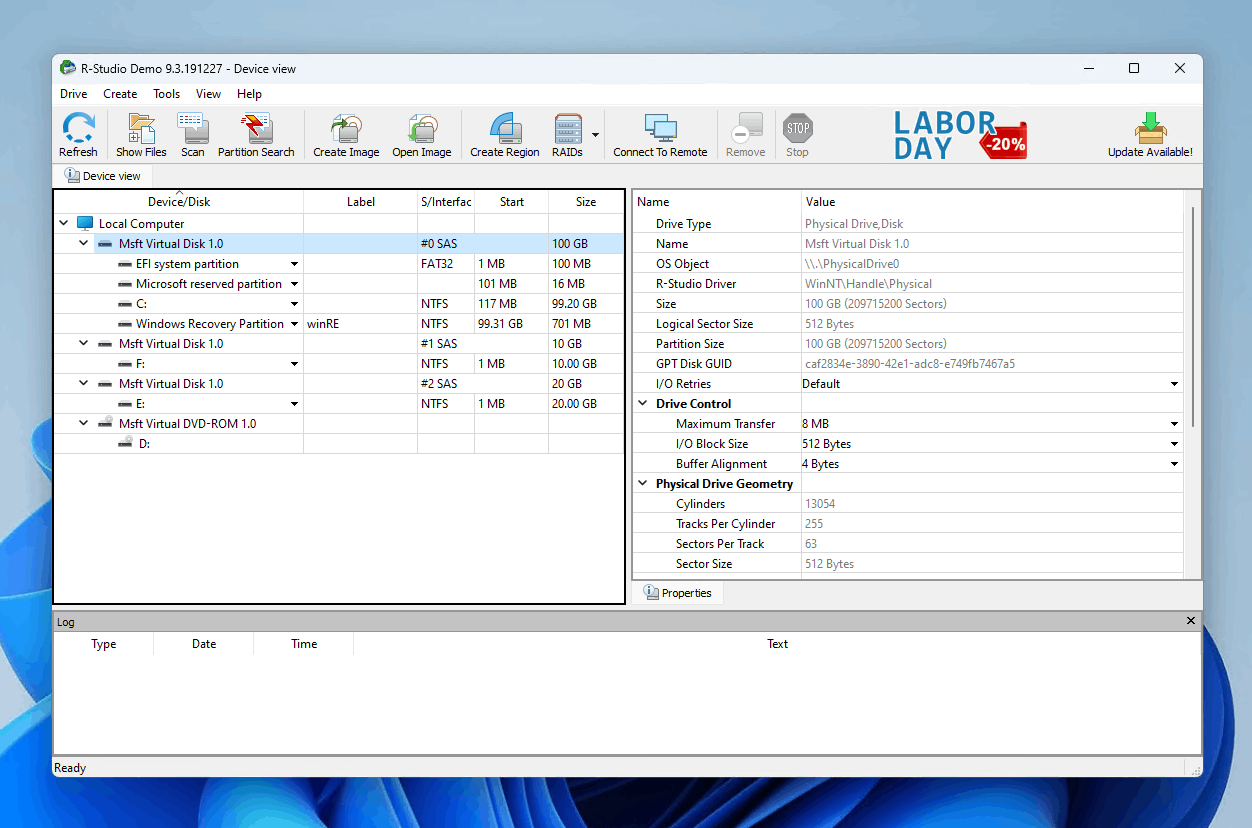
R-Studio is a highly technical data recovery solution that’s primarily aimed at recovery enthusiasts and specialists who get the most out of the toolset. It is an excellent option for recovering files from a RAW SD card, as it supports a wide range of photo, video, and document file formats with its signature scanner.
However, as we discuss in our R-Studio review, R-Studio is better at recovering older, more common file formats rather than newer, more uncommon ones. Furthermore, it seems to have the most success recovering documents by file format, so your results with photos and videos may be mixed.
3. Recoverit
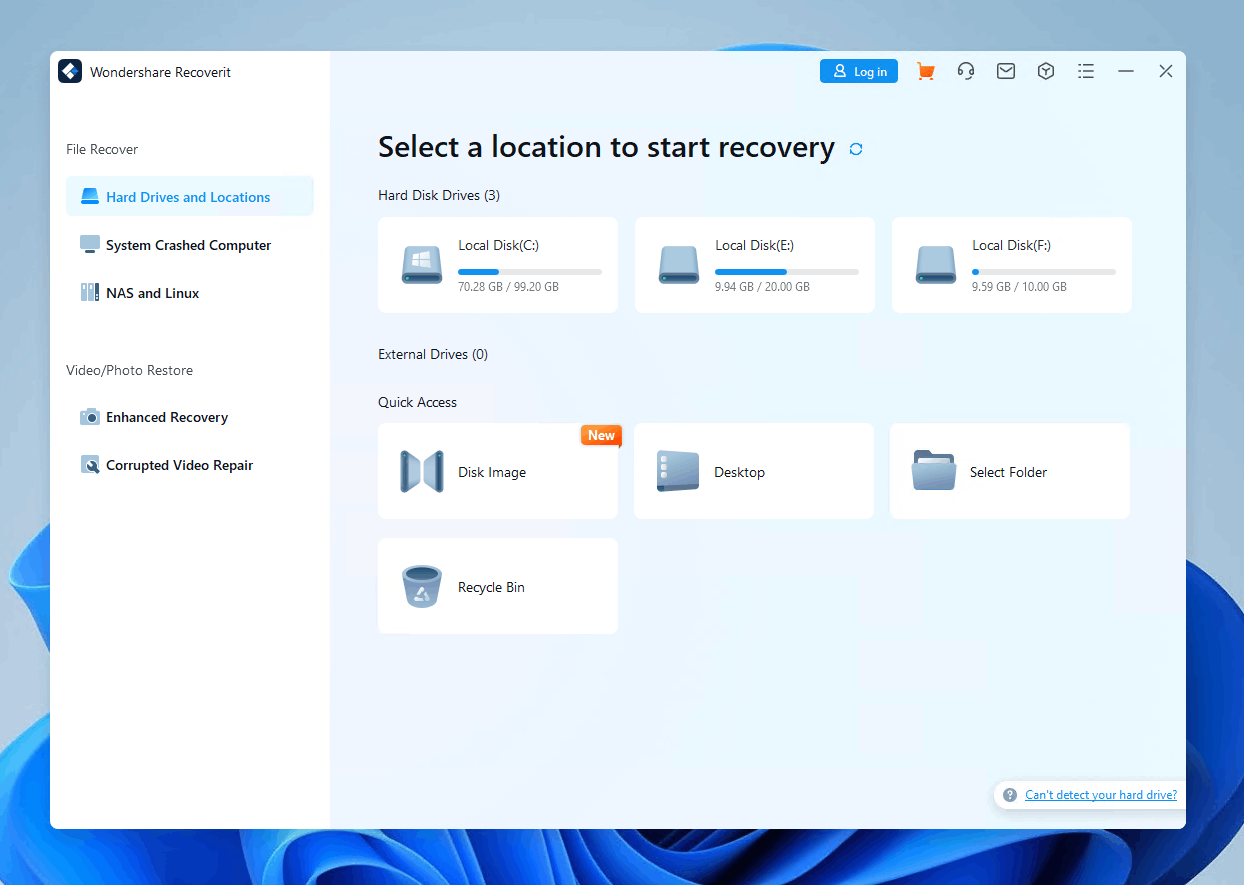
Wondershare Recovering is another capable recovery solution for recovering files from a RAW SD card. It’s also available on Windows and macOS and claims to support over 1000 file formats with its signature scan. However, during our testing of its signature scan, the software provided mixed results, with many file formats not being supported at all. As a result, the recovery tool only scored an overall recovery performance score of 57%. Learn more about the program in our Wondershare Recoverit review.
4. MiniTool
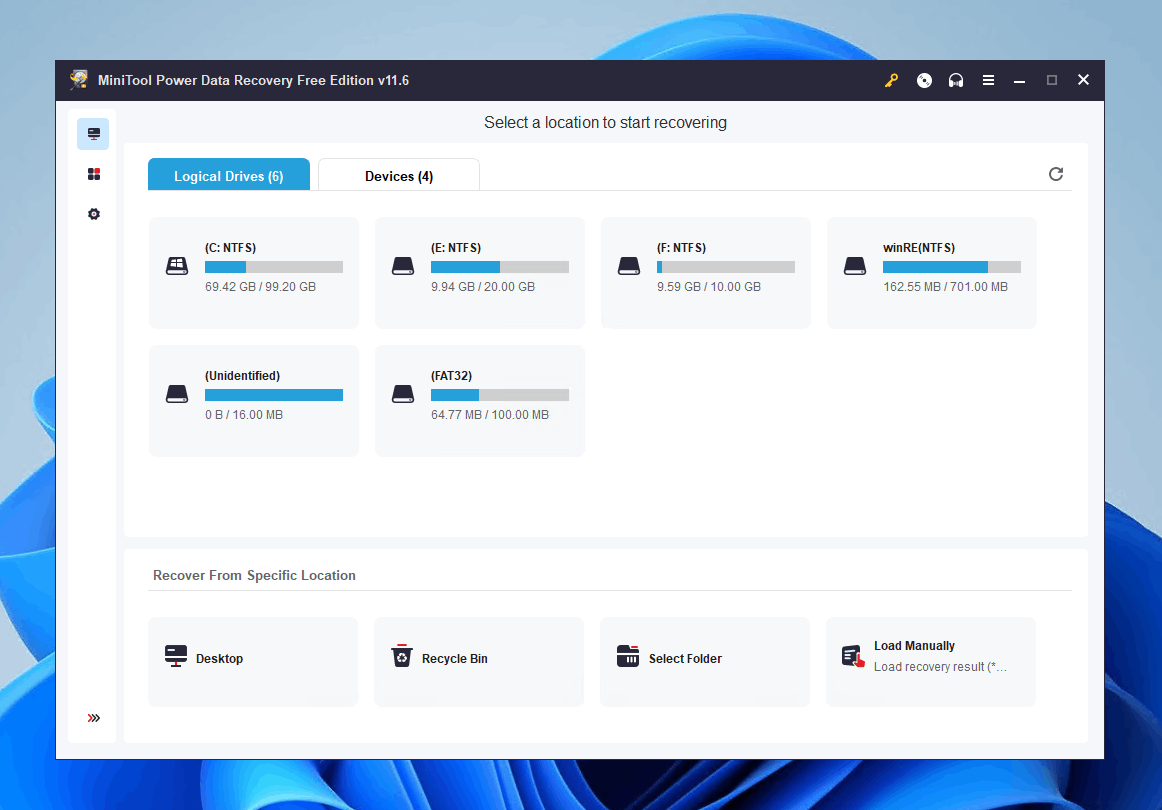
MiniTool Power Data Recovery also deserves a mention on this list, as it allows you to recover files from your RAW SD card if the file system becomes unusable. However, of the tools on this list, it should be noted that it received the worst scores for recovery by file signature, with an overall score of 43% in our MiniTool review. Furthermore, it doesn’t support as many file formats as other recovery tools we’ve mentioned, so it might not be a good option for recovering lesser-known file formats.
Why an SD Card Becomes RAW
RAW SD cards have undergone some type of issue that has damaged the device’s filesystem. When an SD is unreadable and cannot be recognized by your OS due to becoming RAW, it is usually due to one of the following reasons.
- Improper removal of the card from its device can lead to corruption and a RAW filesystem. This can happen if you take the card out of its slot while it is in the process of being formatted or is in the middle of a write operation. Always let the current operation complete before removing an SD card.
- File corruption can occur due to a faulty SD card or manufacturing defect. Wear and tear on a card that has been used extensively can also result in the filesystem suddenly turning RAW.
- A virus or malware attack can also impact an SD card and result in a RAW filesystem that is useless to your operating system.
To minimize the possibility of experiencing the problem of a RAW SD card you should always take care when inserting or removing the media from a device. You should also avoid exposing the card to potential infection with viruses by keeping it out of unverified devices that may spread malware.
Frequently Asked Questions
How to copy a RAW SD card to an SD card?
When you use Disk Drill to recover data from a RAW SD card, you select a new location at which to store the restored files. This allows you to transfer the files from a RAW SD card to a working card, either directly with two card readers or with an intermediate step that involves storing the data on your computer temporarily. After getting the data off the RAW card, it can be copied to a new one.
How to make an image of a RAW micro SD card?
Disk Drill can be used to create a byte-level image of your SD card. Both the Windows and Mac versions of the tool have this capability. Choose Drive Backup for the Windows version and Backup if you are on a Mac and backup the SD card to a complete disk image.
How to remove everything from a corrupted RAW SD card?
Formatting a corrupted RAW SD card will restore its file system and allow it to be used to store data again. Before performing the format, you may want to use Disk Drill to make a disk image of the card that can be used to recover any data that still exists on the device.
Is there any free RAW SD card recovery software?
Disk Drill includes a free allocation of data recovery up to 500 MB, allowing you to try before you buy. Alternatively, you can opt for a completely free solution, like PhotoRec.
How to fix a RAW SD Card without losing data?
The best way to fix a RAW SD card without losing the data on it is by making a full backup of the memory card and then using TestDisk to repair the underlying damage. While TestDisk is capable of repairing the SD card without data loss, it’s always best to create a backup first, just in case.
Is it possible to repair a RAW micro SD card?
Yes, you can repair a RAW micro SD card by formatting it. Here’s how:
- Connect the RAW micro SD card to your computer.
- Right-click Start and open Disk Management.
- Right-click the micro SD card’s volume and click Format.
- Specify a volume label and file system. Make sure Perform a quick format is selected, then click OK.
- Click OK again.
Conclusion
Your best chance at successfully performing a RAW memory card recovery is with data recovery software. If you take the necessary steps to safeguard the information on the card, a recovery app will be able to get it back. Make sure you don’t use the card to avoid overwriting data or causing further file corruption. If you follow that advice, you can recover the files on a card that suddenly goes RAW with Disk Drill in a matter of a few clicks. Don’t stress when faced with a RAW SD card. Get Disk Drill and easily restore your valuable data.

- 33 publishings
- Atlanta, GA
Jeff Cochin is a data management and recovery professional, who has been with Pandora Data Recovery Mentor for nine years and has always been an essential part of the team. Jeff also works as a technical writer at Macgasm, being a first hand in testing, trying and writing about big and small tech software.
- 47 publishings
- Auckland, New Zealand
Jordan Jamieson-Mane is a content writer with a focus on technology-related content. He has spent much of his life studying and working with all types of technology. During his time as a writer, he has written countless articles in the field of data recovery, breaking down complex topics into articles that are easy to understand. When he's not writing articles on data recovery, Jordan enjoys traveling the world, reading books, and building websites.
- Houston, Texas, United States
Nikolay Lankevich has over 15 years of strong experience in various fields and platform includes Disaster Recovery, Windows XP/7. System analysis, design, application (Inter/Intranet) development, and testing. Provided technical supports on desktop and laptops on Win-XP and Macintosh for about 2000 employees.
