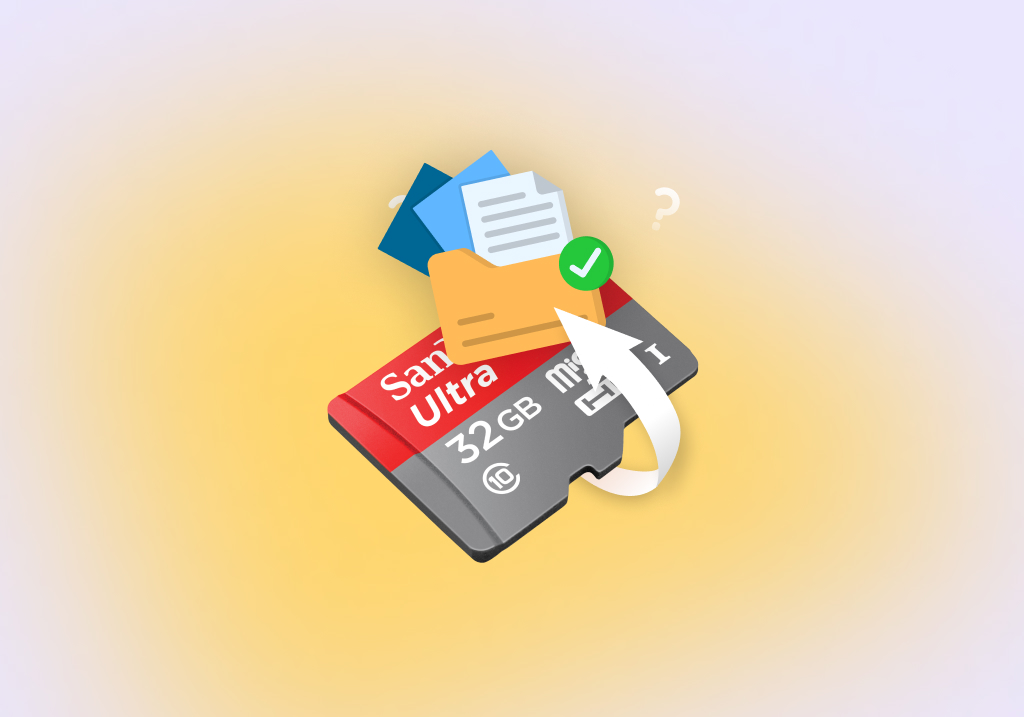MicroSD Card Recovery: How to Recover Data from MicroSD Cards
MicroSD card recovery is a complex subject because there are many different reasons why you might need to recover deleted files from a MicroSD card, and there are at least just as many solutions that you can use to get back lost data. In this article, we focus mainly on logical MicroSD card recovery, but we also have some helpful tips to help you recover physically damaged memory cards.
Quick Navigation
| Problem | Solution |
| I have accidentally deleted an important file from my MicroSD card | Recover your MicroSD card using a memory card reader |
| I have formatted my MicroSD card by mistake and I need my data back | Recover your MicroSD card using a memory card reader |
| My MicroSD card is corrupted, and I get error messages like “memory card error” or “corrupt memory card” | Fix file system issues using CHKDSK |
| Files on my MicroSD card are missing but I didn’t delete them | Make hidden files visible |
| My MicroSD card is not recognized by my PC | Use a different memory card reader/computer |
| I think my MicroSD card was attacked by a virus | Scan the card using antivirus software |
| It seems that my MicroSD card is dead/critically damaged | Send the MicroSD card to a data recovery service |
| I have lost files stored on the MicroSD card in my camera | Recover your MicroSD card via USB |
| Important files that were stored on my Android MicroSD card are missing | Use Android data recovery software to recover your MicroSD without a computer |
What Is the Difference Between MicroSD Card & Standard SD Card
The SD card standard was introduced in August 1999 by SanDisk, Panasonic, and Toshiba. The goal of the standard was to provide a better alternative to MultiMediaCards (MMCs), whose maximum data transfer rate is capped at 20 Mbit/s.
The standard SD card, which was first available in 2000, measures 32.0 × 24.0 × 2.1 mm (1.260 × 0.945 × 0.083 in) and is still used in many digital cameras, camcorders, car radios, and other electronic devices that don’t deal with major space constraints.
However, there are many small electronic devices, such as portable media players and smartphones, for which the standard SD card is simply too large. That’s why the MicroSD card standard was born in 2005. MicroSD cards measure 15.0 × 11.0 × 1.0 mm (0.591 × 0.433 × 0.039 in), making them far more suitable for the aforementioned space-constrained applications.
Logically Versus Physically Damaged MicroSD Cards: What’s the Difference?
When recovering lost files from any storage device, it’s important to know the difference between logical and physical damage to determine the most suitable recovery method.
- Logical damage: The term logical damage refers to all causes of corruption and data loss that have something to do with software. Such causes include everything from power outages to system crashes to software bugs to user errors.
- Physical damage: The term physical damage describes all causes of corruption and data loss that have something to do with hardware. For example, when you break your MicroSD card in half and loss access to all data, that’s one example of physical damage. Other examples include pin corrosion, exposure to water or extremely high temperatures.
If you want to recover data from a logically damaged MicroSD card, then you’re in luck because there are multiple effective ways to fix logical issues and regain access to important files, and we describe the most effective ones below.
As far as the recovery of physically damaged MicroSD cards goes, your chances of success are, unfortunately, much slimmer. Why? Because you need specialized equipment to recover data from a broken MicroSD whose flash memory chip is still in one place, and even the best tools available won’t help you if the chip is split in half. That’s why it’s generally best to leave the recovery of physically damaged SD cards to professionals.
Step-by-Step MicroSD Card Data Recovery Process
This section is intended for those who have no previous experience with MicroSD card recovery as well as those who just want some guidance on recover deleted files from a MicroSD card.
We have decided to split it into three sub-sections, each covering a different stage of the MicroSD card data recovery process. If your MicroSD card is accessible but corrupted, then you can skip to the second sub-section. If your MicroSD card is accessible and not corrupted in any way, then you can skip straight to the third sub-section.
Step 1: Make Your MicroSD Card Readable, Mountable, or Accessible
Fix 1: Check if the MicroSD card is inserted properly

The simplest thing that you can do to make your MicroSD card readable is to check if it’s been inserted properly into your memory card reader. Some MicroSD card readers don’t click when a card is inserted fully, so it’s easy for it to lose connection and become unreadable.
If you’re using an external memory card reader (i.e., one that’s not part of your laptop or computer), then you should also check its connection. After all, it doesn’t take much for USB cables to come loose or get chewed to pieces by a hungry pet.
Fix 2: Use a different memory card reader/computer
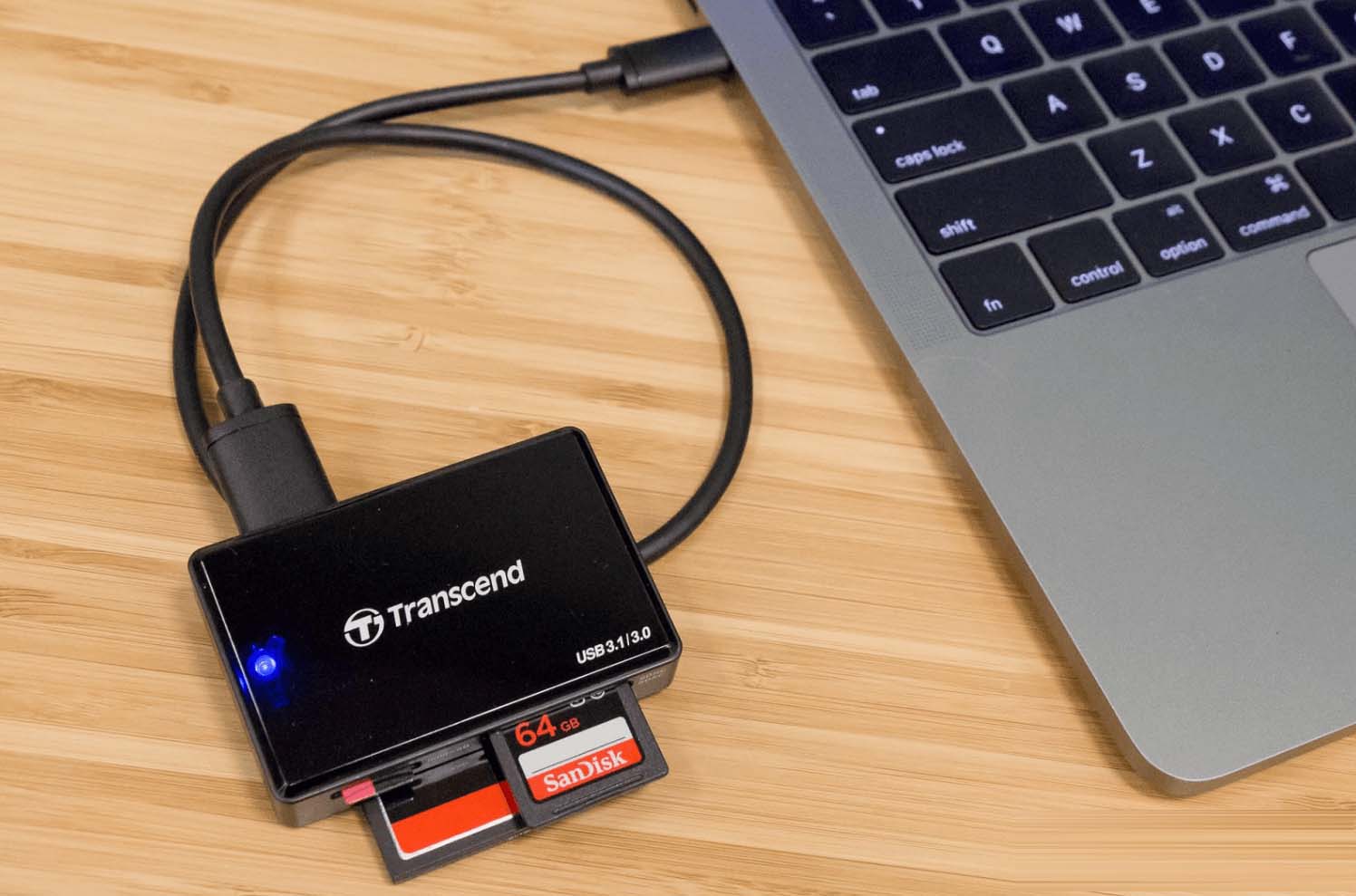
Just like all hardware devices, even memory card readers may fail unexpectedly. The most straightforward way to verify that your memory card reader is working as it should is to use a different one. If the issue with your MicroSD card not being detected persists, then it’s likely caused by the card itself—not your reader.
Ideally, you want the second memory card reader to be connected to a different operating system to rule out OS-related issues. Should you come to the conclusion that your operating system is to blame, then the third fix should be able to help you.
Fix 3: Repair your operating system
The Windows operating system is so smart that it can detect the corruption of important system files and repair them. You can use this feature to solve various drive-related issues that are preventing you from accessing your MicroSD card.
- Open the Start menu and type “command prompt.”
- Launch Command Prompt as administrator.
- Enter the following command:
sfc /scannow
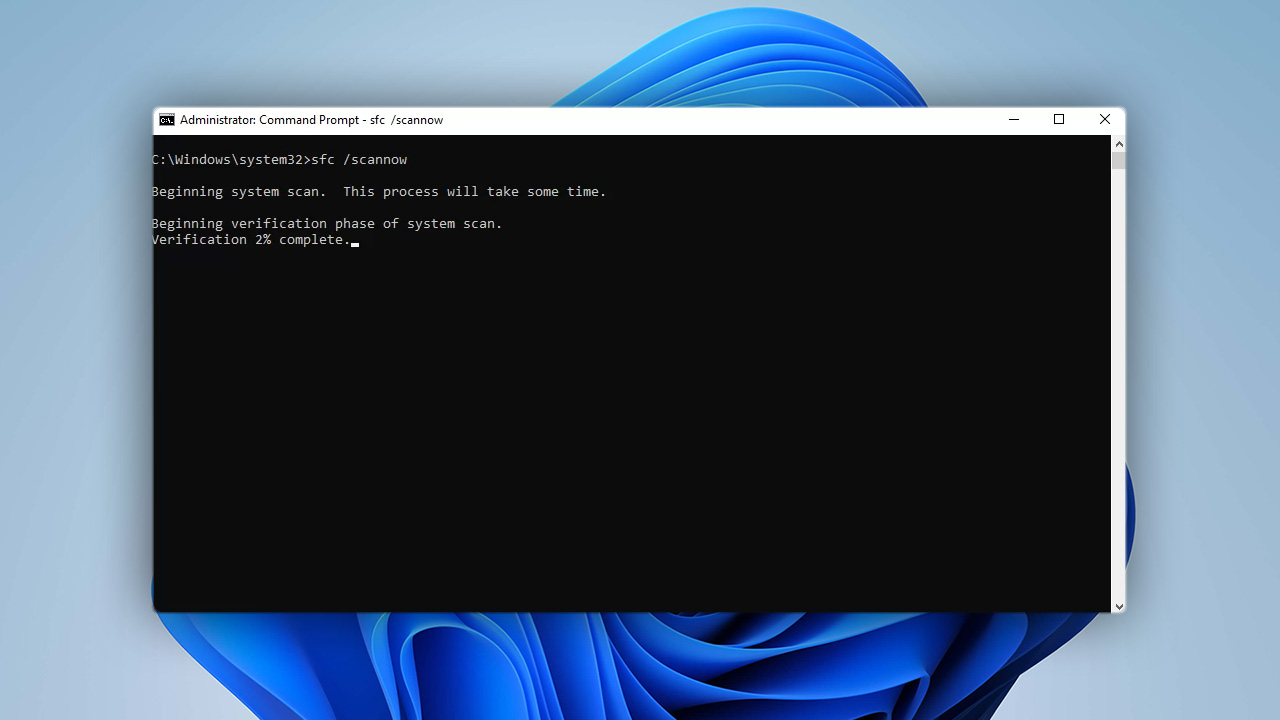
The command will invoke the built-in system file checker, which will then scan and verify all protected system files, repairing them if necessary.
Step 2: Fix Logical Issues with Your MicroSD Card
Fix 1: Fix file system issues using CHKDSK
All SD cards require a file system to store files. You can think of a file system as a specific method for organizing data on a storage device. Only when your SD card uses a file system recognized by your computer can you actually access its content. And when the file system becomes corrupted, you have a problem. To fix it, use the CHKDSK utility:
- Open the Start menu and type “command prompt.”
- Launch Command Prompt as administrator.
- Enter the following command:
chkdsk X: /f (replace X with the letter assigned to your MicroSD card)
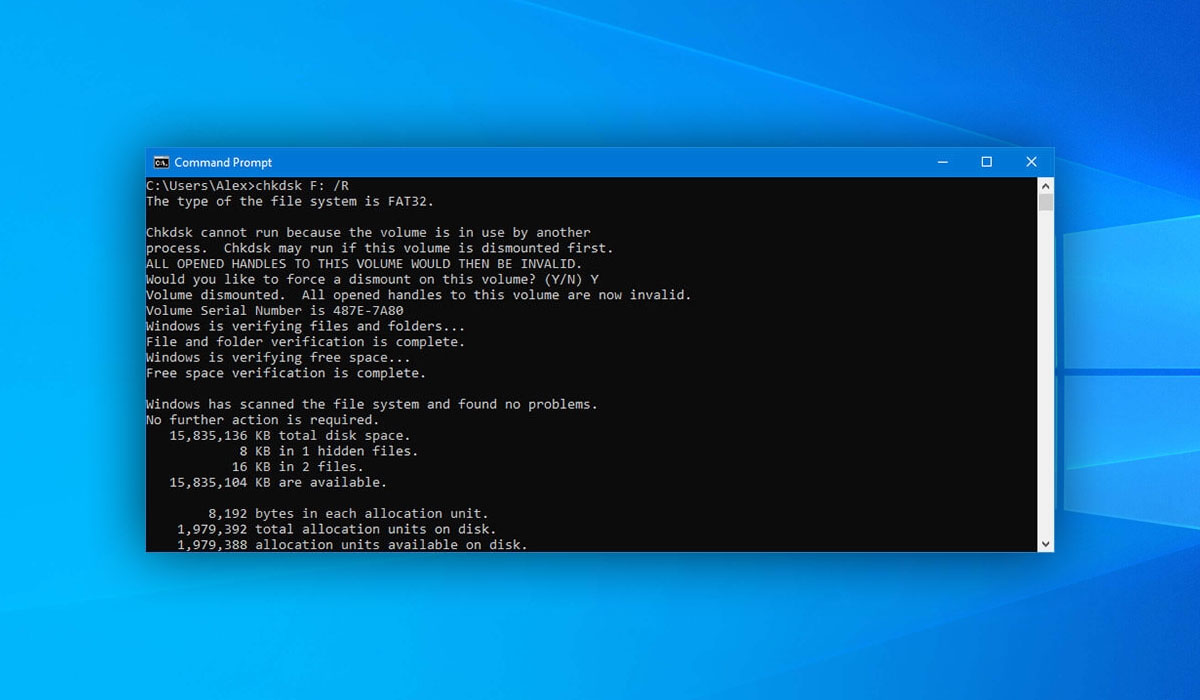
Now you just have to wait a while for CHKDSK to finish doing its job, which may take up to several hours if your MicroSD has a large storage capacity.
Files can be hidden from view to protect them against deletion. As useful as this feature is, it can quickly become a source of confusion when used by accident or triggered by malware. Fortunately, making hidden files visible could hardly be any simpler:
- Open the Start menu and type “command prompt.”
- Launch Command Prompt as administrator.
- Enter the following command:
attrib -h /s /d X:\*.* (replace X with the letter assigned to your MicroSD card)
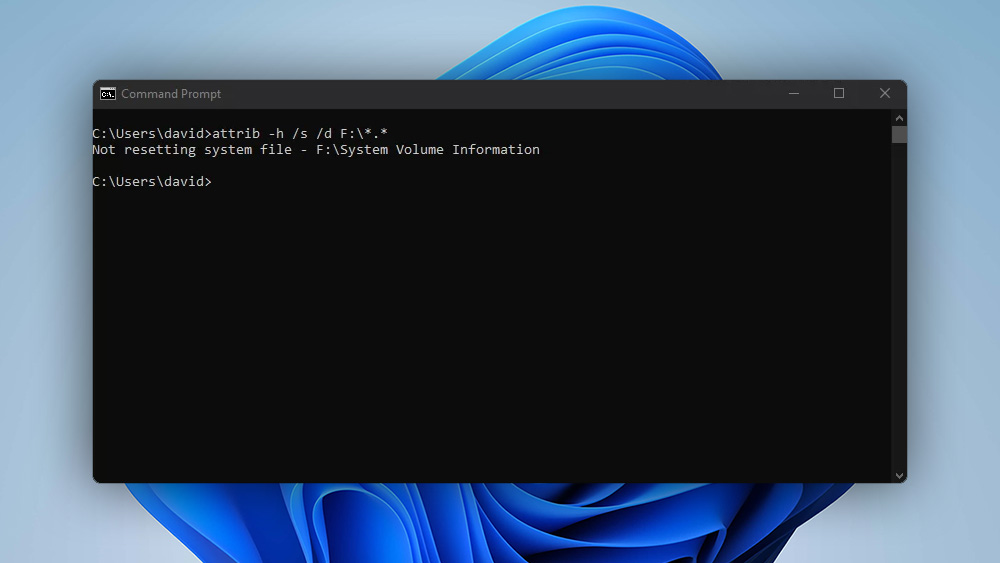
Here’s what the complex command does:
- –h clears the Hidden file attribute.
- /s applies attrib to matching files in the current directory and all of its subdirectories.
- /d applies attrib to directories.
Fix 3: Scan the card using antivirus software
File system issues can be caused by nasty malware, so it’s always a good idea to scan your MicroSD card using antivirus software just to be safe. As a Windows user, you already have a reliable antivirus solution installed on your computer, Windows Defender, and you can tell it to scan your card with a few simple clicks:
- Open the Settings app.
- Go to Update & Security.
- Switch to the Windows and Security tab.
- Click Open Windows Security.
- Click Virus & threat protection.
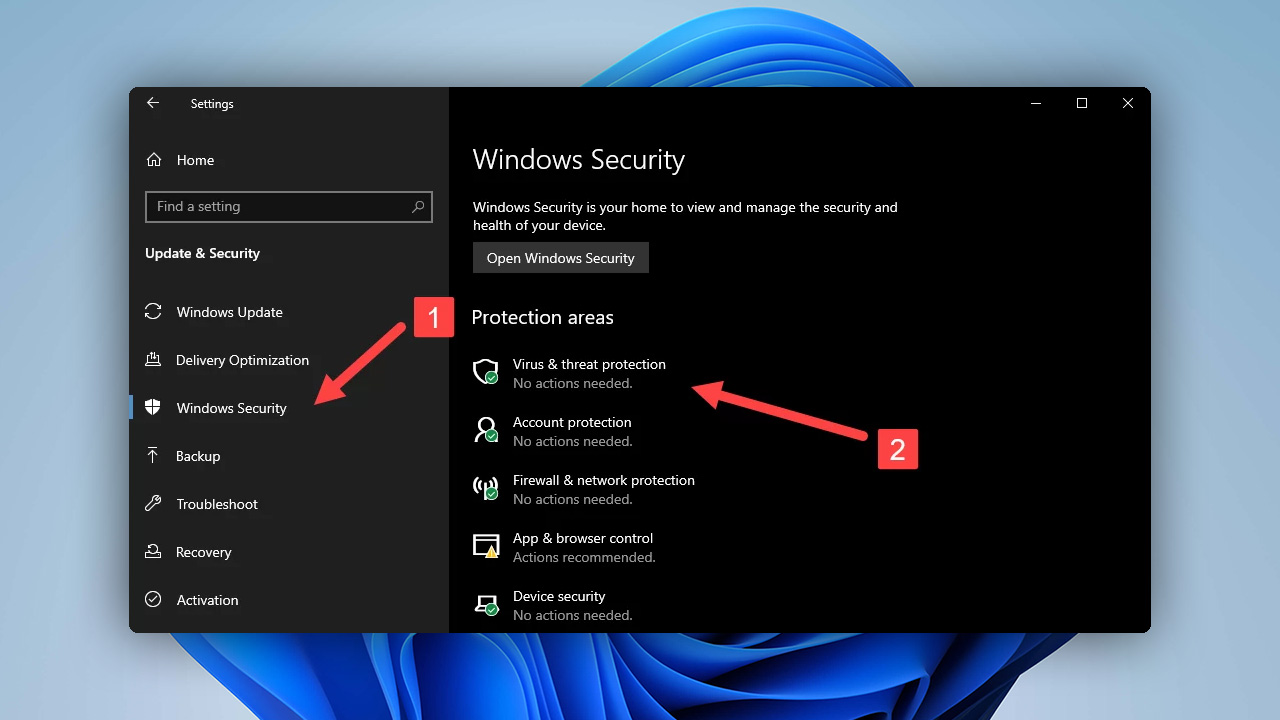
- Click Scan option and choose Full scan.
- Click the Scan now button.
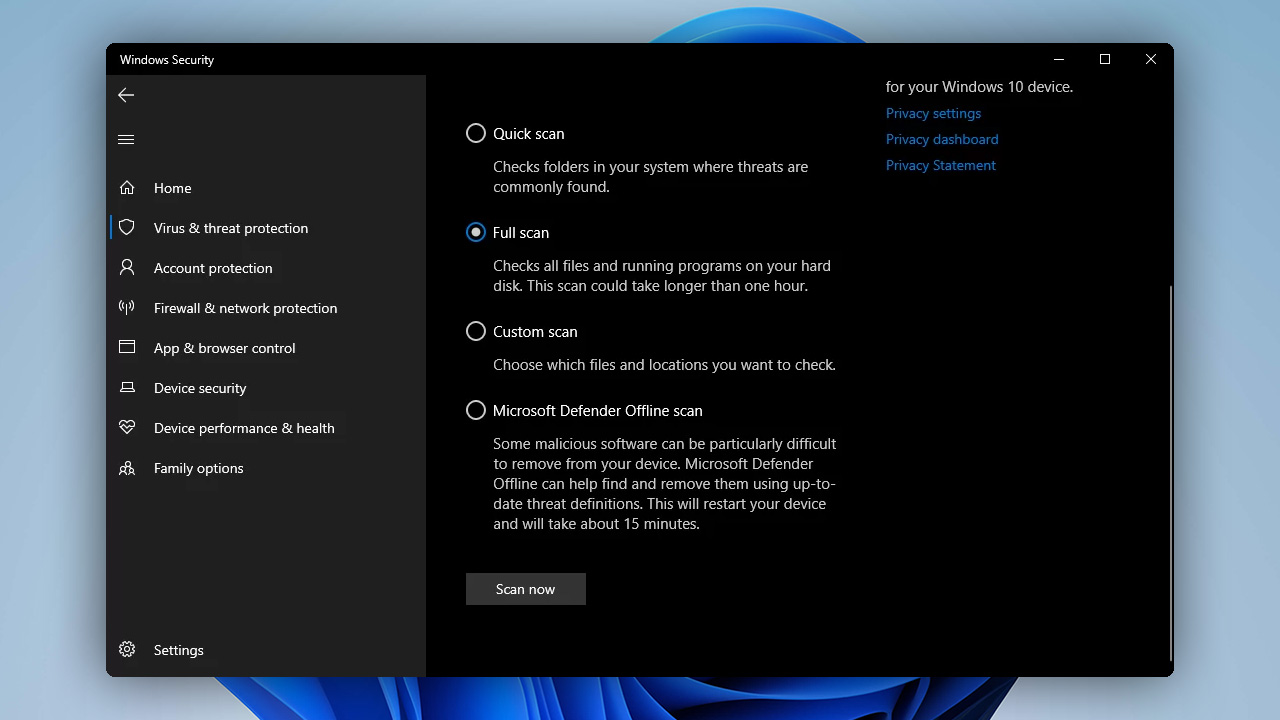
Alternatively, you can also use the Microsoft Defender Offline scan, which is designed to remove even the most difficult malware.
Step 3: Recover Deleted or Lost Data from Your MicroSD Card
Fix 1: Recover your MicroSD card using a memory card reader
If you’re reading this part of our MicroSD card recovery guide, we assume that the card is fully readable and inserted into your memory card reader. That means you can now use a data recovery application to restore lost data from it.
Since it would be beyond the scope of this article to describe multiple applications, we’ve decided to focus only on Disk Drill. Why Disk Drill? Because it’s one of the best-rated applications of its kind, as our in-depth review confirms. Disk Drill includes a tone of useful features wrapped in an intuitive user interface, always delivering excellent performance.
To recover your MicroSD card using Disk Drill:
- Download Disk Drill to your computer and install it.
- Make sure the MicroSD card has been inserted into your memory card reader.
- Launch Disk Drill and scan the card.
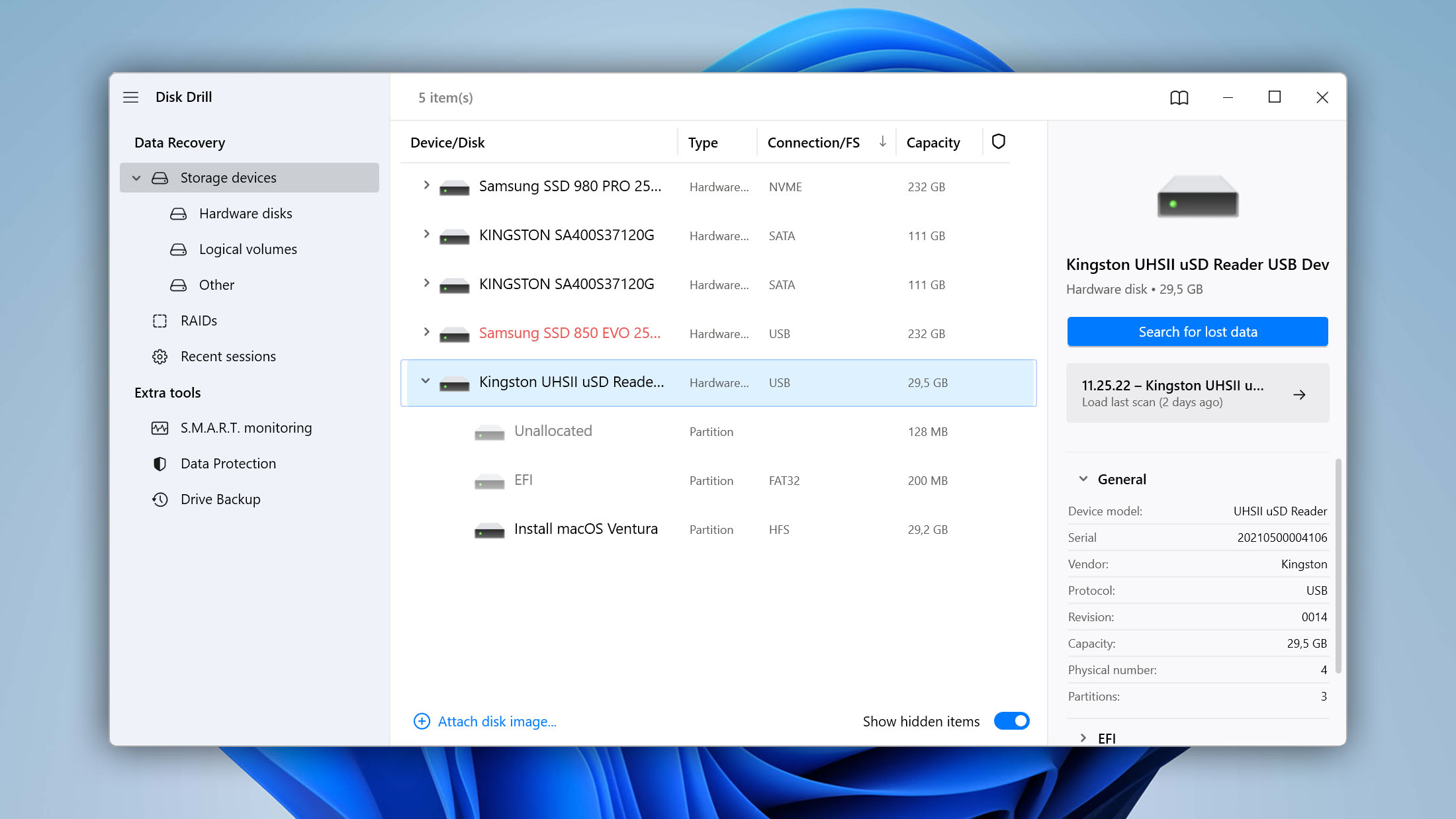
- Preview & select lost files.
- Click the Recover button and specify your recovery destination.
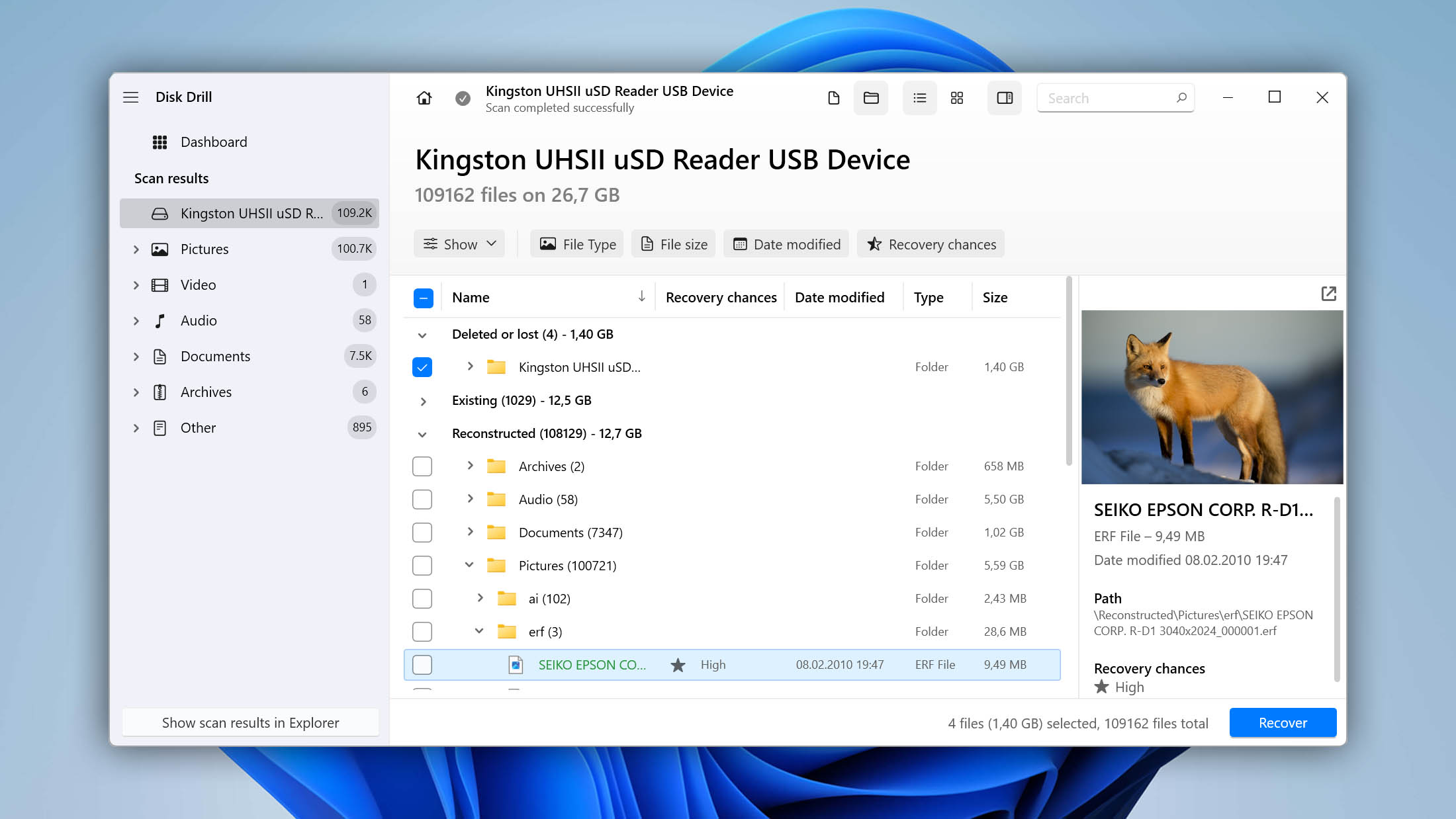
Fix 2: Recover your MicroSD card via USB

Don’t have a memory card reader? That’s not a problem. In many cases, you can connect a device with an SD card to your computer via a USB cable and recover lost data directly from it.
This recovery method works with all USB mass storage devices, including digital cameras, digital audio, and portable media players, PDAs, and others. As long as you use Disk Drill to perform the recovery, the actual steps are the same as when recovering your MicroSD card using a memory card reader (as described above).
Fix 3: Use Android data recovery software to recover your MicroSD without a computer
Some Android apps are capable of restoring data directly on the device. A great example of a popular data recovery app for Android is DiskDigger Photo Recovery. With this app, you can recover some data even without root permissions, making it great for quick & simple data recovery jobs where not much is at stake.
Here’s how data recovery with DiskDigger works:
- Download DiskDigger for Android.
- Insert the SD card into your smartphone.
- Launch DiskDigger and tap Start basic photo scan.
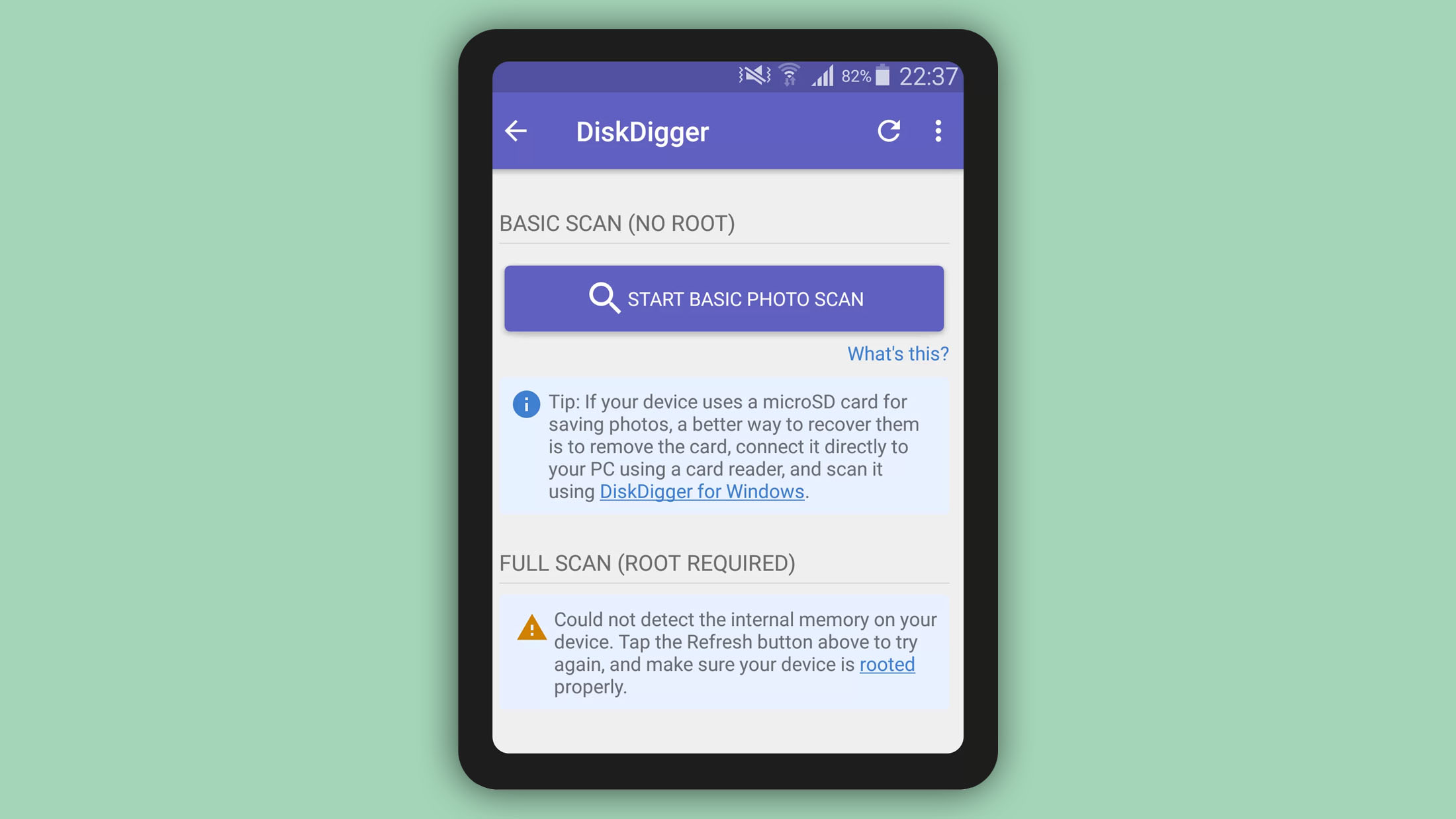
- Give DiskDigger permission to access your device’s storage.
- Select the videos you want to recover.
- Tap the Recover button.
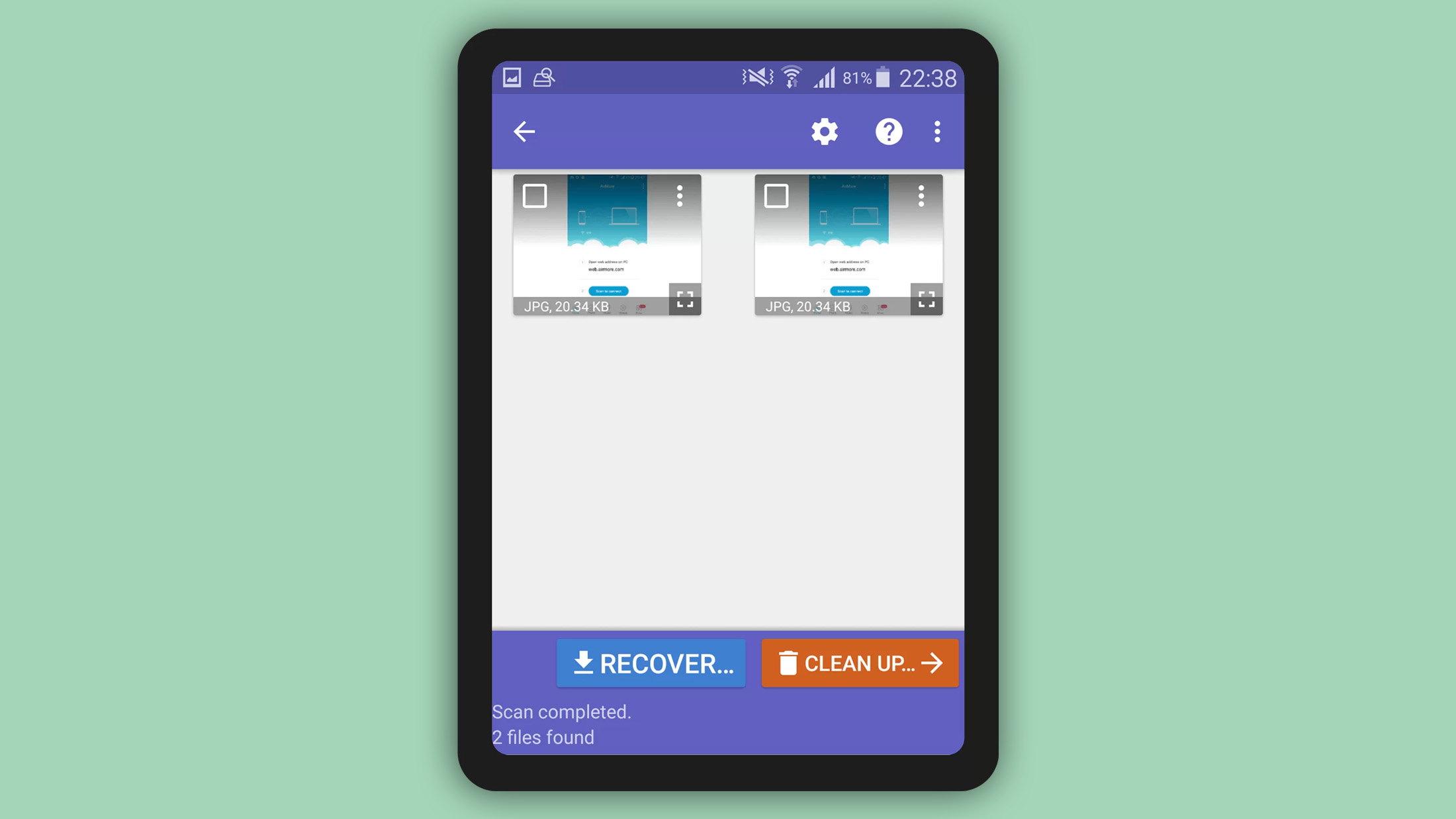
To recover other files types besides photos and videos, you need to purchase the PRO version of the app.
Bonus fix: Send the MicroSD card to a data recovery service
Some cases of MicroSD card data loss are best handled by professionals, especially when it comes to those caused by mechanical damage. Fortunately, some of the best data recovery services are far more affordable than many people assume, often offering a free evaluation and a “no data, no charge” policy.
Frequently Asked Questions
How can I recover data from my MicroSD card?
To recover data from a MicroSD card that is readable and not corrupted, you can use data recovery software for Windows or Android. Here’s how most data recovery solutions work:
- Scan your MicroSD card.
- Preview & select the files you want to restore.
- Restore selected files to a safe location.
How to recover data from a MicroSD card that is not detected?
It’s not possible to recover data from a MicroSD card that’s not detected, so you must first fix the underlying issue before using data recovery software to get back lost files. You can start by connecting the SD card to a different memory card reader. If that doesn’t help, it’s a good idea to use a different computer (or an Android smartphone) to rule out that your operating system isn’t to blame.
What is the best MicroSD card recovery service?
Generally, the best MicroSD card recovery services offer a free evaluation and have a data recovery success rate that’s close to 100%. One such service is Data Recovery Center by CleverFiles, which is based in the US and recovers all kinds of storage devices—not just MicroSD cards.
How to recover data from a corrupted MicroSD card without formatting?
It’s always best to avoid formatting if your ultimate goal is to recover data from a MicroSD card. If the card is corrupted, then you can scan it using a file system repair tool like CHKDSK (Windows). Similar tools are available for other operating systems (First Aid for macOS and fsck for Linux).
What is the best SD card recovery software for Android?
The best SD card recovery software solutions for Android include:
Just know that even the best Android recovery software solutions can’t deliver the same results as their desktop counterparts.
Conclusion
MicroSD card recovery may seem daunting at first, but there’s actually very little to be worried about. As long as you follow the step-by-step instructions provided in this article, you’ll be able to recover data from your MicroSD card in no time. Just make sure to begin the recovery process as soon as possible because time is one of your biggest enemies when it comes to data loss.
David Morelo is a professional content writer with a specialization in data recovery. He spends his days helping users from around the world recover from data loss and address the numerous issues associated with it.
When not writing about data recovery techniques and solutions, he enjoys tinkering with new technology, working on personal projects, exploring the world on his bike, and, above all else, spending time with his family.
- Klennet Recovery Review (Formerly Zero Assumption Recovery)
- iBeesoft Data Recovery Review – A Likable Clone With Limited Features
- DMDE Review – A Data Recovery Powerhouse or a Usability Nightmare?
- Cisdem Data Recovery for Mac Review – A Clone in Disguise
- Tenorshare 4DDiG Review – All That Glitters Is Not Gold
- Frisco, Texas, United States
Yevgeniy Tolkunov is Hardware Engineer at ACE Data Recovery. Yevgeniy has a Master's Degree in Physics, Information Technology; 15+ years of experience.