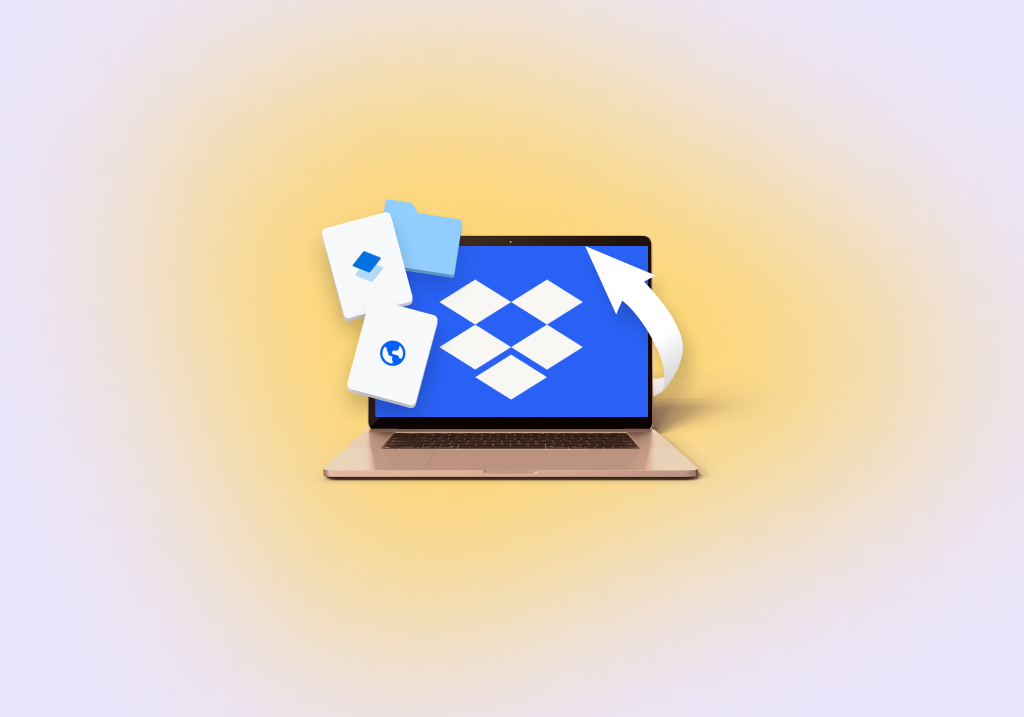Top 5 Ways to Recover Deleted Files from Dropbox
With its 600 million users, Dropbox is one of the most popular cloud storage services in the world. Individual home users rely on it for seamless file synchronization across devices and reliable backup, while businesses enjoy its secure file-sharing and content collaboration capabilities.
Despite its intuitive user interface, there are many Dropbox users who want to know if it’s possible to recover deleted Dropbox files that have become the victims of careless file management, malicious act, or some other cause of data loss. We can tell you right now that it’s not only possible to restore deleted Dropbox files, but there is more than one way to do it.
Help! My Dropbox Files Are Missing!
Have you accidentally deleted the wrong Dropbox files and are wondering how to get them back? You’re not the only one! Many users have found themselves in the same situation. Just read these pleas for help gathered from the web:
I am using Dropbox on my S6 Edge but just accidentally deleted 3 photos from it. How could I recover those photos?
Dear all, I want to recover my permanently deleted files, can you help me that how can I do this. Please give me a perfect solution.
HELP, I accidentally deleted loads of files on my mac on finder then emptied my recycle bin.. I had been shared into the folders on Dropbox containing these files and am super worried that others who are also shared into these folders may have the same files deleted! They are not important to me but are to others! I was not the original person to share these folders.
We don’t know whether these three Dropbox users were able to successfully restore Dropbox files, but we know several Dropbox recovery methods that you can use to get your files back in no time.
Before You Begin
Even free Dropbox users get 2 GB of storage space, which is plenty for thousands of documents or hundreds of images and audio files. What sometimes happens (especially to those who don’t spend much time or effort on file management) is that users misplace their files and assume that they are missing because they’ve been deleted.
To rule out this possibility, you should search for your missing files on dropbox.com:
- Go to: https://www.dropbox.com/login
- Log in with your username and password.
- Click the search bar.
- Type the name of any of the missing files.
- Press Enter on your keyboard.
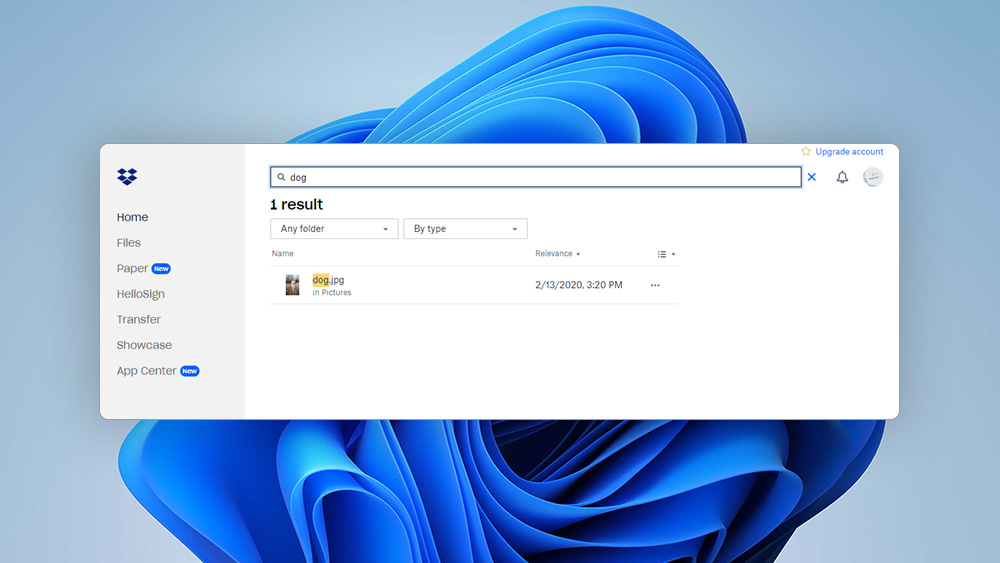
Don’t see your missing files? In that case, they’re most likely deleted, and you need to recover them using the methods described below.
5 Ways to Recover Deleted Dropbox Files
There are several native Dropbox undo delete solutions that you can use to get your deleted files back. If they fail, you can also explore alternative ways to recover Dropbox files, such as third-party data recovery software.
Option 1: Deleted Files
Dropbox has its own implementation of the Recycle Bin (Windows) and Trash (Mac), called Deleted files, and you should visit this special folder every time you want to get back a file that’s no longer present in your Dropbox folder.
To recover deleted files or folders in from Deleted files:
- Go to: https://www.dropbox.com/login
- Log in with your username and password.
- Click Files in the sidebar on the left.
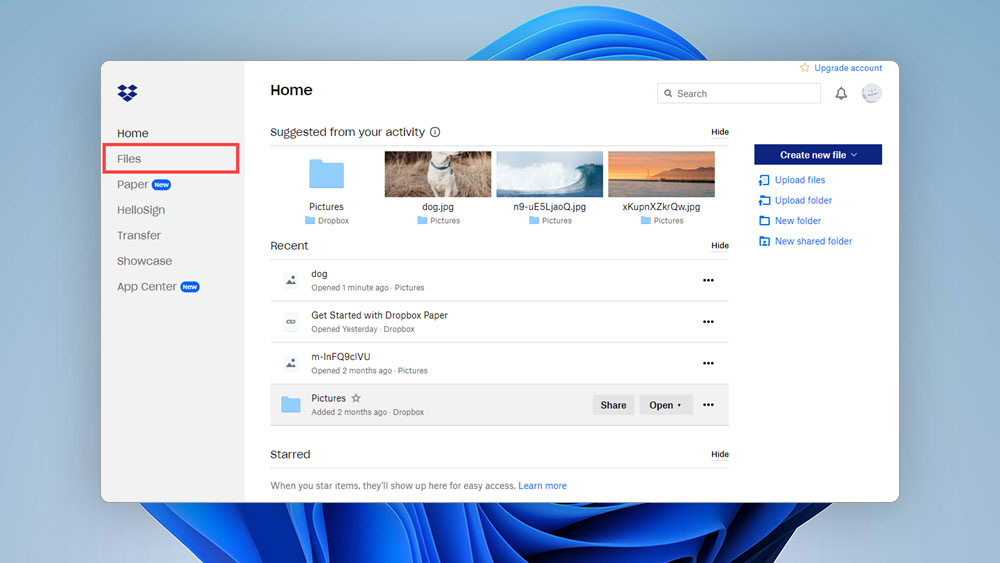
- Click Deleted files in the same sidebar.
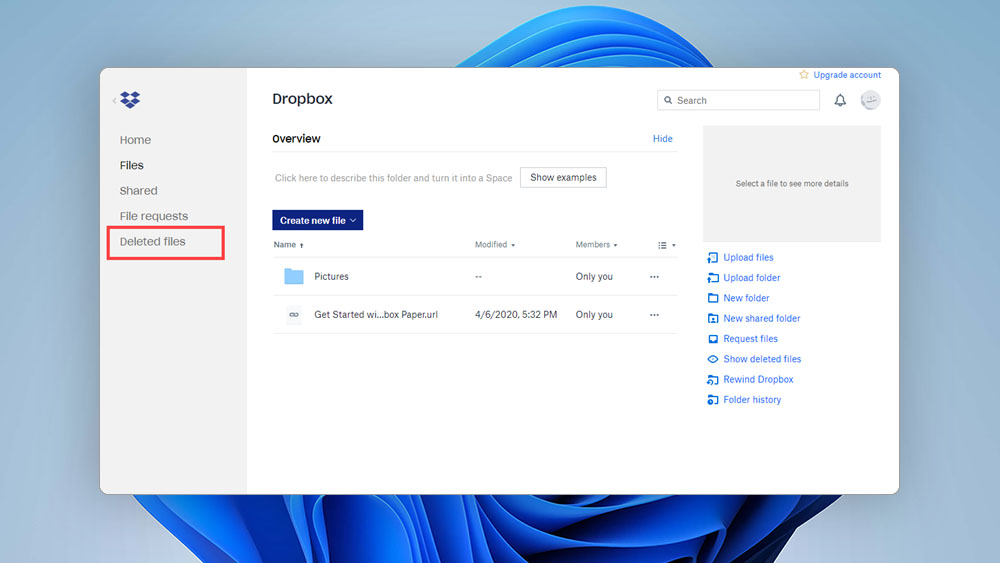
- Click the file you want to recover and choose Restore.
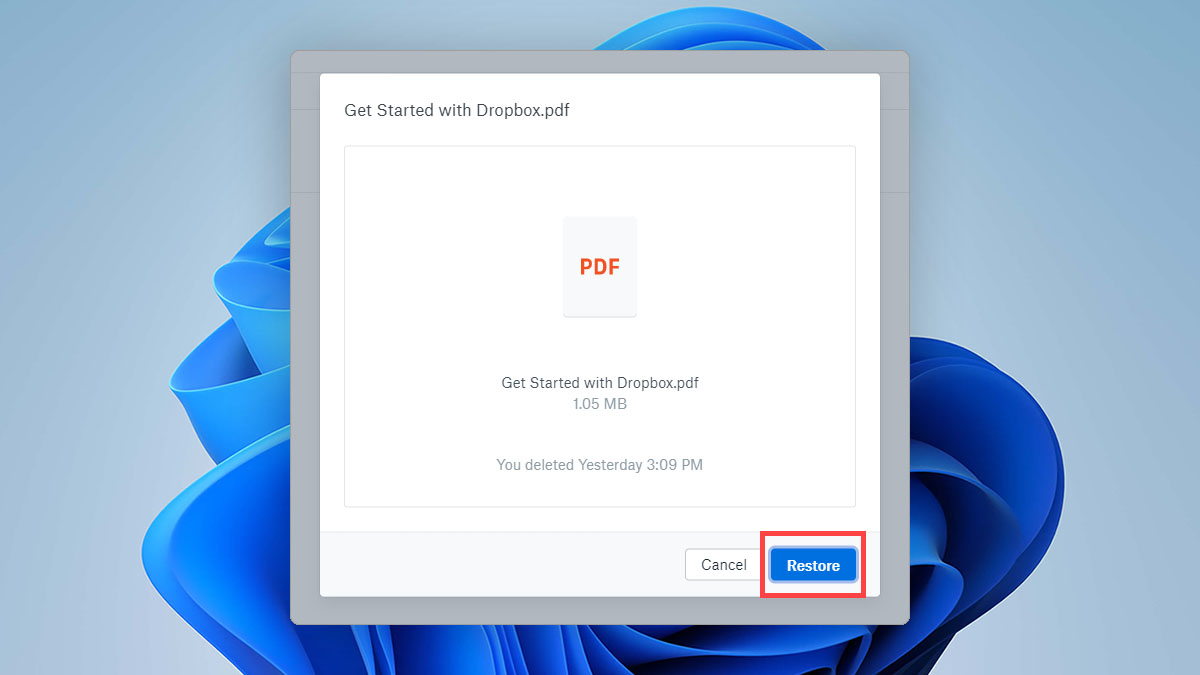
The Deleted files page is great for recovering recently deleted files and folders, but it won’t help you get back an older version of your file. To do that, move on to the next method.
Option 2: History
Imagine that you’re editing a large video file and make major changes to it. Confident with your results, you delete your backups to save precious Dropbox storage space and go to sleep.
When you wake up the following day, you realize that the edits you made are far from great, but your backups are already gone and unrecoverable. Fortunately, Dropbox makes it possible for you to preview and restore older versions of any file with a few simple clicks thanks to a feature called Version history.
To restore an older version of a file using Version history:
- Go to: https://www.dropbox.com/login
- Log in with your username and password.
- Click Files to locate the file you want to restore.
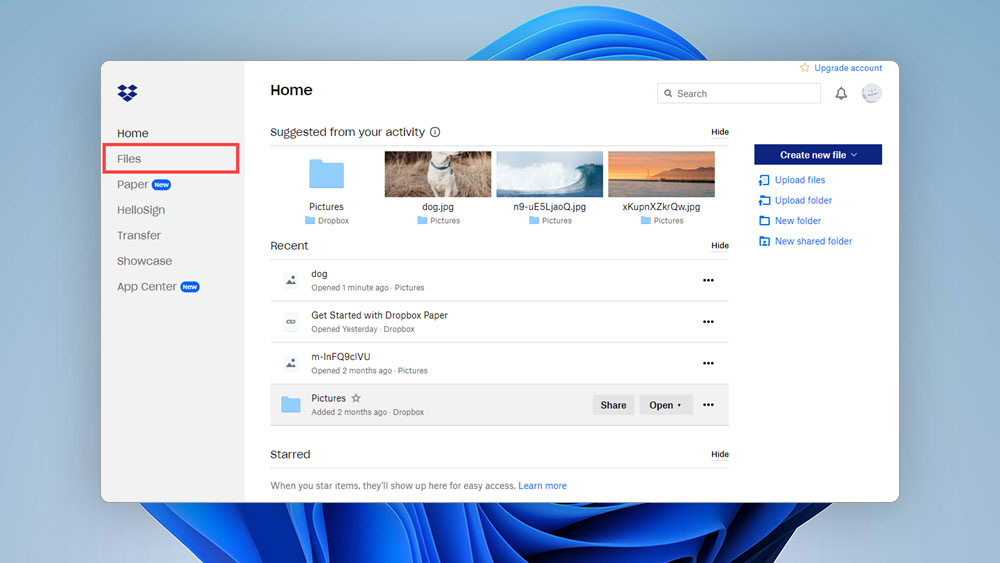
- Hover your mouse over the file and select the checkbox that appears to the left.
- Click the three dots on the right and select the Version history option.
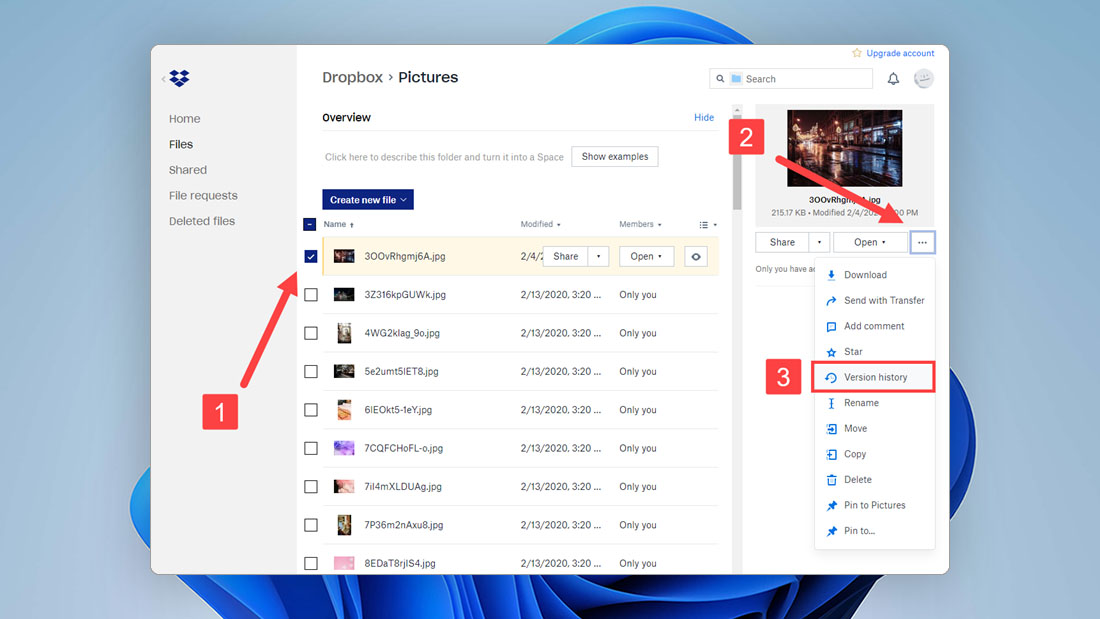
- Select one of the available versions.
- Click the Restore button to restore to an older version.
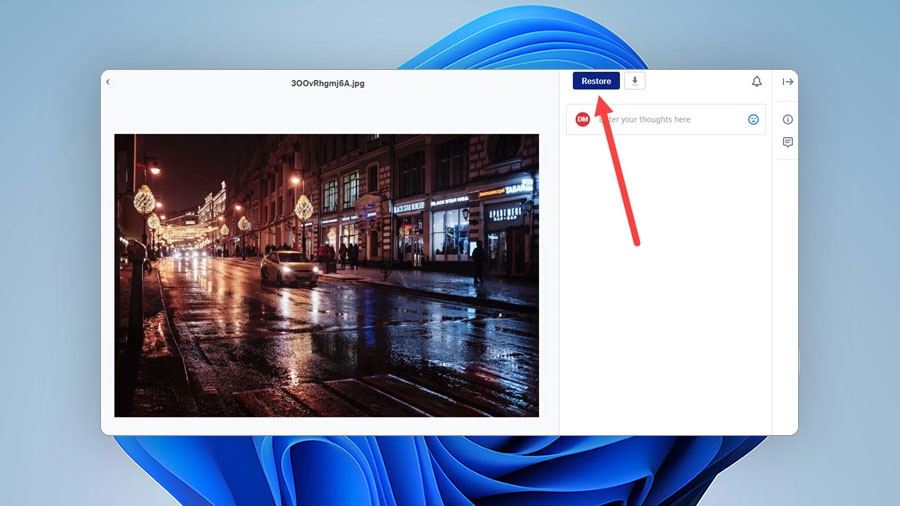
Just like that, you can undo unwanted changes and save the day. But what if you need to undo a large number of changes at once or recover after a major data loss incident, such as a ransomware infection? Dropbox has a solution to this problem too!
Option 3: Dropbox Rewind
Called Dropbox Rewind, this useful recovery feature lets you restore your entire Dropbox account to an earlier state without contacting Dropbox support.
By using Dropbox Rewind, you will undo file edits, renames, additions, and deletions, as well as actions taken in shared folders, including those owned by other people, and actions taken in your Dropbox Business team folders.
To recover Dropbox files using Dropbox Rewind:
- Go to: https://www.dropbox.com/login
- Log in with your username and password.
- Click Rewind Dropbox on the right. If you want to recover a specific folder, open the folder and click Rewind this folder.
- Click Get started and pick a day right before the data loss incident occurred.
- Click Continue and find the earliest change from the Fine tune list you want to undo. Click the blue line below it.
- Click Continue and Rewind. The process will take some time, and you’ll receive a notification email from Dropbox once it’s complete.
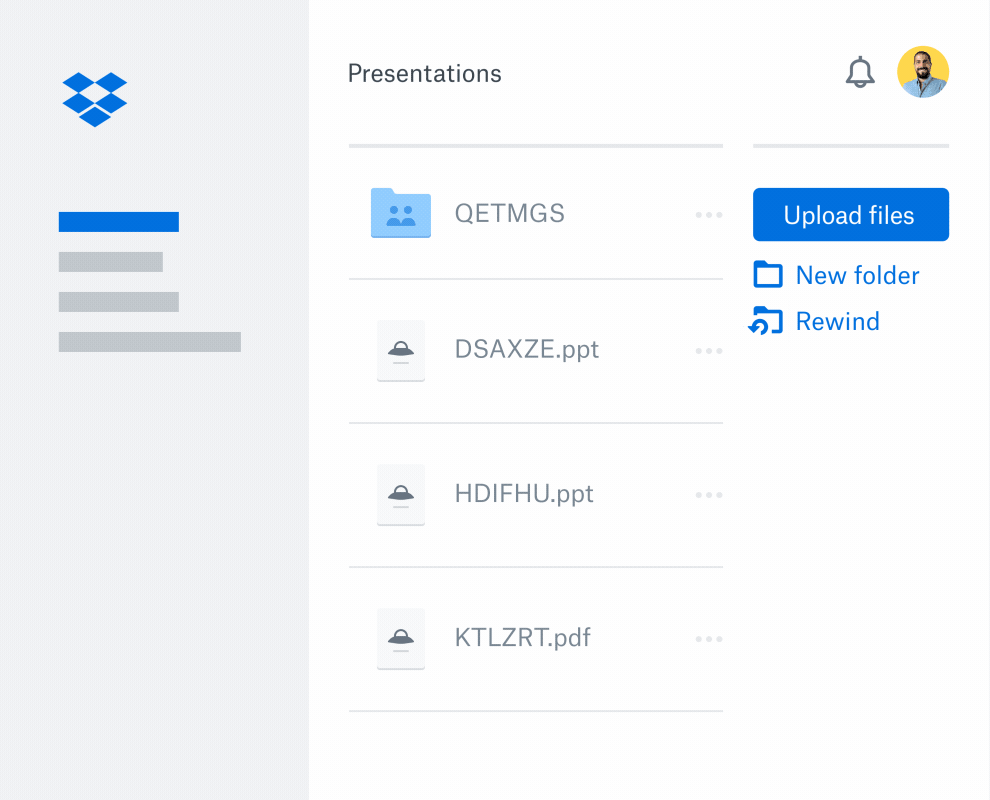
You can think of Dropbox Rewind as the nuclear option for Dropbox recovery. Before you use it, we highly recommend you explore the two remaining ways to recover deleted Dropbox files.
Option 4: Other Devices
If you use Dropbox to synchronize your files across multiple devices, you might be able to restore deleted Dropbox files from a device that hasn’t synchronized yet.
Keep in mind that the Dropbox app on the device will automatically start synchronizing as soon as it establishes a connection with the central server, so make sure the device can’t connect to the internet before you turn it on.
Option 5: Data Recovery Software
With data recovery software, you can recover even permanently deleted Dropbox files that can’t be undeleted using the native Dropbox undo delete solutions described above.
Solutions like Disk Drill can recover Dropbox files from all commonly used file systems and with just a few clicks. They scan your storage device, looking for traces of deleted files, and make it possible for you to retrieve all files that haven’t been overwritten.
To restore deleted Dropbox files using Disk Drill:
- Download and install Disk Drill.
- Launch Disk Drill and scan the storage device on which your Dropbox files were stored.
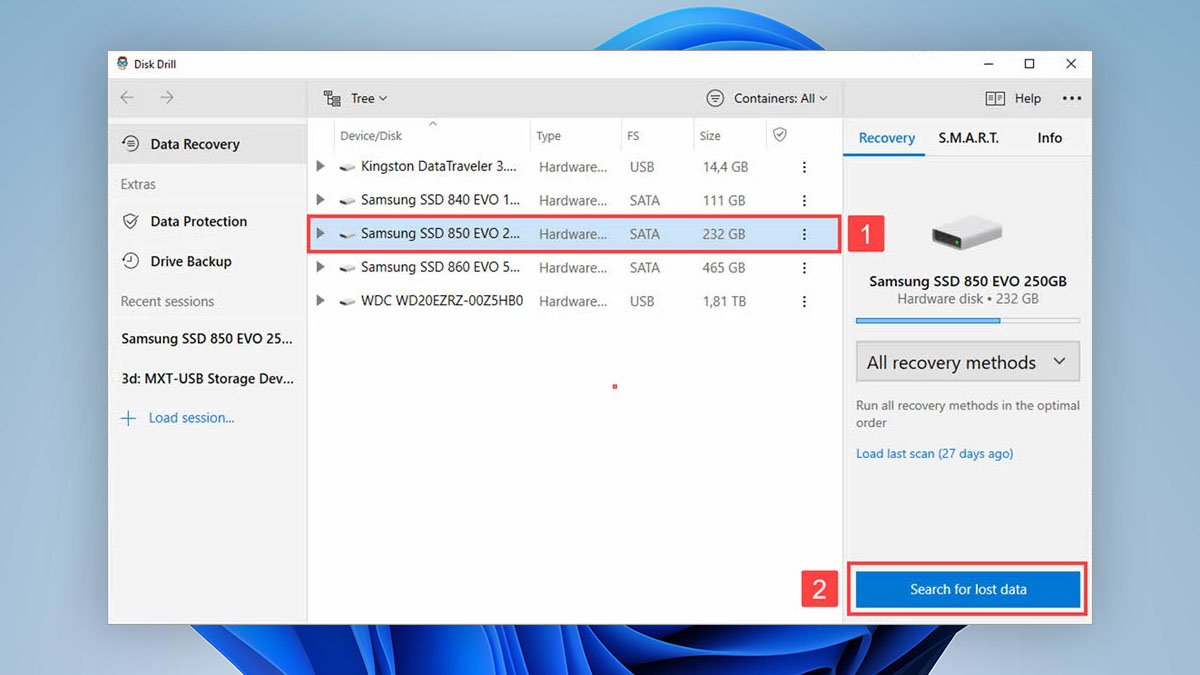
- Select all files you want to recover.
- Click the blue Recover button at the bottom.
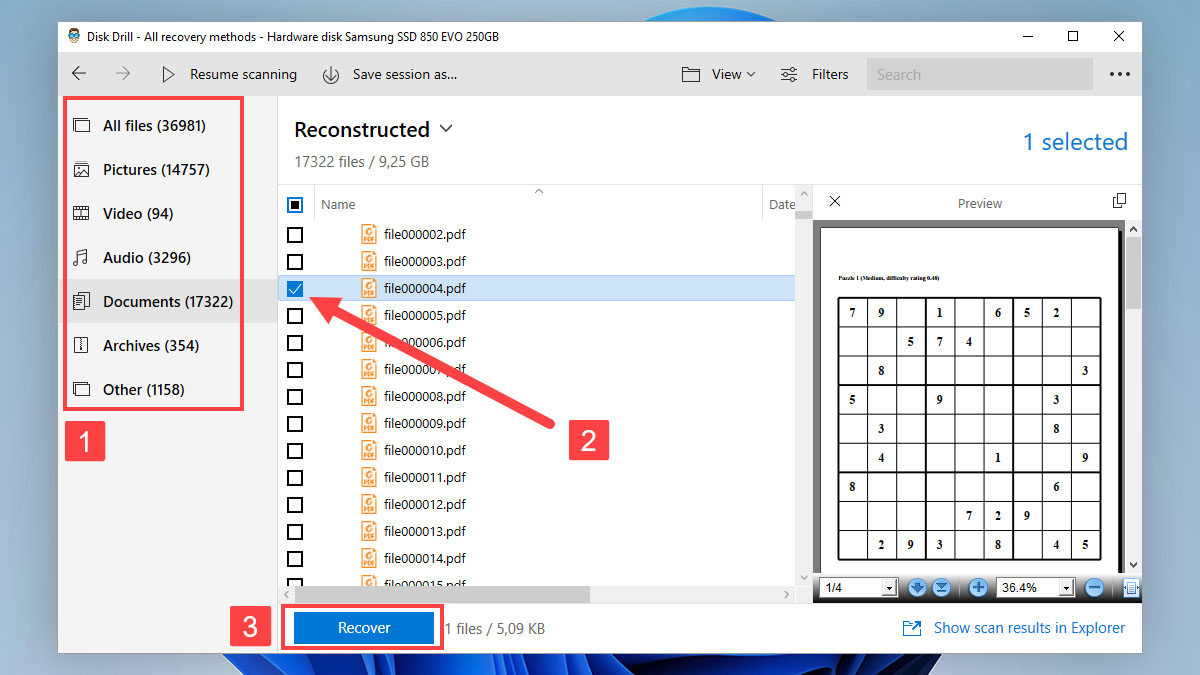
- Specify the recovery folder and click OK.
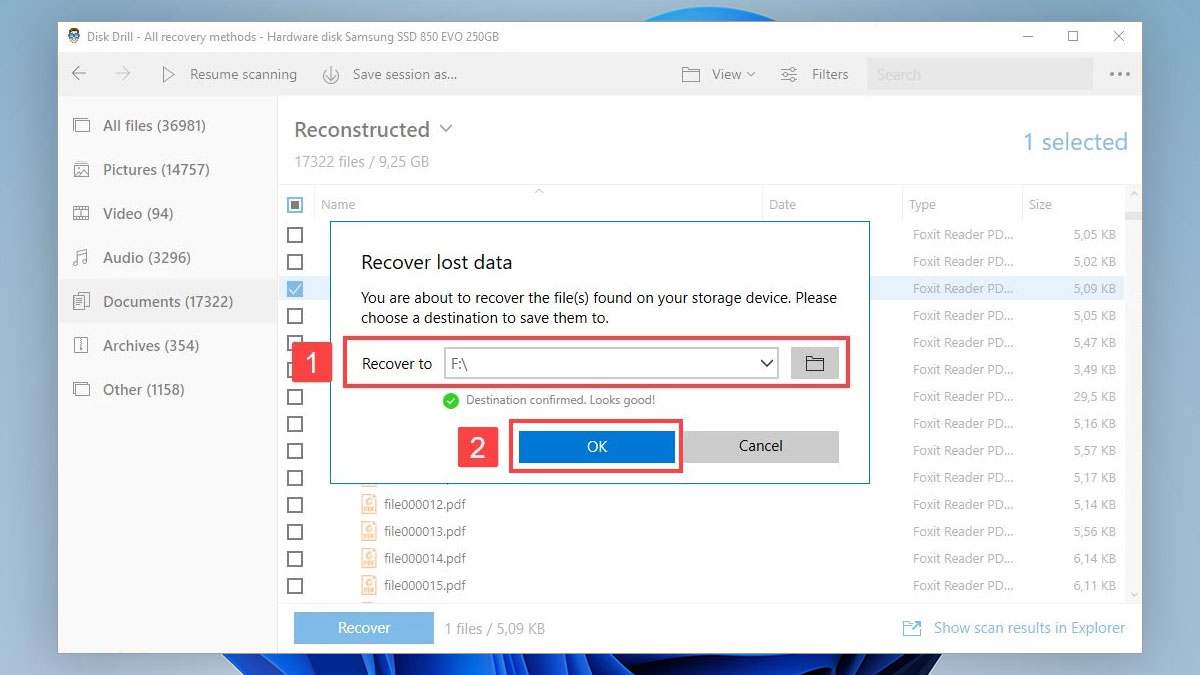
With these 5 steps, you should be able to recover even permanently deleted Dropbox files from any device.
Why Are My Dropbox Files Missing?
Are you wondering why your Dropbox files are missing? Let’s take a closer look at five common reasons why Dropbox users are forced to research recovery methods:
- Accidental deletion: You need to be careful when managing your Dropbox files because you could accidentally select the wrong file and delete it without even knowing about it.
- Failed synchronization: If your internet connection is spotty, you need to always double-check that all files in your Dropbox folder have synchronized properly.
- Unshared folder: There’s nothing you can do about another Dropbox user recalling access to a shared folder, preventing you from accessing it.
- Technical issues: Despite its impressive infrastructure, even Dropbox experiences technical issues from time to time, and some of them may cause synchronization issues.
- Software conflicts: Some software applications, such as antivirus software, may prevent Dropbox from accessing your files and synchronizing them across your devices.
While some of these causes of Dropbox files going missing can be avoided by being more careful and taking proper measures, others cannot, which is why it’s so important to know how to recover deleted Dropbox files.
Can I Recovery My Dropbox Files from Cache?
Not many Dropbox users know that Dropbox sometimes doesn’t delete files from the hard drive as soon as you click Delete, especially when deleting a large number of files at the same time. Instead, it keeps the files in the Dropbox cache folder, where they stay for up to 3 days before they are automatically purged. Files are also kept in the cache folder for efficiency and emergency purposes.
Here’s the location of the Dropbox cache folder on Windows, macOS, and Linux:
- Windows: %HOMEPATH%\Dropbox\.dropbox.cache
- macOS: ~/Dropbox/.dropbox.cache
- Linux: ~/Dropbox/.dropbox.cache/
If you’re wondering if it’s possible to recover deleted Dropbox files from the cache folder, we have bad news for you: it isn’t.
Unfortunately, the files present in Dropbox cache on Windows, macOS, and Linux look nothing like the files in your Dropbox folder. That’s because they are only file fragments and not entire files. While it might be theoretically possible to extract some information from them, doing so is far beyond the skills and capabilities of the average Dropbox user.
Tips and Tricks for Avoiding Dropbox Data Loss
As any seasoned data recovery professional would tell you, even the most reliable data backup strategy can fail, and cloud storage solutions like Dropbox are no exception. Here are a few useful tips and tricks to help you avoid Dropbox data loss:
- Keep your Dropbox folder organized: Staying organized is not just a good habit—it’s a highly effective way of avoiding Dropbox data loss (or any other data loss for that matter). Unless you properly sort your files into appropriate folders and give them descriptive names, it’s very likely that you’ll sooner or later delete the wrong file.
- Don’t use Smart Sync: Smart Sync is a useful feature aimed at people with limited hard drive space. When you turn it on, the Dropbox desktop app will stop downloading files to your computer, making them online-only. However, this also means that you won’t have local copies of your files stored on your hard drive, which limits your recovery options.
- Have an offline backup: A proper offline backup can be an absolute lifesaver when the s**t hits the fan, and you suddenly lose access to all your Dropbox files. You should back up important files at least once a day, and it’s always a good idea to keep multiple versions so you can go back in time and undo recent edits.
Frequently Asked Questions
How long does Dropbox store deleted files?
Dropbox Basic and Plus users have 30 days to recover deleted files or restore older versions of existing files. Dropbox Professional and Business users can do the same within the last 180 days.
Is it possible that Dropbox could delete files by itself?
While there are some documented instances of a Dropbox bug causing data loss, it’s extremely unlikely that you’ll ever experience the same thing. Most Dropbox users lose data because they make a mistake and delete important files without even knowing about it.
Is it possible to bulk restore deleted files from Dropbox?
Yes, you can restore deleted files from Dropbox in bulk either by rewinding your Dropbox account or a specific folder to an earlier state or by selecting multiple files in the Deleted files folder.
How does Dropbox delete files?
Dropbox uses a secure file deletion process that makes it impossible for anyone to recover deleted files. That’s why it gives its users up to 180 days to change their minds.
Will uninstalling Dropbox delete my files?
No, it won’t. Dropbox stores your files on remote servers, and so won’t lose anything by uninstalling the Dropbox app or even deleting the local Dropbox folder.
David Morelo is a professional content writer with a specialization in data recovery. He spends his days helping users from around the world recover from data loss and address the numerous issues associated with it.
When not writing about data recovery techniques and solutions, he enjoys tinkering with new technology, working on personal projects, exploring the world on his bike, and, above all else, spending time with his family.
- Klennet Recovery Review (Formerly Zero Assumption Recovery)
- iBeesoft Data Recovery Review – A Likable Clone With Limited Features
- DMDE Review – A Data Recovery Powerhouse or a Usability Nightmare?
- Cisdem Data Recovery for Mac Review – A Clone in Disguise
- Tenorshare 4DDiG Review – All That Glitters Is Not Gold
- Frisco, Texas, United States
Yevgeniy Tolkunov is Hardware Engineer at ACE Data Recovery. Yevgeniy has a Master's Degree in Physics, Information Technology; 15+ years of experience.