How to Recover Data From a Corrupted SD Card
If you’ve ever encountered SD card corruption, you probably know how frustrating it is to lose valuable data to it. Fortunately, with the right tools and methods, you can recover data from a corrupt SD card. In this article, we’ll look at some common causes of SD card corruption and show you how to recover your data.
Here’s a situation that many individuals have experienced but none have enjoyed. You are on your way out to an event with some friends and grab a microSD card or other type of memory card so you can use your smartphone or digital camera to take a ton of pictures. Everything seems fine until you get home later that evening and attempt to transfer the photos to your computer.
There seems to be something wrong with the memory card. Not all of the files that you expect to be there are accessible. This causes immediate concern as you had captured some images that cannot be re-created and you intended to share them with the world. It appears you may be the victim of a corrupted SD card that threatens to thwart your plans.
Common Signs of Corrupted SD Card
The corrupted SD card may have been showing signs of possible corruption that you might have ignored. It’s important to identify the precise problem with the memory card as this will influence the method you select to recover lost data. Some indications that a card is experiencing problems are:
| 📷 Black camera screen | A corrupt card may lead to a device malfunction and cause your camera to display a black screen. |
| 📛 Error messages are generated | You may experience sporadic error messages such as “access denied” or “card not formatted”. These can indicate corruption of the SD card. |
| 👻 Missing files | If you have recently taken photos and they apparently have disappeared, the SD card may be corrupted or experiencing file system errors. |
| ❓ The appearance of unknown files | A card that suddenly contains files that should not be there may have been infected with malware and may be on the way to total corruption. |
| ✍️ Read/write failures | Write and read failures can be an indication that the card is experiencing corruption. |
| ⁉️ Card not recognized | When a card cannot be recognized by a card reader or device it may indicate that the card is compromised and becoming corrupted. |
How to Recover Files From a Corrupted SD Card
Luckily, there is a way to recover files from a corrupted SD card using data recovery software. Data recovery software helps you get data back from corrupted SD cards as well as addressing many other data loss scenarios such as:
- 🚫💾 The capability to bypass error messages indicating you need to format the corrupted card.
- 💽🔄 Recovering data that has disappeared from the device due to corruption.
- 🔧💳 Repairing the file system on a corrupted SD card.
We are going to look at two data recovery software solutions. Disk Drill is a commercial tool with superior recovery capabilities and free extra data protection and management tools. We will also discuss TestDisk, a freeware data recovery tool that may be sufficient for a file system repair, but demands a higher degree of technical expertise.
Option A: Using Disk Drill (Best Choice for Data Recovery)
![]() Today we are going to look at software called Disk Drill, a professional-grade data recovery tool that can help you bounce back from many different data loss scenarios. This tool is so powerful that it can scan and pull data even from memory cards that File Explorer can’t access for various reasons, such as because they ask to be formatted or because their file system is RAW.
Today we are going to look at software called Disk Drill, a professional-grade data recovery tool that can help you bounce back from many different data loss scenarios. This tool is so powerful that it can scan and pull data even from memory cards that File Explorer can’t access for various reasons, such as because they ask to be formatted or because their file system is RAW.
When dealing with a corrupted SD card, it’s a good idea to make a byte-level backup of the data on the corrupted SD card to use for the recovery process. You can create this backup with Disk Drill by using the following procedure.
- Download and install Disk Drill.
- Launch Disk Drill and connect the SD card to your computer.
- Select Byte-to-byte Backup in the Extra Tools menu.
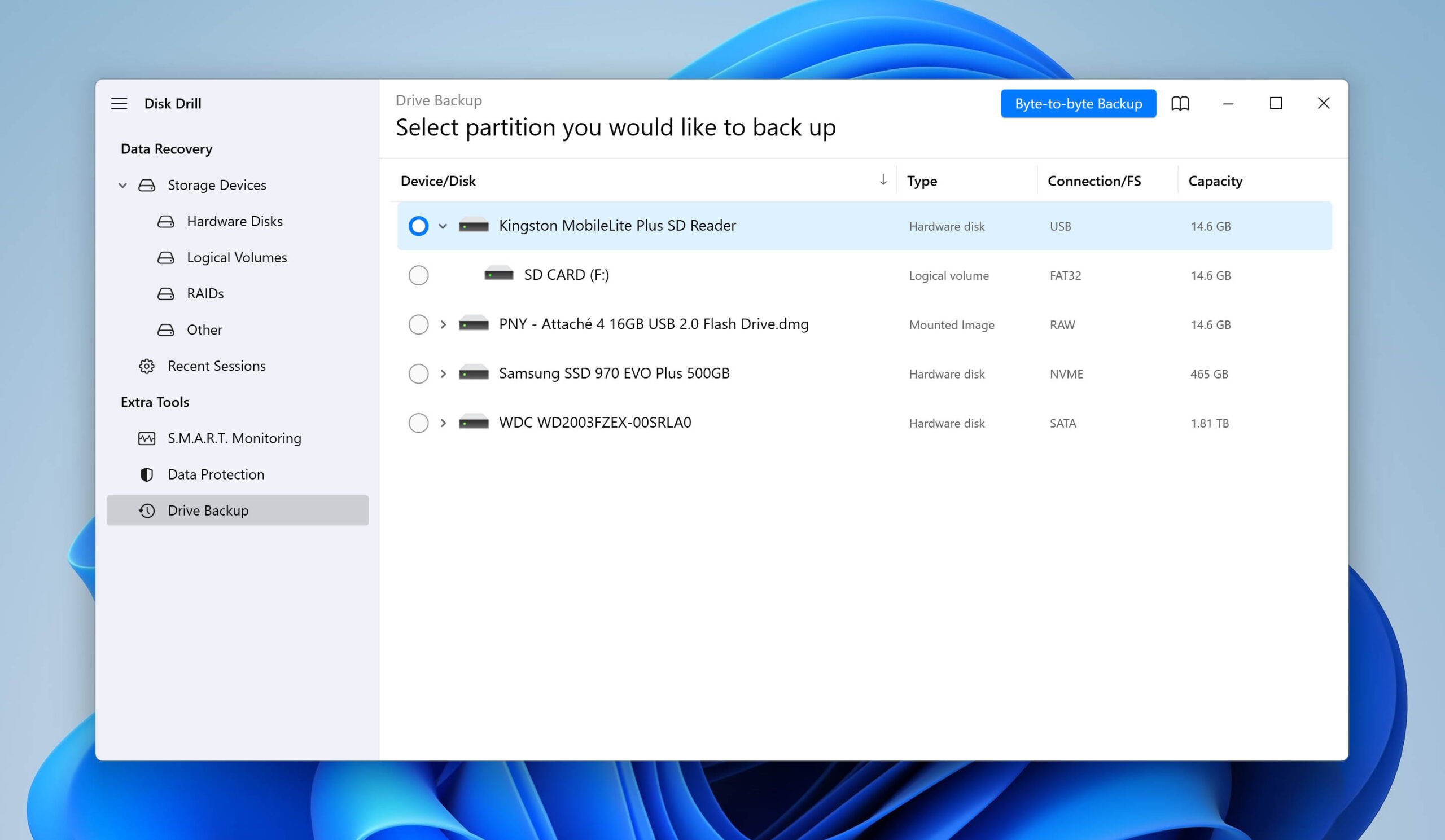
- Choose the SD card and follow the onscreen prompts to perform the backup. You should use a removable device like a USB drive for the backup.
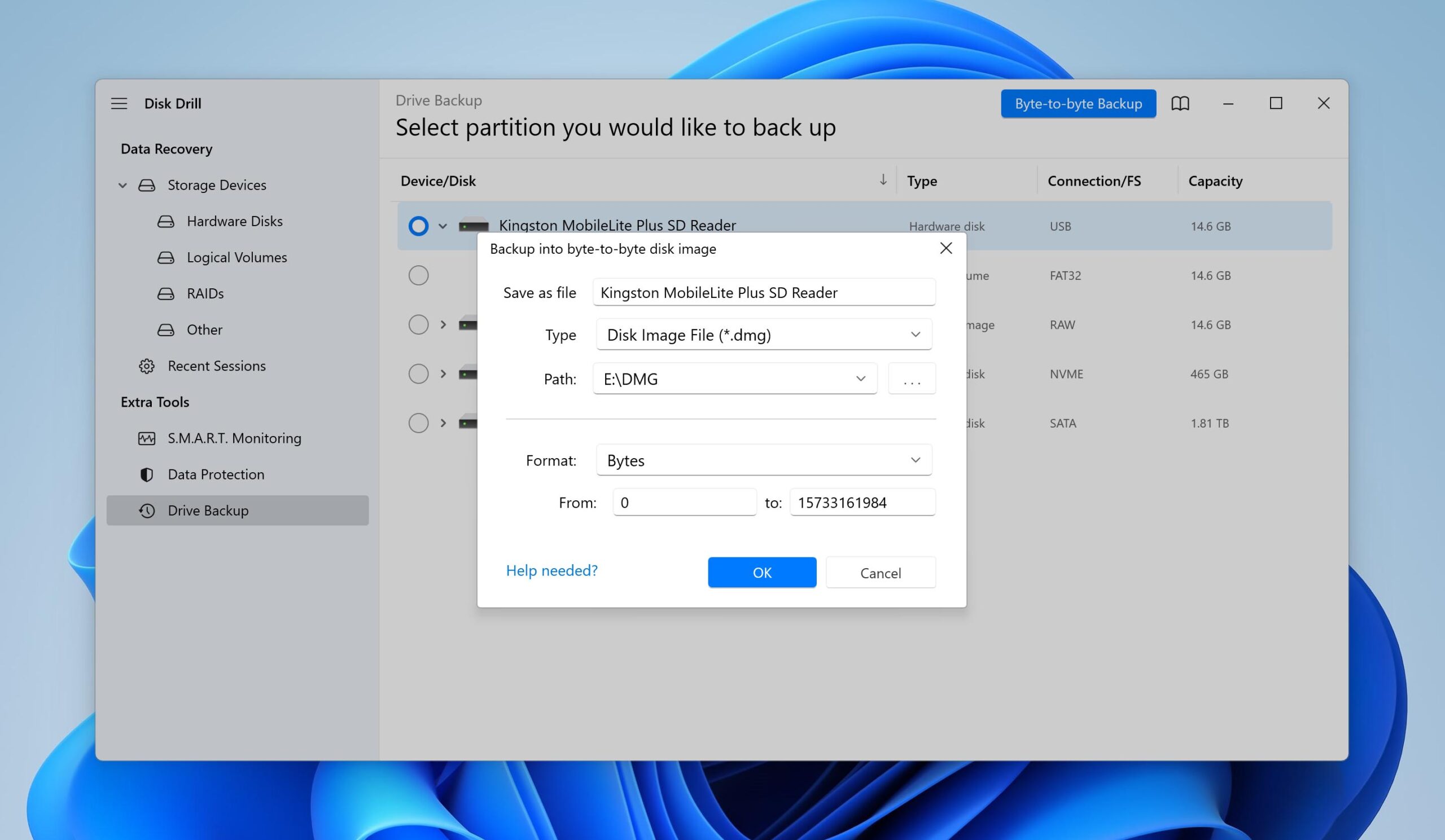
When the process is complete, you can use the newly created backup to recover lost data. This eliminates putting additional stress on the corrupted SD card.
Steps to recover data from a corrupted SD card using Disk Drill:
- Launch Disk Drill.
- Click Attach disk image at the bottom of the window.
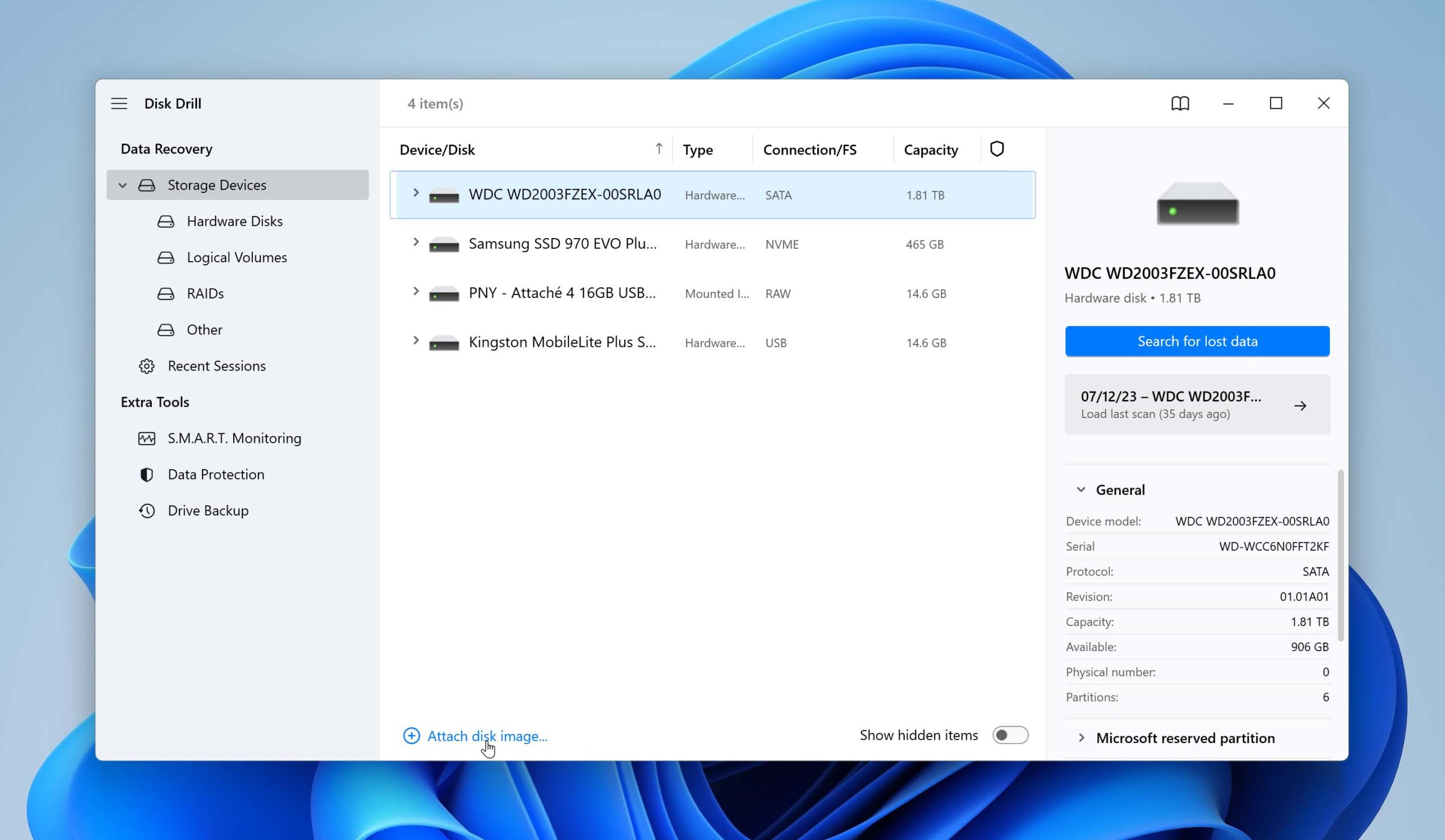
- Select the created byte-level image of the SD card in the dialog box.
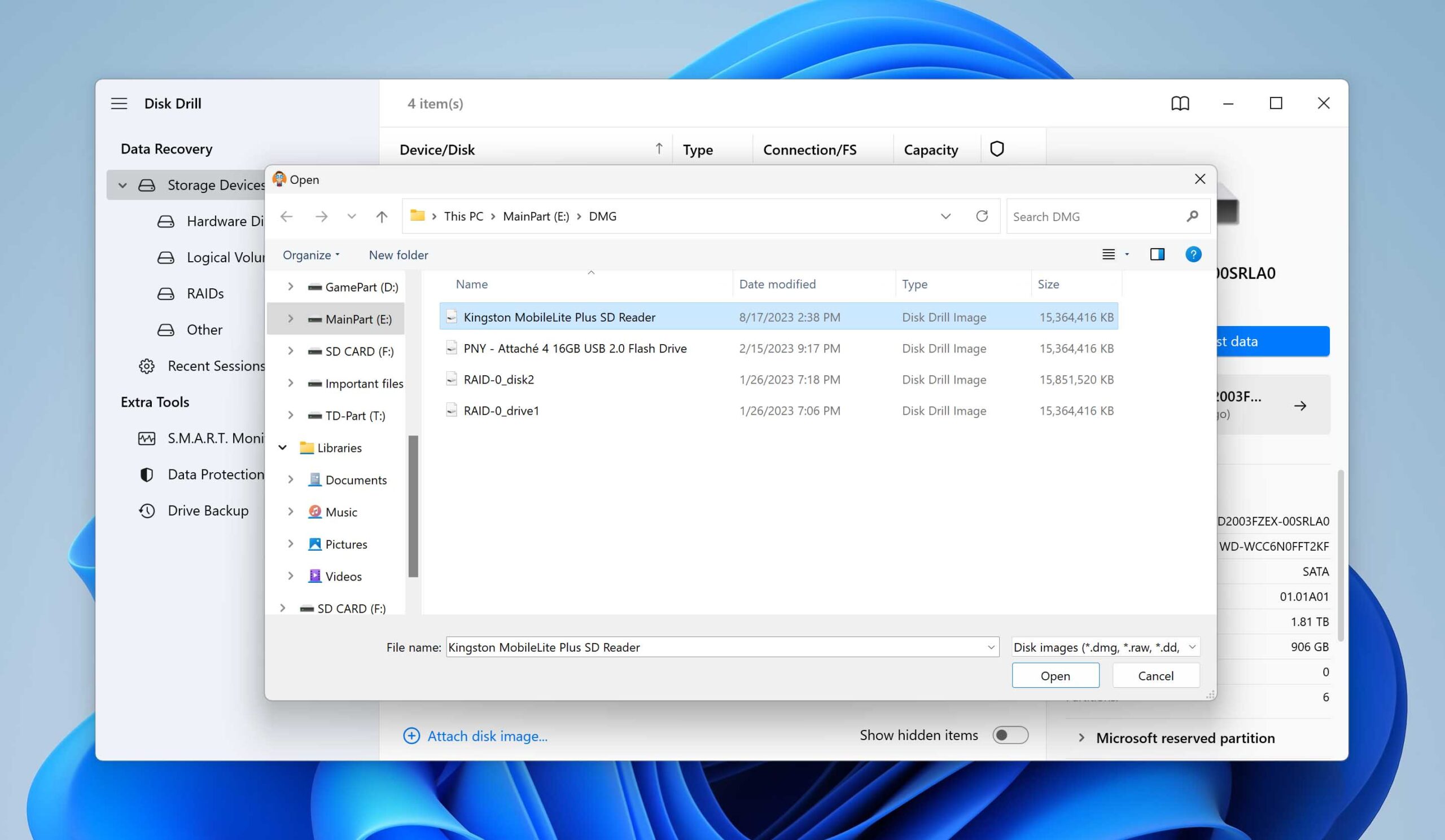
- Select the SD card backup from the list of disks that the program has discovered.
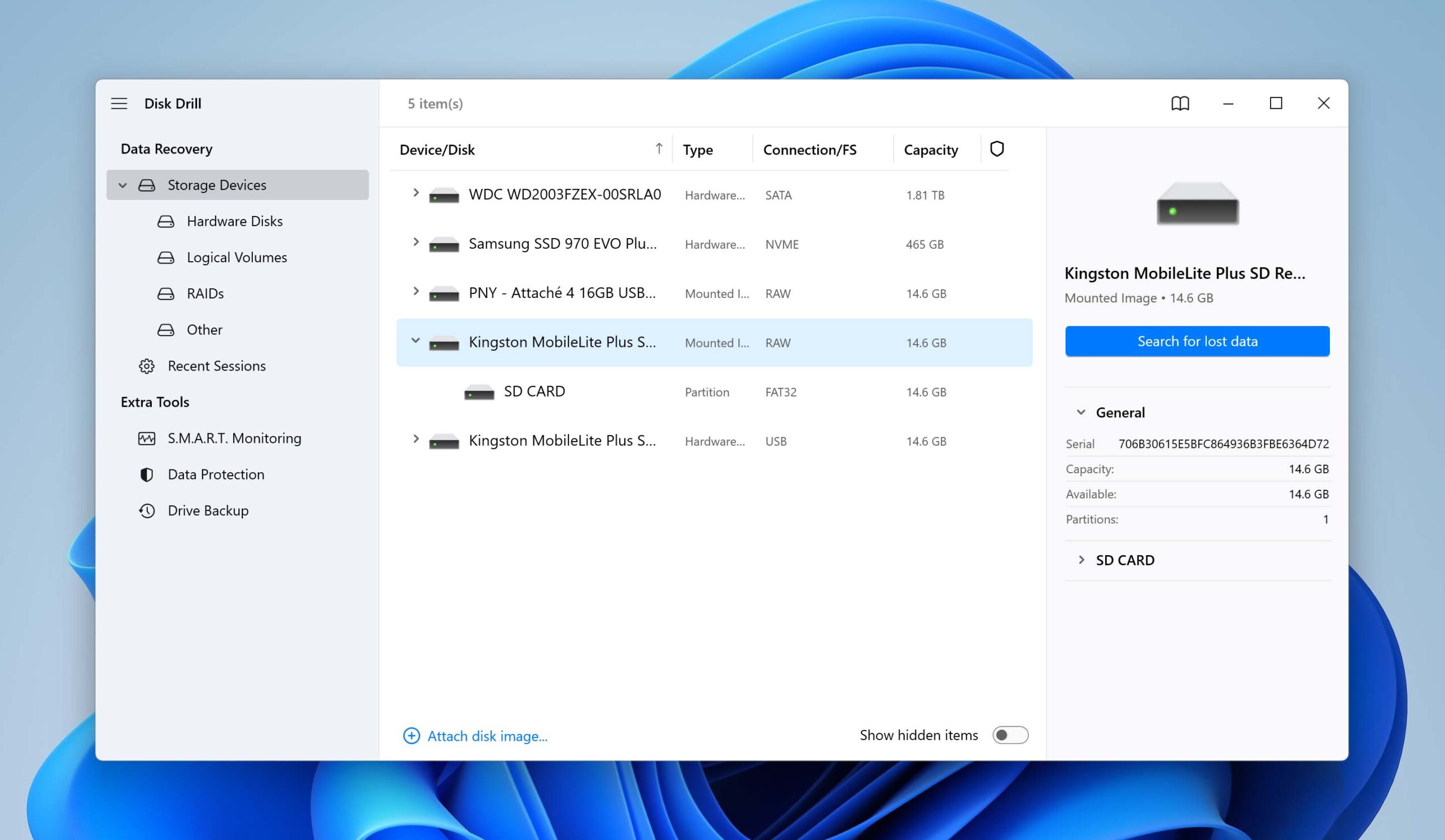
- Click the Search for lost data button to initiate the scanning algorithms that search the SD card for recoverable files.
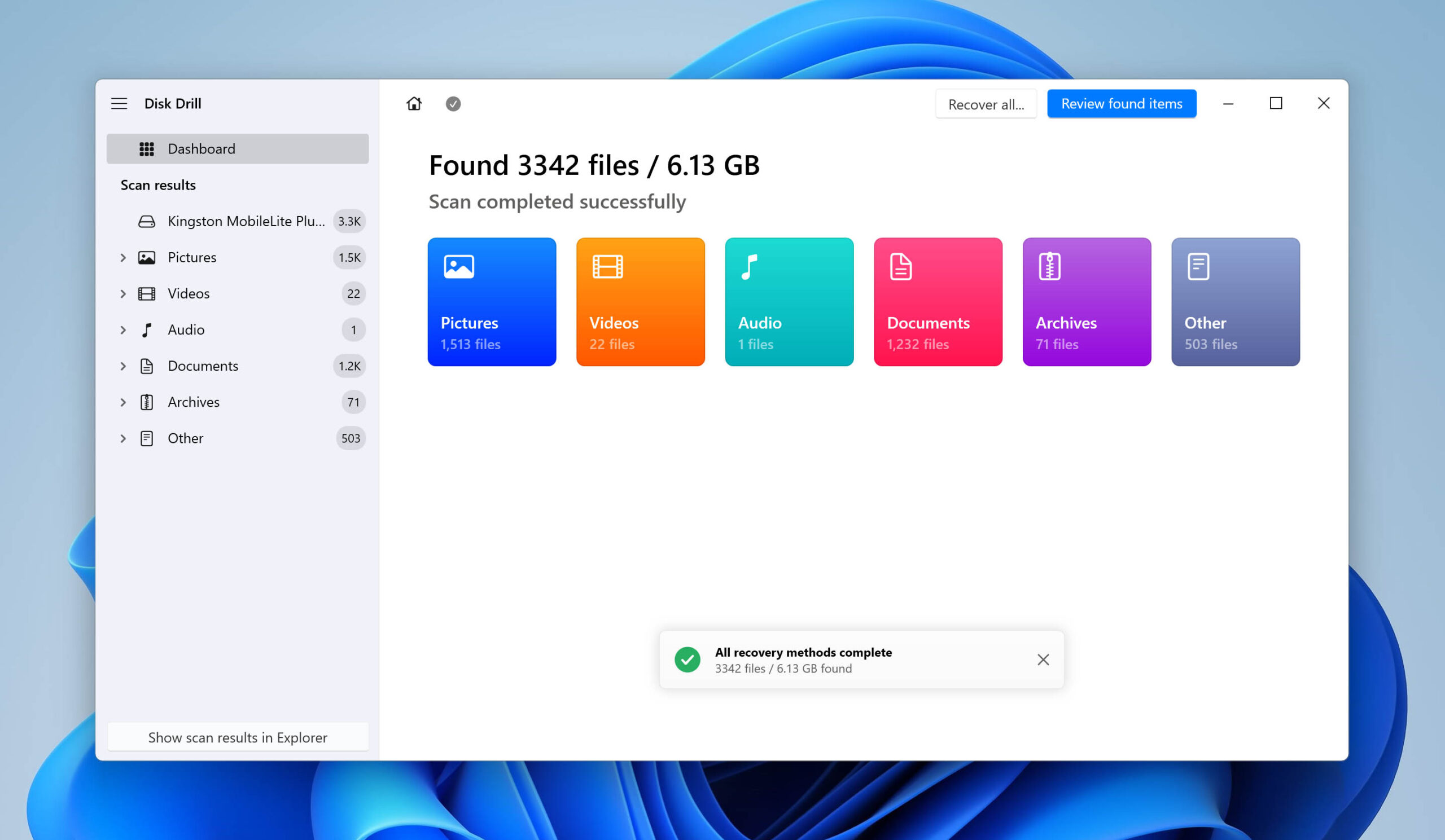
- Preview the files that the app can retrieve.
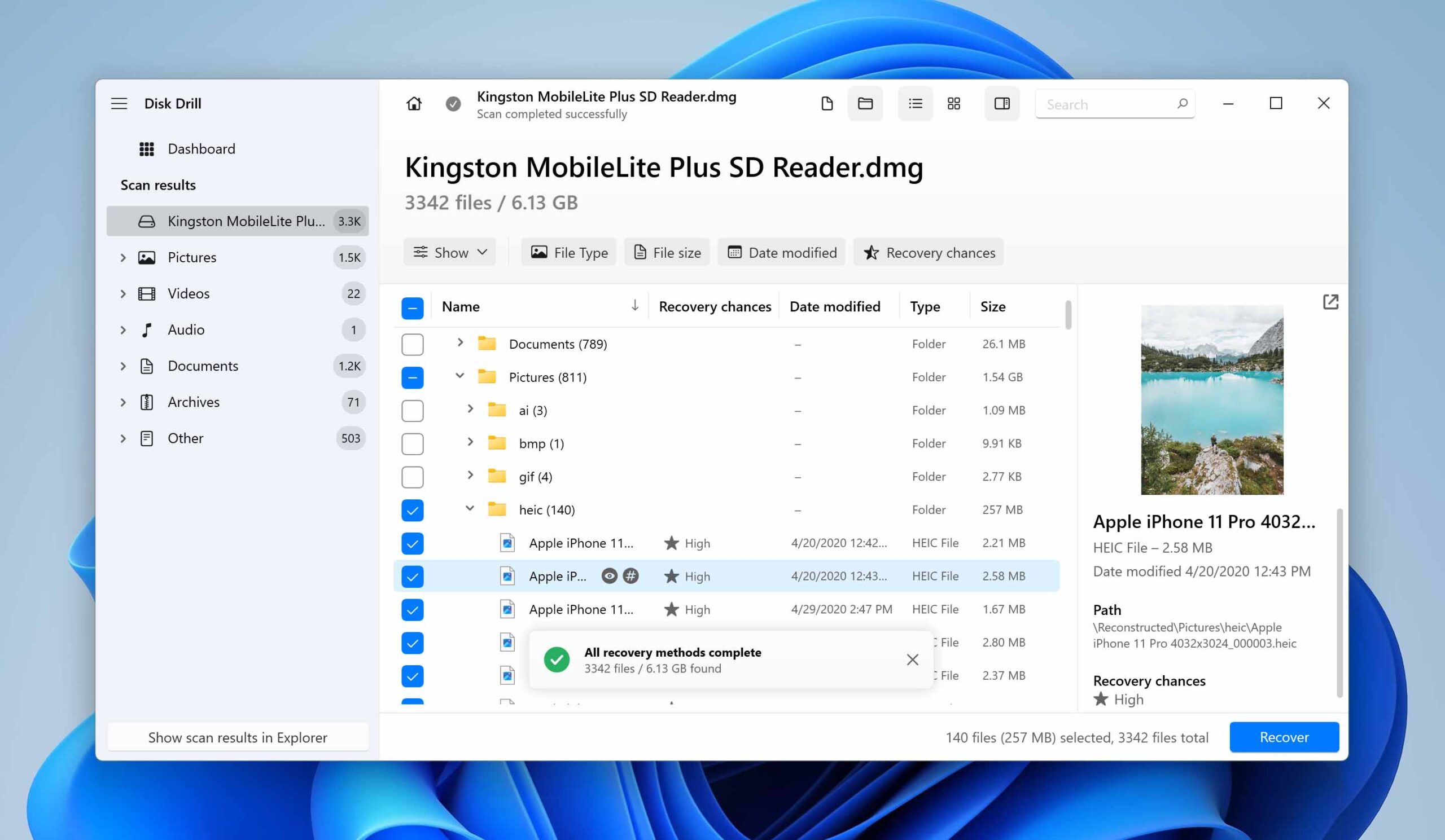
- Choose the files you wish to restore and click Recover. Select a storage location where the data will be saved.
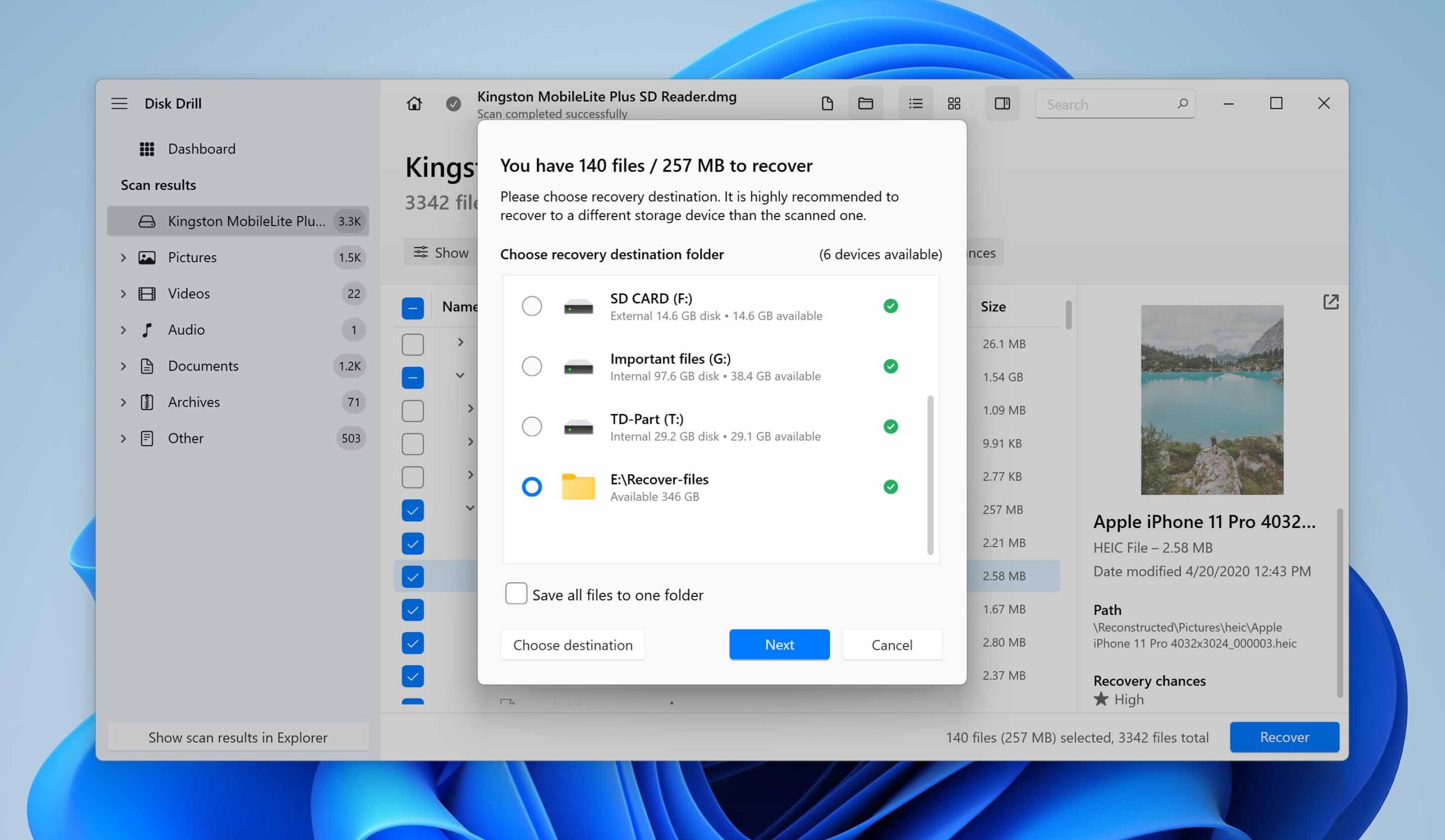 Do not save the files back to the SD card. They should be saved to your computer to avoid further file corruption.
Do not save the files back to the SD card. They should be saved to your computer to avoid further file corruption. - Click the OK button to finalize the actual corrupted SD card recovery.
Disk Drill employs powerful and advanced scanning algorithms that can interrogate the card on a sector-by-sector basis to recover files saved in hundreds of different formats. If the files on your SD card are able to be recovered, Disk Drill will successfully perform the operation.
Summarizing the above, Disk Drill is an excellent solution in the event that you experience potential data loss while using an SD card or any other storage media. It can recover your lost images with a few clicks and allow you to save those precious memories to a more secure storage device. It’s a great utility to have on hand to address the data loss that is bound to happen at one time or another. Before you panic and resign yourself to the fact that you have lost a bunch of irreplaceable images, download Disk Drill and see what it can do for you. It has recovered files for thousands of users and can help you deal with your data loss simply and effectively.
Option B: Using TestDisk (Best Choice for File System Repair)
![]() TestDisk is a freeware, open-source data recovery tool that you can use to recover files from a corrupted SD card by fixing its file system integrity. It is not as intuitive as Disk Drill and requires a greater degree of computer knowledge to use successfully. Use the following procedure to recover data from a corrupted SD card with TestDisk.
TestDisk is a freeware, open-source data recovery tool that you can use to recover files from a corrupted SD card by fixing its file system integrity. It is not as intuitive as Disk Drill and requires a greater degree of computer knowledge to use successfully. Use the following procedure to recover data from a corrupted SD card with TestDisk.
- Connect the SD card to your computer.
- Download and launch TestDisk.
- Give consent to making changes in the UAC Window.
- Select the option to create a log file.
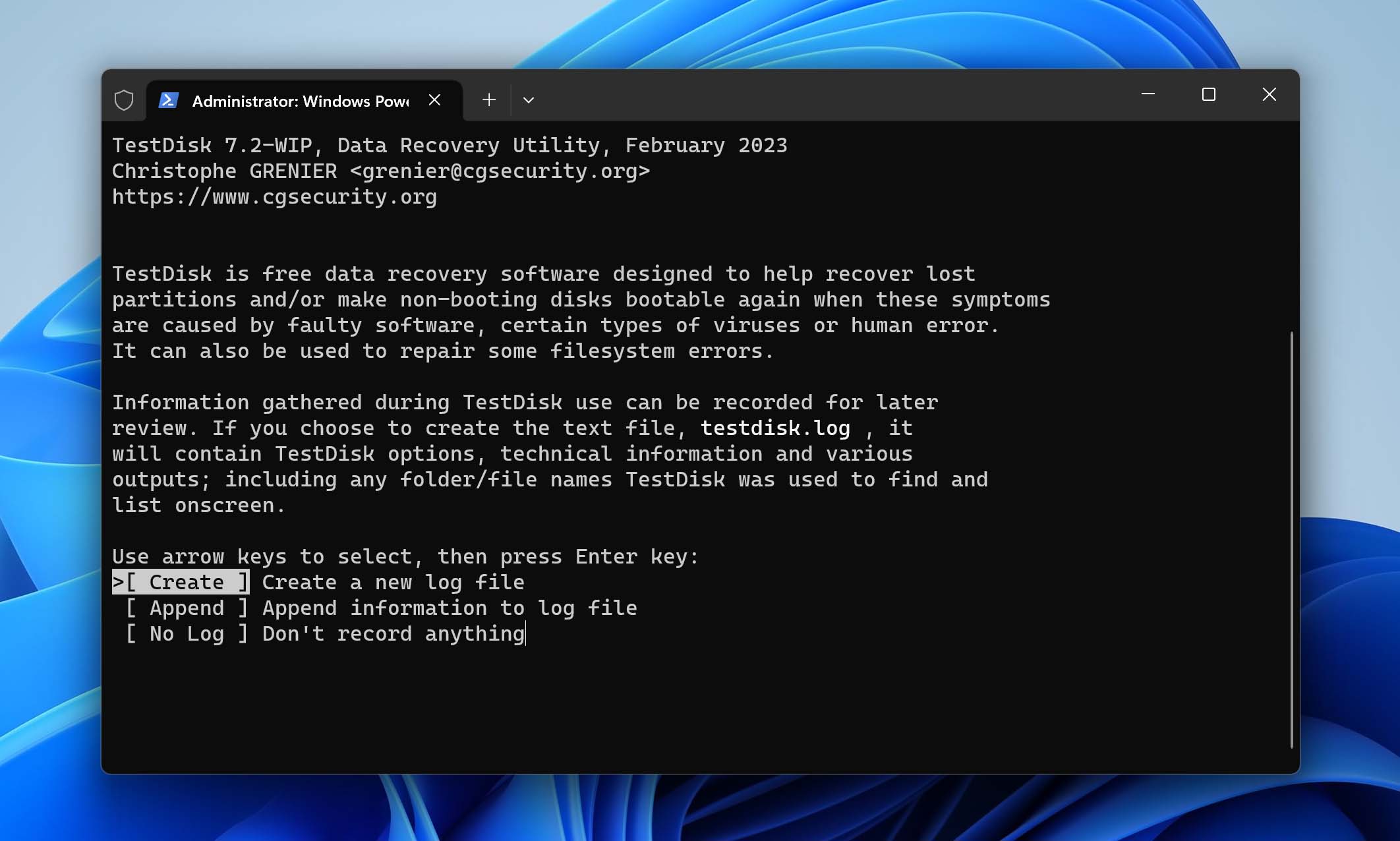
- Select the SD card to be recovered.
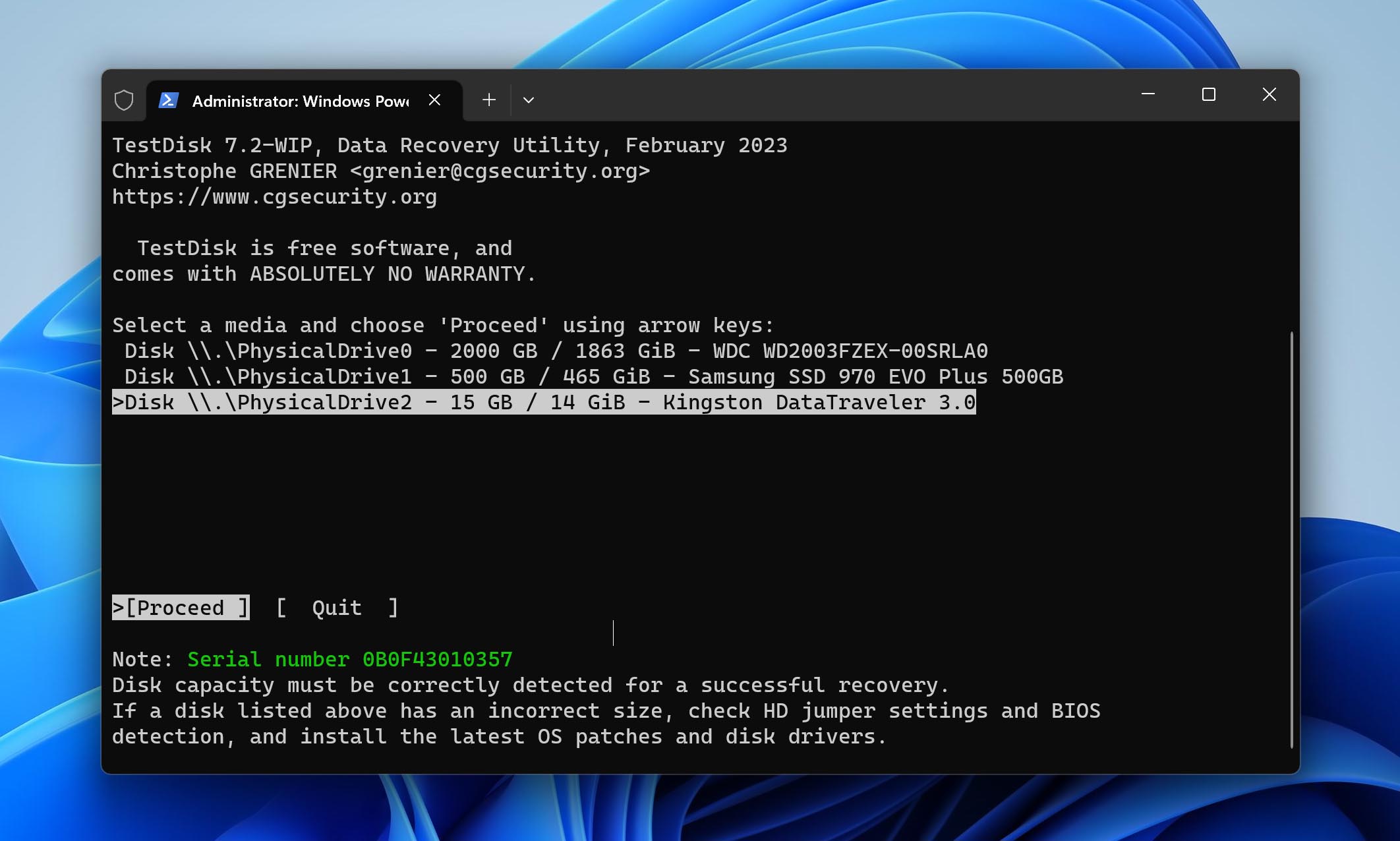
- Select the partition table type.
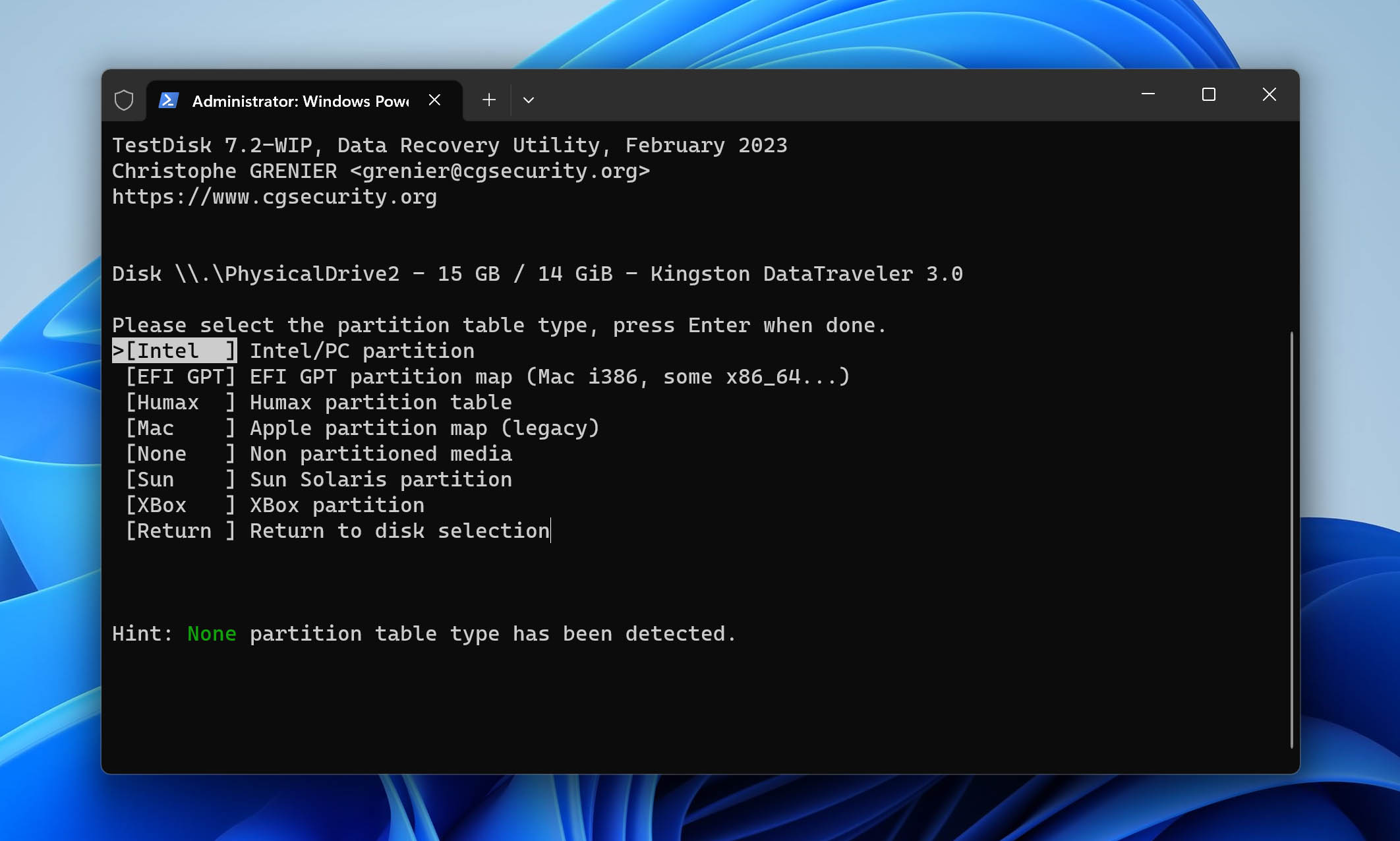
- Select Analyse to verify the disk structure and search for lost partitions.
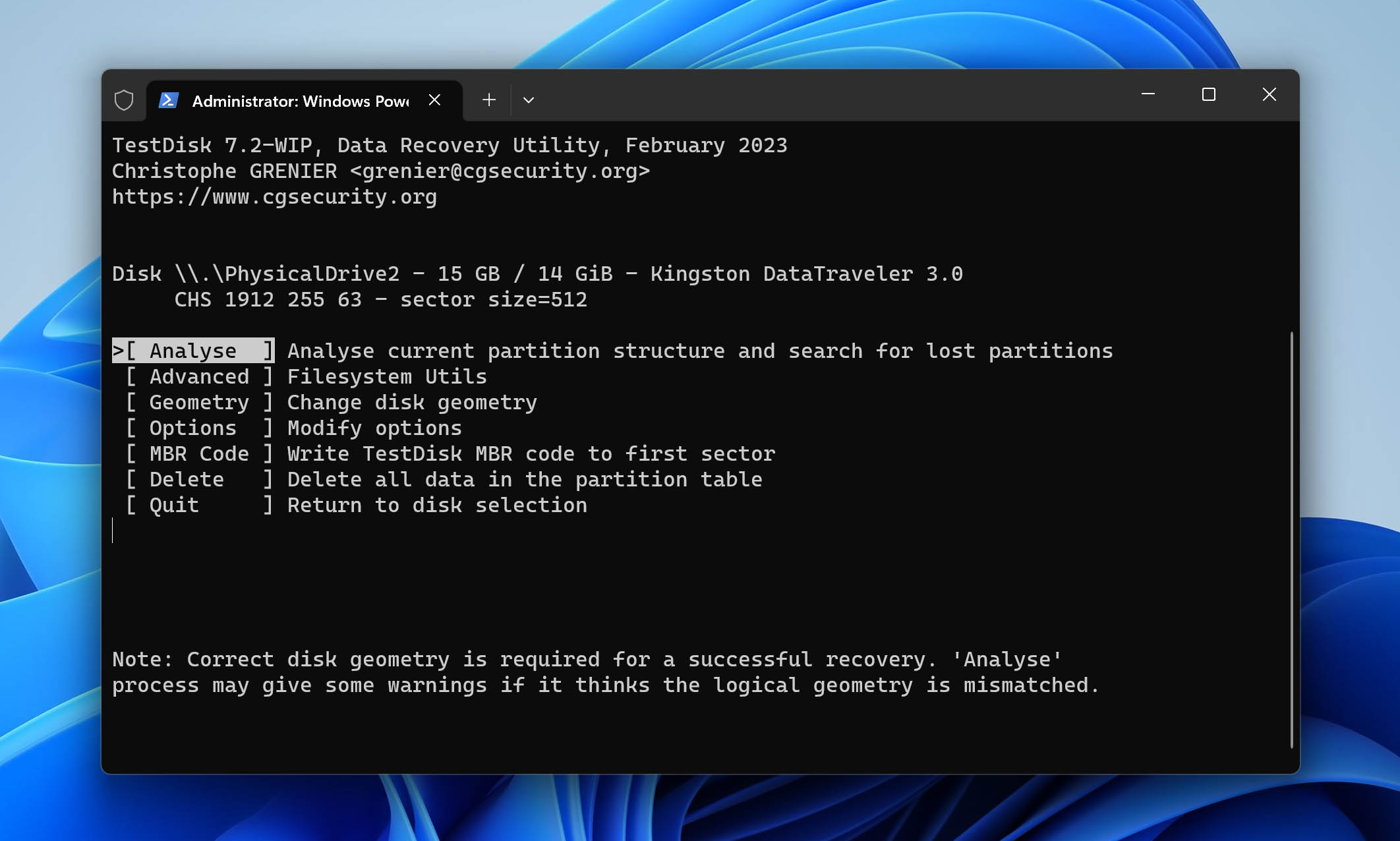
- Perform a partition table recovery.
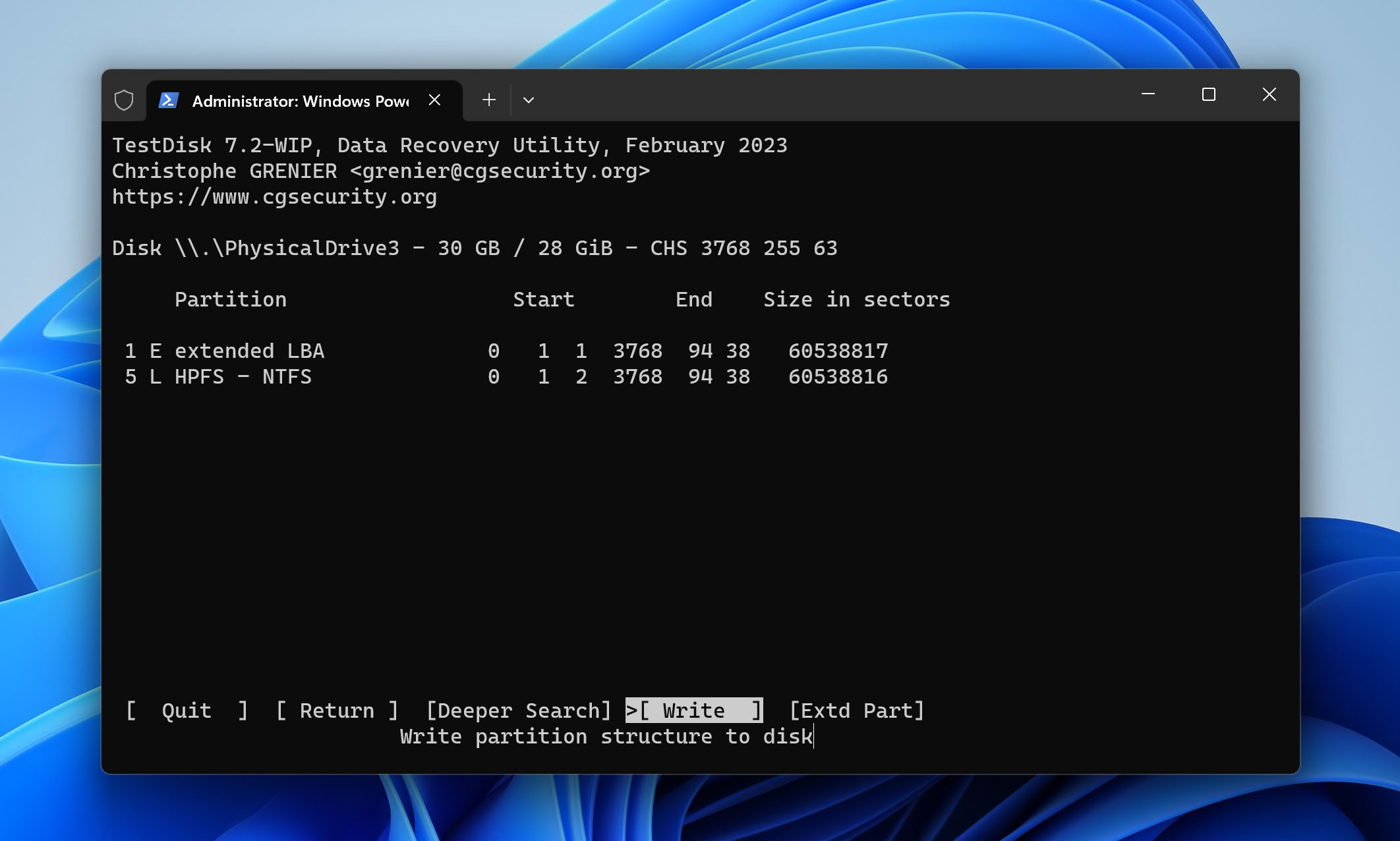
Additional Methods to Restore Corrupted SD Card Functionality
The following methods may be able to fix a corrupted SD card and restore its functionality. You should attempt to recover any data from the card with data recovery software before proceeding.
Method 1: Fix Bad Sectors using CMD
You can try to fix the damaged SD card using CMD with the following steps.
- Press the Windows key and type Terminal.
- Right-click Terminal and select Run as administrator.
- Enter this command in Terminal chkdsk E: /f /r /x and change the drive letter to the letter of the SD card.
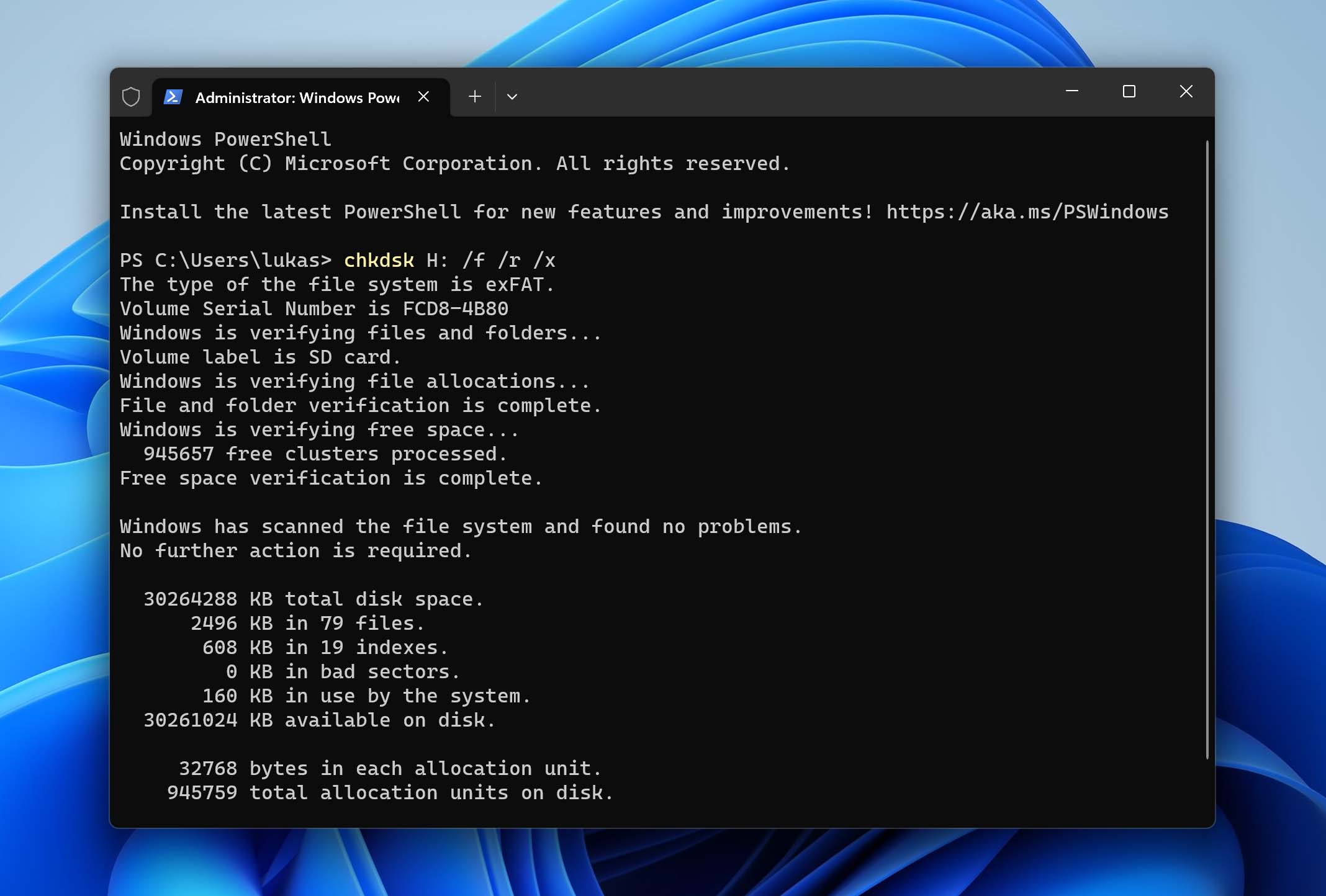
Method 2: Reassign the Drive Letter
You may be able to read a corrupted SD card by reassigning its drive letter. Try these steps:
- Open Disk Management.
- Right-click the SD card and select Change Drive Letter and Paths.
- Select Change and assign the drive letter.
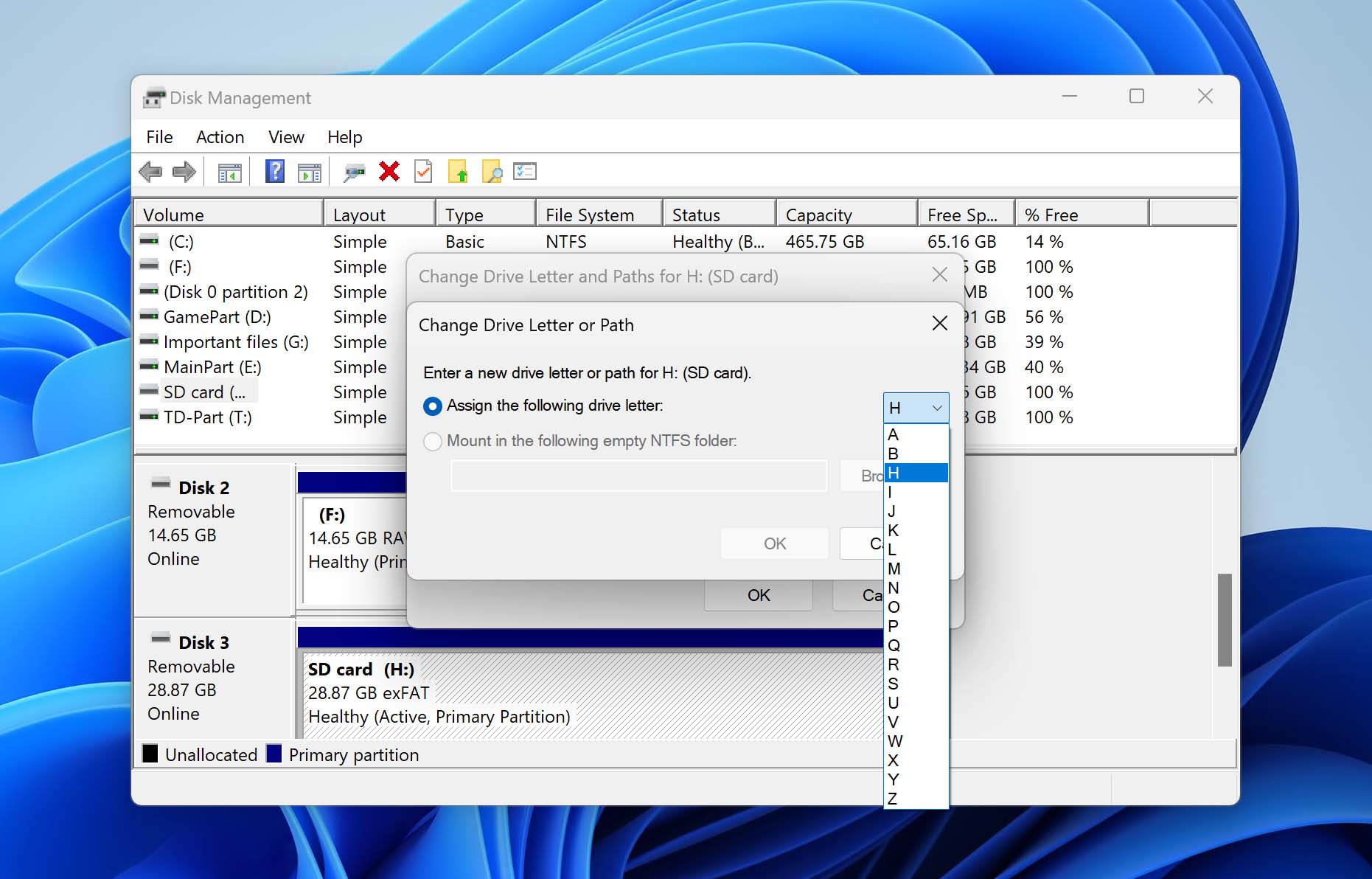
- Click OK to finish the process.
Method 3: Format Your SD card
After recovering the data from a corrupted SD card, you can format the device. This will usually enable you to use the device again.
- Open File Explorer and right-click the SD card.
- Select Format… option. Choose the file system you want on the SD card.
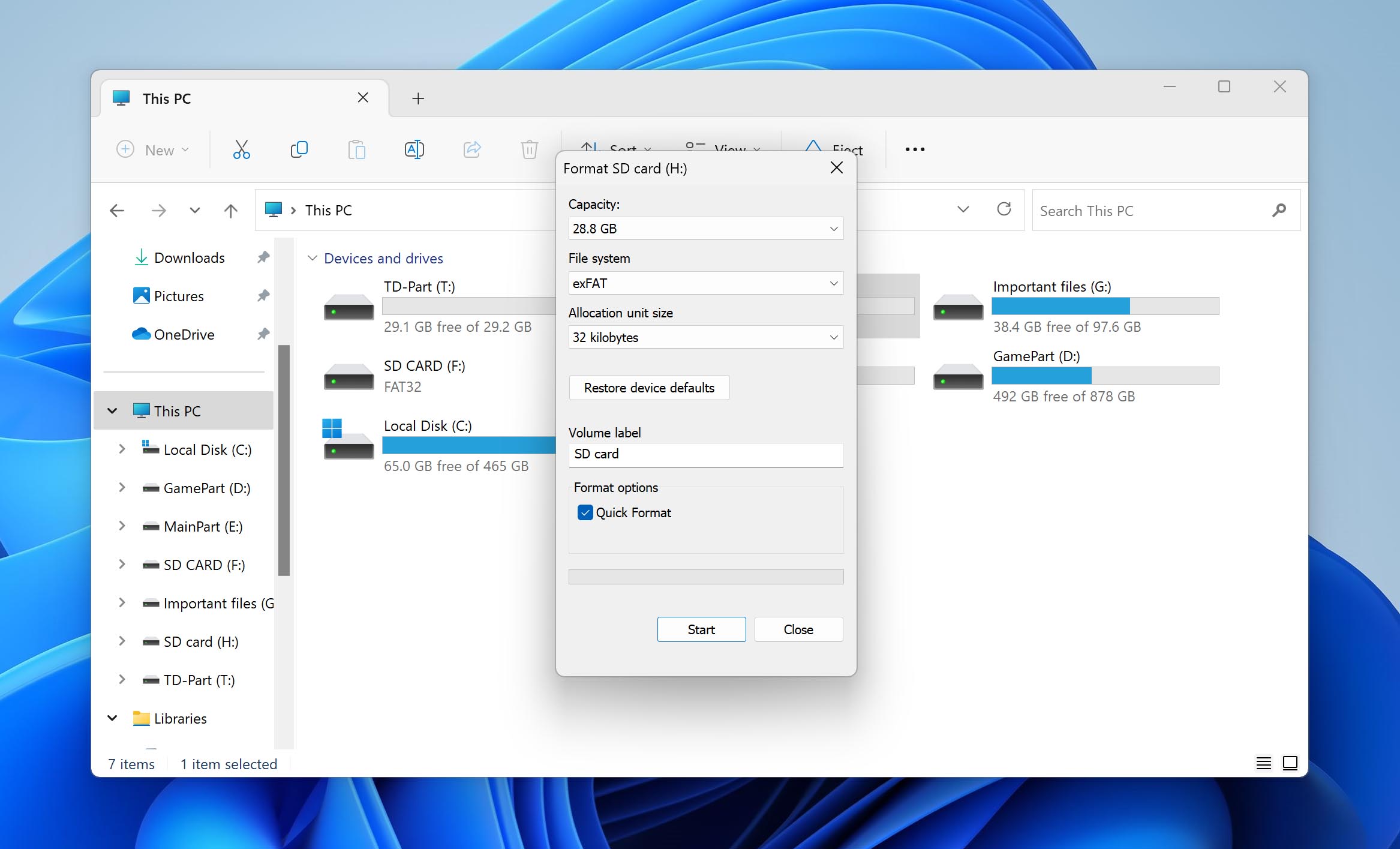
- Click Start and then OK when the process completes.
Resolving Common Problems with SD Cards
An SD card is a popular type of memory card used in a wide range of devices, including digital cameras, smartphones, and tablets. However, despite their popularity and usefulness, SD cards can experience a range of issues, some of which we will discuss below.
Memory Card Is Write-Protected
This is an easy issue to resolve. There is a lock switch on the left side of the SD card. It must be slid up to unlock the card and allow its contents to be modified.
SD Card Cannot Be Used/Read
If you get an error message indicating that the card cannot be read, you can try these solutions:
- Ensure the card is inserted correctly. Remove it and insert it into the device again to try to clear the error.
- Always use a memory card that is approved for your device.
- Clean the memory card contacts by gently wiping them off with a soft, dry cloth.
Invalid Memory Card File System
Invalid file system messages regarding your memory card can be resolved by formatting the memory card.
Don’t Forget to Protect Your SD Card
You can take a number of steps to protect the data on your SD cards. Among them are:
- 🏷️ Label the cards – Meaningful labels can help you avoid accidentally deleting files or formatting the wrong card.
- 🛡️ Keep your card in a safe place – Avoid exposing the cards to extreme heat or humidity. While they are durable, physical damage can occur that will lead to reduced performance and perhaps total corruption.
- 💽 Backup important images – Get in the habit of saving important images to another storage medium as soon as possible.
- 👀 Be mindful of signs of corruption – If you are experiencing any of the issues previously discussed regarding signs that your card is having difficulties, get the images off it as quickly as possible. You probably should consider using a different card in the future.
Frequently Asked Questions
How to recover a corrupted SD card?
Here’s how you can recover your corrupted SD card:
- Download and install Disk Drill.
- Connect your corrupted SD card to your PC.
- Run the app and scan your memory card.
- Select the files you need to recover.
- Finish the corrupted SD card recovery.
How much does it cost to recover data from a corrupted memory card?
The cost to recover your files is the price of the data recovery software you choose to employ. This may be a small consideration if the recovery of important files is at stake.
Is it possible to recover deleted data from a corrupted memory card without a PC?
Some devices may allow you to recover recently deleted data without the use of data recovery software. In this case, you do not need to use a PC. For example, some digital cameras have a recycle bin for recently deleted photos. Also, some types of files can be recovered using applications that run directly on Android.
How do I recover photos from a corrupted SD card for free?
You can recover photos from a corrupted SD card for free by using a previously made backup of the data on the device. Make it a point to always back up important data to address this type of data loss situation. Another option is to use a free tool like TestDisk to recover your lost data.
Can you fix a corrupted SD card?
Yes, you can fix a corrupted SD card. You should first attempt to get the data off the card with data recovery software and then format the device. A full format should be performed rather than a quick one for the best results.
How do I back up a corrupted SD card?
You can back up a corrupted SD card using a tool that has the ability to create a byte-level backup of the device. The key to performing this backup is to have the corrupted SD card recognized by your operating system.

Robert is a freelance writer and technology enthusiast who graduated from Pace University in New York with a degree in Computer Science in 1992. He is a former computer specialist at IBM. During his long career in IT, he has worked for a number of major service providers in various roles related to data storage, management, and protection.
- Houston, Texas, United States
Nikolay Lankevich has over 15 years of strong experience in various fields and platform includes Disaster Recovery, Windows XP/7. System analysis, design, application (Inter/Intranet) development, and testing. Provided technical supports on desktop and laptops on Win-XP and Macintosh for about 2000 employees.
