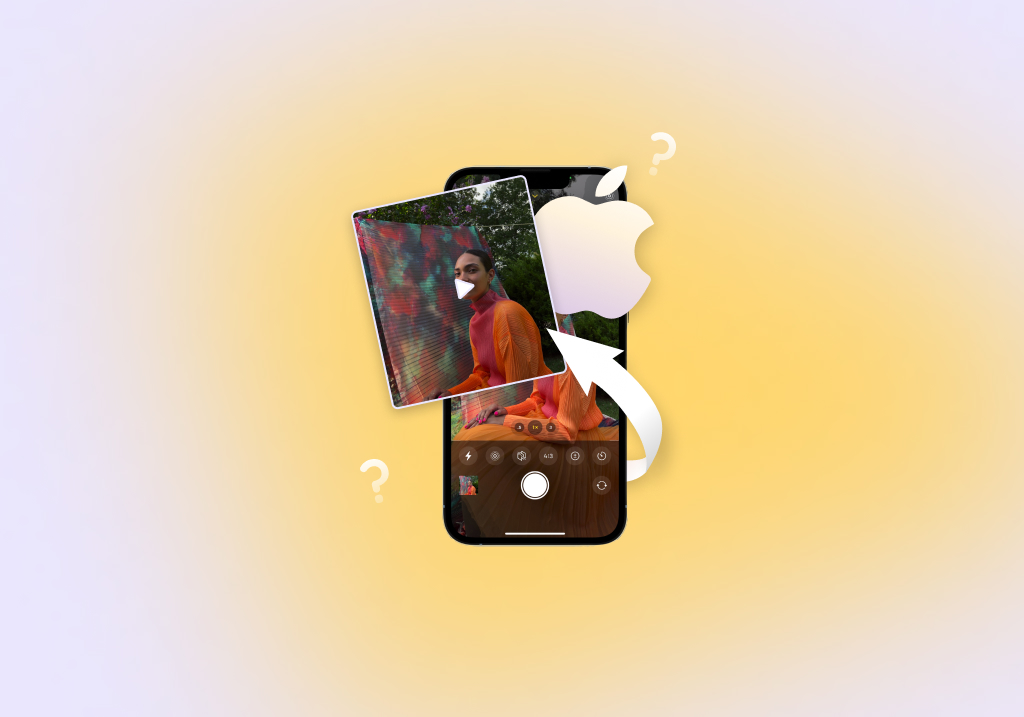How to Recover Deleted Videos From iPhone
Can you recover deleted videos from an iPhone? Yes – in fact, you have options. Depending on how your iPhone is set up and how much time has passed, you may be able to recover your deleted iPhone videos without much effort and for free.
And even under the worst circumstances (a lot of time has passed or you’re without a backup), we have a solution that will allow you to access deleted videos directly from your iPhone’s file system. Read on!
How to Retrieve Recently Deleted Video on iPhone
Has it been less than 30 days since you accidentally deleted or lost your video? If so, it may still be in your iPhone’s Recently Deleted album. You can see deleted videos there for 30 days (since the moment of deletion).
After that time period (or if you manually delete them from the Recently Deleted album), those videos are permanently erased.
To undelete accidentally erased photos from the Recently Deleted album:
- Open your Photos app.

- Tap Albums at the bottom of the screen. Then, scroll down to the bottom of the page and tap Recently Deleted. You may need to input your Face ID or PIN.

- Tap Select.
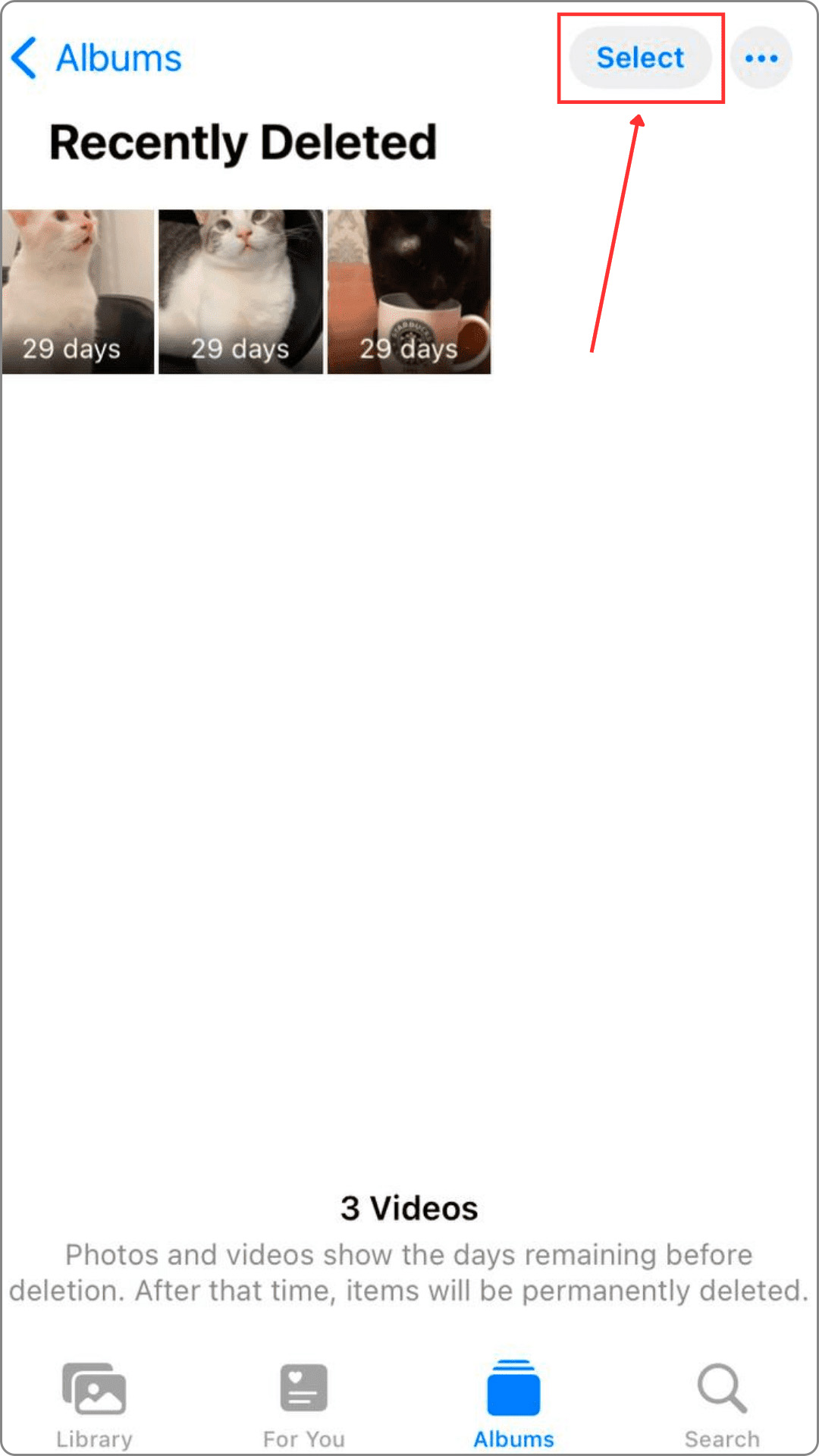
- Tap on the video you want to restore and tap Recover.
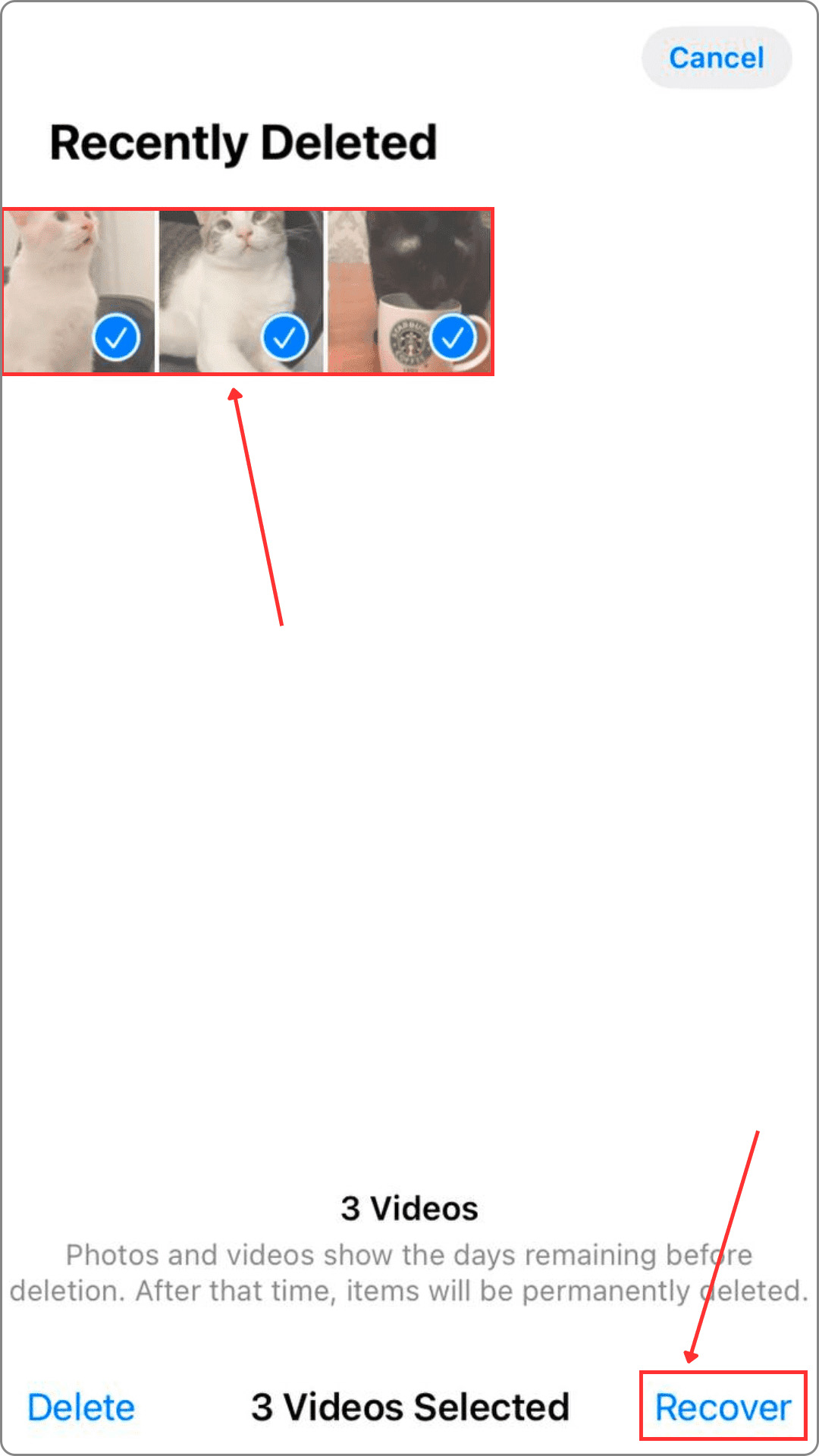
How to Recover Permanently Deleted Videos on iPhone
What if your videos aren’t in the Recently Deleted album and you don’t have any backups? Despite this worst-case scenario, iPhone deleted video recovery is still possible with data recovery software.
It’s a third-party tool that scans every directory in your iPhone for copies of your data that you wouldn’t be able to access (e.g. deleted photos in a camera app’s cache file). We have tested literally dozens of data recovery software on the market to find the best options for every data loss scenario.
To make sure we recommend the best iPhone recovery software for missing video files, we narrowed down our top 3 criteria:
- Easy to use – We want an interface that is easy to pick up and use immediately, even for beginners.
- Native support – The app must be optimized for Mac and iPhone. This includes iPhones’ various video file types, such as MOV (H.264) and HEVC (H.265).
- Advanced scanning – Some iPhone video recovery software only restores data from backups… While that’s useful to avoid restoring your entire device from a backup, we knew more was possible.
Based on our multi-day testing procedure, we found that Disk Drill best satisfies all 3 bullets.
However, note that you’ll need (on your Mac) twice as much space as your iPhone’s current used storage. This is because Disk Drill will create a backup of whatever data is currently on your iPhone before it can begin scanning it. It needs to do that to get around Apple’s policy against direct data access.
To recover permanently deleted videos on iPhone using Disk Drill:
- On your Mac (with your iPhone disconnected), download and install Disk Drill.
- On your iPhone, turn off the WiFi and mobile internet. Then, connect your iPhone to your Mac and launch Disk Drill. Trust the connection if prompted.
- In the left sidebar, click Devices under iPhones & iPads. Then, select your iPhone in the middle panel and click Search for lost data to begin the iPhone video recovery process.

- Enter your iPhone password to start the backup process (that is required for iPhone recovery). If backup encryption is enabled, enter the password in the Disk Drill window. After that, the scan should start. Once it’s done, you’ll be presented with all the data Disk Drill found. If you want to restore all found videos, mark the box below Videos and click Recover. If you want to review the data first, select Video in the left sidebar or click the Videos icon in the main window.

- Once you’ve found the videos you want to restore, right-click each one and click Preview to play it in a new window to ensure it’s recoverable. Then, mark the boxes beside the videos you want to restore and click Recover.

- Choose a location on your computer or external storage device where Disk Drill will save the recovered videos. Then, click Next to recover the deleted photos from your iPhone.

Disk Drill Basic for Mac doesn’t provide free data recovery. But you can scan your iPhone and preview the real found data as much as you want, which is really useful for discerning which data is recoverable. We think Disk Drill is one of the best data recovery software available and it’s worth buying the (lifetime) license but we encourage you to learn more about it yourself by reading our in-depth Disk Drill review.
How to Get Back Deleted iPhone Videos from Backup
If you created a backup before your videos were deleted, you can recover them without using any third-party tools (except for one scenario – we’ll clarify).
There are 3 types of backups you can create on an iPhone: (A) iCloud backup, (B) iTunes backup, and (C) alternative backups from third-party tools or other sources.
We’ll go through options A, B, and C in more detail below.
Option A: Recover Deleted Videos from iPhone iCloud Backup?
When recovering deleted iPhone videos from an iCloud backup, there are 2 possible scenarios you may encounter.
In the first scenario, synchronization is enabled and any videos on your phone are mirrored in iCloud. If you delete your videos from your iPhone or iCloud and you can’t find them in your iCloud’s Recently Deleted folder, this method won’t work. Instead, try this method.
If you deleted your iPhone videos and synchronization didn’t occur (e.g. you had no internet), the change won’t be mirrored in iCloud – your videos should still be there.
In the second scenario, you manually copy your videos from your iPhone to iCloud. As long as you haven’t deleted these videos manually from iCloud, they should still be there.
To get deleted videos from your iPhone’s iCloud backup:
- On your iPhone, open the Safari app.
- Log into iCloud.com. Then, scroll down and tap the Photos app icon.

- Tap Albums at the bottom of the screen. Then, scroll down to the bottom of the page and tap Recently Deleted.

- Tap Select.

- Tap the video you want to retrieve and tap Recover.

Option B: Retrieve Deleted Video from iTunes Backup
Unlike iCloud’s mirror copies, an iTunes backup (available for macOS Mojave and earlier) stores a separate copy of the data it backs up. Even if your photos disappeared from your iPhone, they will still be available in the iTunes backup you created.
By restoring your iPhone from an iTunes backup, you’ll get all the saved data back on your device – including the lost videos.
To retrieve deleted videos from an iPhone’s iTunes backup:
- Open iTunes (Finder > Applications).
- Connect your iPhone to your Mac.
- Navigate to your iPhone’s Summary menu and click Restore Backup (under Manually Back Up and Restore).
- Use the dropdown menu to select a backup you want to restore. Then, click Restore.
Option C: Check for Alternative Backups
Let’s say you don’t have an iCloud backup or an iTunes backup. Maybe you created a backup with a third-party tool like iMazing – you should be able to use the same app to restore the backup you used it to create.
Consider another scenario: did you receive those video files from a different source? Emails, messenger app conversations, and even SMS messages can receive and sometimes automatically save media files.
If you received the missing videos from another source, check that source again for a copy of the data.
Frequently Asked Questions
How to find deleted videos on iPhone?
To find deleted videos on iPhone, check these locations:
- Photos app > Albums > Recently Deleted album
- Browser > iCloud.com > Photos > Recently Deleted
If your videos aren’t there, they are most likely “permanently deleted.” You can restore them from an iCloud or iTunes backup or use data recovery software.
How to find old videos on iPhone?
To find old videos on iPhone you have 4 options:
- If you manually copied your videos to iCloud, you might still find them at iCloud.com.
- Restore your iPhone from an iTunes backup.
- Restore your iPhone from an iCloud backup.
- Use data recovery software.
If you delete a video from a recently deleted is it gone forever?
Yes, it’s gone forever. The only way to restore your video is to restore your iPhone from an iCloud or iTunes backup that has a copy of it. If you don’t have any backups, you can use data recovery software to extract the video’s data directly from your iPhone’s file system.
How to recover permanently deleted videos from the iPhone without backup?
To recover permanently deleted videos from an iPhone without a backup:
- Download and install Disk Drill.
- Launch Disk Drill and connect your iPhone.
- Scan your iPhone and browse and preview your videos.
- Select the videos you want to restore and click Recover.
- Save the recovered videos to your Mac.
Is it possible to recover permanently deleted videos from iPhone iCloud?
It’s only possible to recover permanently deleted iPhone videos from iCloud if you manually copied the videos to iCloud. If iCloud automatically copied the videos due to synchronization and you deleted them (in iCloud or on your iPhone), you won’t be able to recover them.
Conclusion
In most cases, deleted iPhone videos are recoverable even if they’re “permanently deleted.” They’re even easier to recover if you managed to set up backups before you lost them. So if you have important videos on your iPhone, make sure to regularly create backups!

- 22 publishings
Alejandro is a veteran writer with a rich background in technology. He worked part-time in his uncle’s repair and recovery shop as a young boy, and now uses his experience and writing skills to produce content for multiple tech websites – specifically on the topic of data recovery. As an author for Pandora Data Recovery Mentor, he is constantly testing and experimenting with new tools and technology to help his readers find the best software for their needs.
- Frisco, Texas, United States
Yevgeniy Tolkunov is Hardware Engineer at ACE Data Recovery. Yevgeniy has a Master's Degree in Physics, Information Technology; 15+ years of experience.