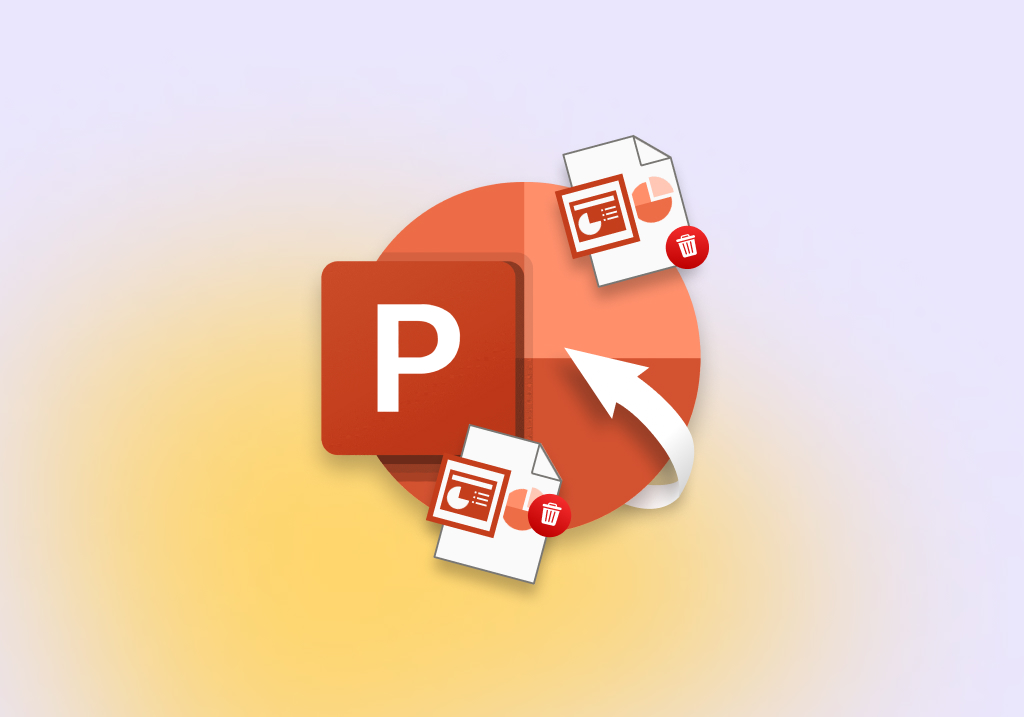How to Recover a Deleted or Unsaved PowerPoint File
PowerPoint is very popular presentation software. It can be disastrous to lose or delete an important PowerPoint file. Fortunately, there are ways to get lost PowerPoint presentations back. Read on to see how you can recover your valuable data.
Ways to Recover Deleted or Unsaved PowerPoint Presentations
There are multiple ways to recover deleted or lost PowerPoint files. Let’s take a look at the various methods you can use to get back deleted or unsaved PowerPoint files.
Method 1: Use Operating System Features
The first place to look for any lost files is in the special folders that the Windows and Mac operating systems provide to temporarily store deleted items.
To recover a PowerPoint presentation from the Windows Recycle Bin, follow these steps:
- Open the Recycle Bin by clicking on its icon.
- Find the file you wish to restore.
- Click or tap on Restore to recover the file to its original location.
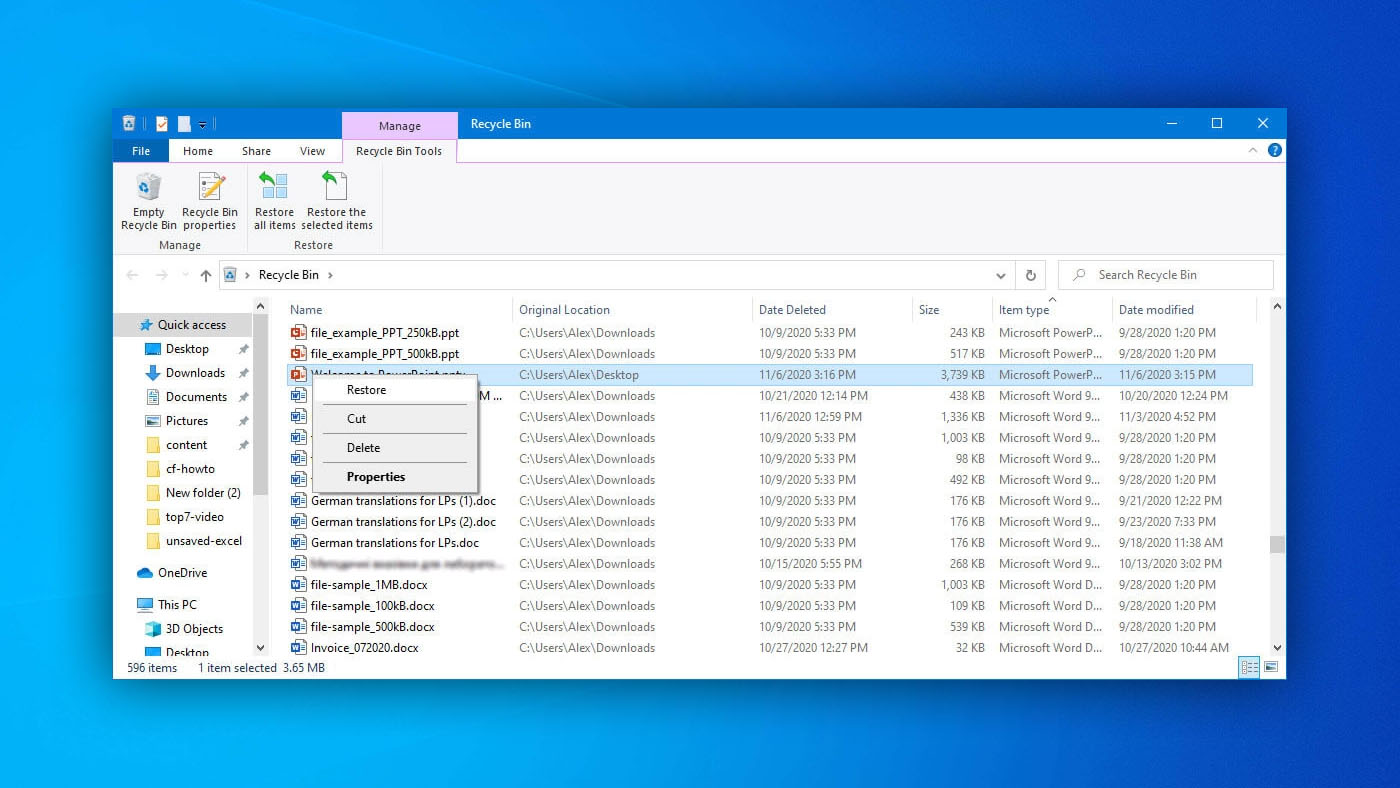
Mac users can use the Trash to recover recently deleted PPT files with these steps:
- Open the Trash by clicking on its icon.
- Locate the item you want to recover.
- Right-click on the PowerPoint file and click Put Back.
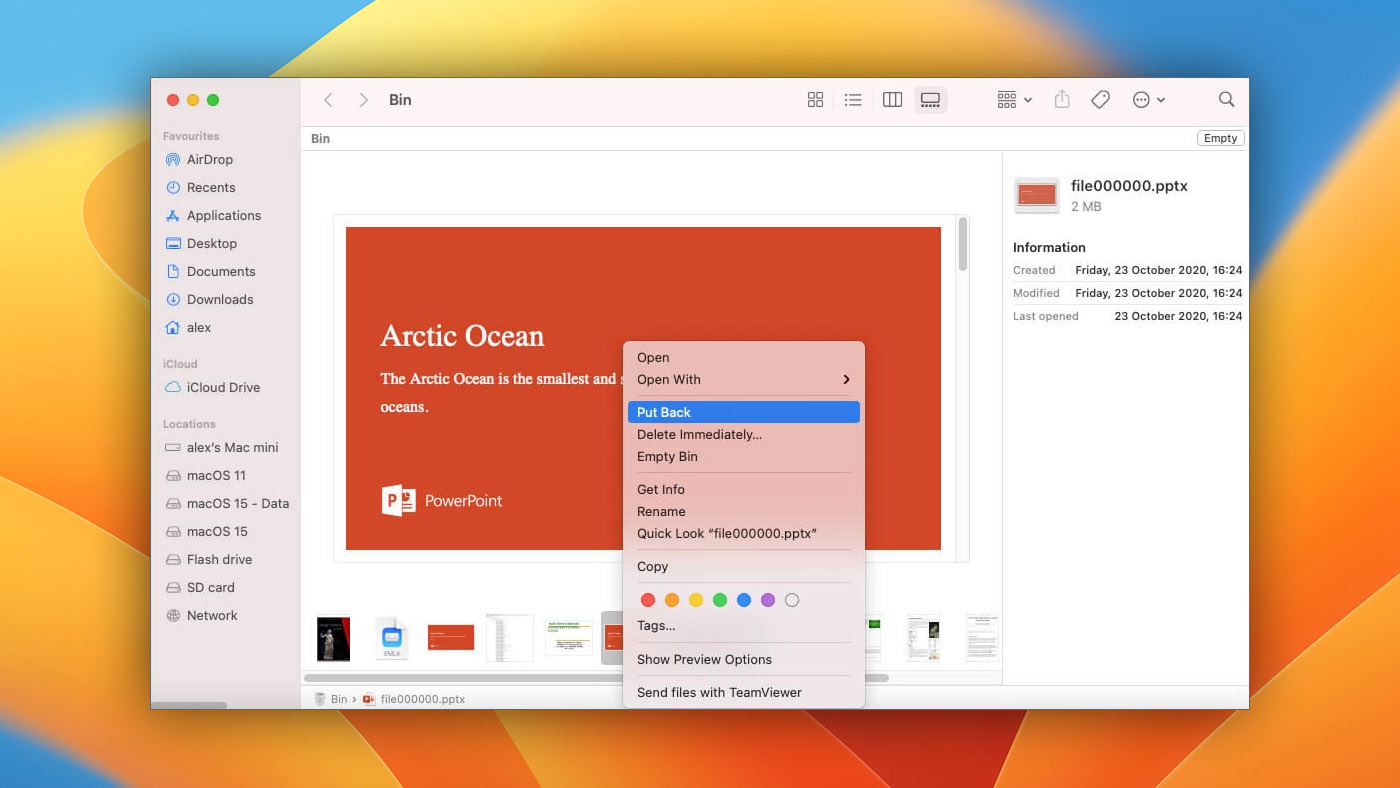
Method 2: Try Native PowerPoint Features
PowerPoint provides two powerful native methods of recovering data. You can use the PowerPoint Autorecover feature or the Recover Unsaved Presentation feature. Here’s how they work.
AutoRecover – PowerPoint automatically saves files temporarily via the AutoRecover feature. Recovering them requires navigating to the appropriate folder and searching for your file. To see where PowerPoint is storing the files, use the following steps in PowerPoint.
- Open File > Options > Save.
- The file is specified in the AutoRecover file location field.
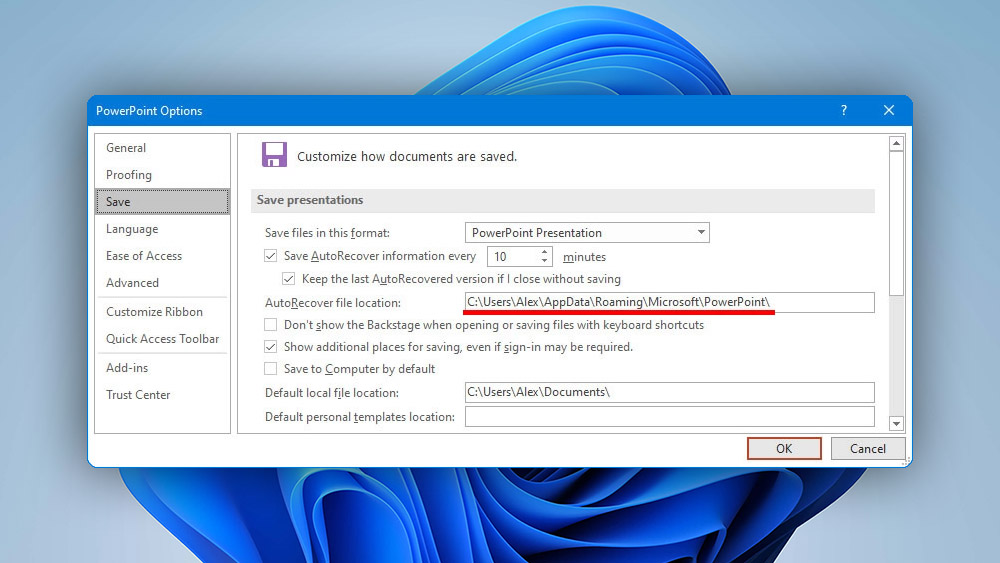
You can also enable or disable AutoRecover from this window and modify the elapsed time between automatic saves of your PowerPoint files.
Recover Unsaved Presentation – If PowerPoint crashes before you have a chance to save your presentation, you can use this feature to recover your work. Just follow these steps:
- Open the File tab in PowerPoint.
- Select Recent.
- Click on the Recover Unsaved Presentation icon on the bottom-right of the window.
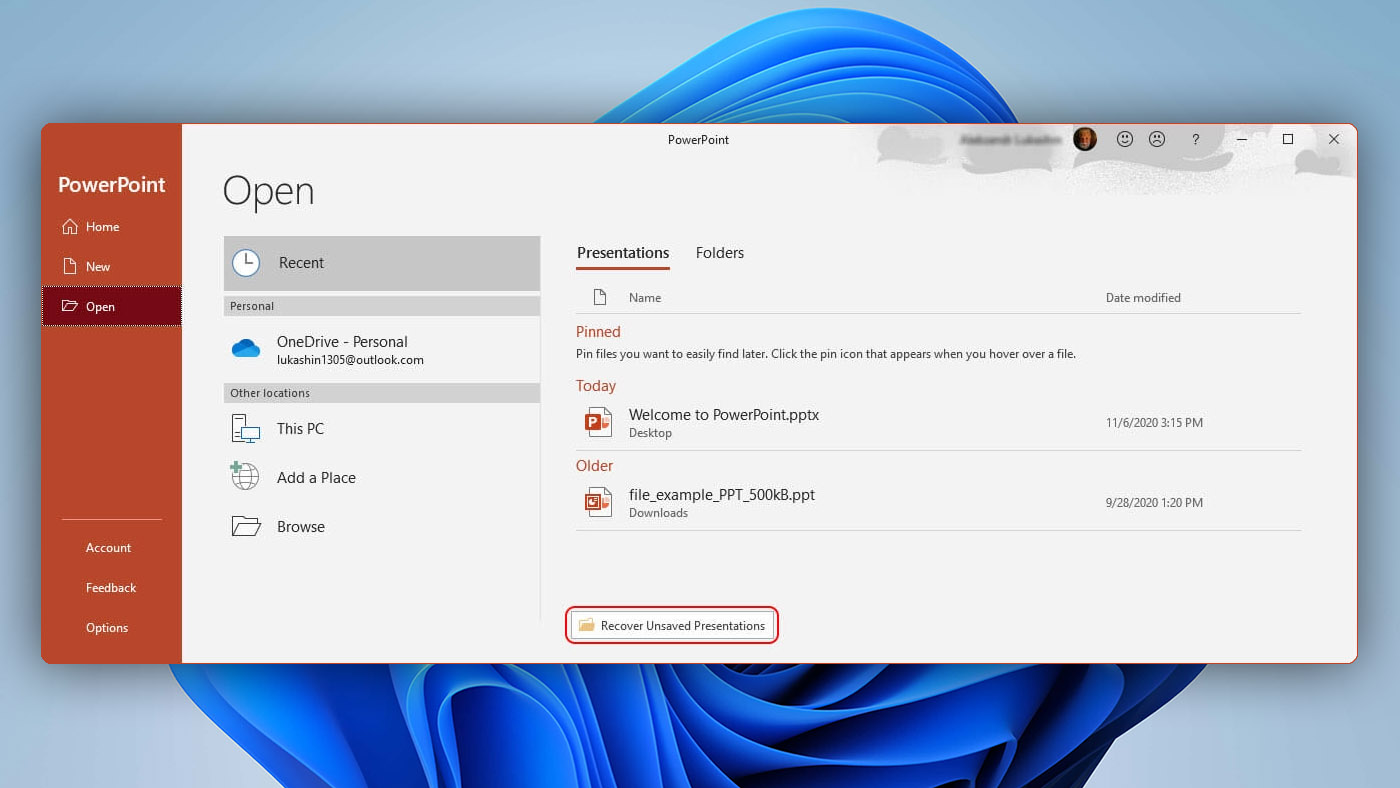
Recover from temporary PowerPoint files – You may be able to manually save files that have been temporarily saved by the application. Look in these locations for your operating system if you have lost a PowerPoint file.
- Windows – C :\ Documents and Settings\<username>\Local Settings\Temp
- Mac – /Users/<username>/Library/Containers/com.Microsoft.Powerpoint /Data/Library/Preferences/AutoRecovery
Method 3: Use PowerPoint Recovery Software
In cases where the previous recovery methods are not successful, specialized software may help you restore a lost PPT file. Data recovery software works by taking advantage of the way modern operating systems delete data. When a file is deleted on a Windows or Mac machine, the data is not immediately removed from a disk-based storage device. The operating system disables logical access to the deleted data but it remains on the disk until it is overwritten by new information.
Our editorial team has extensively used licensed copy of Disk Drill data recovery software, which has proven to be a reliable solution for various data loss situations. The steps with other recovery applications will be similar to the following procedure that we use with Disk Drill for Windows.
- Download and install the software. Don’t use the disk that contained the lost PowerPoint files or you risk overwriting them.
- Launch the application and select the disk with the missing PowerPoint presentations from the list of available devices.
- Click the Search for lost data button to start scanning for lost or deleted PowerPoint files.
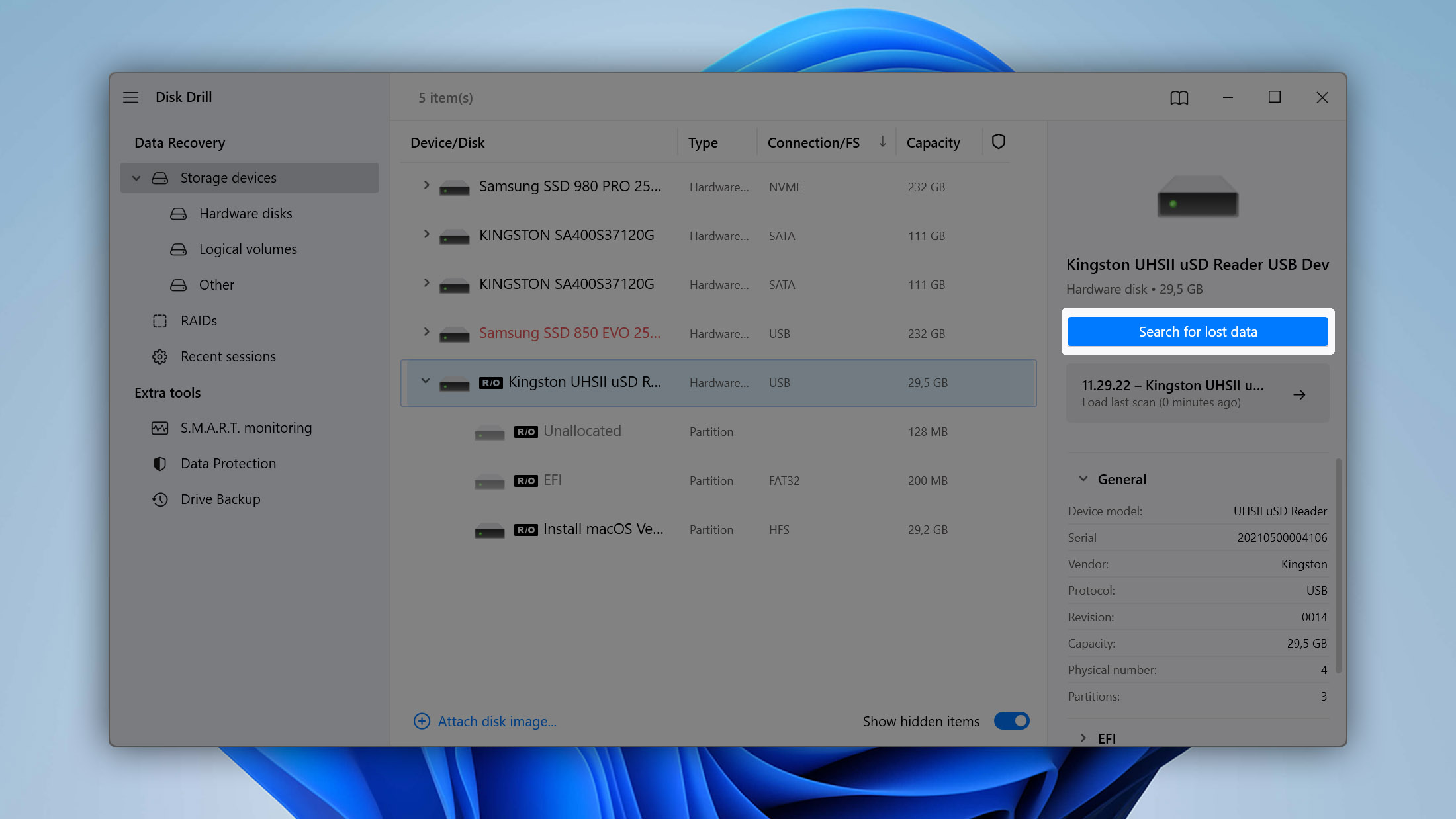
- Preview the PowerPoint files that have been found and select those that you want to restore.
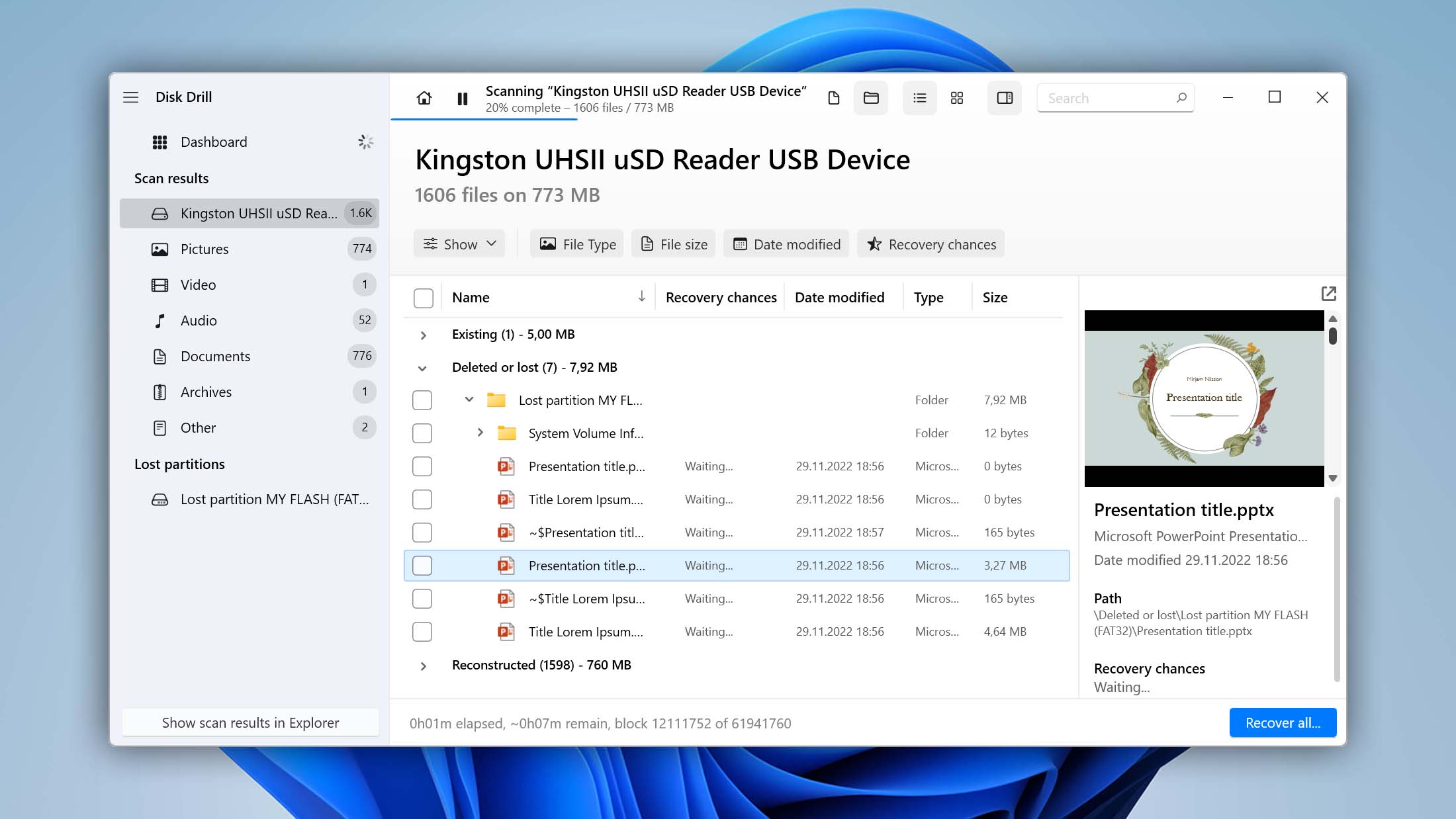
- Click the Recover button to сhoose a safe storage location that is not on the disk being recovered.
- Click the Next button to complete the process.
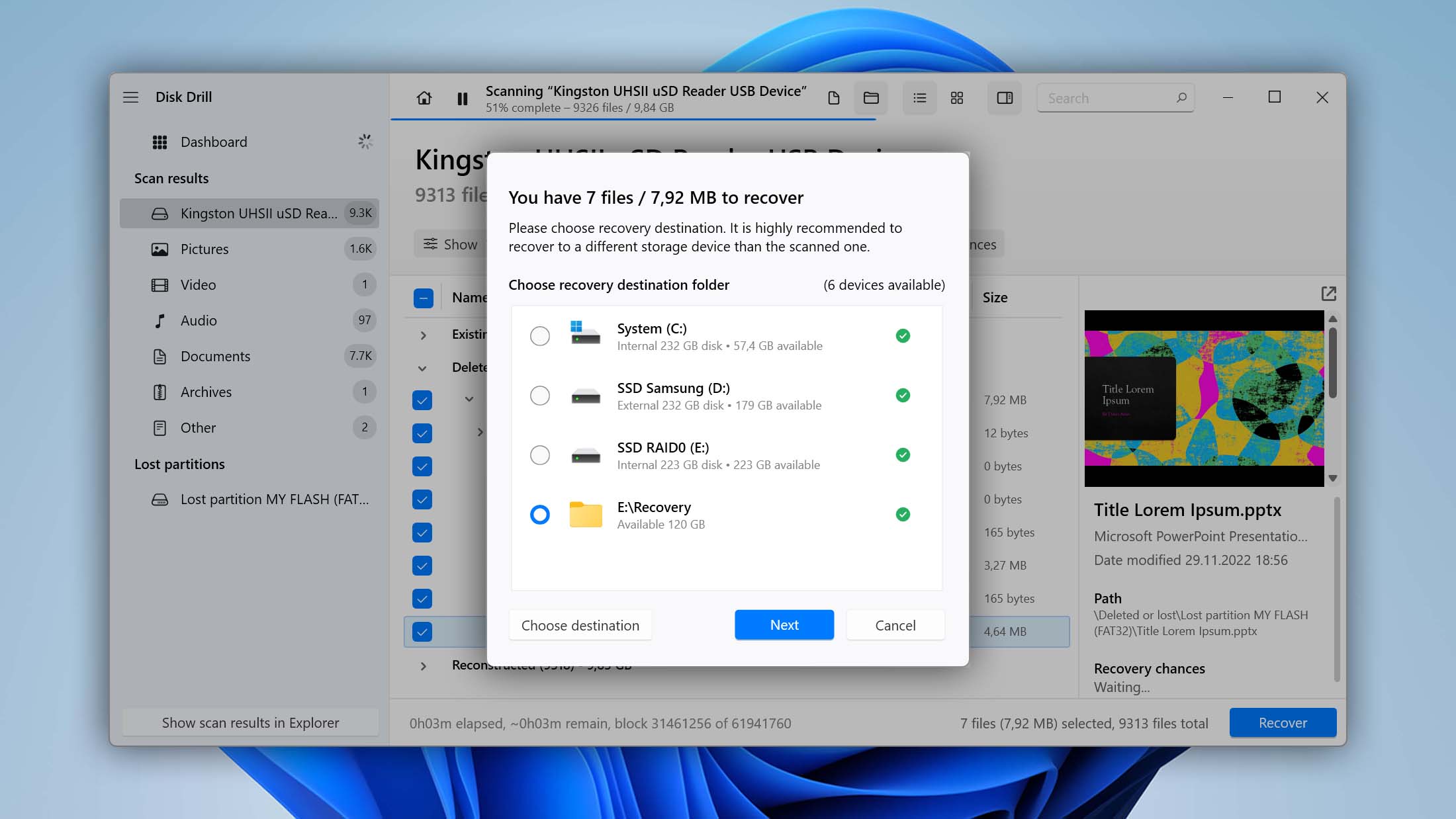
There are many data recovery software solutions available for Mac and Windows computers. Some are freeware applications while others are commercial products. When you are tasked with recovering a lost PowerPoint file, you want to choose the right software tool. Here are some things to keep in mind when making your choice.
Freeware solutions such as Disk Drill data recovery software provide more features than free alternatives.The only real benefit of free tools is the price. The features included with a commercial solution are generally far superior to free alternatives. When faced with a data loss situation, you want to use the best tool available, and a paid/freeware solution will give you a better chance of successful recovery.
Method 4: Recover PowerPoint Presentation From a Backup
If you are following accepted best practices and backing up your computer regularly, you may have a copy of the lost PowerPoint available on backup storage media. Whatever tool you choose to use for making backups, the recovery process is essentially the same and will follow these general steps.
- Connect the storage media containing the backup files to your computer.
- Start the backup and recovery application.
- Search for the PowerPoint presentation you want to recover.
- If found, restore the file to your computer.
The fact that the last resort may be to use a backup copy to recover your files demonstrates the importance of making it a regular practice to back up your data. Take the time to do it. Someday you will be very happy that you did.
Why Do PowerPoint Files Get Deleted?
Just as with any other type of file living on your computer or laptop, there are many ways that PowerPoint presentations can be lost or deleted. Here are some of the most common reasons you might lose one of these important files.
- Human error is involved in a large majority of data loss incidents. It’s very easy to inadvertently delete the wrong file and then empty the Trash or Recycle Bin. You may also accidentally format a drive or partition that contained some PowerPoint files.
- An infection with a virus or malware can be responsible for the loss of data on a Mac or Windows 7/8/10/11 machine. Files may be randomly deleted or the filesystem can become corrupted depending on what type of malware has entered your system.
- Physically damaged disks will often exhibit lost and deleted data. Disks can be damaged due to simple wear and tear or by treating them badly and exposing the devices to excessive moisture or heat.
Protecting Your PowerPoint Files
There are several measures that you can take to protect your PowerPoint files.
| Make sure AutoRecover is enabled | Verify that you have the AutoRecover enabled in PowerPoint. This feature offers a quick way to recover unsaved or deleted PowerPoint files on your Mac or Windows computer. To enable this feature, click on File > Options > Save and make sure the AutoRecover checkbox is selected. |
| Backup your files | As previously mentioned, having a backup of your PowerPoint presentations available can save the day in the event of a data loss. Make it a regular habit to backup all your files. It’s an easy way of protecting your valuable work. |
| Use antivirus software | Keeping an updated and reliable antivirus tool running on your computer is an essential form of protection for all your files. With the prevalence of malware circulating on the web, it’s crazy not to protect your system with antivirus software. |
| Think before clicking | Reduce the probability of human error by double checking your work before any activity that can potentially destroy data. This includes deleting files and emptying the Trash or Recycle Bin. Slow down and make sure it’s safe to act before clicking that button. |
| Pay attention to failing disks | If you hear strange noises coming from your hard drive or start experiencing missing or corrupted files, your disk may be telling you it’s getting ready to fail. Make a backup of the data as soon as possible. Creating a byte-level backup that can be used to recover deleted data is recommended in this situation. |
The information presented in this section should help you protect your PowerPoint presentations and recover them if you are impacted by a sudden data loss. Here are a few more points of interest regarding recovering deleted PowerPoint files.
Frequently Asked Questions
How do I recover a PowerPoint that I have overwritten?
Once you have saved a PowerPoint over an older copy, the best way to recover it is with a backup. Windows users may also be able to use the Restore Previous Version feature that also depends on restore points being saved by the operating system.
How can I recover deleted PowerPoint files from an iPad?
Data recovery software can be used to restore a PowerPoint file deleted from an iPad. Connect the iPad to your computer and let the recovery software scan it as it would any other disk-based device.
How can I recover a file if PowerPoint crashes?
Use the Recover Unsaved Presentation feature to recover files that you were working on when PowerPoint stopped responding or crashed. Alternately, you can use PowerPoint’s Autorecover feature which can be configured to automatically save presentations on a time-frame of your choosing.

Robert is a freelance writer and technology enthusiast who graduated from Pace University in New York with a degree in Computer Science in 1992. He is a former computer specialist at IBM. During his long career in IT, he has worked for a number of major service providers in various roles related to data storage, management, and protection.
- Frisco, Texas, United States
Yevgeniy Tolkunov is Hardware Engineer at ACE Data Recovery. Yevgeniy has a Master's Degree in Physics, Information Technology; 15+ years of experience.